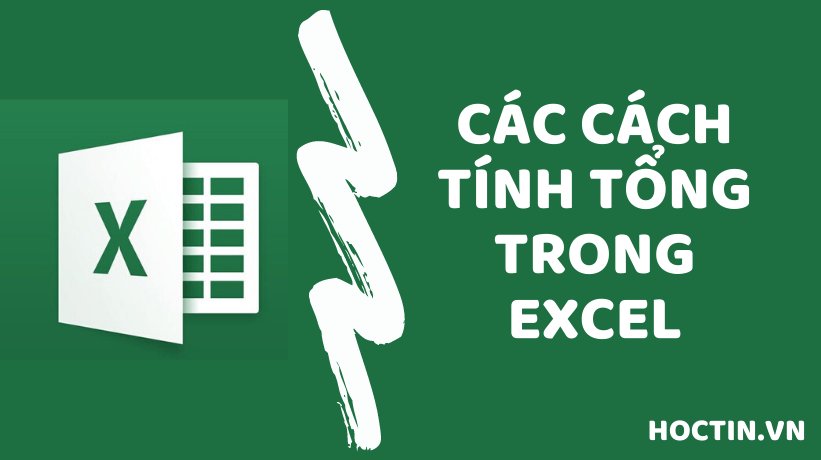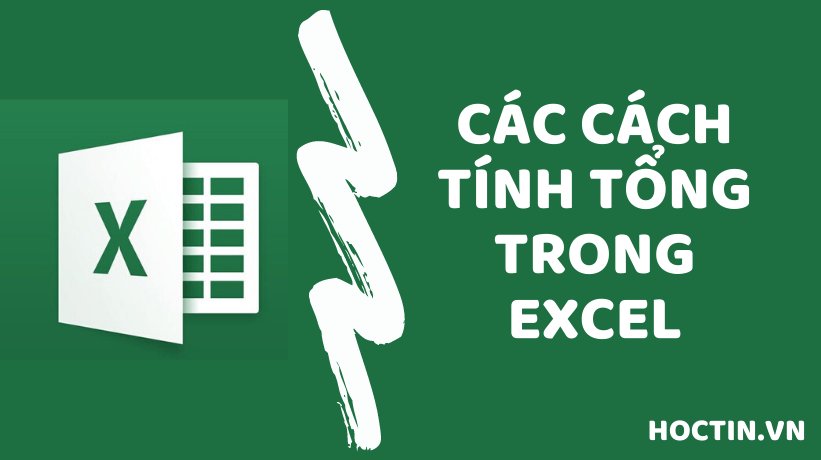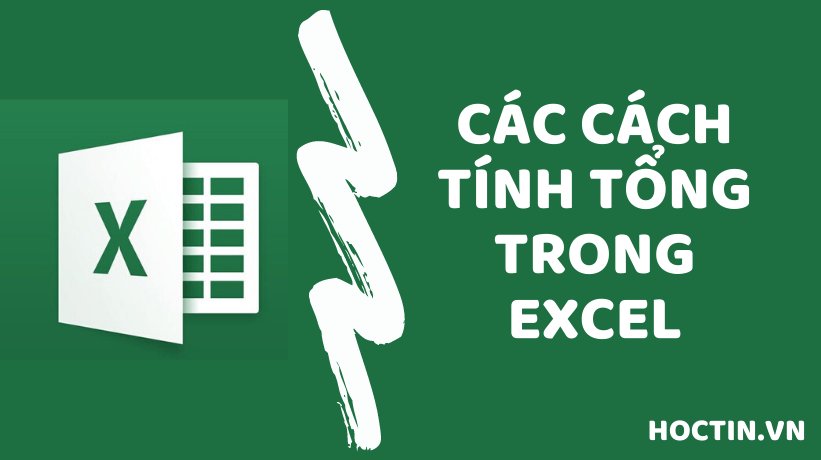Phép cộng trong excel có cú pháp vô cùng đơn giản:
= [số thứ 1]+[số thứ 2]+…+[số thứ n] với tổng số kí tự tối đa trong một ô tính là 32767 kí tự.
Sử dụng công thức cộng trên có ưu điểm là vô cùng đơn giản, ví dụ =1+2+3 sẽ trả kết quả bằng 6, nhưng có nên dùng công thức cộng {=A+B+C} thay cho hàm SUM {=SUM(A,B,C)} với các phép tính dài hơn, số có phần thập phân và có giá trị lớn hay không?
Việc sử dụng phép cộng đơn giản thường tốn thời gian cho việc nhập dữ liệu và dễ sai, một khi đã nhập sai thì khó để dò ra lỗi hơn. Thay vào đó, việc nhập dữ liệu vào từng ô và sử dụng hàm sum để thay hàm cộng trong excel giúp việc kiểm tra dữ liệu nhanh và dễ dàng hơn rất nhiều.
Ví dụ: việc kiểm tra dữ liệu đã nhập gồm 39 ký tự (không kể dấu “=”) =16979419846.26+45795.24+957913889423.33 sẽ khó khăn hơn việc kiểm tra 3 ô số liệu đã được định dạng có dấu ngăn cách hàng nghìn và hàng thập phân trong excel.
Bạn cũng có thể nhập liệu vào các ô A1:A3 rồi sử dụng cú pháp = A1+A2+A3, nhưng rõ ràng với dữ liệu từ vài chục đến hàng trăm giá trị cần cộng thì việc gõ đi gõ lại phép cộng không phải là một sự lựa chọn giúp tiết kiệm thời gian và công sức.