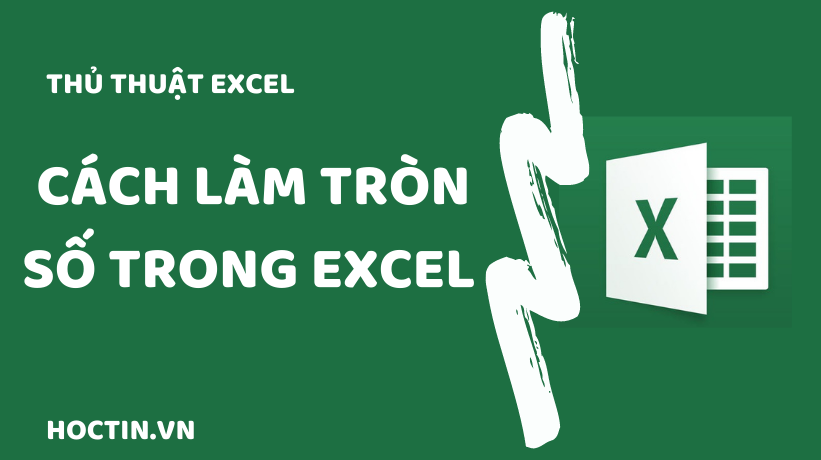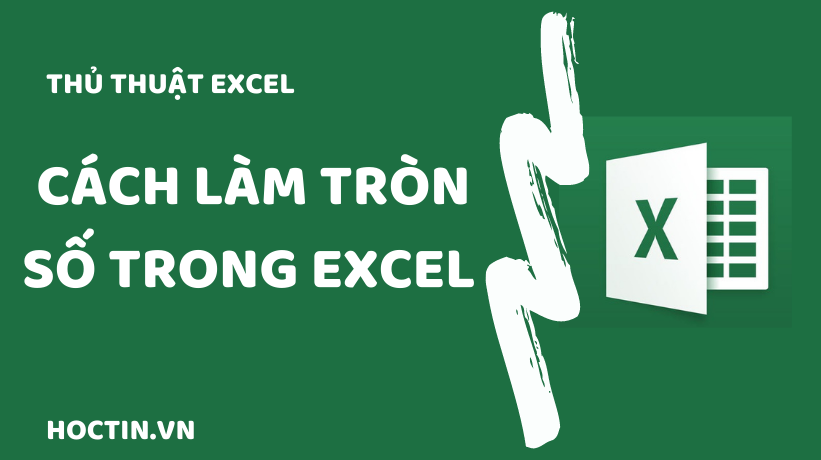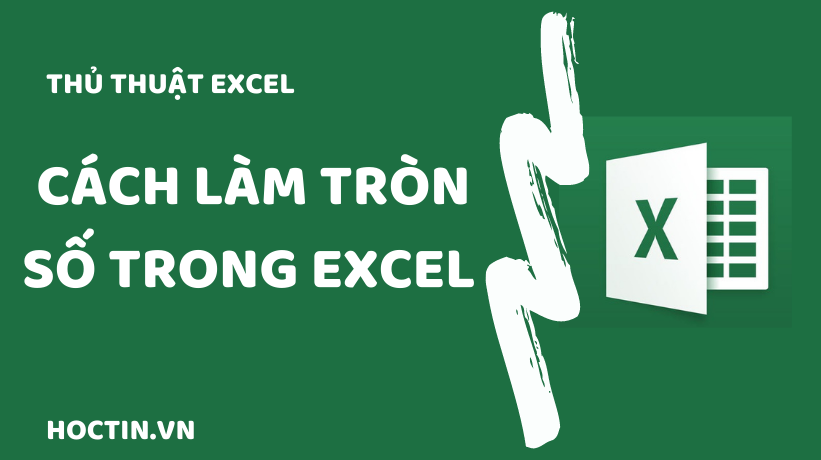Khi sử dụng dữ liệu trên các bảng tính Excel, làm tròn số giúp người dùng dễ quan sát và sử dụng dữ liệu hơn.
Trong Excel có nhiều cách làm tròn số bằng các hàm làm tròn số khác nhau, tùy thuộc vào mục đích xử lý dữ liệu của người dùng: làm tròn số lên, làm tròn số xuống, làm tròn số đến hàng nghìn,…
Trong bài viết này, hoctin.vn đã tổng hợp các cách làm tròn số trong Excel bằng các hàm: ROUND, ROUNDUP, ROUNDDOWN, MROUND, CEILING, FLOOR, INT, TRUNC… áp dụng trong Excel 2007, 2010, 2013, 2016, 2019, Excel 365.