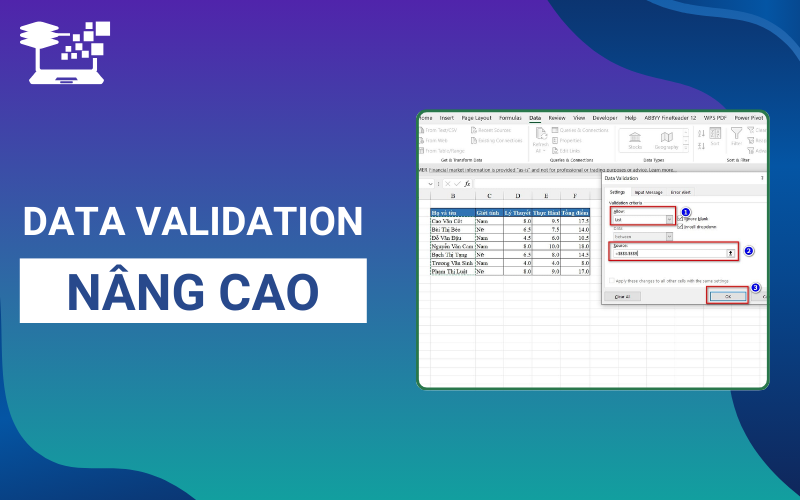Data Validation là một công cụ mạnh mẽ trong Excel, giúp kiểm soát dữ liệu đầu vào một cách hiệu quả. Tuy nhiên, với các nhu cầu quản lý dữ liệu phức tạp hơn, việc áp dụng Data Validation nâng cao trở nên cần thiết. Bằng cách kết hợp các hàm Excel hoặc sử dụng VBA, bạn có thể tạo danh sách thả xuống linh hoạt, đáp ứng được các điều kiện tùy chỉnh và tăng tính chính xác trong việc nhập liệu. Trong bài viết này, HỌC TIN sẽ hướng dẫn bạn các cách ứng dụng Data Validation nâng cao để tối ưu hóa việc quản lý dữ liệu.
Data Validation nâng cao là gì?
Data Validation nâng cao là một phương pháp cải tiến của công cụ Data Validation trong Excel, cho phép người dùng tạo ra các quy tắc kiểm soát dữ liệu phức tạp hơn. Không chỉ dừng lại ở việc thiết lập các danh sách đơn giản hoặc giới hạn giá trị, Data Validation nâng cao còn hỗ trợ tạo ra các danh sách thả xuống (drop-down list) có điều kiện, kết nối các giá trị phụ thuộc lẫn nhau hoặc loại bỏ các lựa chọn trùng lặp. Điều này giúp đảm bảo dữ liệu đầu vào chính xác, đồng thời nâng cao tính linh hoạt và hiệu quả trong quản lý dữ liệu.
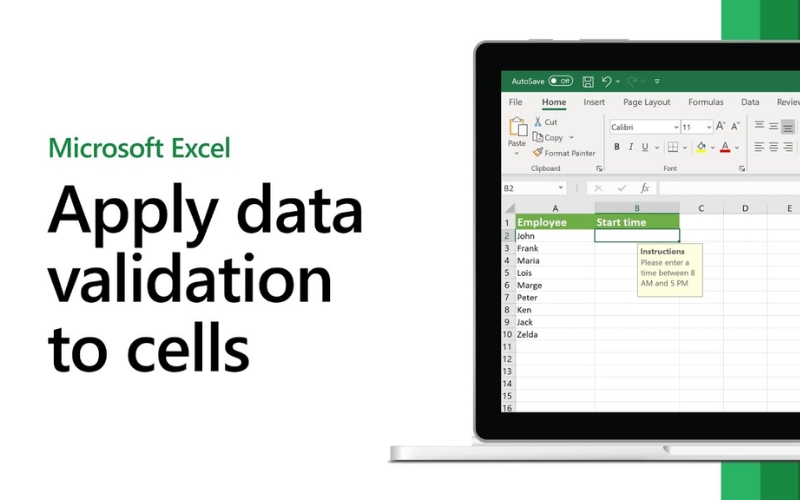
Điểm đặc biệt của Data Validation nâng cao là khả năng kết hợp các hàm Excel như OFFSET, INDIRECT hoặc sử dụng mã VBA để tạo ra các giải pháp tối ưu hóa cho các yêu cầu phức tạp. Với tính năng này, bạn có thể thiết kế các bảng tính tự động hóa, phù hợp cho các tác vụ như quản lý dự án, xử lý thông tin khách hàng, hoặc xây dựng các hệ thống nhập liệu thông minh. Việc sử dụng Data Validation nâng cao không chỉ tiết kiệm thời gian mà còn giảm thiểu rủi ro do sai sót trong quá trình nhập dữ liệu.
Xem thêm: Cách Dùng Data Validation Trong Excel Tạo List Nhập Nhanh Dữ Liệu
Cách sử dụng Data Validation nâng cao tạo drop-down list có điều kiện
Để tận dụng tối đa khả năng của Data Validation nâng cao, một trong những ứng dụng phổ biến nhất là tạo ra các danh sách thả xuống có điều kiện. Việc này không chỉ giúp người dùng chọn lựa các giá trị phù hợp mà còn đảm bảo dữ liệu đầu vào chính xác hơn. Trong phần tiếp theo, chúng ta sẽ cùng tìm hiểu cách sử dụng Data Validation nâng cao để tạo ra các drop-down list có điều kiện, từ đơn giản đến phức tạp, giúp tối ưu hóa quy trình nhập liệu hiệu quả hơn.
Cách tạo danh sách thả xuống chọn giá trị bằng hàm OFFSET
Giả sử bạn có một danh sách các Chi nhánh và danh sách này có thể thay đổi theo thời gian (thêm hoặc bớt Chi nhánh). Nhiệm vụ của bạn là tạo một danh sách thả xuống cho phép người dùng lựa chọn các Chi nhánh từ danh sách này. Tuy nhiên, khi số lượng Chi nhánh thay đổi, bạn cần đảm bảo rằng danh sách thả xuống cũng sẽ tự động cập nhật. Dữ liệu các Chi nhánh được lưu tại sheet “Danh sach chi nhanh” và bạn cần cài đặt Data Validation list các Chi nhánh tại cột B của sheet “Nhap lieu”.
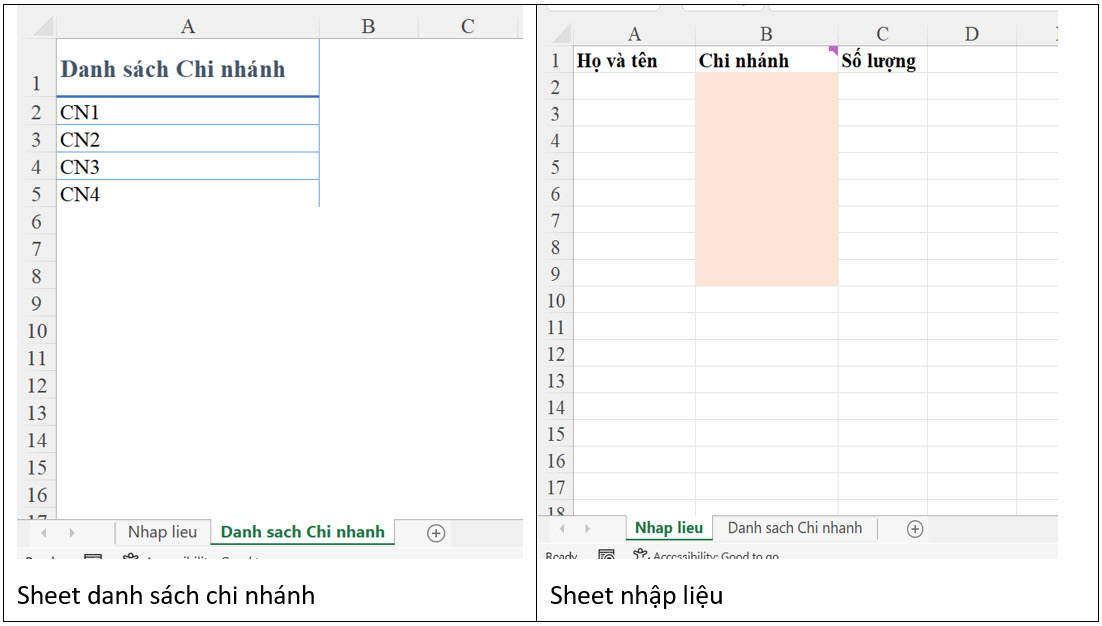
Cách thực hiện cụ thể như sau:
Bước 1: Đầu tiên, bạn cần viết công thức sử dụng hàm OFFSET để tham chiếu đến vùng dữ liệu chứa các Chi nhánh. Công thức OFFSET sẽ giúp xác định một phạm vi dữ liệu động, có thể thay đổi khi số lượng Chi nhánh thay đổi. Bạn có thể viết công thức này ngoài Excel trước khi copy vào phần Source của Data Validation list.
Bước 2: Sau khi viết xong công thức OFFSET, bạn copy công thức đó và chọn vùng dữ liệu cần cài đặt Data Validation list. Tiếp theo, vào tab Data trên thanh công cụ, chọn mục Data Validation, trong phần Allow, chọn List, sau đó paste công thức vào mục Source. Nhấn OK để hoàn tất.
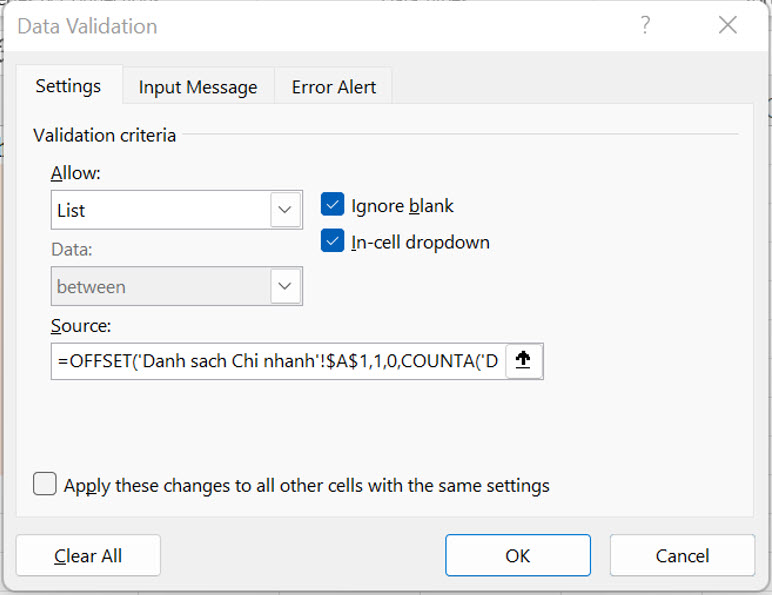
Giờ đây, danh sách thả xuống các Chi nhánh sẽ tự động thay đổi mỗi khi danh sách Chi nhánh được cập nhật, giúp tiết kiệm thời gian và giảm thiểu sai sót trong quá trình nhập liệu.
Xem thêm: 5 Cách Cố Định Dòng Và Cột Trong Excel Dễ Dàng Và Hiệu Quả
Cách tạo danh sách thả xuống có giá trị phụ thuộc vào một list khác
Trong Excel, đôi khi bạn cần tạo các danh sách thả xuống có giá trị phụ thuộc vào lựa chọn trước đó. Ví dụ, khi bạn chọn “Fruit” trong một trường danh sách, thì danh sách tiếp theo sẽ chỉ hiển thị các loại trái cây và tương tự với “Vegetable”, danh sách sẽ hiển thị các loại rau củ. Để thực hiện điều này, bạn có thể sử dụng tính năng Data Validation nâng cao kết hợp với hàm INDIRECT để tạo ra các danh sách thả xuống phụ thuộc vào lựa chọn trong trường trước.
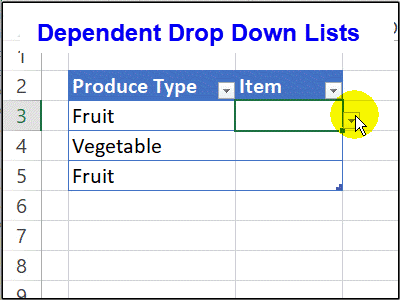
Các bước thực hiện cụ thể như sau:
Bước 1: Thiết lập các danh sách
Trước tiên, bạn cần nhập 3 danh sách: Produce, Fruit và Vegetable trong Excel. Trong đó, danh sách chính là “Produce”, bao gồm hai mục “Fruit” và “Vegetable”.
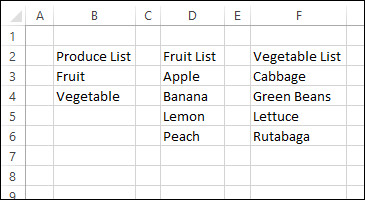
Bước 2: Tạo bảng và đặt tên các vùng dữ liệu
Tiếp theo, bạn cần định dạng các danh sách này dưới dạng bảng để dễ dàng quản lý và thao tác hơn. Để làm điều này, bạn chọn vùng dữ liệu và vào tab Home, sau đó chọn Format as Table và đánh dấu chọn “My table has headers”, cuối cùng nhấn OK.
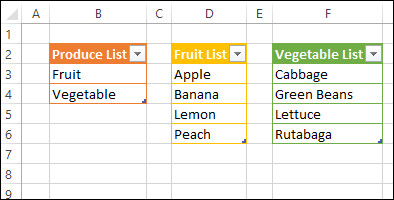
Sau khi định dạng bảng, bạn đặt tên cho các vùng dữ liệu như sau:
- Danh sách chính sẽ được đặt tên là “Produce List”.
- Hai vùng dữ liệu còn lại sẽ có tên tương ứng với các mục trong “Produce List”, đó là “Fruit List” và “Vegetable List”.
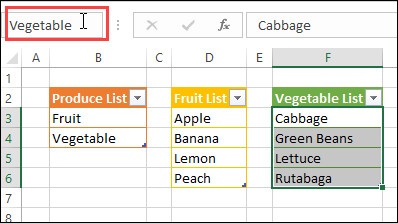
Bước 3: Tạo drop-down list trong danh sách chính
Sau khi đã định nghĩa các vùng dữ liệu, tiếp theo là tạo danh sách thả xuống trong cột “Produce”:
- Chọn ô B3.
- Vào thẻ Data, chọn Data Validation.
- Trong mục Allow, chọn List.
- Trong mục Source, nhấn F3 và chọn vùng dữ liệu “Produce List”.
Khi này, bạn sẽ có một danh sách thả xuống với các mục “Fruit” và “Vegetable”.
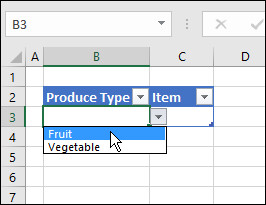
Bước 4: Tạo danh sách thả xuống có giá trị phụ thuộc
Tiếp theo, bạn sẽ tạo một danh sách thả xuống cho cột “Item” (danh sách phụ thuộc). Danh sách này sẽ hiển thị các giá trị tùy thuộc vào lựa chọn bạn đã chọn trong cột “Produce”. Để làm điều này, bạn sử dụng hàm INDIRECT, giúp tham chiếu đến vùng dữ liệu có tên tương ứng với giá trị đã chọn trong ô “Produce”.
- Chọn ô C3 (cột “Item”).
- Vào thẻ Data, chọn Data Validation.
- Chọn List trong mục Allow và nhập công thức =INDIRECT(B3) vào mục Source.
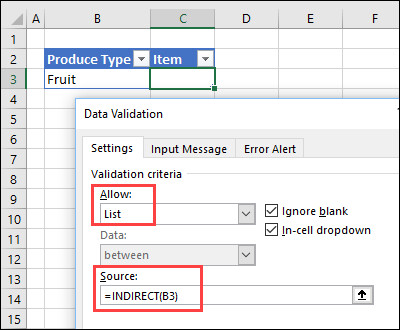
Bước 5: Kiểm tra danh sách
Sau khi thiết lập xong, bạn cần kiểm tra xem danh sách thả xuống có hoạt động đúng hay không. Chọn ô B3 và thử chọn một trong hai mục (“Fruit” hoặc “Vegetable”) trong trường “Produce”. Sau đó, nhấn vào mũi tên trong ô C3 (trường “Item”) để xem danh sách tương ứng hiện ra. Nếu bạn chọn “Fruit”, danh sách sẽ hiển thị các loại trái cây như “Banana” hay “Lemon”,… Còn nếu chọn “Vegetable”, danh sách sẽ hiển thị các loại rau như “Lettuce” hay “Cabbage”,…
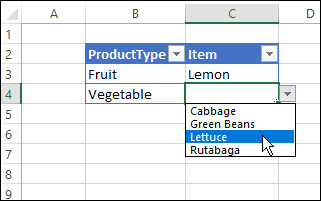
Xem thêm: 4 Cách Khóa Ô Trong Excel Để Bảo Vệ Dữ Liệu Chỉ Với Vài Bước
Cách tạo danh sách thả xuống có giá trị phụ thuộc với đề mục gồm 2 chữ
Trong một số trường hợp, bạn có thể muốn tạo danh sách thả xuống với các mục có chứa hai từ, chẳng hạn như “Red Fruit”, “Green Fruit” và “Yellow Fruit”. Tuy nhiên, trong Excel, bạn không thể sử dụng trực tiếp tên chứa dấu cách (space) trong danh sách thả xuống Data Validation. Để giải quyết vấn đề này, bạn có thể tạo các tên vùng dữ liệu không có khoảng trắng và sử dụng hàm SUBSTITUTE để xử lý.
Bước 1: Tạo range và danh sách thả xuống
Bước đầu tiên là tạo các vùng dữ liệu cho từng danh mục, ví dụ: “Red Fruit”, “Green Fruit”, và “Yellow Fruit”. Tuy nhiên, để sử dụng chúng trong Data Validation, bạn sẽ cần định danh các vùng này bằng tên không có khoảng trắng. Bạn có thể đặt tên cho các vùng dữ liệu này như sau:
- RedFruit
- GreenFruit
- YellowFruit
Bước 2: Tạo danh sách phụ
Sau khi tạo các vùng dữ liệu đã đặt tên, bước tiếp theo là thiết lập danh sách thả xuống phụ thuộc vào các lựa chọn trong danh sách chính. Đối với ô chứa danh sách thả xuống thứ hai (ví dụ ô A2), bạn sẽ sử dụng công thức INDIRECT kết hợp với SUBSTITUTE để loại bỏ khoảng trắng trong tên vùng.
- Chọn ô cần tạo danh sách thả xuống phụ thuộc.
- Vào thẻ Data, chọn Data Validation.
- Trong mục Allow, chọn List.
- Ở mục Source, nhập công thức =INDIRECT(SUBSTITUTE(A2,” “,””)).
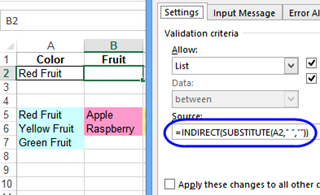
Bước 3: Kiểm tra danh sách
Sau khi hoàn tất, bạn sẽ có một danh sách thả xuống phụ thuộc vào lựa chọn trong danh sách đầu tiên. Khi người dùng chọn “Red Fruit” trong ô A2, danh sách thả xuống thứ hai sẽ hiển thị các giá trị liên quan đến “RedFruit” và các mục khác như “GreenFruit” hay “YellowFruit” sẽ hoạt động tương tự.
Xem thêm: 3 Cách Thêm Đầu 84 Vào Số Điện Thoại Trong Excel Nhanh Gọn
Cách tạo danh sách thả xuống chọn giá trị không trùng bằng VBA
Giả sử bạn có một danh sách tỉnh/ thành phố tại Việt Nam và mỗi tỉnh/thành phố sẽ tương ứng với các quận/huyện riêng biệt. Yêu cầu của bạn là tạo ra một danh sách thả xuống tại ô F1 để chọn Tỉnh/TP, trong đó tên các tỉnh/TP chỉ xuất hiện một lần. Tại ô F2, danh sách các quận/huyện sẽ phụ thuộc vào tỉnh/TP được chọn ở ô F1.
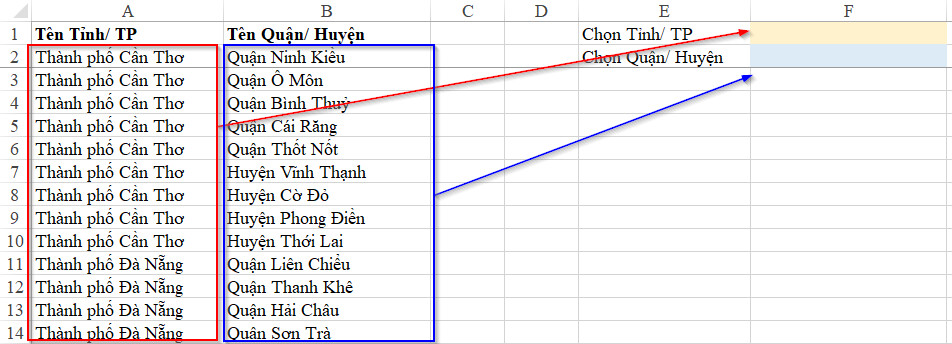
Trong phần này, chúng ta sẽ sử dụng Data Validation nâng cao kết hợp với VBA để lọc các giá trị trùng lặp và tạo danh sách thả xuống động. Để lọc các tỉnh/TP không trùng nhau và hiển thị danh sách này tại ô F1, chúng ta sẽ thực hiện theo các bước sau:
Bước 1: Lọc các giá trị không trùng từ danh sách
Đầu tiên, chúng ta cần lọc các giá trị không trùng từ cột A, sau đó đưa kết quả ra cột C. Để làm điều này, chúng ta sẽ sử dụng công cụ Advanced Filter trong VBA, giúp lọc các giá trị duy nhất từ danh sách trong cột A.

Dưới đây là mã VBA cần thiết để lọc và đưa kết quả ra cột C:
| Sub FilterUnique() Sheets(“Sheet1”).Range(“A1:A1000”).AdvancedFilter _ Action:=xlFilterCopy, _ CopyToRange:=Sheets(“Sheet1”).Range(“C1”), _ Unique:=True End Sub |
Câu lệnh trên sẽ lọc các giá trị không trùng lặp từ cột A (từ A1 đến A1000) và sao chép kết quả ra cột C bắt đầu từ ô C1. Các giá trị duy nhất sẽ được liệt kê tại đây.
Bước 2: Tạo danh sách thả xuống tại ô F1
Sau khi đã có danh sách các tỉnh/TP không trùng lặp trong cột C, bước tiếp theo là tạo danh sách thả xuống tại ô F1 sử dụng Data Validation nâng cao.
- Chọn ô F1, sau đó vào tab Data và chọn Data Validation.
- Trong cửa sổ Data Validation, tại mục Allow, chọn List để tạo danh sách thả xuống.
- Tại mục Source, bạn sẽ sử dụng công thức hàm OFFSET để tham chiếu đến danh sách các tỉnh/TP trong cột C như sau: =OFFSET(C2,0,0,COUNTA(C2:C1000),1). Công thức này sử dụng hàm OFFSET kết hợp với COUNTA để tạo ra một danh sách động, có thể thay đổi tùy theo số lượng tỉnh/thành phố trong cột C.
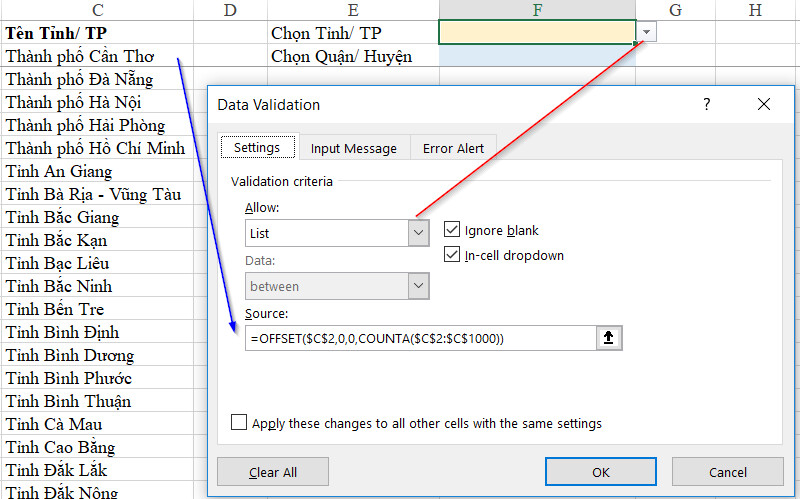
Bước 3: Kiểm tra danh sách
Sau khi thiết lập xong, bạn có thể kiểm tra danh sách thả xuống tại ô F1. Khi người dùng chọn một tỉnh/TP tại ô F1, danh sách thả xuống sẽ chỉ hiển thị các tỉnh/thành phố duy nhất, không có giá trị trùng lặp.
Xem thêm: 3 Cách Xóa Ô Trống Trong Excel Nhanh Chóng Và Đơn Giản
Cách tạo danh sách thả xuống có điều kiện phụ thuộc nhau bằng VBA
Sau khi hoàn thành việc tạo danh sách chọn cho Tỉnh/TP tại ô F1, chúng ta có thể chọn một tỉnh/thành phố bất kỳ. Mục tiêu là tạo một danh sách thả xuống tại ô F2, trong đó danh sách các Quận/Huyện phụ thuộc vào giá trị tỉnh/thành phố đã chọn tại ô F1.
Bước 1: Tạo danh sách các Quận/Huyện phụ thuộc vào giá trị chọn tại F1
Khi giá trị tại ô F1 thay đổi, danh sách các Quận/Huyện tại ô F2 cũng cần được cập nhật. Do đó, công việc đầu tiên là làm mới nội dung trong cột D (nơi chứa danh sách các Quận/Huyện), xóa bỏ dữ liệu cũ trước khi cập nhật danh sách mới.
Để làm được điều này, chúng ta sẽ sử dụng VBA để lọc các Quận/Huyện phụ thuộc vào tỉnh/thành phố được chọn tại ô F1. Câu lệnh VBA dưới đây sẽ thực hiện việc này:
|
Sub Ma_Huyen_GetData() ‘Lọc danh sách Quận/Huyện theo giá trị tỉnh/TP được chọn
Sheet1.Range(“D2:D1000”).ClearContents ‘Làm mới danh sách
‘Thiết lập các biến
Dim vl01 As Integer ‘Biến vòng lặp mã tỉnh/tp
Dim MaTinh As String ‘Vị trí ô mã tỉnh/tp được chọn
MaTinh = Sheet1.Range(“F1”).Value
Dim lr_Tinh As Long
Dim lr_Huyen As Long
lr_Tinh = Sheet1.Cells(Rows.Count, 1).End(xlUp).Row ‘Dòng cuối của danh sách tỉnh/tp
lr_Huyen = Sheet1.Cells(Rows.Count, 4).End(xlUp).Row ‘Dòng cuối của cột kết quả
‘Thực hiện vòng lặp
For vl01 = 2 To lr_Tinh
If MaTinh = Sheet1.Cells(vl01, 1).Value Then ‘Kiểm tra tỉnh/thành phố tại ô F1
Sheet1.Cells(lr_Huyen + 1, 4).Value = Sheet1.Cells(vl01, 2).Value ‘Lấy giá trị Quận/Huyện và đưa vào cột D
lr_Huyen = Sheet1.Cells(Rows.Count, 4).End(xlUp).Row ‘Cập nhật lại dòng cuối của cột D
End If
Next
End Sub
|
Sau khi thực hiện câu lệnh này, danh sách các Quận/Huyện sẽ được cập nhật tại cột D, tùy theo tỉnh/thành phố đã chọn tại ô F1.
Bước 2: Gán mã VBA cho sự kiện thay đổi giá trị tại ô F1
Để mỗi lần thay đổi giá trị tại ô F1, câu lệnh VBA trên được tự động chạy và cập nhật danh sách các Quận/Huyện tại ô F2, bạn cần gán mã này vào sự kiện thay đổi giá trị tại ô F1 của worksheet. Mã VBA dưới đây sẽ tự động thực hiện khi có thay đổi tại ô F1:
| Private Sub Worksheet_Change(ByVal Target As Range) If Not Application.Intersect(Range(“F1”), Range(Target.Address)) Is Nothing Then Call Ma_Huyen_GetData End If End Sub |
Khi giá trị tại ô F1 thay đổi, VBA sẽ tự động gọi hàm Ma_Huyen_GetData để làm mới danh sách các Quận/Huyện trong cột D.
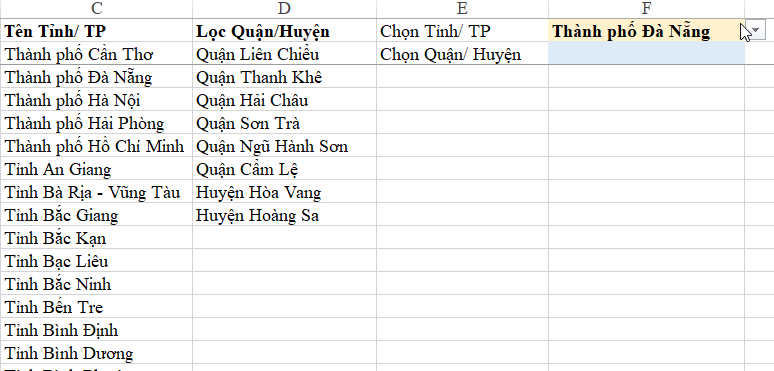
Bước 3: Tạo danh sách chọn tại ô F2
Sau khi danh sách các Quận/Huyện được cập nhật, bạn cần tạo danh sách thả xuống tại ô F2 dựa trên danh sách trong cột D. Để thực hiện điều này:
- Chọn ô F2.
- Vào thẻ Data và chọn Data Validation.
- Trong cửa sổ Data Validation, chọn Allow là List.
- Trong mục Source, sử dụng công thức sau để tham chiếu đến danh sách các Quận/Huyện trong cột D: =OFFSET(D2,0,0,COUNTA(D2:D1000),1). Công thức này sẽ tạo một danh sách động, dựa vào số lượng các Quận/Huyện trong cột D và đảm bảo rằng danh sách thả xuống tại ô F2 luôn chính xác, cập nhật theo lựa chọn tại ô F1.
Kết quả cuối cùng: Sau khi hoàn thành các bước trên, khi bạn chọn một tỉnh/thành phố tại ô F1, danh sách các Quận/Huyện tại ô F2 sẽ tự động thay đổi, phụ thuộc vào lựa chọn tại ô F1. Quá trình này được hỗ trợ bởi Data Validation nâng cao và VBA, giúp bạn quản lý dữ liệu một cách linh hoạt và hiệu quả.
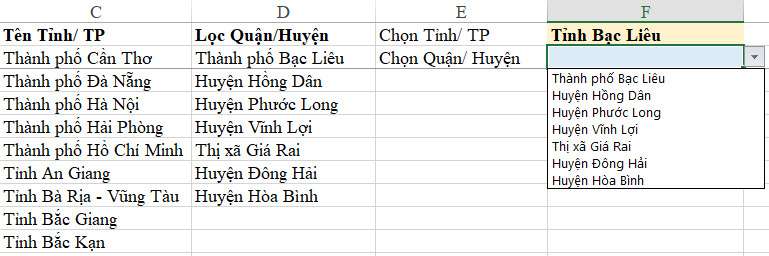
Qua bài viết này, chúng ta đã tìm hiểu về cách ứng dụng Data Validation nâng cao để tạo ra các danh sách thả xuống có điều kiện, từ việc sử dụng các hàm đơn giản cho đến việc áp dụng VBA để tăng tính linh hoạt và hiệu quả. Việc sử dụng các kỹ thuật này không chỉ giúp cải thiện quá trình nhập liệu mà còn đảm bảo tính chính xác và tổ chức dữ liệu tốt hơn. Hy vọng những kiến thức chia sẻ sẽ giúp bạn tối ưu hóa công việc với Excel một cách dễ dàng và hiệu quả.
Xem thêm: 6 Cách Gộp Ô Trong Excel Đảm Bảo Không Mất Dữ Liệu