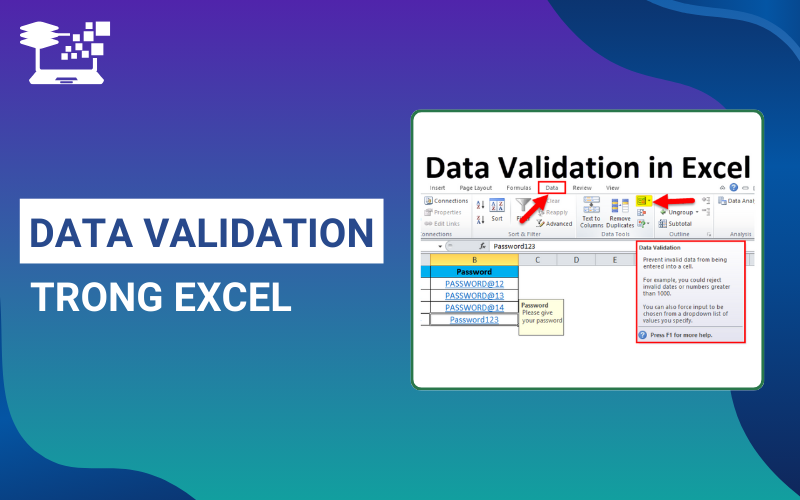Trong quá trình làm việc với Excel, việc nhập dữ liệu chính xác và nhanh chóng luôn là một yếu tố quan trọng. Để giúp người dùng dễ dàng kiểm soát dữ liệu đầu vào và giảm thiểu sai sót, Excel cung cấp tính năng Data Validation. Tính năng này cho phép người dùng tạo ra các quy tắc nhập liệu, đảm bảo rằng dữ liệu nhập vào luôn tuân thủ các tiêu chí đã định trước. Trong bài viết này, HỌC TIN sẽ hướng dẫn bạn cách sử dụng chức năng Data Validation trong Excel để tạo danh sách nhập liệu nhanh chóng và chính xác, đồng thời giải thích các ứng dụng và cách khắc phục một số vấn đề thường gặp khi sử dụng tính năng này.
Data Validation trong Excel là gì?
Data Validation trong Excel là một tính năng mạnh mẽ giúp kiểm tra và kiểm soát dữ liệu nhập vào trong bảng tính. Cụ thể, nó cho phép người dùng thiết lập các quy tắc để xác nhận dữ liệu được nhập vào ô, từ đó đảm bảo rằng chỉ những giá trị hợp lệ mới được chấp nhận.
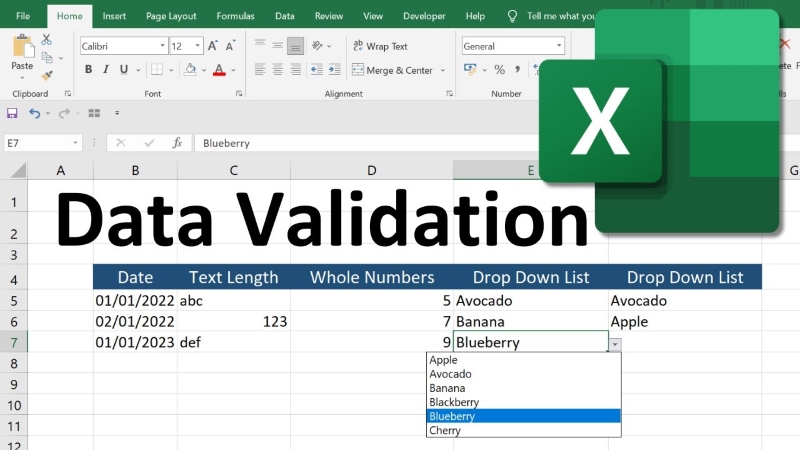
Với chức năng Data Validation trong Excel, bạn có thể thiết lập các quy tắc kiểm tra, ví dụ như chỉ cho phép nhập các giá trị trong một phạm vi cụ thể, các giá trị có sẵn từ một danh sách, hay các dữ liệu tuân thủ một định dạng nhất định,… Việc sử dụng chức năng này không chỉ giúp người dùng tránh sai sót trong quá trình nhập liệu mà còn giúp dữ liệu trong bảng tính trở nên đồng nhất và dễ dàng quản lý hơn.
Xem thêm: 5 Cách Cố Định Dòng Và Cột Trong Excel Dễ Dàng Và Hiệu Quả
Data Validation có những chức năng nào?
Data Validation trong Excel không chỉ giúp kiểm tra và hạn chế các lỗi nhập liệu mà còn mang đến nhiều chức năng hữu ích để người dùng có thể kiểm soát dữ liệu một cách dễ dàng và hiệu quả. Dưới đây là các chức năng chính mà Data Validation cung cấp:
- Giới hạn giá trị nhập liệu: Bạn có thể thiết lập các quy tắc như chỉ cho phép nhập số, ngày tháng, hoặc giá trị trong một phạm vi xác định.
- Tạo danh sách thả xuống: Cung cấp các tùy chọn để người dùng chọn lựa từ một danh sách, giúp hạn chế nhập liệu sai và tiết kiệm thời gian.
- Kiểm tra dữ liệu theo điều kiện: Thiết lập các điều kiện, ví dụ như giá trị nhập vào phải lớn hơn một con số nhất định hoặc phải thuộc một dãy số cụ thể.
- Tạo thông báo lỗi tùy chỉnh: Tùy chỉnh thông báo khi người dùng nhập dữ liệu không hợp lệ, giúp họ dễ dàng nhận diện và sửa chữa sai sót.
- Cảnh báo khi nhập dữ liệu sai: Tự động hiển thị cảnh báo khi dữ liệu nhập vào không tuân thủ quy tắc đã thiết lập.
- Xác nhận dữ liệu trùng lặp: Kiểm tra và ngăn chặn việc nhập dữ liệu trùng lặp trong các ô hoặc phạm vi đã chỉ định.
- Lựa chọn kiểu dữ liệu: Cho phép lựa chọn kiểu dữ liệu như văn bản, số, hoặc ngày tháng theo yêu cầu.
- Hạn chế nhập liệu theo thời gian: Cung cấp khả năng kiểm soát việc nhập ngày giờ, đảm bảo chúng nằm trong khoảng thời gian hợp lệ.
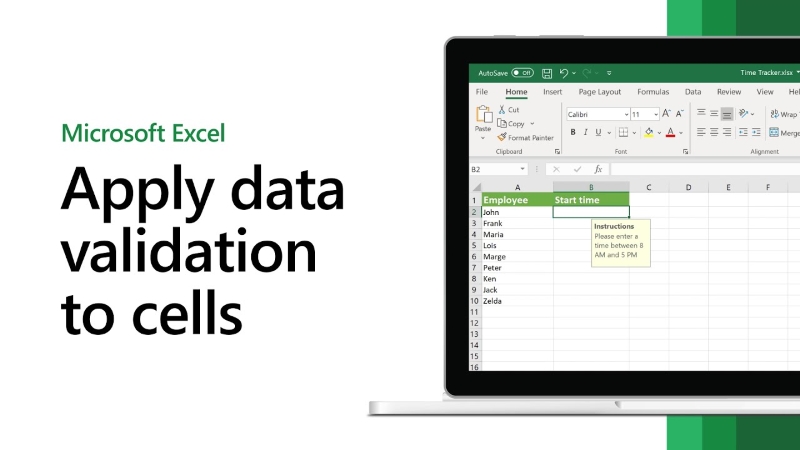
Xem thêm: 4 Cách Khóa Ô Trong Excel Để Bảo Vệ Dữ Liệu Chỉ Với Vài Bước
Cách sử dụng Data Validation trong Excel tạo list dữ liệu
Một trong những tính năng nổi bật của Data Validation trong Excel là khả năng tạo danh sách dữ liệu thả xuống, giúp người dùng chọn lựa các giá trị có sẵn thay vì nhập liệu thủ công. Việc sử dụng tính năng này không chỉ giúp giảm thiểu sai sót khi nhập liệu mà còn giúp công việc trở nên nhanh chóng và hiệu quả hơn. Trong phần này, chúng ta sẽ cùng tìm hiểu cách dùng Data Validation trong Excel để tạo các list dữ liệu, từ đó dễ dàng kiểm soát và tối ưu hóa quá trình nhập liệu.
Hướng dẫn thực hiện
Để tạo danh sách dữ liệu bằng tính năng Data Validation trong Excel, bạn làm theo các bước sau:
Bước 1: Chọn ô hoặc phạm vi ô mà bạn cần tạo danh sách dữ liệu. Sau đó, vào tab Data trên thanh công cụ. Trong nhóm tính năng Data Tools, bạn nhấn chọn Data Validation để mở hộp thoại cấu hình.
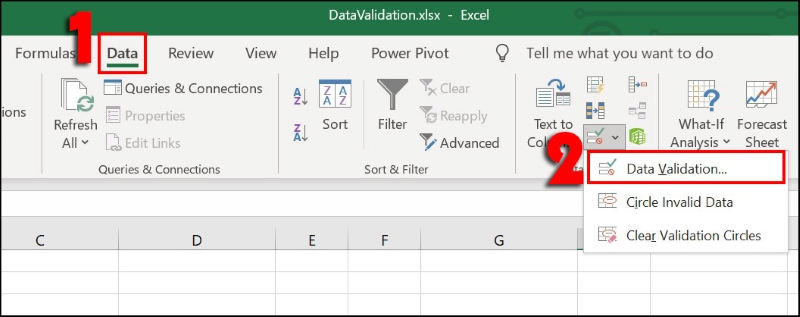
Bước 2: Trong hộp thoại Data Validation, ở tab Settings, bạn chọn loại dữ liệu được phép nhập tại mục Allow và thiết lập các điều kiện dữ liệu trong mục Data cho ô đã chọn.
Các kiểu dữ liệu trong mục Allow bao gồm:
- Any Value: Không có điều kiện.
- Whole number: Số nguyên.
- Decimal: Số thực (có dấu phẩy).
- List: Danh sách.
- Date: Ngày tháng năm.
- Time: Thời gian.
- Text Length: Độ dài chuỗi.
- Custom: Tùy chọn.
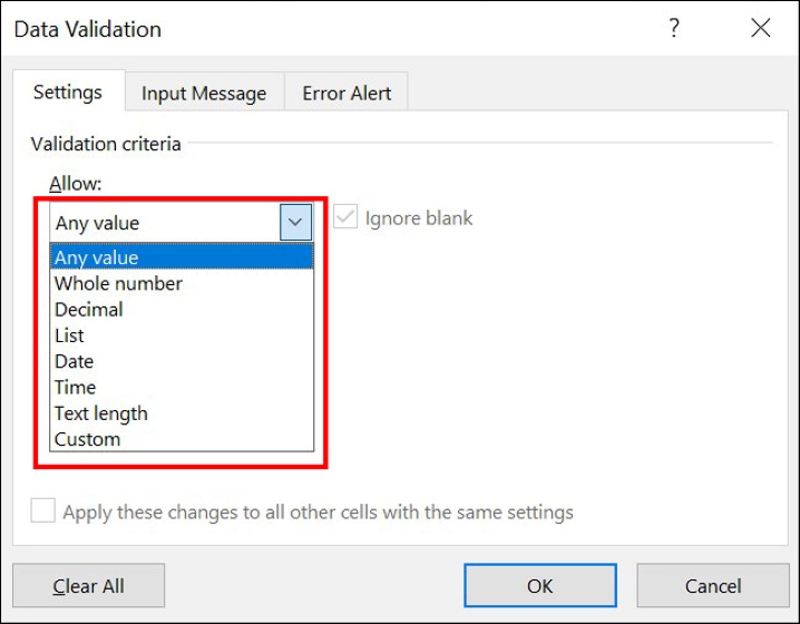
Khi chọn kiểu dữ liệu là List, bạn cần nhập các giá trị dữ liệu cho danh sách thả xuống trong ô Source. Bạn có thể nhập trực tiếp các giá trị, cách nhau bằng dấu phẩy (ví dụ: A, B, C) hoặc chọn một phạm vi ô đã có sẵn dữ liệu trong bảng tính để làm nguồn danh sách.
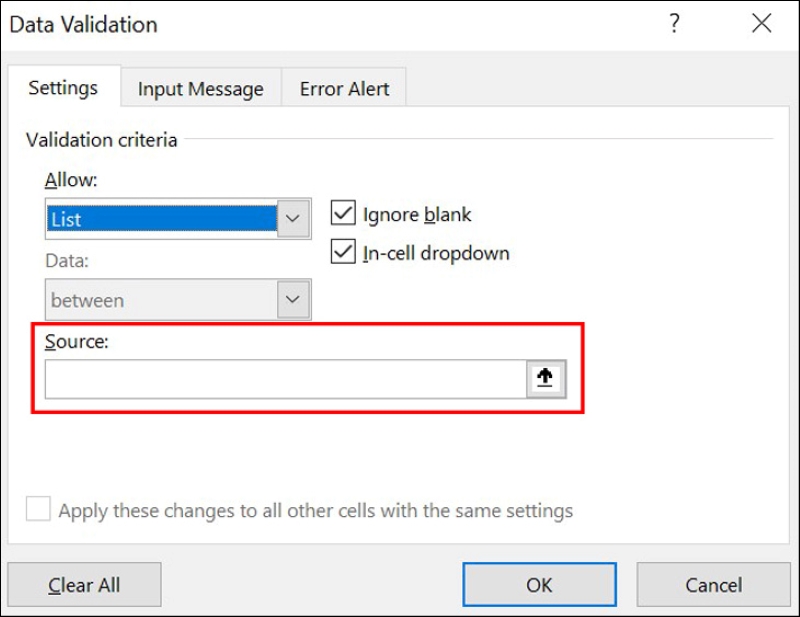
Nếu bạn muốn áp dụng các kiểu dữ liệu khác như Whole number, Decimal, Date, Time, Text Length hoặc Custom, bạn cần chọn một trong các kiểu dữ liệu đó trong mục Allow và sau đó chọn điều kiện cho phép nhập liệu tại mục Data, bao gồm:
- between: Giá trị nằm trong khoảng từ nhỏ nhất (Minimum) đến lớn nhất (Maximum).
- not between: Giá trị nằm ngoài khoảng từ nhỏ nhất (Minimum) đến lớn nhất (Maximum).
- equal to: Bằng giá trị đã nhập.
- not equal to: Không bằng giá trị đã nhập.
- greater than: Lớn hơn giá trị nhập.
- less than: Nhỏ hơn giá trị nhập.
- greater than or equal to: Lớn hơn hoặc bằng giá trị nhập.
- less than or equal to: Nhỏ hơn hoặc bằng giá trị nhập.
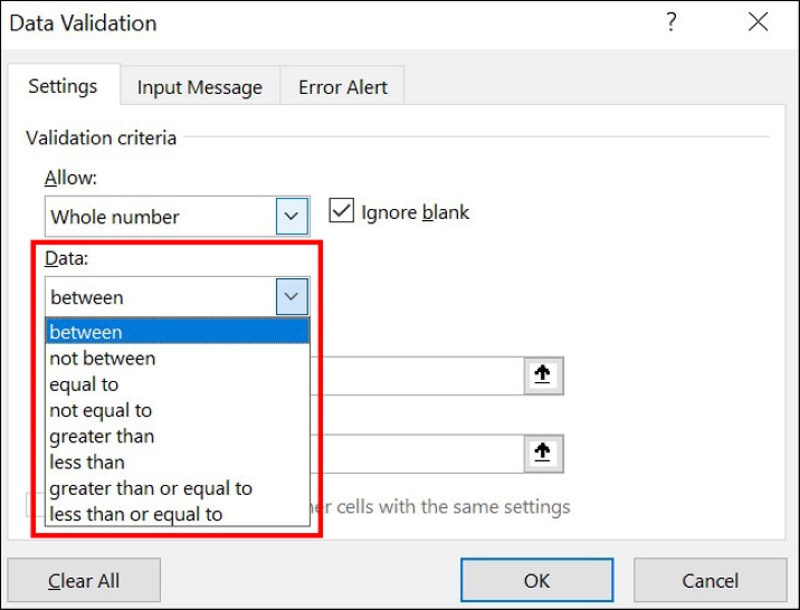
Bước 3: Để hướng dẫn người dùng nhập liệu chính xác, bạn có thể thiết lập một thông báo xuất hiện khi người dùng chọn ô cần nhập liệu. Bạn vào tab Input Message, sau đó tích chọn Show input message when cell is selected. Tiếp theo, nhập Title (tiêu đề thông báo) và Input Message (nội dung tin nhắn) mà bạn muốn hiển thị khi người dùng nhấp vào ô đó.
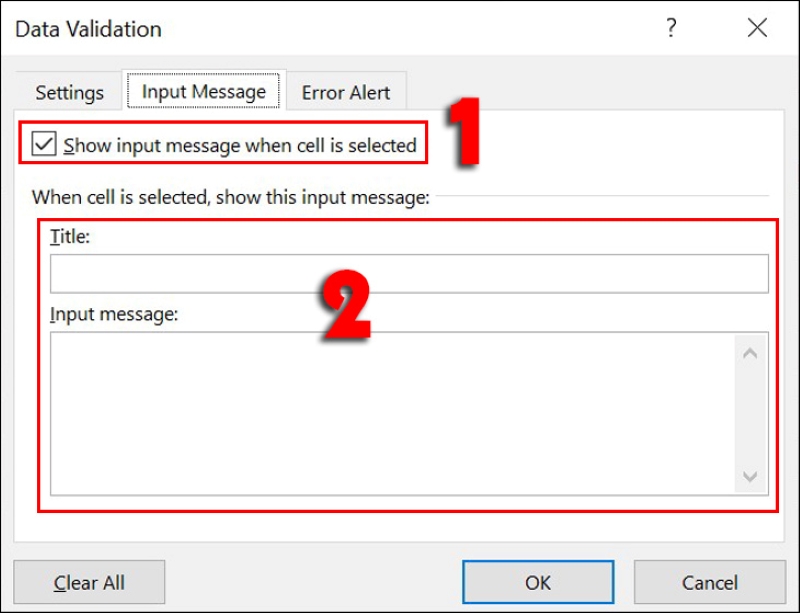
Bước 4: Để thiết lập cảnh báo khi người dùng nhập dữ liệu không hợp lệ, bạn vào tab Error Alert. Tại đây, bạn tích chọn Show error alert after invalid data is entered. Tiếp theo, bạn lựa chọn kiểu thông báo lỗi ở mục Style, bao gồm:
- Stop: Ngừng việc nhập liệu và hiển thị cảnh báo.
- Warning: Hiển thị cảnh báo nhưng vẫn cho phép người dùng nhập liệu sai.
- Information: Cung cấp thông tin cho người dùng mà không ngừng việc nhập liệu.
Sau đó, nhập Title (tiêu đề cảnh báo) và Error message (nội dung lỗi) mà bạn muốn hiển thị khi người dùng nhập sai kiểu dữ liệu.
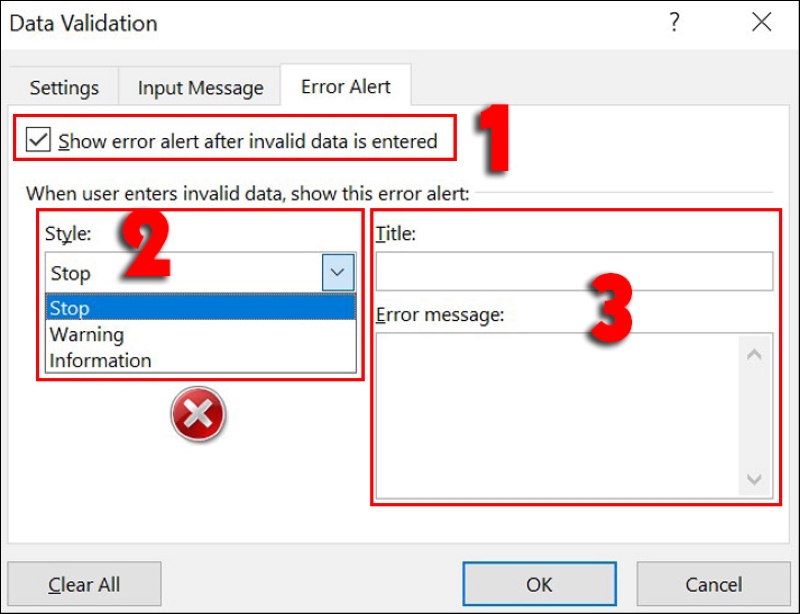
Bước 5: Sau khi hoàn tất các cài đặt, bạn nhấn OK để lưu thay đổi. Lúc này, các ô được áp dụng Data Validation trong Excel sẽ chỉ cho phép người dùng nhập các dữ liệu hợp lệ từ danh sách đã thiết lập.
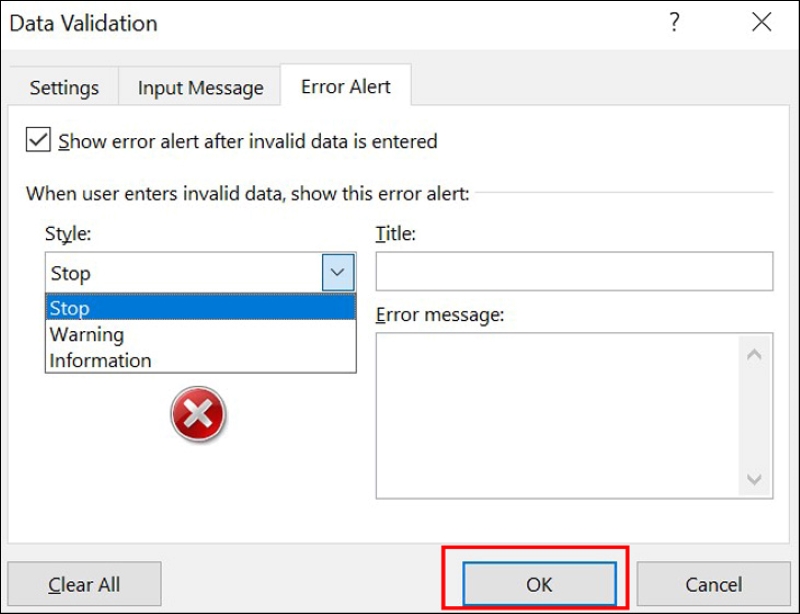
Xem thêm: 3 Cách Thêm Đầu 84 Vào Số Điện Thoại Trong Excel Nhanh Gọn
Ví dụ thực tế
Ví dụ 1: Tạo danh sách tùy chọn từ bảng dữ liệu có sẵn cho cột Họ và Tên
Trong ví dụ này, chúng ta sẽ áp dụng cách tạo Data Validation trong Excel để thiết lập một danh sách thả xuống cho cột Họ và Tên, giúp người dùng dễ dàng chọn tên từ một danh sách có sẵn thay vì phải nhập thủ công. Dưới đây là các bước thực hiện:
- Bước 1: Chọn vùng dữ liệu từ ô A2 đến A5 trong cột Họ và Tên.
- Bước 2: Vào tab Data trên thanh công cụ, sau đó nhấn chọn Data Validation trong nhóm tính năng Data Tools để mở hộp thoại cấu hình.
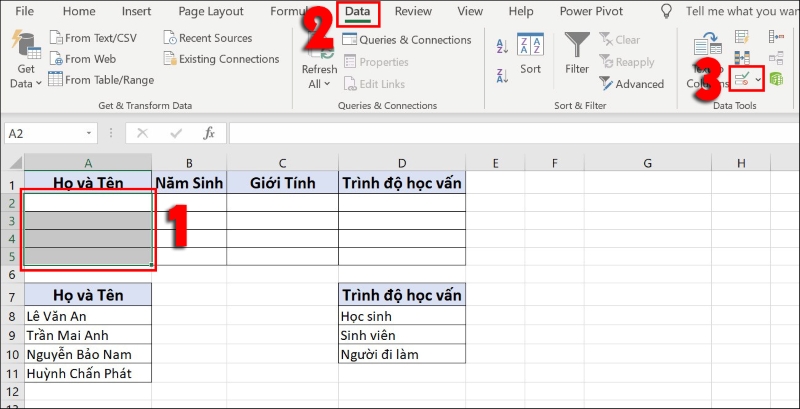
- Bước 3: Trong hộp thoại Data Validation, tại mục Allow, bạn chọn List.
- Bước 4: Nhấp vào ô Source và kéo chuột để chọn vùng dữ liệu từ ô A8 đến A11.
- Bước 5: Nhấn OK để hoàn tất.
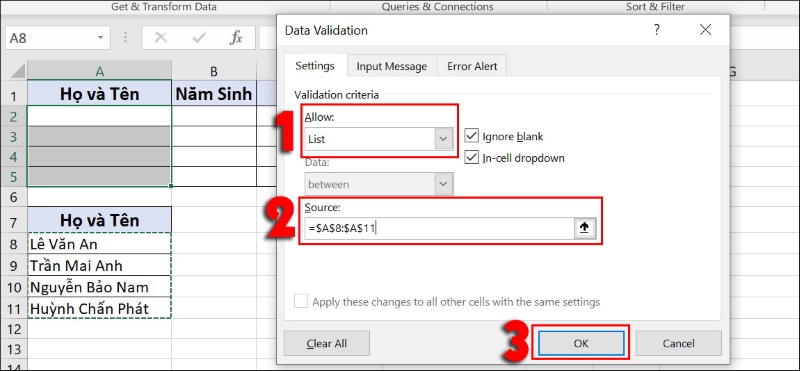
Sau khi hoàn thành, người dùng chỉ cần chọn một tên trong danh sách thả xuống ở cột Họ và Tên thay vì phải nhập tay.
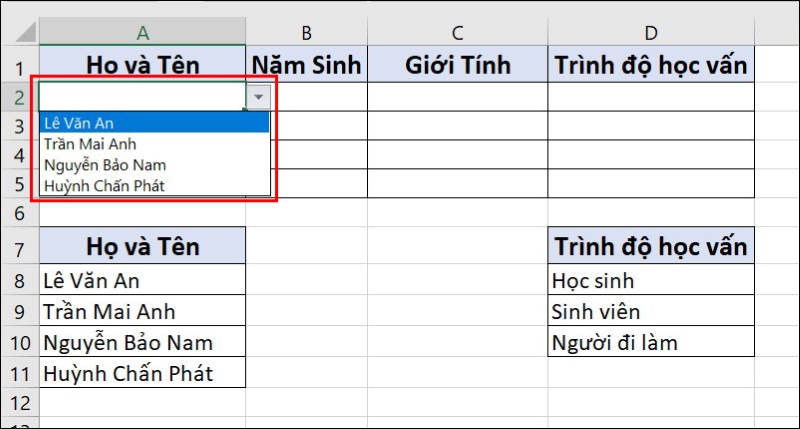
Ví dụ 2: Cài đặt kiểu dữ liệu Date cố định cho cột Năm sinh
Trong ví dụ này, chúng ta sẽ sử dụng Data Validation trong Excel để thiết lập kiểu dữ liệu ngày tháng năm (Date) cho cột Năm sinh. Dữ liệu nhập vào phải thoả mãn điều kiện nhỏ hơn ngày 01/01/2021. Dưới đây là các bước thực hiện:
- Bước 1: Chọn vùng dữ liệu từ ô B2 đến B5 trong cột Năm sinh.
- Bước 2: Vào tab Data trên thanh công cụ, sau đó nhấn chọn Data Validation trong nhóm tính năng Data Tools để mở hộp thoại cấu hình.
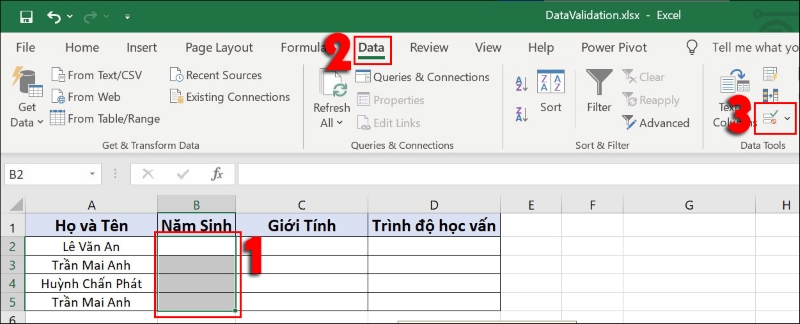
- Bước 3: Trong hộp thoại Data Validation, tại mục Allow, bạn chọn kiểu dữ liệu là Date. Sau đó, tại mục Data, bạn chọn less than và nhập ngày 01/01/2021 vào ô End date.
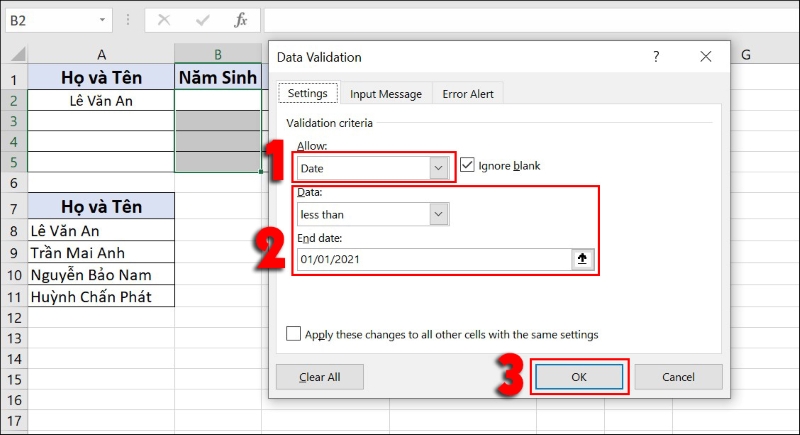
- Bước 4: Để hiển thị thông báo khi ô được chọn, bạn chuyển sang tab Input Message. Tại đây, bạn tích chọn vào ô Show input message when cell is selected. Sau đó, nhập Title là “Nhập ngày tháng năm sinh” và Input message là “Nhập trước ngày 01/01/2021”.

- Bước 5: Để hiển thị cảnh báo khi người dùng nhập sai dữ liệu, bạn chuyển sang tab Error Alert. Tại đây, chọn kiểu Style là Stop, nhập Title là “Nhập sai năm sinh” và Input message là “Nhập năm sinh trước 2021”
- Bước 6: Nhấn OK để hoàn tất cài đặt.
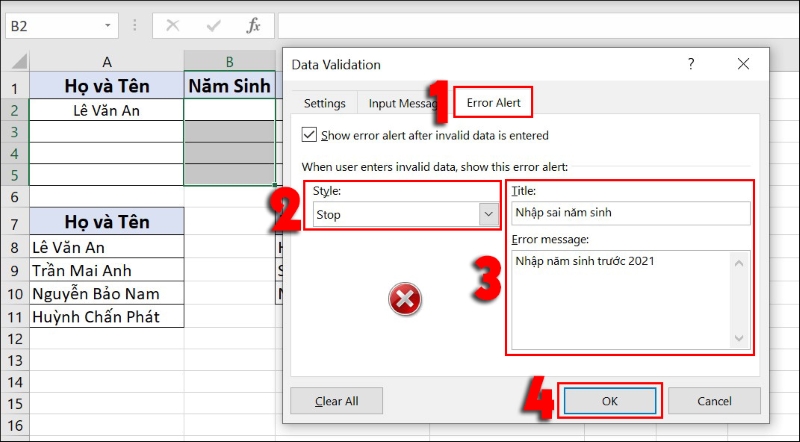
Sau khi thực hiện xong, khi người dùng chọn vào ô bất kỳ trong cột Năm sinh, một thông báo sẽ hiện lên như sau:
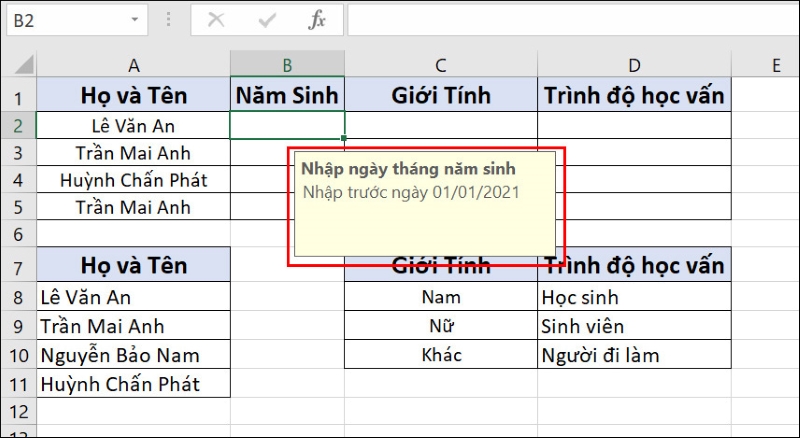
Trong trường hợp nếu người dùng nhập ngày tháng năm sinh lớn hơn 01/01/2021, sẽ có thông báo lỗi xuất hiện như sau:
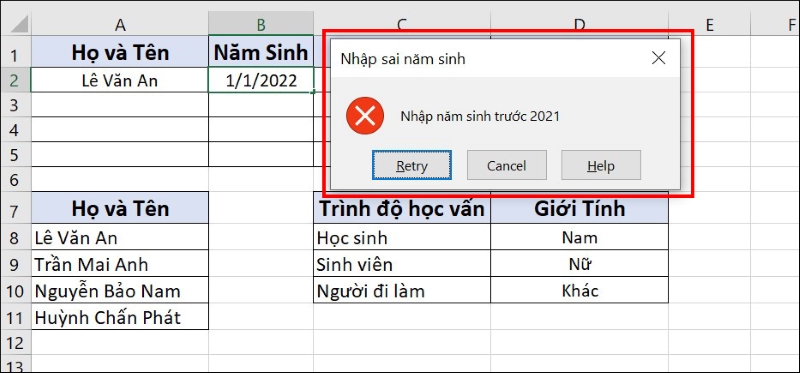
Xem thêm: 3 Cách Xóa Ô Trống Trong Excel Nhanh Chóng Và Đơn Giản
Cách bỏ định dạng Data Validation trong Excel dễ dàng
Khi không còn cần thiết phải sử dụng tính năng Data Validation trong Excel cho các ô đã chọn, bạn có thể dễ dàng xóa bỏ nó. Để thực hiện cách xóa Data Validation trong Excel, bạn thực hiện lần lượt các bước sau:
- Bước 1: Chọn ô hoặc phạm vi ô mà bạn muốn bỏ định dạng Data Validation.
- Bước 2: Trên thanh công cụ, vào tab Data, sau đó chọn Data Validation trong nhóm Data Tools.
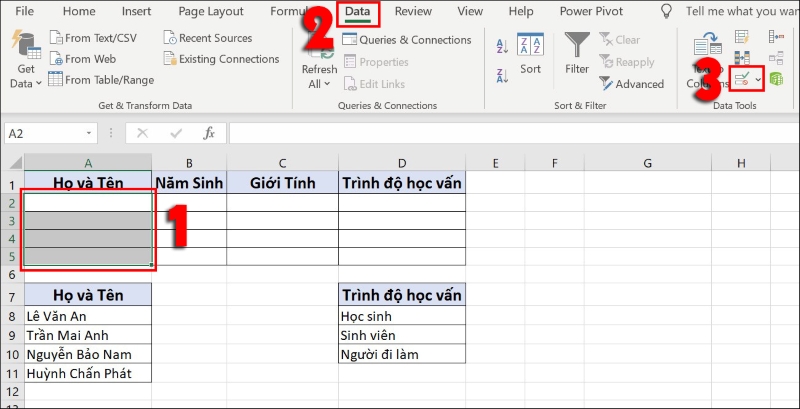
- Bước 3: Trong hộp thoại Data Validation, chọn Clear All để xóa bỏ toàn bộ định dạng Data Validation đã áp dụng cho các ô được chọn.
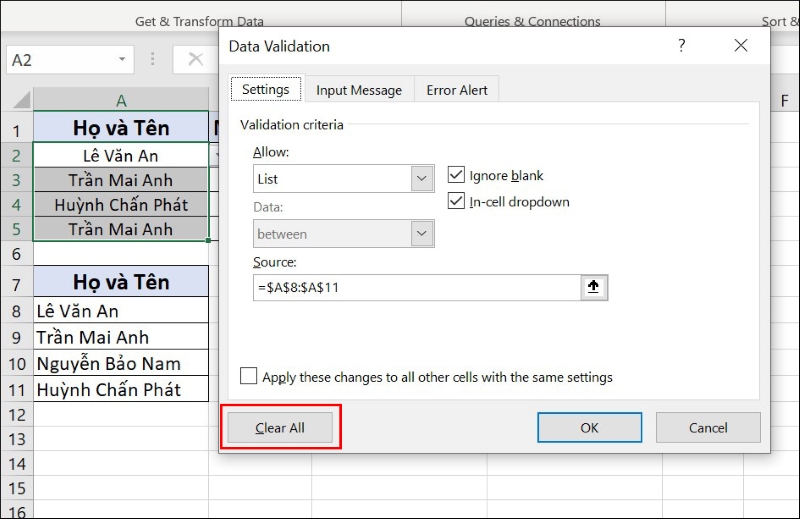
Sau khi thực hiện các bước trên, các thiết lập Data Validation sẽ bị loại bỏ và các ô sẽ không còn bị ràng buộc bởi các điều kiện nhập liệu nữa.
Tại sao không sử dụng được Data Validation trong Excel?
Trong quá trình sử dụng Data Validation trong Excel, đôi khi bạn có thể gặp phải tình huống không thể áp dụng hoặc sử dụng tính năng này một cách bình thường. Điều này có thể do một số nguyên nhân phổ biến khiến chức năng không hoạt động đúng cách. Hãy cùng chúng tôi tìm hiểu những nguyên nhân phổ biến khiến Data Validation trong Excel không hoạt động như mong muốn và cách khắc phục chúng để bạn có thể sử dụng tính năng này một cách hiệu quả.
Nguyên nhân
Trong một số trường hợp, tính năng Data Validation trong Excel có thể không hoạt động như mong muốn. Điều này thường do một số nguyên nhân kỹ thuật hoặc cấu hình đặc biệt trong tệp Excel của bạn. Dưới đây là những lý do phổ biến khiến Data Validation trong Excel gặp sự cố:
- Sử dụng phiên bản Excel cũ hơn Excel 2007: Tính năng Data Validation chỉ được hỗ trợ từ Excel 2007 trở đi. Nếu bạn đang sử dụng phiên bản cũ hơn, nút Data Validation sẽ không xuất hiện trên thanh công cụ.
- Bảng tính đang được bảo vệ: Khi bảng tính được bảo vệ, bạn không thể thay đổi hoặc điều chỉnh các quy tắc Data Validation cho ô hoặc phạm vi ô.
- Bảng tính đang được chia sẻ: Trong các bảng tính được chia sẻ, việc thêm, xóa hoặc sửa đổi quy tắc Data Validation sẽ bị hạn chế.
- Bảng tính chứa công thức hoặc hàm phức tạp: Một số công thức hoặc hàm đặc biệt có thể gây xung đột, làm cho Data Validation không hoạt động ổn định hoặc không hoạt động hoàn toàn.

Cách khắc phục
Dựa trên các nguyên nhân phổ biến khiến tính năng Data Validation trong Excel không hoạt động, bạn có thể áp dụng những giải pháp dưới đây để khắc phục một cách hiệu quả:
- Nâng cấp phiên bản Excel: Nếu bạn đang sử dụng phiên bản cũ hơn Excel 2007, hãy nâng cấp lên phiên bản mới hơn. Điều này không chỉ giúp bạn sử dụng được Data Validation trong Excel mà còn tận dụng thêm nhiều tính năng hiện đại khác. Bạn có thể tải phiên bản mới từ trang web chính thức của Microsoft.
- Mở khóa bảng tính: Trong trường hợp bảng tính được bảo vệ, hãy nhập mật khẩu để mở khóa. Nhấp vào Unprotect Sheet trên thanh công cụ và nhập mật khẩu. Nếu bạn không có mật khẩu, cần liên hệ với người tạo bảng tính để được hỗ trợ.
- Ngừng chia sẻ bảng tính: Đối với bảng tính được chia sẻ, việc dừng chế độ chia sẻ sẽ cho phép bạn chỉnh sửa các thiết lập Data Validation. Nhấp vào Share Workbook, sau đó bỏ chọn tùy chọn Allow changes by more than one user at the same time. Lưu ý rằng thao tác này sẽ dừng việc làm việc cùng lúc với người khác trên bảng tính.
- Xử lý xung đột công thức hoặc hàm: Nếu bảng tính chứa công thức phức tạp hoặc hàm đặc biệt gây xung đột, hãy kiểm tra kỹ bằng công cụ Trace Error hoặc Evaluate Formula để xác định vấn đề. Sau khi tìm thấy nguyên nhân, chỉnh sửa công thức hoặc hàm để loại bỏ xung đột.
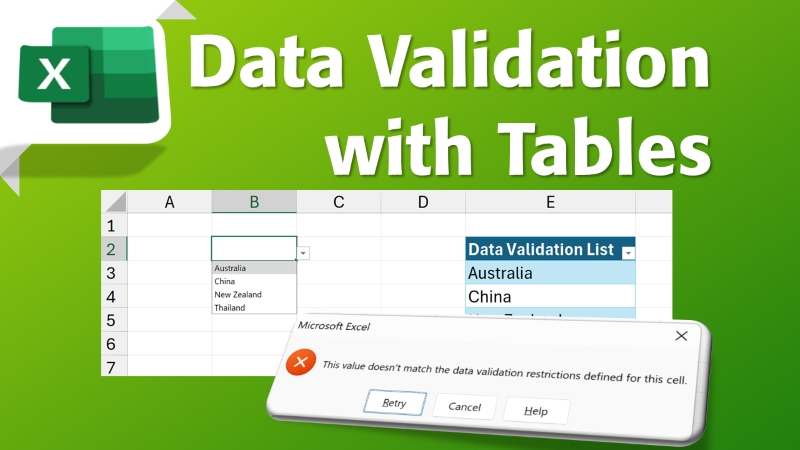
Như vậy, tính năng Data Validation trong Excel mang lại nhiều lợi ích trong việc quản lý dữ liệu, giúp người dùng tạo ra các quy tắc nhập liệu, giảm thiểu sai sót và nâng cao tính chính xác của bảng tính. Qua bài viết này, bạn đã được hướng dẫn chi tiết về cách sử dụng, khắc phục các lỗi thường gặp và ứng dụng tính năng này vào thực tế công việc. Hy vọng những kiến thức trên sẽ giúp bạn làm việc với Excel hiệu quả hơn, đặc biệt trong việc quản lý và xử lý dữ liệu một cách chuyên nghiệp.
Xem thêm: 6 Cách Gộp Ô Trong Excel Đảm Bảo Không Mất Dữ Liệu