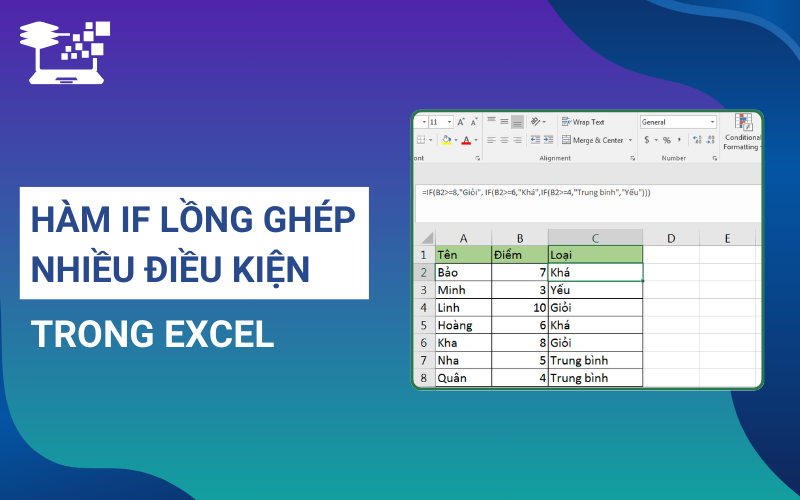Hàm IF nhiều điều kiện trong Excel là một công cụ vô cùng hữu ích giúp người dùng xử lý và phân tích dữ liệu một cách hiệu quả. Khi làm việc với bảng tính lớn và cần đưa ra các quyết định dựa trên nhiều tiêu chí, việc sử dụng hàm IF kết hợp với các điều kiện sẽ giúp bạn tự động hóa quá trình tính toán, tiết kiệm thời gian và nâng cao độ chính xác. Trong bài viết này, HỌC TIN sẽ giúp bạn nắm vững cách sử dụng hàm IF nhiều điều kiện trong Excel một cách chi tiết và dễ hiểu nhất.
Hàm IF nhiều điều kiện trong Excel là gì?
Hàm IF trong Excel là một hàm logic được sử dụng để kiểm tra các điều kiện, so sánh dữ liệu và trả về kết quả dựa trên điều kiện đó. Khi cần xử lý các trường hợp phức tạp hơn, hàm IF nhiều điều kiện trong Excel được xây dựng bằng cách lồng nhiều hàm IF lại với nhau. Bên cạnh đó, hàm này có thể kết hợp với các hàm như AND, OR, SUM… để giải quyết những bài toán khó, đảm bảo kết quả được đưa ra chính xác và phù hợp với yêu cầu.
Cú pháp hàm IF nhiều điều kiện trong Excel
Cú pháp của hàm IF nhiều điều kiện trong Excel: =IF(logical_test, value_if_true, [value_if_false])
Trong đó:
- logical_test: Điều kiện cần kiểm tra.
- value_if_true: Kết quả trả về khi điều kiện được thỏa mãn.
- value_if_false: Kết quả trả về khi điều kiện không được thỏa mãn.
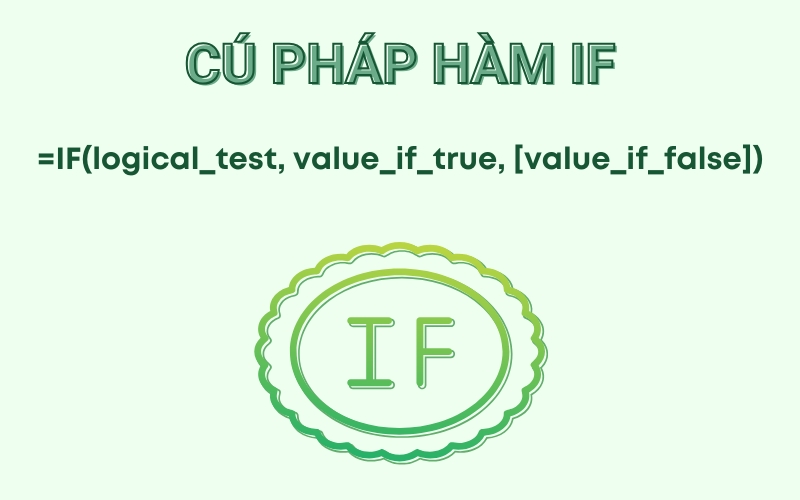
Ví dụ về hàm IF nhiều điều kiện trong Excel
Dưới đây là một ví dụ minh họa về cách sử dụng hàm IF lồng nhau để phân loại học sinh dựa trên điểm số. Giả sử bạn có danh sách học sinh ở cột A và điểm số tương ứng ở cột B. Nhiệm vụ của bạn là phân loại học sinh thành các nhóm: Xuất sắc, Khá, Trung bình và Yếu dựa trên quy tắc sau:
- Xuất sắc: Điểm ≥ 8
- Khá: 6 ≤ Điểm < 8
- Trung bình: 4 ≤ Điểm < 6
- Yếu: Điểm < 4
Nếu điểm số của một học sinh tại ô B2 là 7, thì kết quả tại ô C2 sẽ là “Khá”. Công thức được sử dụng tại ô C2 sẽ là: =IF(B2>=8,”Giỏi”, IF(B2>=6,”Khá”, IF(B2>=4,”Trung bình”,”Yếu”)))
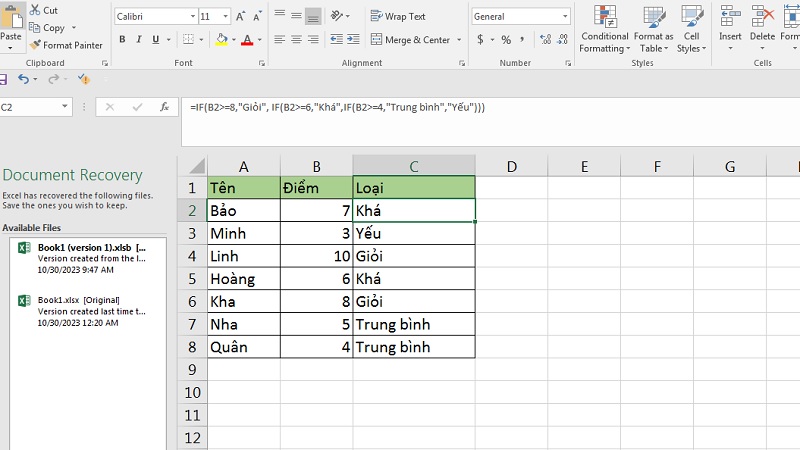
Cách hoạt động của công thức này như sau:
- Điều kiện đầu tiên ((IF(B2>=8,”Giỏi”))) sẽ kiểm tra xem điểm ở B2 có lớn hơn hoặc bằng 8 không. Nếu đúng, kết quả trả về là “Giỏi” và các điều kiện sau không được xét.
- Nếu điều kiện đầu tiên sai, công thức sẽ tiếp tục với điều kiện thứ hai ((IF(B2>=6,”Khá”))) kiểm tra xem điểm lớn hơn hoặc bằng 6 không. Nếu đúng, kết quả trả về là “Khá”.
- Nếu điều kiện thứ hai cũng sai, công thức sẽ tiếp tục với điều kiện thứ ba ((IF(B2>=4,”Trung bình”))) kiểm tra xem điểm lớn hơn hoặc bằng 4 không. Nếu thỏa mãn, kết quả trả về “Trung bình”.
- Cuối cùng, nếu tất cả các điều kiện đều sai, kết quả trả về sẽ là “Yếu”.
Lưu ý khi sử dụng hàm IF lồng nhiều điều kiện trong Excel
Khi sử dụng hàm IF trong Excel với nhiều điều kiện, để đảm bảo kết quả chính xác và công thức hoạt động hiệu quả, bạn cần chú ý một số điểm quan trọng sau:
- Cú pháp chính xác: Đảm bảo sử dụng đúng dấu ngoặc đơn, dấu phẩy hoặc các ký hiệu phân tách khác theo yêu cầu của Excel. Một sai sót nhỏ trong cú pháp có thể khiến công thức không hoạt động.
- Xác định rõ điều kiện logic: Sử dụng các toán tử so sánh như >, <, =, <> đúng cách để tránh sai lệch trong việc kiểm tra điều kiện.
- Thứ tự thực hiện điều kiện: Các điều kiện trong hàm IF được kiểm tra lần lượt từ trái sang phải. Nếu một điều kiện thỏa mãn, kết quả sẽ được trả về ngay lập tức và các điều kiện tiếp theo sẽ không được xét.
- Đặt đúng thứ tự lồng ghép: Khi lồng nhiều hàm IF hoặc kết hợp với các hàm khác, hãy đảm bảo các cặp dấu ngoặc được đặt chính xác để tránh lỗi cú pháp.
- Không phân biệt chữ hoa và chữ thường: Hàm IF không phân biệt ký tự chữ hoa hay chữ thường. Ví dụ, “Việt Nam”, “VIỆT NAM” và “việt nam” sẽ được nhận diện như nhau trong các phép so sánh.
- Kiểm tra kết quả: Sau khi áp dụng công thức IF nhiều điều kiện, kiểm tra kỹ kết quả trả về để đảm bảo đáp ứng đúng yêu cầu và điều kiện đã đặt ra.
- Xác minh dữ liệu đầu vào: Kiểm tra định dạng, kiểu dữ liệu và giá trị của các ô được tham chiếu để công thức hoạt động chính xác.
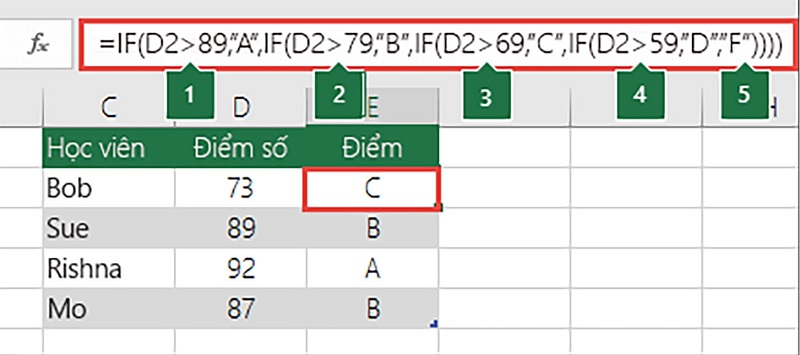
Xem thêm: 7 Hàm Trung Bình Nâng Cao Trong Excel: Công Thức Và Ví Dụ Thực Tế
Cách sử dụng hàm IF nhiều điều kiện trong Excel cơ bản
Trong phần này, chúng ta sẽ cùng tìm hiểu cách sử dụng hàm IF nhiều điều kiện trong Excel để giải quyết những bài toán tính toán cơ bản trong thực tế. Giả sử bạn đang cần tính tổng giá trị một đơn hàng dựa trên số lượng hàng hóa, với đơn giá thay đổi theo từng mức số lượng. Bạn có một bảng điều kiện về giá bán sản phẩm như sau:
| Số lượng hàng hóa | Đơn giá/Sản phẩm |
| 1-109 | 20 |
| 110-199 | 18 |
| 200-499 | 16 |
| 500-1000 | 14 |
| Trên 1000 | 12 |
Ví dụ, bạn bán 700 sản phẩm và muốn tính tổng giá trị đơn hàng. Để thực hiện phép tính này, bạn sẽ cần sử dụng hàm IF nhiều điều kiện trong Excel tính toán đơn giá phù hợp với số lượng hàng hóa, sau đó kết hợp với phép nhân để tính tổng giá trị đơn hàng. Cách tính cụ thể như sau:
Cách 1: Sử dụng công thức sau tại ô C8: =B8*IF(B8>=1000,12,IF(B8>=500,14,IF(B8>=200,16,IF(B8>=110,18,20))))
Trong đó, B8 là số lượng hàng hóa bạn bán. Nếu bạn bán 700 sản phẩm, kết quả tính toán sẽ là 9800.
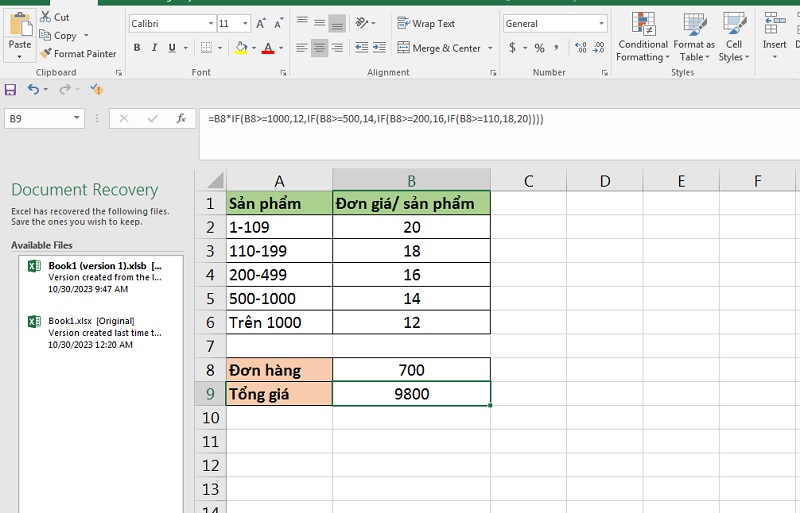
Cách 2: Nếu bạn đã hiểu rõ cách sử dụng hàm IF có nhiều điều kiện trong Excel, bạn có thể sử dụng công thức nâng cao như sau tại ô C8: =B8*IF(B8>=1000,B6,IF(B8>=500,B5,IF(B8>=200,B4,IF(B8>=110,B3,B2))))
Ở đây, thay vì nhập số liệu trực tiếp vào công thức, bạn có thể tham chiếu đến các ô chứa giá trị đơn giá, giúp việc quản lý và thay đổi thông tin trở nên linh hoạt hơn.
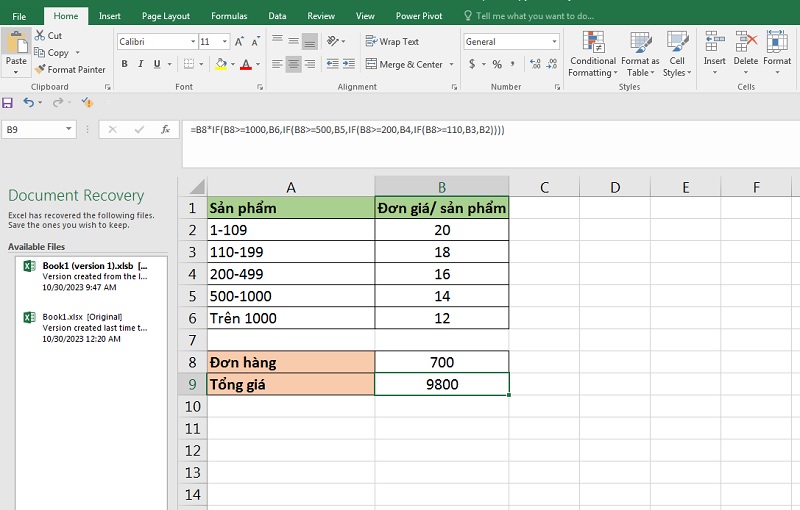
Mở rộng: Bạn cũng có thể thêm điều kiện để chặn trên, chặn dưới hoặc chặn hai đầu của khoảng giá trị. Ví dụ, nếu số lượng không nằm trong khoảng giá trị cho phép, Excel sẽ hiển thị thông báo “Số lượng ngoài phạm vi”.
Công thức sẽ là: =IF(OR(B8>1000,B8<1), “Số lượng ngoài phạm vi”, B8*IF(B8>=1000, B6, IF(B8>=500, B5, IF(B8>=200, B4, IF(B8>=110,B3,B2))))). Với công thức này, nếu bạn nhập số lượng không hợp lệ (ví dụ 1500 hoặc 0), Excel sẽ trả về kết quả là “Số lượng ngoài phạm vi”.
Xem thêm: Ứng Dụng Hàm VALUE Trong Excel Để Xử Lý Dữ Liệu Chuỗi Thành Số
Kết hợp hàm IF nhiều điều kiện trong Excel với các hàm khác
Để mở rộng khả năng xử lý dữ liệu trong Excel, bạn có thể kết hợp hàm IF nhiều điều kiện với một số hàm khác như AND, OR, VLOOKUP, SUM,… Sự kết hợp này giúp bạn xây dựng các công thức phức tạp hơn, cho phép tính toán và đưa ra kết quả chính xác hơn trong những tình huống phức tạp. Trong phần này, hãy cùng HỌC TIN khám phá cách kết hợp hàm IF nhiều điều kiện Excel với các hàm khác để tăng hiệu quả công việc và giải quyết các bài toán tính toán đa dạng.
Kết hợp hàm IF với hàm AND và hàm OR
Khi sử dụng hàm IF nhiều điều kiện trong Excel, bạn có thể kết hợp với các hàm logic như AND và OR để mở rộng khả năng kiểm tra và xử lý dữ liệu. Điều này giúp bạn áp dụng các điều kiện phức tạp và đạt được kết quả chính xác hơn. Dưới đây là cú pháp và ví dụ cụ thể cho từng trường hợp.
Hàm IF kết hợp với hàm AND
Cú pháp của hàm AND: =AND(logical1, [logical2],…)
Trong đó:
- logical1: Điều kiện bắt buộc.
- logical2: Điều kiện bổ sung.
Hàm AND trả về kết quả TRUE nếu tất cả các điều kiện đều thỏa mãn, ngược lại trả về kết quả FALSE. Nếu phạm vi không chứa giá trị logic, hàm AND sẽ trả về lỗi #VALUE!. Bạn có thể kết hợp hàm AND với hàm IF nhiều điều kiện trong Excel để kiểm tra nhiều điều kiện đồng thời.
Ví dụ: Giả sử bạn có bảng kết quả học tập với danh sách học sinh ở cột A, điểm số tương ứng của từng môn học ở các cột B – C – D, tổng điểm ba môn học ở cột E và xếp loại ở cột F. Nhiệm vụ của bạn là đánh giá kết quả học tập của học sinh “Đạt” hay “Không đạt” dựa trên hai điều kiện là:
- Tổng điểm của ba môn phải lớn hơn hoặc bằng 18
- Không có môn nào có điểm dưới 2.
Công thức kết hợp hàm IF và hàm AND được sử dụng tại ô F2 để đánh giá kết quả học sinh ở ô A2 sẽ là:
=IF(AND(E2>=18, B2>=2, C2>=2, D2>=2), “Đạt”, “Không đạt”)
Excel sẽ trả về kết quả là “Đạt” vì tất cả các điều kiện điều thỏa mãn. .
Trong đó:
- E2: ô chứa tổng điểm của ba môn học (22)
- B2: ô chứa điểm số môn Toán (7)
- C2: ô chứa điểm số môn Văn (8)
- D2: ô chứa điểm số môn Anh (7).
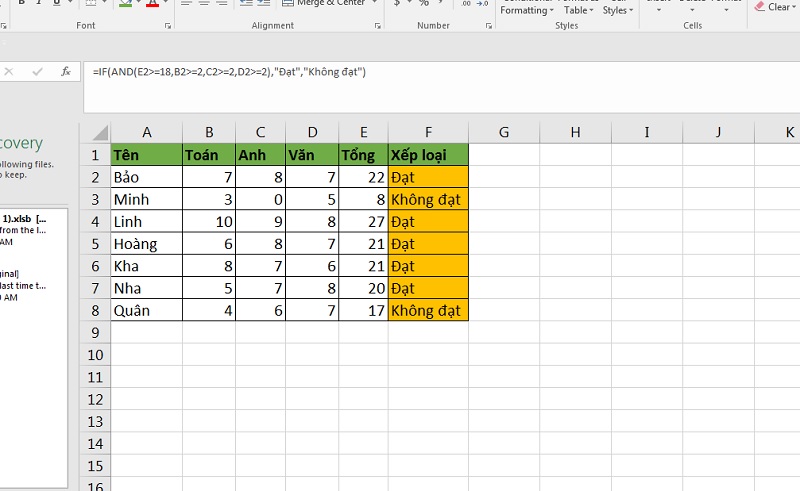
Hàm IF kết hợp với hàm OR
Cú pháp của hàm OR: =OR(logical1, [logical2],…)
Hàm OR hoạt động tương tự như hàm AND, nhưng chỉ cần ít nhất một điều kiện thỏa mãn sẽ trả về kết quả TRUE. Bạn có thể dùng hàm OR để kiểm tra xem một giá trị có thuộc trong một mảng các điều kiện hay không.
Ví dụ: Giả sử bạn có bảng đánh giá sản phẩm “Phù hợp” hay “Không phù hợp” dựa trên các chỉ tiêu về giá cả, độ bền, tiện lợi và thẩm mỹ với điều kiện như sau:
- Chỉ tiêu giá cả từ 60% trở lên
- HOẶC chỉ tiêu độ bền không nhỏ hơn 70%
- HOẶC chỉ tiêu tiện lợi lớn hơn hoặc bằng 80%
- HOẶC chỉ tiêu đẹp lớn hơn 60%.
Công thức hàm IF nhiều điều kiện trong Excel kết hợp với hàm OR được sử dụng tại ô F2 để đánh giá sản phẩm tại ô A2 là: =IF(OR(B2>=60%, C2>=70%, D2>=80%, E2>60%), “Phù hợp”, “Không phù hợp”)
Excel sẽ trả về kết quả là “Phù hợp” vì có một điều kiện (chỉ tiêu độ bền) thỏa mãn.
Trong đó:
- B2: ô chứa giá trị của chỉ tiêu giá cả (40%)
- C2: ô chứa giá trị của chỉ tiêu độ bền (70%)
- D2: ô chứa giá trị của chỉ tiêu tiện lợi (80%)
- E2: ô chứa giá trị của chỉ tiêu đẹp (40%).
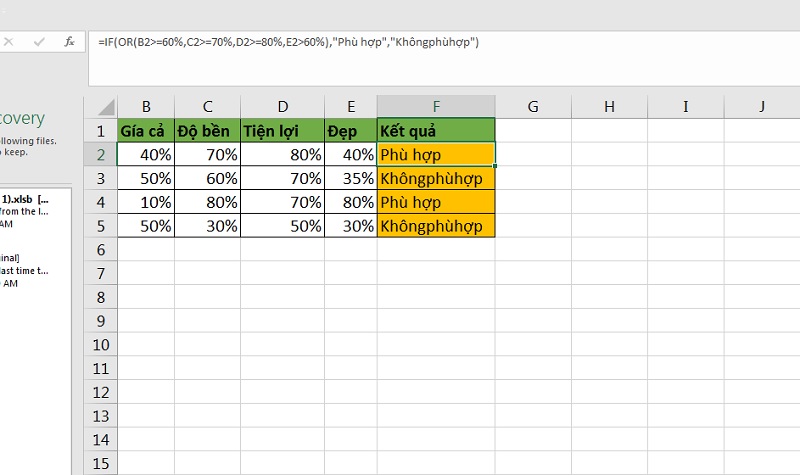
Hàm IF kết hợp với hàm AND và OR
Giả sử bạn tính thưởng hoa hồng bán hàng cho các nhân viên dựa trên sản phẩm bán ra và doanh thu. Bảng điều kiện thưởng hoa hồng như sau:
| Loại sản phẩm | Số lượng sản phẩm | Thưởng hoa hồng |
| A | Trên 100 SP | 20% |
| B | Trên 100 SP | 20% |
| C | Trên 20 SP | 15% |
Công thức kết hợp hàm IF với AND và OR được sử dụng tại ô D2 để tính thưởng hoa hồng cho nhân viên tại ô A2 là: =IF(AND(OR(B2=”A”, B2=”B”), C2>=100), 20%, IF(AND(B2=”C”, C2>=20), 15%, 0%)). Excel sẽ trả về kết quả là “20%”.
Trong đó:
- B2: ô chứa loại sản phẩm bán ra (A)
- C2: ô chứa số lượng sản phẩm bán ra (101).
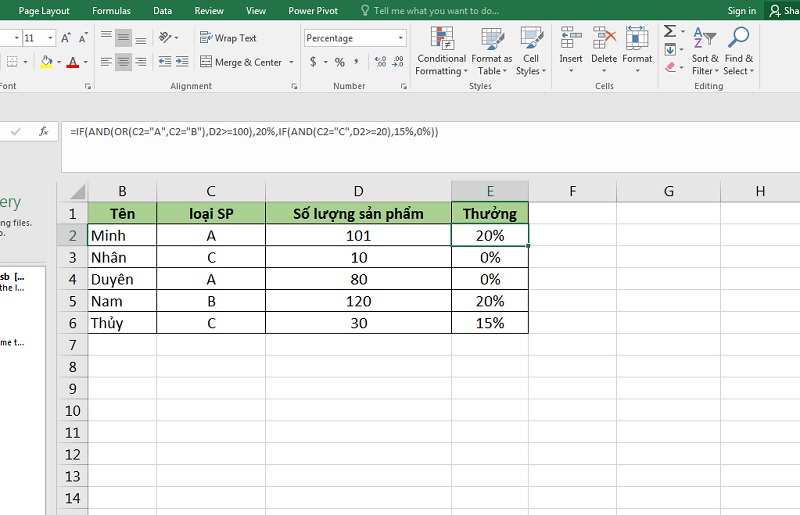
Xem thêm: Cách Dùng 3 Hàm Lấy Ký Tự Bất Kỳ Trong Excel: LEFT/ RIGHT/ MID
Kết hợp hàm IF với hàm CONCAT/ CONCATENATE
Hàm CONCATENATE là một hàm trong Excel được sử dụng để kết nối hai hoặc nhiều chuỗi văn bản lại với nhau.
Cú pháp của hàm CONCATENATE: =CONCATENATE(text1, [text2],…)
Khi bạn kết hợp hàm IF nhiều điều kiện trong Excel với hàm CONCATENATE, bạn có thể dễ dàng nối các kết quả trả về từ các điều kiện khác nhau lại với nhau.
Ví dụ: Giả sử bạn muốn đánh giá kết quả học tập của học sinh theo các điều kiện sau:
- Nếu học sinh đạt điểm A, kết quả sẽ là “Xuất sắc”.
- Nếu học sinh đạt điểm B, kết quả sẽ là “Tốt”.
- Nếu học sinh đạt điểm C, kết quả sẽ là “Trung bình”.
- Nếu học sinh đạt điểm D, kết quả sẽ là “Yếu”.
Công thức kết hợp hàm IF với hàm CONCATENATE dưới đây sẽ nối các kết quả dựa trên giá trị trong ô B2:
=CONCATENATE(IF(B2=”A”,”Xuất sắc”,””), IF(B2=”B”,”Tốt”,””), IF(B2=”C”,”Trung bình”,””), IF(B2=”D”,”Yếu”,””))
Trong ví dụ này, hàm IF sẽ kiểm tra từng điều kiện trong ô B2 và trả về kết quả tương ứng, sau đó sử dụng CONCATENATE để ghép các kết quả lại với nhau. Nếu ô B2 có giá trị “A”, kết quả sẽ là “Xuất sắc”, nếu là “B”, kết quả sẽ là “Tốt” và cứ thế tiếp theo.
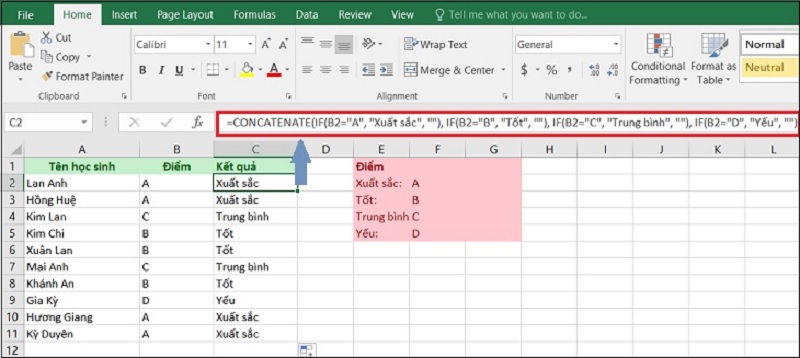
Ngoài ra, bạn cũng có thể sử dụng cách kết nối trực tiếp các hàm IF bằng toán tử & thay vì hàm CONCATENATE. Công thức dưới đây sẽ cho kết quả tương tự như trên:
=IF(B2=”A”, “Xuất sắc”, “”) & IF(B2=”B”, “Tốt”, “”) & IF(B2=”C”, “Trung bình”, “”) & IF(B2=”D”, “Yếu”, “”).
Kết quả của công thức này cũng sẽ nối các chuỗi văn bản tương ứng dựa trên điều kiện được kiểm tra trong ô B2.
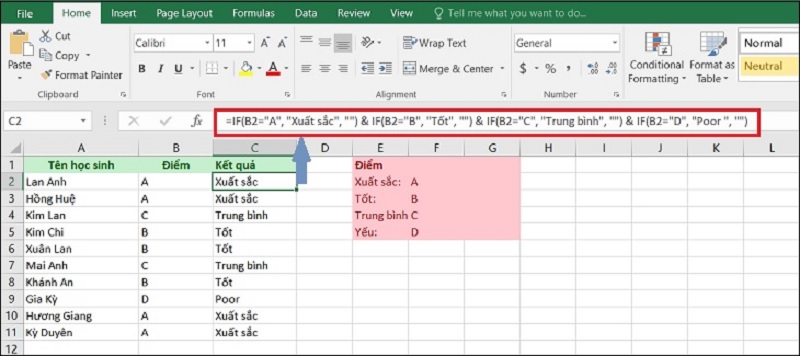
Kết hợp hàm IF với hàm SUM
Khi đánh giá kết quả học tập của mỗi học sinh, chúng ta thường thêm một cột mới tính tổng các điểm trong bảng để làm tiêu chí so sánh với các điều kiện, giống như một số ví dụ đã đề cập ở trên. Tuy nhiên, trong một số trường hợp, bảng của bạn có cấu trúc cố định và không cho phép thêm các cột trợ giúp. Khi đó, bạn vẫn có thể tính tổng điểm trực tiếp bằng hàm SUM, sau đó kết hợp với hàm IF để đánh giá kết quả học tập của học sinh mà không cần thay đổi cấu trúc bảng.
Ví dụ: Giả sử bạn muốn đánh giá kết quả học tập của học sinh dựa trên tổng điểm của họ, với các điều kiện sau:
- Nếu tổng điểm từ 60 trở lên, kết quả sẽ là “Tốt”.
- Nếu tổng điểm từ 40 đến dưới 60, kết quả sẽ là “Đạt yêu cầu”.
- Nếu tổng điểm dưới 40, kết quả sẽ là “Kém”.
Công thức hàm IF nhiều điều kiện trong Excel để đánh giá kết quả học tập của học sinh mà không cần thêm cột trợ giúp là: =IF((B2+C2)>=60;”Tốt”;IF((B2+C2)>=40;”Đạt yêu cầu”;”Kém”))
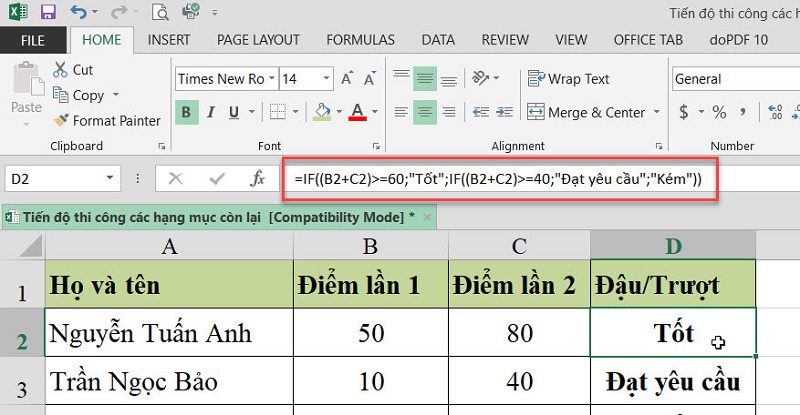
Tuy nhiên, nếu bảng của bạn có nhiều cột điểm khác nhau và bạn muốn tính tổng của tất cả các cột mà không muốn công thức trở nên quá dài, bạn có thể sử dụng hàm SUM trong hàm IF để đơn giản hóa công thức. Ví dụ, nếu bạn có điểm từ cột B đến cột F và muốn đánh giá học sinh dựa trên tổng điểm của các môn học, công thức sẽ như sau: =IF(SUM(B2:F2)>=120;”Tốt”;IF(SUM(B2:F2)>=90;”Đạt yêu cầu”;”Kém”))
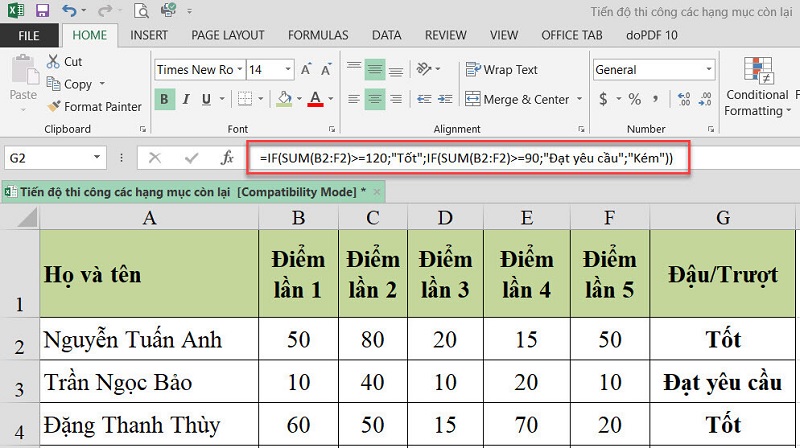
Kết hợp hàm IF với hàm AVERAGE
Khi làm việc với dữ liệu trong Excel, bạn có thể sử dụng hàm AVERAGE để tính trung bình của một dãy số và kết hợp với hàm IF nhiều điều kiện trong Excel để đưa ra kết quả đánh giá dựa trên số trung bình.
Ví dụ: Giả sử bạn có bảng điểm từ cột B đến cột F và muốn đánh giá học sinh dựa trên điểm trung bình của các môn học với điều kiện như sau:
- Nếu điểm trung bình từ 30 trở lên, học sinh sẽ được đánh giá là “Tốt”
- Nếu điểm trung bình từ 25 đến 29, học sinh sẽ được đánh giá là “Đạt yêu cầu”
- Nếu điểm trung bình dưới 25, học sinh sẽ bị đánh giá là “Kém”.
Khi đó, công thức kết hợp hàm IF với hàm AVERAGE để đánh giá kết quả học tập của học sinh sẽ như sau:
=IF(AVERAGE(B2:F2)>=30;”Tốt”;IF(AVERAGE(B2:F2)>=25;”Đạt yêu cầu”;”Kém”))
Xem thêm: Cách Dùng Hàm DATE Trong Excel Xử Lý Dữ Liệu Ngày Tháng Năm
Kết hợp hàm IF với hàm MAX/MIN
Khi làm việc với bảng dữ liệu, bạn có thể sử dụng hàm IF nhiều điều kiện trong Excel kết hợp với các hàm MAX và MIN để xác định điểm cao nhất và thấp nhất trong một dãy dữ liệu. Dưới đây là cú pháp và ví dụ cụ thể cho từng trường hợp.
Hàm IF kết hợp với hàm MAX
Giả sử cột F chứa tổng điểm của học sinh và bạn muốn xác định học sinh có tổng điểm cao nhất. Công thức sẽ như sau: =IF(F2=MAX($F$2:$F$6);”Tốt nhất”;””). Công thức này sẽ trả về “Tốt nhất” cho học sinh có tổng điểm cao nhất trong phạm vi từ F2 đến F6.
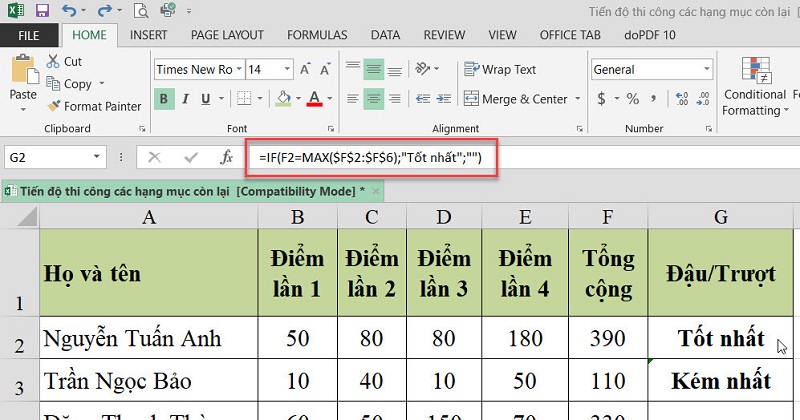
Hàm IF kết hợp với hàm MIN
Tương tự, nếu bạn muốn xác định học sinh có tổng điểm thấp nhất, bạn có thể sử dụng công thức: =IF(F3=MIN($F$2:$F$6);”Kém nhất”;””). Công thức này sẽ trả về “Kém nhất” cho học sinh có tổng điểm thấp nhất trong phạm vi từ F2 đến F6.
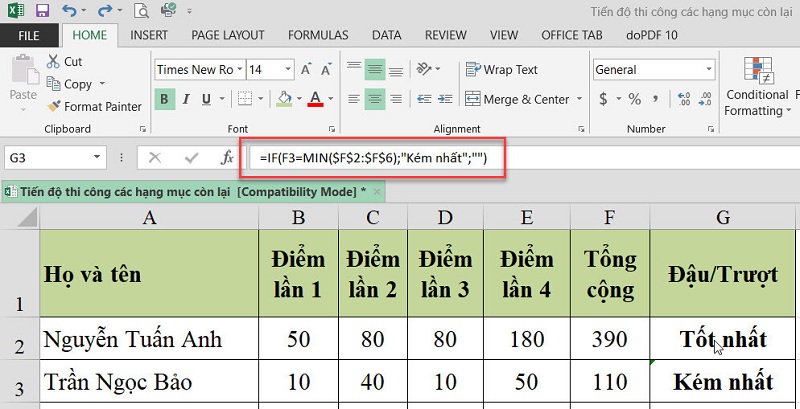
Hàm IF kết hợp với hàm MAX và MIN
Nếu bạn muốn hiển thị cả kết quả điểm cao nhất và thấp nhất trong cùng một cột, bạn có thể lồng các công thức hàm IF với hàm MAX và hàm MIN.
Công thức sẽ như sau: =IF(F2=MAX($F$2:$F$10);”Tốt nhất”;IF(F2=MIN($F$2:$F$10);”Kém nhất”;””)). Công thức này sẽ trả về kết quả “Tốt nhất” cho điểm số cao nhất và “Kém nhất” cho điểm số thấp nhất, nếu điểm của học sinh tương ứng.
Kết hợp hàm IF với hàm ISNUMBER và ISTEXT
Khi làm việc với dữ liệu trong Excel, bạn có thể cần phải kiểm tra loại dữ liệu trong các ô, chẳng hạn như xác định xem ô chứa văn bản, số hay trống. Để làm điều này, bạn có thể kết hợp hàm IF nhiều điều kiện trong Excel với các hàm ISNUMBER và ISTEXT.
Giả sử bạn muốn kiểm tra giá trị trong ô B1. Nếu ô này chứa văn bản, công thức sẽ trả về “Văn bản”; nếu chứa số, sẽ trả về “Số”; nếu ô trống, sẽ trả về “Trống”. Công thức có thể viết như sau:
=IF(ISTEXT(B1);”Văn bản”;IF(ISNUMBER(B1);”Số”;IF(ISBLANK(B1);”Trống”;””))).
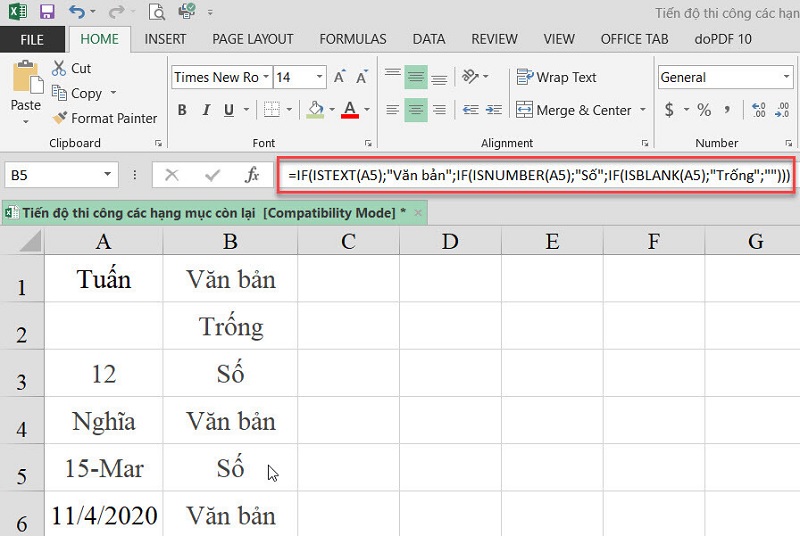
Lưu ý: Công thức trên sẽ hiển thị kết quả “Số” cho cả giá trị số và ngày tháng. Điều này xảy ra vì trong Excel, ngày tháng được lưu trữ dưới dạng số, bắt đầu từ ngày 1 tháng 1 năm 1900 (tương đương với số 1).
Xem thêm: Cách Sử Dụng Hàm DATEDIF Trong Excel Tính Chênh Lệch Thời Gian
Một số hàm điều kiện khác trong Excel mà bạn nên biết
Ngoài hàm IF nhiều điều kiện trong Excel, còn rất nhiều hàm điều kiện khác mà bạn nên biết để xử lý dữ liệu linh hoạt và hiệu quả hơn. Những hàm này không chỉ hỗ trợ việc kiểm tra logic mà còn giúp tối ưu hóa các tác vụ phức tạp trong bảng tính. Dưới đây là danh sách các hàm điều kiện thông dụng và cách sử dụng chúng trong thực tế.
Hàm IFS
Hàm IFS là một giải pháp thay thế hiệu quả cho hàm IF nhiều điều kiện trong Excel, đặc biệt khi bạn cần xử lý nhiều điều kiện liên tiếp mà không phải lồng quá nhiều hàm IF.
Cú pháp hàm IFS: =IFS(logical_test_1, value_if_true_1, logical_test_2, value_if_true_2,…)
Trong đó:
- logical_test: Điều kiện cần kiểm tra.
- value_if_true: Giá trị trả về nếu điều kiện tương ứng đúng.
Hàm IFS hoạt động bằng cách kiểm tra các điều kiện lần lượt từ trái sang phải. Khi điều kiện đầu tiên đúng, giá trị tương ứng sẽ được trả về và các điều kiện còn lại không được kiểm tra. Hàm IFS cho phép bạn liệt kê một chuỗi điều kiện trong một công thức duy nhất, giúp cấu trúc công thức rõ ràng hơn và dễ đọc hơn so với việc lồng ghép nhiều hàm IF.
Ví dụ: Giả sử bạn muốn xác định phần trăm giảm giá dựa trên số lượng sản phẩm mà mỗi khách hàng mua như sau:
- Trên 50 sản phẩm: Giảm 40%.
- Trên 40 sản phẩm: Giảm 35%.
- Trên 30 sản phẩm: Giảm 30%.
- Trên 20 sản phẩm: Giảm 20%.
- Trên 10 sản phẩm: Giảm 15%.
- Trên 5 sản phẩm: Giảm 5%.
- Các trường hợp còn lại: Không giảm giá.
Công thức sử dụng hàm IFS trong Excel sẽ như sau:
=IFS(B2>50, 40, B2>40, 35, B2>30, 30, B2>20, 20, B2>10, 15, B2>5, 5, TRUE, 0)
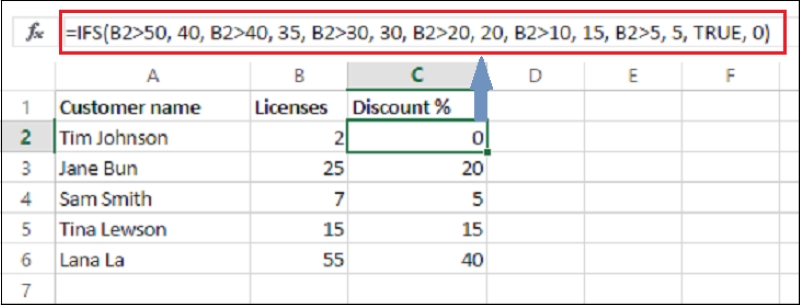
Nếu sử dụng hàm IF nhiều điều kiện trong Excel, công thức tương ứng sẽ phức tạp hơn nhiều:
=IF(B2>50, 40, IF(B2>40, 35, IF(B2>30, 30, IF(B2>20, 20, IF(B2>10, 15, IF(B2>5, 5, 0))))))
Hàm VLOOKUP
Hàm VLOOKUP là một trong những hàm tra cứu và tham chiếu phổ biến trong Excel. Ngoài việc sử dụng để tìm kiếm giá trị, hàm này còn có thể thay thế hoặc kết hợp với hàm IF nhiều điều kiện trong một số trường hợp. Tuy nhiên, VLOOKUP chỉ thay thế hàm IF khi:
- Điều kiện so sánh là dạng số.
- Các giá trị phải liên tục và theo thứ tự tăng dần.
Cú pháp của hàm VLOOKUP: =VLOOKUP(lookup_value, table_array, col_index_num, [range_lookup])
Trong đó:
- lookup_value: Giá trị cần tra cứu.
- table_array: Bảng dữ liệu để tra cứu, trong đó cột đầu tiên chứa giá trị tra cứu.
- col_index_num: Số thứ tự của cột trong bảng chứa kết quả cần trả về.
- [range_lookup]: Giá trị logic. TRUE (1) là tìm giá trị gần đúng, FALSE (0) là tìm giá trị chính xác.
Ví dụ: Bạn cần xác định mức thưởng (cột E) dựa trên điểm KPI đạt được (cột D) của từng nhân viên trong bảng dưới đây. Công thức tại ô E3 sẽ là: =VLOOKUP(D3, $I$3:$J$10, 2, 1)
Trong đó:
- D3: Điểm KPI của nhân viên cần tra cứu.
- $I$3:$J$10: Bảng tham chiếu chứa điểm KPI và mức thưởng tương ứng.
- 2: Trả về giá trị tại cột thứ hai trong bảng tham chiếu (cột Mức thưởng).
- 1: Tìm giá trị gần đúng trong trường hợp không có kết quả khớp hoàn toàn.
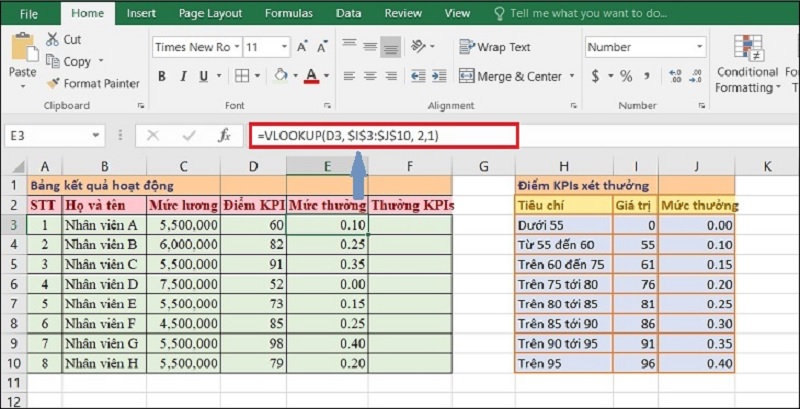
Ưu điểm khi dùng VLOOKUP thay cho hàm IF nhiều điều kiện
- Ngắn gọn hơn: Không cần lồng nhiều hàm IF phức tạp.
- Dễ đọc: Công thức rõ ràng, dễ hiểu và dễ chỉnh sửa khi có thay đổi.
- Hiệu quả: Phù hợp với các bảng dữ liệu lớn hoặc các điều kiện liên tục.
Lưu ý: Hàm VLOOKUP chỉ tra cứu từ trái sang phải, do đó bảng dữ liệu cần được sắp xếp đúng cấu trúc để công thức hoạt động hiệu quả.
Xem thêm: Cách Dùng Hàm TEXT Trong Excel Chuyển Dữ Liệu Số Thành Văn Bản
Hàm SWITCH
Hàm SWITCH là một hàm điều kiện mạnh mẽ trong Excel, được sử dụng để so sánh một giá trị với nhiều giá trị khác và trả về kết quả tương ứng. Nếu không có giá trị nào thỏa mãn, hàm sẽ tự động trả về một giá trị mặc định. Đây là một giải pháp thay thế tiện lợi cho hàm IF nhiều điều kiện trong Excel, giúp giảm thiểu độ phức tạp của công thức.
Cú pháp hàm SWITCH: =SWITCH(expression, value1, result1, [value2, result2], [value3, result3], …, [default])
Trong đó:
- expression: Giá trị hoặc biểu thức cần kiểm tra.
- value1, result1: Giá trị cần so sánh và kết quả tương ứng nếu đúng.
- [value2, result2], [value3, result3]…: Các giá trị và kết quả bổ sung (tùy chọn).
- [default]: Giá trị mặc định nếu không có điều kiện nào thỏa mãn (tùy chọn).
Lưu ý: Hàm SWITCH chỉ hỗ trợ trong các phiên bản Microsoft Excel 2019 và Microsoft 365.
Ví dụ: Giả sử bạn có một danh sách từ viết tắt và muốn trả về tên đầy đủ của chúng:
- DR: Duplicate Remover
- MTW: Merge Tables Wizard
- CR: Combine Rows
Công thức sử dụng hàm SWITCH:
=SWITCH(A2, “DR”, “Duplicate Remover”, “MTW”, “Merge Tables Wizard”, “CR”, “Combine Rows”, “Unknown”)
Giải thích công thức:
- A1: Ô chứa giá trị cần kiểm tra (ví dụ: DR, MTW hoặc CR).
- “DR”, “Duplicate Remover”: Nếu A1 là “DR”, trả về “Duplicate Remover”.
- “MTW”, “Merge Tables Wizard”: Nếu A1 là “MTW”, trả về “Merge Tables Wizard”.
- “CR”, “Combine Rows”: Nếu A1 là “CR”, trả về “Combine Rows”.
- “Unknown”: Kết quả mặc định nếu không có giá trị nào thỏa mãn.
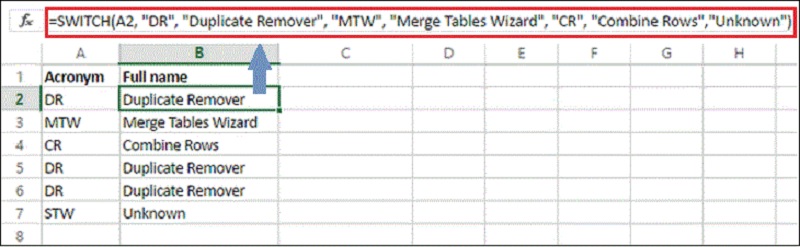
Nếu sử dụng hàm IF, bạn cần nhập công thức phức tạp và mất nhiều thời gian hơn:
=IF(A2=”DR”, “Duplicate Remover”, IF(A1=”MTW”, “Merge Tables Wizard”, IF(A1=”CR”, “Combine Rows”, “Unknown”)))
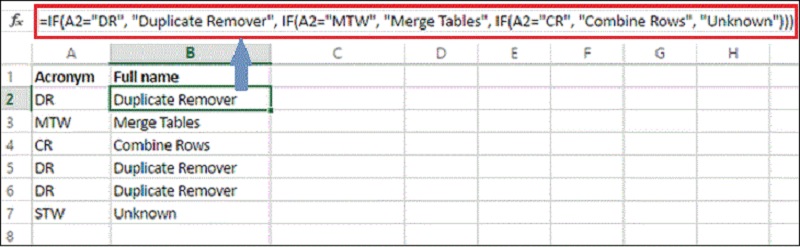
Hàm IFERROR và IFNA
Hàm IFERROR và hàm IFNA đều được sử dụng để bẫy và xử lý các lỗi xuất hiện trong công thức, giúp bảng tính trở nên dễ đọc và chuyên nghiệp hơn. Tuy nhiên, hai hàm này có điểm khác biệt quan trọng trong cách xử lý lỗi.
Hàm IFERROR
Cú pháp của hàm IFERROR: =IFERROR(value, value_if_error)
Trong đó:
- value: Giá trị hoặc công thức cần kiểm tra lỗi.
- value_if_error: Kết quả trả về nếu phát hiện lỗi.
Hàm IFERROR xử lý tất cả các loại lỗi trong Excel, bao gồm:
- #DIV/0! (Chia cho 0)
- #N/A (Không có giá trị phù hợp)
- #VALUE!, #REF!, #NAME?,…
Ví dụ: =IFERROR(A1/B1, “Lỗi”). Nếu phép chia A1 cho B1 gặp lỗi (ví dụ: chia cho 0), kết quả trả về sẽ là “Lỗi”.
Hàm IFNA
Cú pháp của hàm IFNA: =IFNA(value, value_if_na)
Trong đó:
- value: Giá trị hoặc công thức cần kiểm tra lỗi.
- value_if_na: Kết quả trả về nếu gặp lỗi #N/A.
Hàm IFNA chỉ xử lý lỗi #N/A, thường gặp khi tra cứu dữ liệu bằng các hàm như VLOOKUP, HLOOKUP hoặc MATCH.
Ví dụ: =IFNA(VLOOKUP(A1, B2:C10, 2, FALSE), “Không tìm thấy”). Nếu giá trị cần tìm không tồn tại, kết quả trả về sẽ là “Không tìm thấy”.
Điểm khác biệt giữa IFERROR và IFNA:
- IFERROR: Xử lý tất cả các lỗi.
- IFNA: Chỉ xử lý lỗi #N/A.
Xem thêm: Cách Dùng Hàm SORT Trong Excel Sắp Xếp Dữ Liệu Nhanh Chóng
Lỗi thường gặp khi sử dụng hàm IF nhiều điều kiện trong Excel
Khi sử dụng hàm IF trong Excel nhiều điều kiện, người dùng có thể gặp phải một số lỗi phổ biến do cú pháp sai hoặc cách áp dụng không chính xác. Những lỗi này không chỉ làm gián đoạn quá trình tính toán mà còn khiến kết quả trả về không chính xác. Để giúp bạn tránh những vấn đề này, dưới đây là một số lỗi thường gặp khi sử dụng hàm IF với nhiều điều kiện và cách khắc phục chúng.
Lỗi kết quả trả về bằng 0
Lỗi này xảy ra khi một trong hai giá trị value_if_true hoặc value_if_false trong hàm IF bị bỏ trống. Khi đó, Excel sẽ trả về giá trị 0 thay vì một giá trị mà bạn mong muốn. Để tránh tình trạng này và muốn giá trị trả về để trống, bạn có thể thêm hai dấu ngoặc kép (“”), hoặc thay thế bằng một giá trị cụ thể.
Ví dụ:
- =IF(A1>5,”Đạt”,””) sẽ trả về giá trị trống nếu điều kiện không thỏa mãn.
- =IF(A1>5,”Đạt”,”Không Đạt”) sẽ trả về “Không Đạt” nếu điều kiện không thỏa mãn.
Lỗi #DIV/0!
Lỗi #DIV/0! xảy ra khi công thức của bạn cố gắng chia một giá trị cho 0, điều này không thể thực hiện được trong Excel. Khi một phép chia có mẫu số là 0, Excel sẽ trả về lỗi này. Để tránh lỗi này, bạn có thể sử dụng hàm IFERROR để kiểm tra và xử lý trường hợp chia cho 0.
Ví dụ: =IFERROR(A1/B1, “Lỗi chia cho 0”). Công thức này sẽ thay thế lỗi #DIV/0! bằng một thông báo “Lỗi chia cho 0” nếu B1 bằng 0.
Lỗi #VALUE!
Lỗi #VALUE! xảy ra khi bạn nhập sai kiểu dữ liệu vào công thức. Ví dụ, nếu công thức yêu cầu một số nhưng bạn lại sử dụng văn bản (text), Excel sẽ không thể thực hiện phép toán và trả về lỗi này.
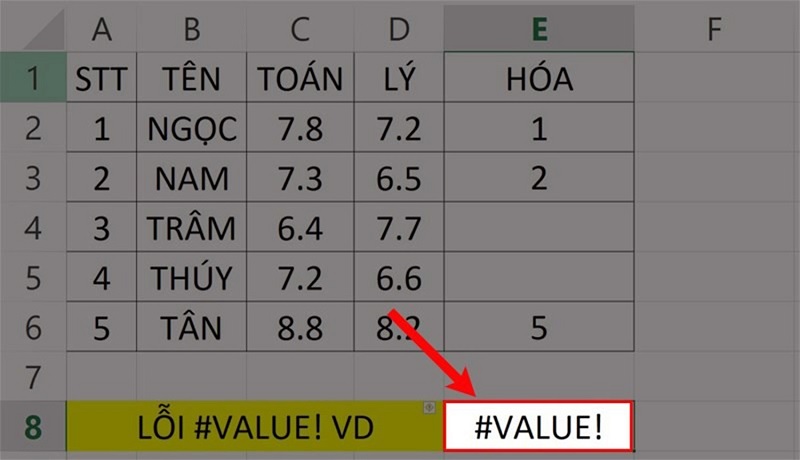
Để khắc phục lỗi #VALUE!, bạn cần kiểm tra lại các tham chiếu trong công thức và đảm bảo rằng các giá trị đang được sử dụng là đúng kiểu dữ liệu. Ví dụ, nếu công thức cần thực hiện phép cộng giữa các số, đảm bảo rằng tất cả các giá trị tham chiếu đều là số, không phải là văn bản.
Lỗi #REF!
Lỗi #REF! xảy ra khi các ô tham chiếu trong công thức bị di chuyển hoặc xóa bỏ. Điều này có thể xảy ra khi bạn thay đổi cấu trúc bảng tính, chẳng hạn như xóa hoặc di chuyển các ô mà công thức đang tham chiếu đến. Khi đó, Excel không thể tìm thấy ô tham chiếu và lỗi #REF! sẽ xuất hiện.
Ví dụ, nếu công thức của bạn tham chiếu đến ô A1, nhưng bạn đã xóa hoặc di chuyển ô A1 mà không cập nhật lại công thức, Excel sẽ không thể tìm thấy ô đó và hiển thị lỗi #REF!.
Lỗi #NAME?
Lỗi #NAME? thường xuất hiện khi công thức của bạn bị sai chính tả. Ví dụ, thay vì sử dụng từ khóa “IF” trong hàm IF, bạn có thể vô tình gõ thành “UF” hoặc “OF”, do các phím “U”, “I”, “O” ở gần nhau trên bàn phím. Điều này khiến Excel không nhận diện được hàm và hiển thị lỗi #NAME?. Để khắc phục lỗi này, bạn cần kiểm tra lại chính tả trong công thức.
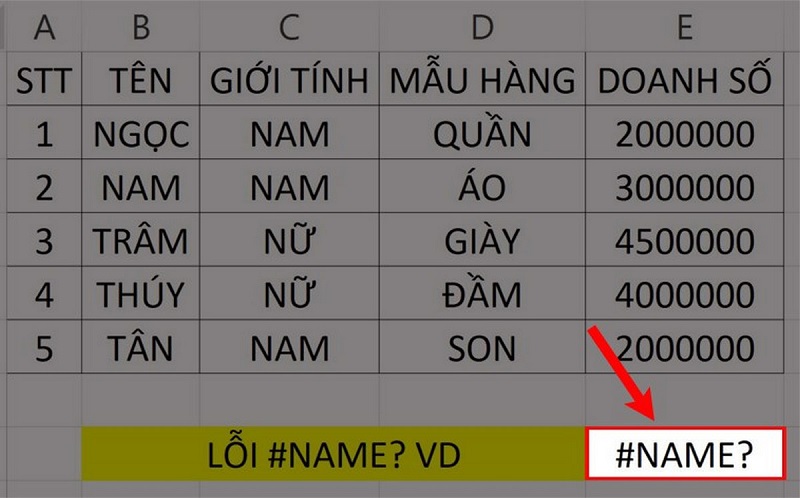
Lỗi dấu ngoặc
Lỗi dấu ngoặc xảy ra khi bạn không sử dụng đúng số lượng ngoặc mở và đóng cho các hàm hoặc biểu thức điều kiện trong công thức. Điều này có thể dẫn đến việc Excel không thể hiểu đúng cách mà bạn muốn tính toán, gây ra lỗi trong kết quả. Để khắc phục lỗi này, bạn cần kiểm tra kỹ xem đã đặt ngoặc đúng cách cho tất cả các hàm và biểu thức điều kiện trong công thức hay chưa.
Trong bài viết này, chúng ta đã tìm hiểu về các ứng dụng phổ biến của hàm IF nhiều điều kiện trong Excel và cách kết hợp chúng với các hàm khác để tối ưu hóa công việc xử lý dữ liệu. Việc nắm vững cách sử dụng hàm IF trong các tình huống khác nhau sẽ giúp bạn dễ dàng xây dựng các công thức phức tạp, tăng hiệu quả công việc và tránh được những lỗi thường gặp khi sử dụng Excel. Chúc bạn áp dụng thành công những kiến thức hữu ích này trong công việc hàng ngày!
Xem thêm: 11 Cách Đánh Số Thứ Tự Trong Excel Tự Động Và Nhanh Chóng