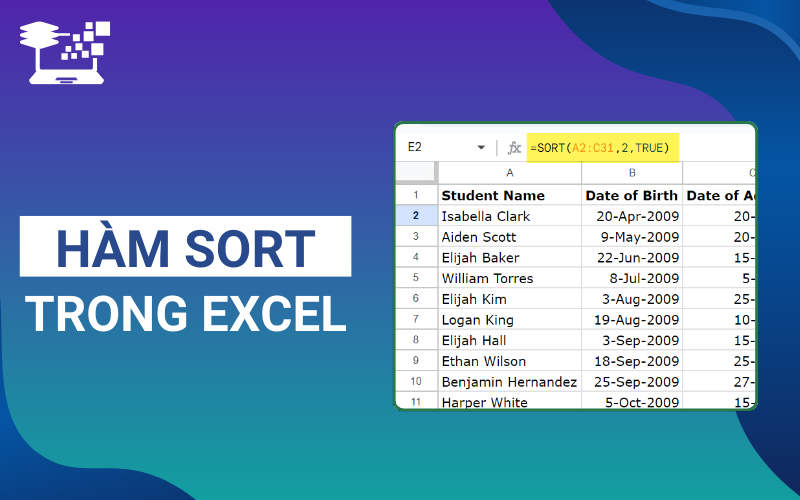Trong quá trình làm việc với Excel, việc sắp xếp dữ liệu một cách nhanh chóng và hiệu quả là một yêu cầu thiết yếu. Một trong những công cụ mạnh mẽ giúp bạn thực hiện công việc này chính là hàm SORT trong Excel. Hàm này cho phép người dùng sắp xếp dữ liệu theo thứ tự tăng dần hoặc giảm dần chỉ với vài thao tác đơn giản, giúp tiết kiệm thời gian và nâng cao hiệu quả công việc. Trong bài viết này, HỌC TIN sẽ hướng dẫn bạn chi tiết cách sử dụng hàm SORT từ cơ bản đến nâng cao, giúp tối ưu hóa quy trình sắp xếp dữ liệu trong Excel.
Hàm SORT trong Excel là gì?
Hàm SORT trong Excel là một công cụ mạnh mẽ được giới thiệu trong các phiên bản Excel mới, giúp người dùng sắp xếp dữ liệu một cách tự động và dễ dàng. Thay vì sử dụng các thao tác thủ công hoặc công cụ sắp xếp truyền thống, bạn có thể áp dụng hàm sắp xếp trong Excel – SORT để tự động hoá quá trình này. Hàm SORT cho phép sắp xếp dữ liệu trong một phạm vi hoặc mảng theo thứ tự tăng dần hoặc giảm dần, hỗ trợ nhiều loại dữ liệu khác nhau như số, chữ cái, ngày tháng,…

Điểm đặc biệt của hàm SORT trong Excel là khả năng linh hoạt trong việc sắp xếp dữ liệu theo nhiều cột, đồng thời hỗ trợ các tùy chọn mở rộng như sắp xếp theo điều kiện, kết hợp với các hàm khác để xử lý dữ liệu phức tạp hơn. Điều này không chỉ giúp tiết kiệm thời gian mà còn giúp bạn làm việc hiệu quả hơn khi phải xử lý một lượng lớn dữ liệu trong bảng tính.
Xem thêm: 7 Hàm Trung Bình Nâng Cao Trong Excel: Công Thức Và Ví Dụ Thực Tế
Cú pháp của hàm SORT trong Excel
Cú pháp của hàm SORT trong Excel khá đơn giản và linh hoạt, giúp người dùng dễ dàng sắp xếp dữ liệu trong các bảng tính. Cú pháp đầy đủ của hàm SORT như sau:
=SORT(array, sort_index, sort_order, by_col)
Trong đó:
- array: Mảng dữ liệu cần sắp xếp (có thể gồm nhiều dòng, nhiều cột nhưng phải liên tục).
- sort_index: Tiêu chuẩn sắp xếp theo cột hoặc dòng thứ mấy trong mảng dữ liệu (nhập số cụ thể, không bắt buộc). Mặc định là cột/dòng đầu tiên.
- sort_order: Thứ tự sắp xếp theo tăng dần (1) hoặc giảm dần (-1). Không bắt buộc, mặc định là tăng dần.
- by_col: Sắp xếp theo cột (FALSE) hoặc theo dòng (TRUE). Không bắt buộc, mặc định là theo cột.
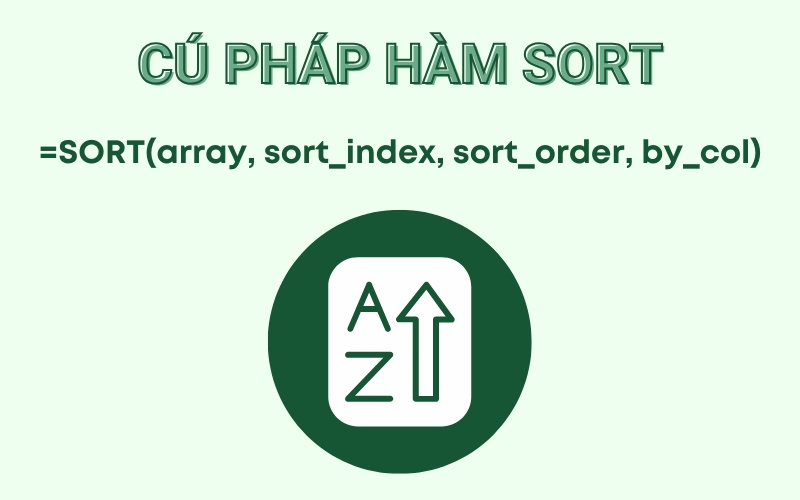
Khi sử dụng hàm SORT trong Excel, tham số bắt buộc duy nhất là array. Các tham số còn lại đều là tùy chọn, do đó bạn có thể sử dụng hàm chỉ để sắp xếp mảng mà không cần chỉ định các tham số này. Nếu không điền tham số, hàm SORT sẽ mặc định sort_index là 1, sort_order là 1 và by_col là FALSE, tức là sắp xếp theo cột đầu tiên và theo thứ tự tăng dần.
Xem thêm: Ứng Dụng Hàm VALUE Trong Excel Để Xử Lý Dữ Liệu Chuỗi Thành Số
Cách sử dụng hàm SORT trong Excel cơ bản
Sau khi đã hiểu rõ về cú pháp của hàm SORT trong Excel, chúng ta sẽ cùng tìm hiểu cách sử dụng hàm này để sắp xếp dữ liệu cơ bản. Việc áp dụng hàm SORT không chỉ giúp bạn sắp xếp các dữ liệu đơn giản, mà còn mang lại hiệu quả cao trong việc quản lý và phân tích thông tin. Trong phần này, chúng tôi sẽ hướng dẫn bạn cách dùng hàm SORT trong Excel để sắp xếp dữ liệu theo hàng và theo cột một cách dễ dàng và nhanh chóng thông qua ví dụ minh họa sau đây.
Trong bảng tính này, chúng ta có tổng số điểm mà mỗi người chơi đạt được trong một trò chơi. Bảng tính bao gồm hai dạng bảng: một bảng theo chiều dọc và một bảng theo chiều ngang, trong đó hiển thị tên các kỳ thủ cùng số điểm của họ. Mục tiêu là sắp xếp các bảng này theo thứ tự điểm số giảm dần. Người chơi có số điểm cao nhất sẽ được xếp ở vị trí đầu tiên.
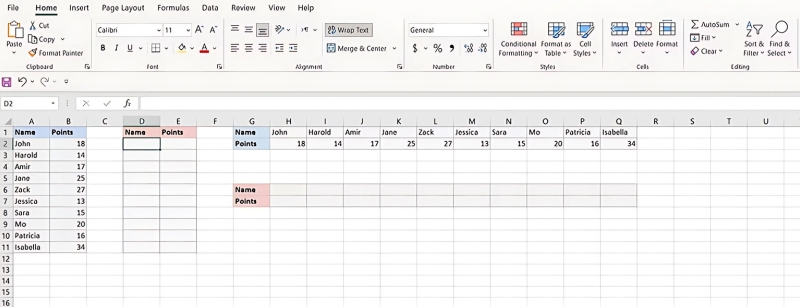
Cách sử dụng hàm SORT sắp xếp hàng
Đầu tiên, chúng ta sẽ tiến hành sắp xếp bảng theo chiều dọc (theo các hàng). Trước khi bắt đầu, bạn cần xác định cách sắp xếp bảng. Mục tiêu là sắp xếp bảng trong phạm vi A2:B11 dựa trên điểm số ở cột thứ hai từ trái sang theo thứ tự giảm dần.
Các bước thực hiện như sau:
- Bước 1: Chọn ô nơi bạn muốn hiển thị bảng được sắp xếp lại. Trong ví dụ này, ô D2 sẽ là vị trí đặt bảng mới.
- Bước 2: Tại ô D2, bạn nhập công thức sau: =SORT(A2:B11, 2, -1, FALSE).
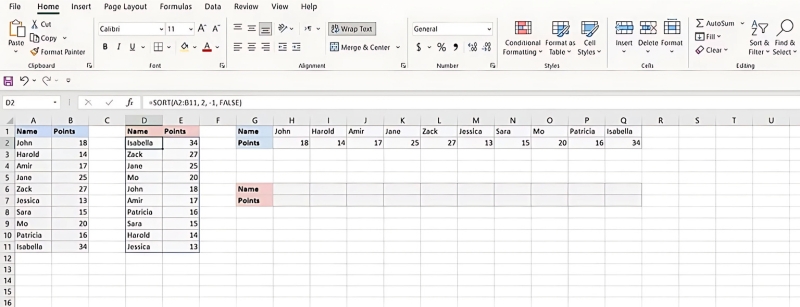
Công thức này yêu cầu hàm SORT sắp xếp bảng A2:B11. Tiếp theo, hàm SORT sẽ sắp xếp dữ liệu dựa trên giá trị ở cột thứ hai (2) và theo thứ tự giảm dần (-1). Tham số by_col được đặt là FALSE để Excel biết rằng bạn muốn sắp xếp theo hàng thay vì theo cột.
- Bước 3: Nhấn phím Enter. Excel sẽ tự động tạo ra bảng mới đã được sắp xếp theo chiều dọc.
Cách sử dụng hàm SORT sắp xếp cột
Tiếp theo, chúng ta sẽ sắp xếp bảng theo chiều ngang (theo các cột). Mục tiêu là sắp xếp bảng trong phạm vi H1:Q2 dựa trên điểm số ở hàng thứ hai từ trên xuống và sắp xếp chúng theo thứ tự tăng dần.
- Bước 1: Chọn ô nơi bạn muốn hiển thị bảng được sắp xếp lại. Trong ví dụ này, ô H6 sẽ là vị trí đặt bảng mới.
- Bước 2: Tại ô H6, bạn nhập công thức: =SORT(H1:Q2, 2, 1, TRUE).
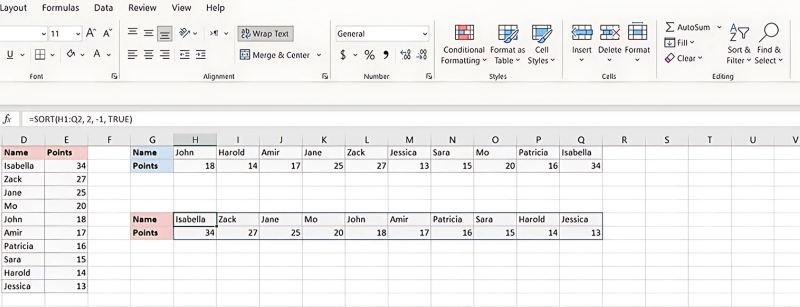
Công thức này sử dụng hàm SORT để sắp xếp bảng H1:Q2. Dữ liệu sẽ được sắp xếp dựa trên giá trị ở hàng thứ hai (2) và theo thứ tự tăng dần (1). Vì bảng nằm ngang và các cột sẽ được sắp xếp lại, do đó, tham số by_col được đặt là TRUE.
- Bước 3: Nhấn phím Enter. Excel sẽ tự động tạo ra bảng mới đã được sắp xếp theo chiều ngang.
Xem thêm: Cách Dùng 3 Hàm Lấy Ký Tự Bất Kỳ Trong Excel: LEFT/ RIGHT/ MID
Cách sử dụng hàm SORT trong Excel nâng cao
Sau khi đã làm quen với cách sử dụng cơ bản của hàm SORT trong Excel, bạn có thể nâng cao khả năng sử dụng hàm này bằng cách kết hợp với các hàm khác để xử lý dữ liệu phức tạp hơn. Việc sử dụng hàm SORT trong Excel kết hợp với các hàm như FILTER hay UNIQUE không chỉ giúp bạn sắp xếp mà còn lọc và loại bỏ các giá trị trùng lặp một cách hiệu quả. Trong phần tiếp theo, chúng tôi sẽ hướng dẫn bạn cách sử dụng hàm SORT nâng cao để tối ưu hóa công việc với dữ liệu trong Excel.
Cách sử dụng hàm SORT kết hợp với hàm FILTER
Khi kết hợp hàm SORT – hàm sắp xếp dữ liệu trong Excel với hàm FILTER, bạn có thể vừa lọc dữ liệu theo các điều kiện nhất định, vừa sắp xếp kết quả lọc theo thứ tự mong muốn. Đây là một phương pháp rất hữu ích khi bạn cần xử lý dữ liệu phức tạp, vừa cần lọc ra các mục tiêu cụ thể lại vừa muốn đảm bảo chúng được sắp xếp đúng cách.
Cú pháp của hàm kết hợp SORT và FILTER như sau:
=SORT(FILTER(array, include, [if_empty]), sort_index, sort_order, [by_col], [sort_index2], [sort_order2])
Giải thích các tham số:
- FILTER(array, include, [if_empty]): Hàm FILTER lọc dữ liệu từ array dựa trên điều kiện include. [if_empty] là giá trị trả về nếu không có dữ liệu nào thỏa mãn điều kiện (tùy chọn).
- sort_index: Chỉ số của cột hoặc hàng mà bạn muốn sắp xếp theo.
- sort_order: Thứ tự sắp xếp (1 cho tăng dần, -1 cho giảm dần).
- [by_col]: Xác định liệu bạn muốn sắp xếp theo cột (TRUE) hay theo hàng (FALSE).
- [sort_index2], [sort_order2]: Các tham số bổ sung nếu bạn muốn sắp xếp dữ liệu theo nhiều chỉ tiêu khác nhau.
Ví dụ minh họa sau đây sẽ giúp bạn hiểu rõ hơn về cách sử dụng hàm kết hợp SORT và FILTER. Giả sử bạn có bảng dữ liệu như hình dưới đây. Bạn muốn lọc sản phẩm theo từng nhà cung cấp và sắp xếp chúng theo thứ tự giảm dần. Bạn sẽ sử dụng công thức sau:
=SORT(FILTER(A2:A15;C2:C15=F1);1;FALSE)
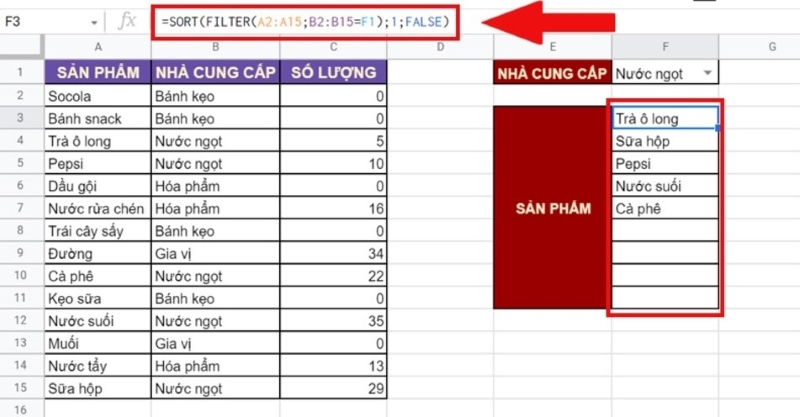
Giải thích công thức:
- FILTER(A2;C2=F1): Hàm FILTER sẽ lọc ra các sản phẩm từ cột A, chỉ giữ lại những sản phẩm có nhà cung cấp tương ứng với giá trị trong ô F1.
- 1: Xác định cột dữ liệu cần sắp xếp là cột sản phẩm (cột A).
- FALSE: Biểu thị rằng các sản phẩm trong cột sẽ được sắp xếp theo thứ tự giảm dần.
Cách sử dụng hàm SORT kết hợp với hàm UNIQUE
Khi làm việc với dữ liệu lớn, việc lọc ra các giá trị duy nhất là một yêu cầu thường xuyên. Tuy nhiên, đôi khi bạn cần kết quả không chỉ đơn giản là các giá trị duy nhất mà còn phải được sắp xếp theo thứ tự cụ thể. Để giải quyết vấn đề này, bạn có thể kết hợp hàm SORT trong Excel với hàm UNIQUE. Đây là một cách hiệu quả để vừa lọc ra các giá trị không trùng lặp, vừa tự động sắp xếp chúng theo thứ tự bạn muốn.
Cú pháp của hàm kết hợp SORT và UNIQUE như sau:
=SORT(UNIQUE(array), [sort_index], [sort_order], [by_col])
Giải thích các tham số:
- UNIQUE(array): Hàm UNIQUE lọc ra các giá trị duy nhất từ dải dữ liệu array.
- sort_index: Chỉ số của cột hoặc hàng bạn muốn sắp xếp theo (mặc định là 1).
- sort_order: Thứ tự sắp xếp (1 cho tăng dần, -1 cho giảm dần). Nếu không chỉ định, mặc định là tăng dần.
- [by_col]: Chỉ định việc sắp xếp theo cột (TRUE) hoặc theo hàng (FALSE, mặc định).
Xét ví dụ minh họa sau: Giả sử bạn có một danh sách các mặt hàng trong cột C và muốn lọc các mặt hàng duy nhất, đồng thời sắp xếp chúng theo thứ tự chữ cái từ A đến Z. Bạn có thể sử dụng công thức sau: =SORT(UNIQUE(C3:C14)). Trong đó, C3:C14 là phạm vi dữ liệu mà bạn muốn lọc ra các mặt hàng không trùng nhau.
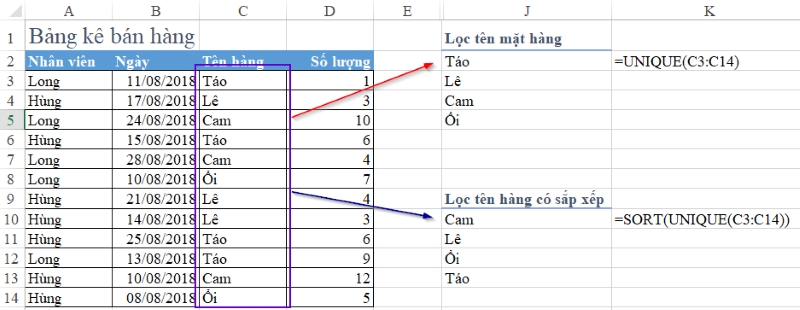
Cách sử dụng hàm SORT sắp xếp có điều kiện
Khi làm việc với dữ liệu trong Excel, đôi khi bạn không chỉ cần sắp xếp mà còn cần áp dụng một số điều kiện nhất định để lọc ra các dữ liệu phù hợp trước khi sắp xếp. Hàm SORT trong Excel có thể kết hợp với hàm FILTER để giúp bạn thực hiện các tác vụ này một cách dễ dàng. Với sự kết hợp này, bạn có thể lọc ra những giá trị đáp ứng các điều kiện cụ thể và sau đó sắp xếp chúng theo yêu cầu.
Ví dụ, giả sử bạn có một bảng báo cáo chi tiết về sản phẩm, bao gồm các cột như mã sản phẩm, tên sản phẩm, và số lượng. Bạn muốn lọc các sản phẩm có số lượng trong một phạm vi nhất định và sắp xếp chúng theo số lượng giảm dần. Để làm điều này, bạn có thể sử dụng công thức sau:
=SORT(FILTER(B3:D14, (B3:B14>=G2)*(B3:B14<=G3)*(A3:A14=G4), “”), 3, -1)
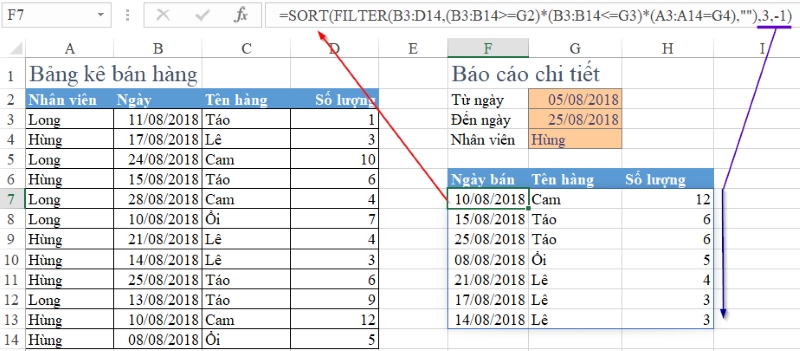
Giải thích công thức:
- FILTER(B3:D14, (B3:B14>=G2)*(B3:B14<=G3)*(A3:A14=G4), “”): Hàm FILTER sẽ lọc dữ liệu trong vùng B3:B14, chỉ giữ lại các hàng có số lượng nằm trong phạm vi từ G2 đến G3 và sản phẩm thuộc loại được chỉ định ở G4.
- 3: Sắp xếp kết quả dựa trên cột thứ ba (cột Số lượng) trong vùng B3:D14.
- -1: Thứ tự sắp xếp là giảm dần, tức là các sản phẩm có số lượng lớn nhất sẽ xuất hiện trước.
Xem thêm: Cách Dùng Hàm DATE Trong Excel Xử Lý Dữ Liệu Ngày Tháng Năm
Lỗi thường gặp khi sử dụng hàm SORT và cách khắc phục
Khi sử dụng hàm SORT trong Excel, đôi khi người dùng có thể gặp phải một số lỗi phổ biến. Những lỗi này có thể ảnh hưởng đến kết quả sắp xếp hoặc gây khó khăn trong việc thực thi công thức. Dưới đây là một số lỗi thường gặp và cách khắc phục chúng để bạn có thể sử dụng hàm sắp xếp Excel SORT một cách hiệu quả hơn.
Lỗi #SPILL!
- Nguyên nhân: Lỗi #SPILL! xuất hiện khi Excel không thể trả về kết quả vì không có đủ không gian để hiển thị kết quả sắp xếp. Điều này có thể xảy ra nếu có dữ liệu đã tồn tại trong các ô mà hàm SORT muốn điền kết quả.
- Cách khắc phục: Đảm bảo rằng các ô nơi hàm SORT dự định hiển thị kết quả không bị chặn bởi dữ liệu khác. Bạn có thể xóa các ô bị chiếm dụng hoặc chọn một vùng trống để nhập công thức.
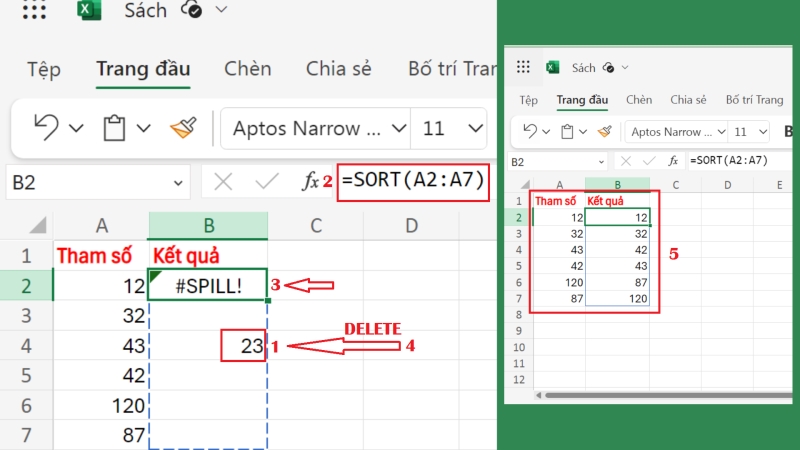
Lỗi #VALUE!
- Nguyên nhân: Lỗi này xảy ra khi giá trị của tham số sort_index không hợp lệ, tức là chỉ số cột hoặc hàng mà bạn chỉ định không tồn tại trong mảng dữ liệu bạn đang làm việc.
- Cách khắc phục: Kiểm tra lại giá trị của tham số sort_index để đảm bảo nó là một số nguyên hợp lệ, đại diện cho một cột hoặc hàng trong phạm vi dữ liệu.
Lỗi #REF!
- Nguyên nhân: Lỗi #REF! có thể xảy ra nếu bạn nhập một tham số array (mảng dữ liệu) không hợp lệ, ví dụ như mảng có tham chiếu đến các ô bị xóa hoặc di chuyển.
- Cách khắc phục: Kiểm tra lại tham chiếu mảng dữ liệu để chắc chắn rằng bạn đang sử dụng một vùng dữ liệu hợp lệ và chưa bị thay đổi hoặc xóa.
Tóm lại, hàm SORT trong Excel là một công cụ giúp bạn sắp xếp dữ liệu một cách nhanh chóng và dễ dàng. Với cú pháp đơn giản và khả năng linh hoạt khi kết hợp với các hàm khác, hàm SORT mang lại nhiều tiện ích trong việc xử lý và phân tích dữ liệu. Tuy nhiên, để sử dụng hàm SORT tối ưu, bạn cần nắm vững cách áp dụng các tham số một cách chính xác và cách khắc phục những lỗi thường gặp. Hy vọng bài viết này đã giúp bạn hiểu rõ hơn về cách sử dụng hàm SORT và cải thiện kỹ năng làm việc với Excel.
Xem thêm: Cách Sử Dụng Hàm DATEDIF Trong Excel Tính Chênh Lệch Thời Gian