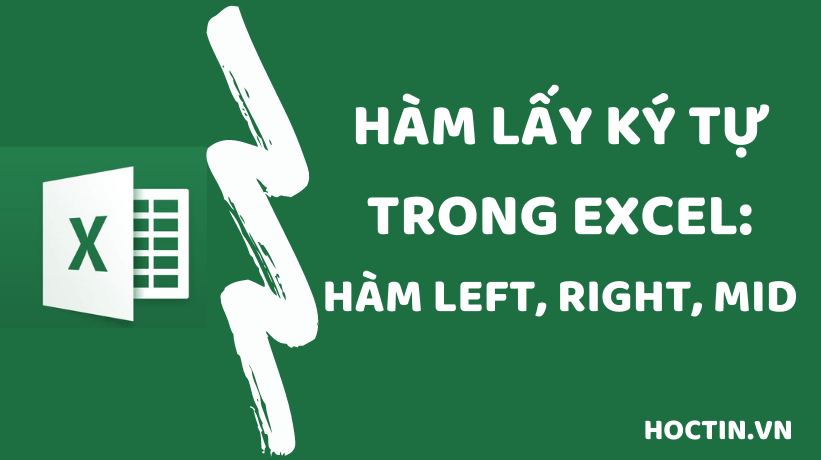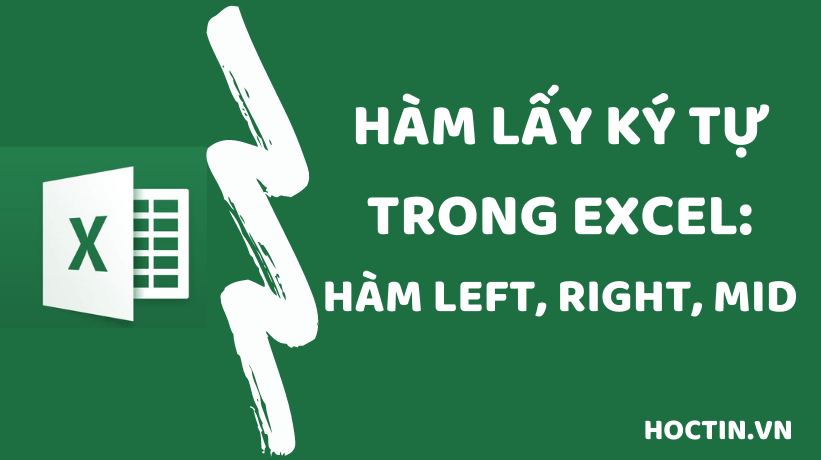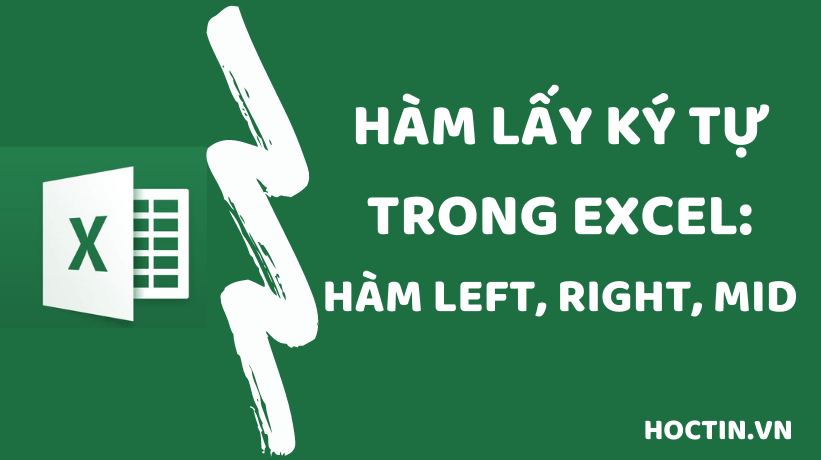Để xử lý 1 tệp dữ liệu gồm nhiều chuỗi văn bản không cùng độ dài, bạn có thể kết hợp hàm LEN (trả về độ dài chuỗi) cùng các hàm lấy ký tự bất kỳ trong Excel (hàm MID/ RIGHT/ LEFT):
Ví dụ chuỗi “30D123456” và “18F12888” có độ dài khác nhau nhưng đều có thể tách về dạng “30D1 – 23456” và “18F1 – 2888” bằng công thức:
LEFT(text,4)&” – “&RIGHT(text,LEN(text)-4)
Phần đuôi của biển số lúc này được tách ra khỏi chuỗi từ phía bên phải, bằng cách kết hợp hàm LEN và RIGHT: đối số LEN(text)-4 là số ký tự được cắt khỏi chuỗi được tính bằng cách lấy độ dài của chuỗi trừ đi 4 ký tự đầu:
…
Nhờ hàm LEN, bạn không cần cố định số lượng ký tự cần tách khỏi chuỗi là 4 hay 5 chữ số (như ví dụ biển số ở trên).
Kết quả chính xác khi kết hợp các hàm lấy ký tự và hàm LEN như sau: