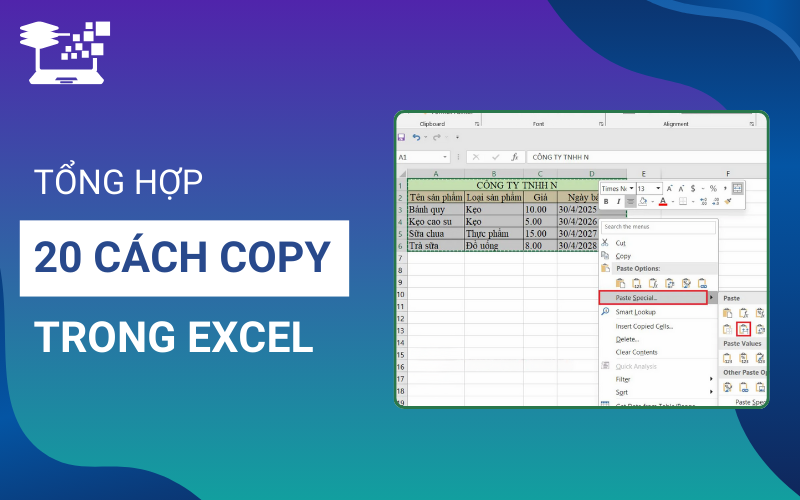Một trong những kỹ năng cơ bản mà người dùng cần nắm vững khi làm việc trên Excel là cách copy dữ liệu. Thao tác này không chỉ giúp người dùng tiết kiệm thời gian mà còn đảm bảo tính chính xác và hiệu quả trong quá trình làm việc. Tuy nhiên, có rất nhiều người thường gặp phải vấn đề về định dạng khi sao chép, gây khó khăn trong việc trình bày và sử dụng dữ liệu. Trong bài viết này, HỌC TIN sẽ hướng dẫn chi tiết 20+ cách copy trong Excel đảm bảo không lỗi định dạng, giúp bạn thao tác một cách dễ dàng và chính xác hơn trong bảng tính của mình.
Cách copy trong Excel đơn giản nhất
Khi muốn sao chép dữ liệu trong Excel, cách đơn giản nhất là sử dụng lệnh Copy (Ctrl + C) và lệnh Paste (Ctrl + V) như trong các công cụ Microsoft Office khác. Tuy nhiên, bạn cũng có thể sử dụng chuột để sao chép ô dữ liệu một cách nhanh chóng và hiệu quả. Cụ thể như sau:
▶ Dùng chuột trái: Chọn vùng dữ liệu cần copy, sau đó đưa con trỏ chuột tới góc dưới cùng bên phải của vùng đã chọn. Khi xuất hiện dấu cộng (+), nhấn giữ chuột trái và kéo sang vị trí cần sao chép, rồi thả chuột để hoàn tất.
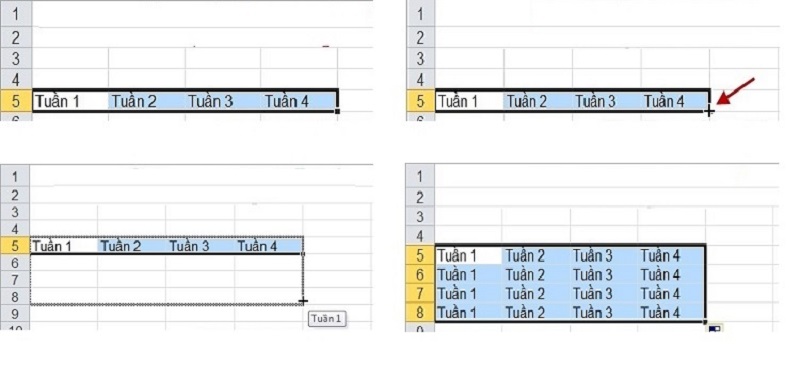
▶ Dùng chuột phải: Cách này tương tự như dùng chuột trái, nhưng bạn sẽ nhấn giữ chuột phải và kéo đến vị trí cần sao chép. Khi thả chuột, một hộp thoại sẽ xuất hiện cho phép bạn lựa chọn loại sao chép mong muốn. Bạn có thể chọn:
- Copy Cells: Sao chép toàn bộ ô dữ liệu, bao gồm cả nội dung lẫn định dạng.
- Fill Series: Tăng thứ tự dữ liệu kiểu số trong ô sao chép.
- Fill Formatting Only: Sao chép nguyên định dạng của ô mà không có dữ liệu.
- Fill Without Formatting: Dán dữ liệu mà không dán định dạng.
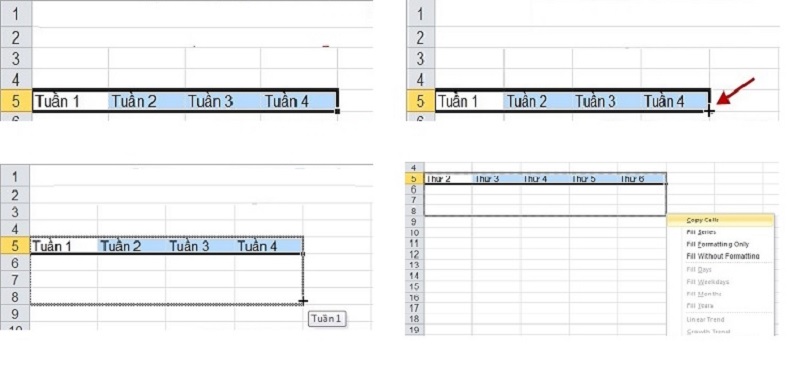
Cách copy công thức trong Excel không bị lỗi định dạng
Khi làm việc với các công thức trong Excel, việc sao chép chúng một cách chính xác mà không làm mất đi định dạng là rất quan trọng. Nhiều người dùng thường gặp khó khăn khi thực hiện thao tác này, dẫn đến lỗi trong kết quả tính toán. Chính vì vậy, trong phần dưới đây, chúng tôi sẽ hướng dẫn các cách copy trong Excel cho công thức mà không gặp phải lỗi định dạng.
Cách copy công thức trong Excel đối với những ô liền nhau
Dưới đây là 4 cách copy công thức giữa các ô tính liền kề trong Excel một cách đơn giản và nhanh chóng, đảm bảo công thức hoạt động chính xác mà không gặp phải vấn đề về định dạng hoặc sai sót:
Dùng lệnh Copy & Paste
Một trong những cách copy trong Excel đơn giản nhất để sao chép công thức giữa các ô tính liền kề là sử dụng lệnh Copy và Paste. Các bước thực hiện cụ thể như sau:
▶ Bước 1: Chọn ô chứa công thức bạn muốn sao chép.
▶ Bước 2: Nhấn chuột phải vào ô đã chọn và chọn mục Copy. Bạn cũng có thể dùng phím tắt Ctrl + C để thao tác nhanh hơn.
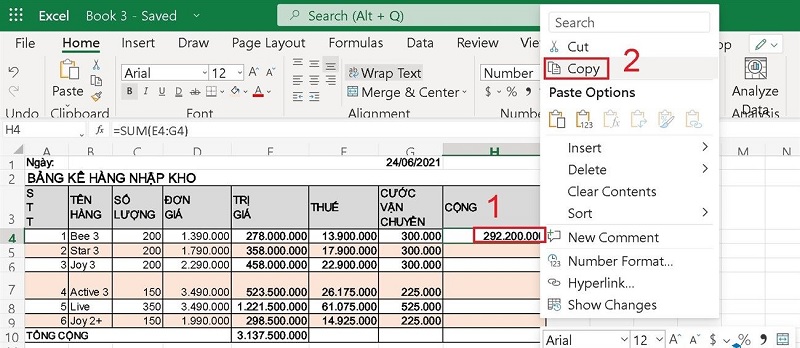
▶ Bước 3: Chọn ô đích nơi bạn muốn dán công thức.
▶ Bước 4: Nhấn chuột phải vào ô đã chọn và một menu sẽ hiển thị ra. Trong phần Paste Options, bạn chọn tùy chọn Formulas để dán công thức mà không thay đổi định dạng của ô đích.
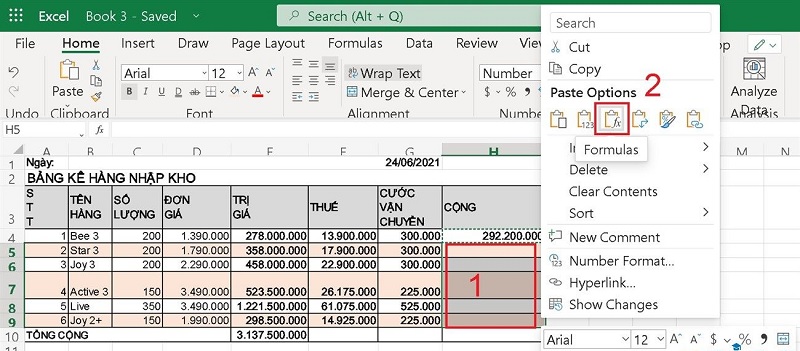
Mẹo: Cả hai tùy chọn “Paste” mặc định và “Paste Formulas” đều có thể giúp bạn sao chép công thức từ ô nguồn sang ô đích. Phương pháp này đặc biệt phù hợp khi bạn cần sao chép công thức từ một ô sang một ô khác trong cùng một bảng tính, đảm bảo công thức hoạt động chính xác mà không gặp lỗi định dạng.
Dùng Fill Handle (kéo tự động)
Phương pháp Fill Handle là một cách copy trong Excel tiện lợi khi bạn muốn sao chép công thức xuống các ô liền kề theo cột hoặc theo hàng. Các bước thực hiện rất đơn giản:
▶ Bước 1: Chọn ô chứa công thức bạn muốn sao chép, sau đó di chuyển chuột đến góc dưới bên phải của ô đó đến khi con trỏ biến thành dấu cộng “+”.
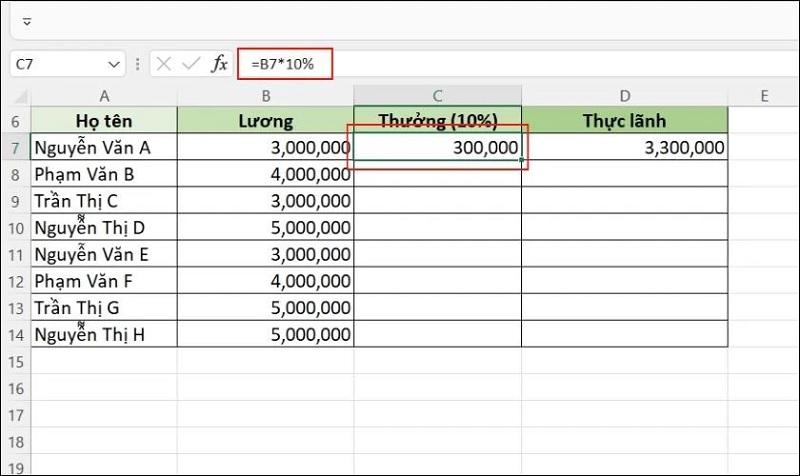
▶ Bước 2: Nhấn giữ chuột và kéo theo hướng mong muốn:
- Kéo xuống hoặc lên để sao chép công thức theo cột dọc.
- Kéo sang trái hoặc phải để sao chép công thức theo hàng ngang.
Khi bạn thả chuột, công thức sẽ tự động được sao chép vào các ô đích mà bạn vừa kéo qua.
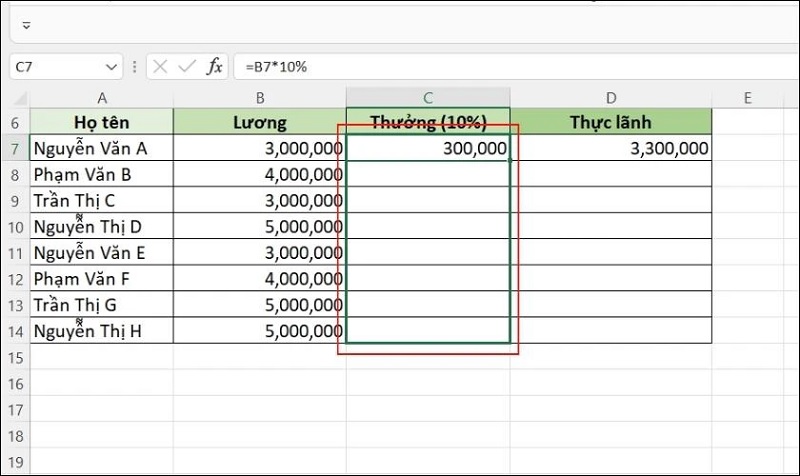
Dùng tổ hợp phím tắt
Sử dụng tổ hợp phím tắt là một trong những cách copy trong Excel nhanh chóng và tiện lợi. Với việc thao tác bằng phím tắt, bạn có thể tiết kiệm đáng kể thời gian khi sao chép công thức sang các ô khác trong bảng tính.
Dưới đây là hai tổ hợp phím phổ biến giúp bạn sao chép công thức một cách dễ dàng:
▶ Sao chép công thức xuống ô bên dưới: Để sao chép công thức đến ô ngay bên dưới, bạn chỉ cần chọn ô bên dưới ô chứa công thức, sau đó nhấn tổ hợp Ctrl + D. Ngoài ra, bạn còn có thể dùng tổ hợp Ctrl + ‘ để copy công thức xuống ô đang chọn mà không thay đổi định dạng.
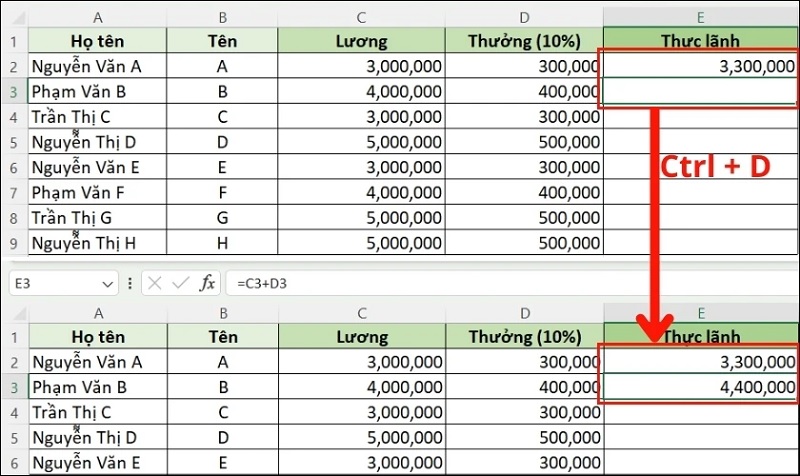
▶ Sao chép công thức sang ô bên phải: Để sao chép công thức từ một ô sang ô ngay bên phải, bạn hãy chọn ô cần dán công thức, sau đó nhấn Ctrl + R. Chỉ với một thao tác nhanh gọn, công thức sẽ được sao chép theo chiều ngang.
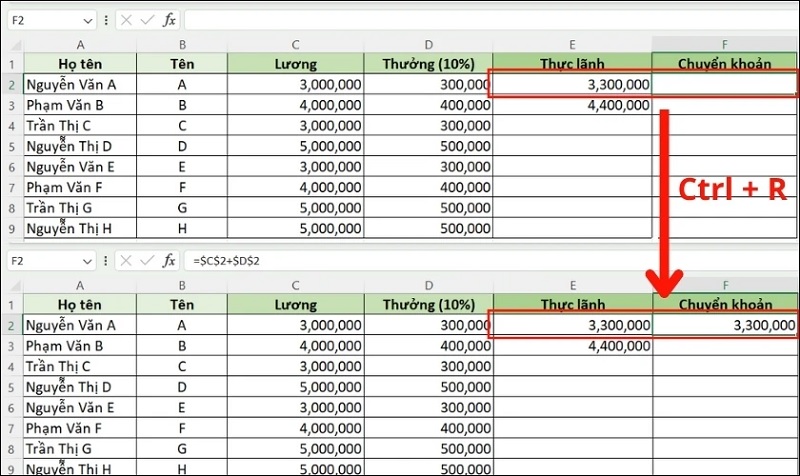
Thao tác nháy đúp chuột
Ngoài việc kéo công thức để sao chép, bạn cũng có thể sử dụng thao tác nháy đúp chuột để tự động sao chép công thức trong Excel một cách nhanh chóng. Đây là một cách copy trong Excel giữ nguyên định dạng mà không cần kéo thủ công, giúp bạn tiết kiệm thời gian và đảm bảo tính nhất quán cho dữ liệu.
Để thực hiện, bạn chỉ cần làm theo các bước sau:
▶ Bước 1: Chọn vào ô chứa công thức mà bạn muốn sao chép.
▶ Bước 2: Di chuyển con trỏ chuột đến góc dưới cùng bên phải của ô, tại đây sẽ xuất hiện biểu tượng dấu “+”.
▶ Bước 3: Nháy đúp chuột vào dấu “+” này. Ngay lập tức, công thức sẽ được sao chép tự động xuống các ô phía dưới trong cùng cột.
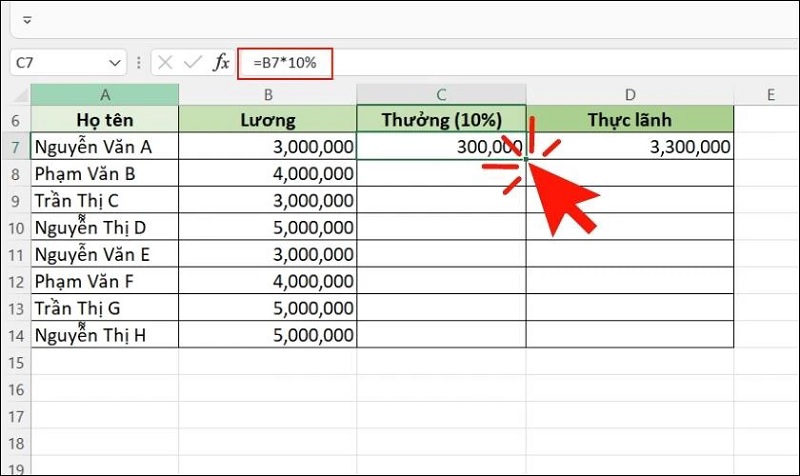
Với cách copy trong Excel này, công thức sẽ được áp dụng cho toàn bộ cột nếu các ô liền kề bên trái có giá trị. Tuy nhiên, Excel sẽ dừng sao chép công thức khi gặp một hàng trống ở cột bên trái.
Cách copy công thức trong Excel đối với những ô không liền nhau
Khi cần sao chép công thức cho những ô tính không liền nhau, bạn sẽ cần sử dụng cách copy trong Excel với địa chỉ tuyệt đối để đảm bảo kết quả chính xác. Địa chỉ tuyệt đối trong Excel là khi các ô được cố định bằng ký hiệu “$” trước cột và dòng, giúp công thức giữ nguyên tham chiếu ban đầu khi di chuyển đến vị trí mới. Bạn có thể cố định địa chỉ ô bằng phím F4 trong công thức.
Cách copy trong Excel này đặc biệt hữu ích khi bạn muốn áp dụng công thức cho các ô rời rạc trong bảng tính. Nếu không sử dụng địa chỉ tuyệt đối, Excel có thể báo lỗi khi thực hiện sao chép, vì công thức không được liên kết đúng với các ô mục tiêu.
Copy hàng loạt cột hoặc dòng
Để copy hàng loạt cột hoặc dòng trong Excel, bạn có thể thực hiện theo các bước đơn giản sau đây:
▶ Bước 1: Mở file Excel cần chỉnh sửa trên máy tính.
▶ Bước 2: Chọn ô chứa công thức, hàm hoặc lệnh mà bạn muốn copy. Sau đó, nhấn tổ hợp phím Ctrl + C để sao chép công thức trong Excel.
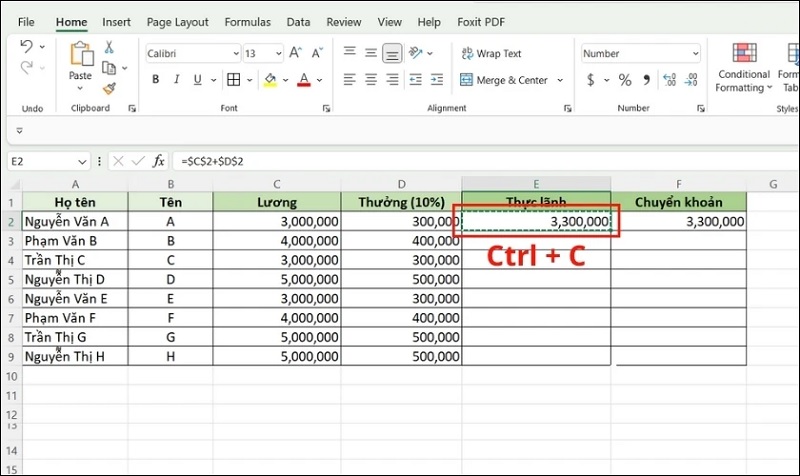
▶ Bước 3: Tiếp theo, chọn ô mà bạn muốn sử dụng công thức đó và nhấn tổ hợp phím Ctrl + V để dán.
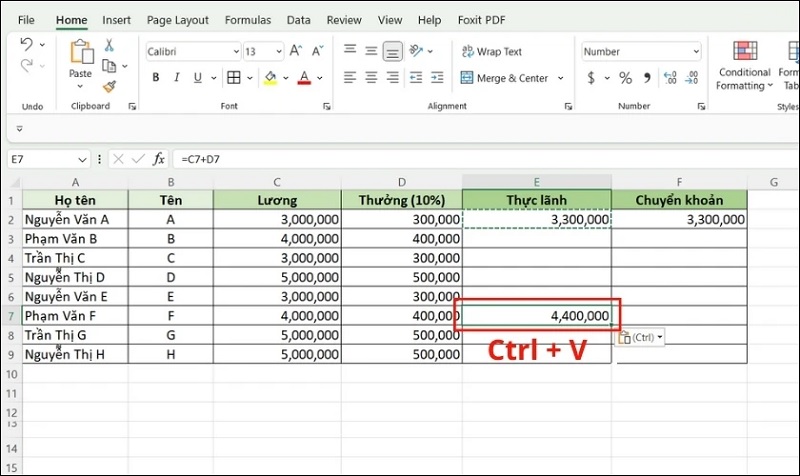
Với cách dán hàng loạt này, các ô được dán công thức cũng sẽ được định dạng giống như ô gốc, giúp bạn tiết kiệm thời gian và duy trì tính nhất quán trong bảng tính. Đây là một phương pháp hiệu quả khi bạn cần sao chép công thức đến nhiều ô cùng một lúc.
Chỉ copy công thức
Nếu bạn chỉ muốn copy công thức mà không làm ảnh hưởng đến định dạng font chữ, màu nền hay các định dạng khác, hãy áp dụng các bước sau để thực hiện:
▶ Bước 1: Trước tiên, nhấn chuột phải vào ô chứa công thức mà bạn muốn sao chép, sau đó chọn Copy.
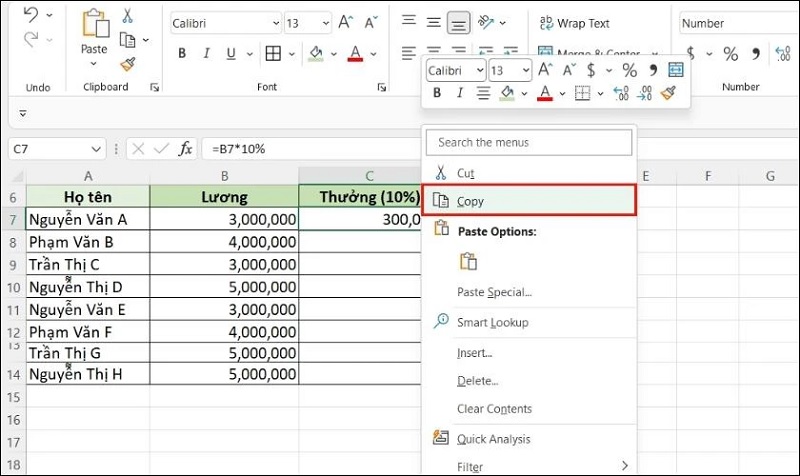
▶ Bước 2: Tiếp theo, nhấn chuột phải vào ô mà bạn cần dán công thức. Trong phần Paste Options, bạn chọn tùy chọn Formulas.
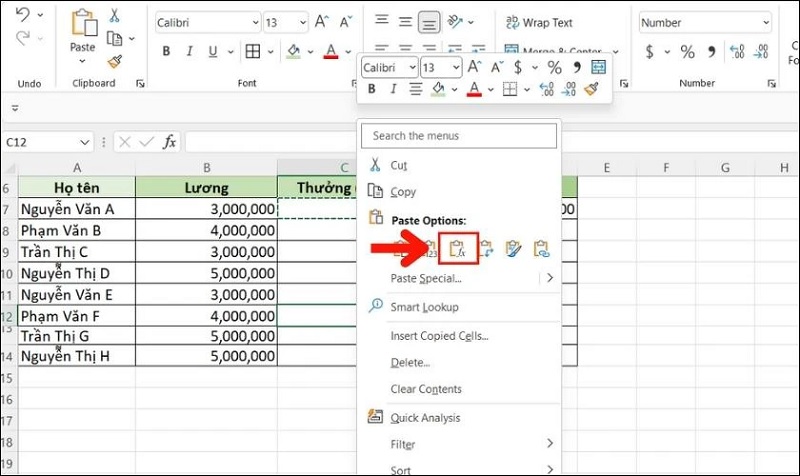
Bằng cách này, bạn có thể dễ dàng sao chép công thức trong Excel mà không làm thay đổi các định dạng hiện có của ô đích. Đây là một trong những cách copy trong Excel rất hữu ích cho những ai cần duy trì tính nhất quán trong bảng tính của mình.
Xem thêm: 10 Cách Xóa Dòng Trống Trong Excel Đơn Giản Và Hiệu Quả
Cách copy giữ nguyên giá trị trong Excel
Khi làm việc với Excel, bạn đôi khi cần sao chép chỉ giá trị mà không cần giữ lại các công thức hay định dạng liên quan. Cách copy giá trị trong Excel cho phép bạn sao chép số liệu, dữ liệu hiện có mà không cần quan tâm đến cách mà những giá trị đó được tạo ra từ các công thức tham chiếu.
Có một số trường hợp mà bạn cần thực hiện thao tác này, chẳng hạn như khi bạn chỉ muốn sử dụng giá trị của dữ liệu mà không cần đến công thức gốc, hoặc khi dữ liệu bạn muốn sao chép được tính toán từ các công thức tham chiếu. Việc giữ nguyên giá trị sẽ giúp bạn tránh tình trạng thay đổi không mong muốn khi di chuyển hoặc sao chép dữ liệu giữa các sheet hoặc file khác nhau.
Dùng lệnh Copy & Paste
Để thực hiện cách copy trong Excel nhằm sao chép chỉ giá trị mà không kèm theo công thức, bạn có thể làm theo các bước đơn giản dưới đây:
▶ Bước 1: Đầu tiên, chọn đối tượng mà bạn muốn sao chép giá trị. Sau đó, click chuột phải và nhấn chọn Copy. Hoặc bạn cũng có thể nhấn tổ hợp phím Ctrl + C như bình thường.
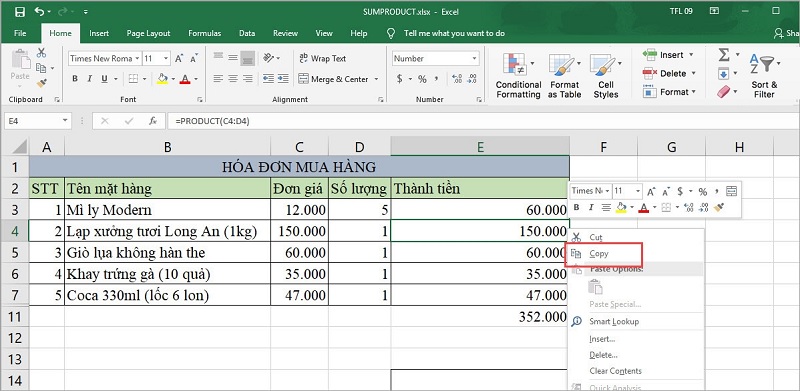
▶ Bước 2: Tiếp theo, bạn chọn vị trí muốn dán dữ liệu và thực hiện lệnh Paste. Lúc này, mục tùy chọn Options Paste sẽ xuất hiện ngay bên cạnh.
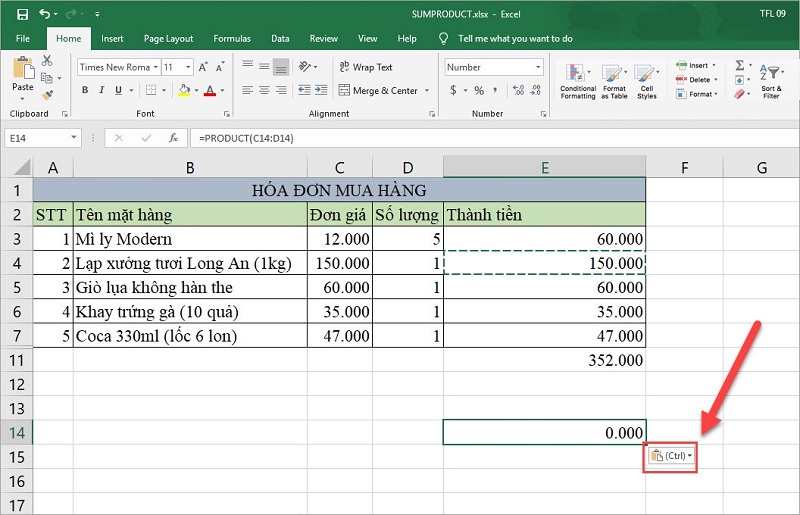
▶ Bước 3: Trong mục tùy chọn này, bạn hãy chú ý đến mục Paste Values (Dán giá trị) và chọn lệnh dán theo nhu cầu của bạn.
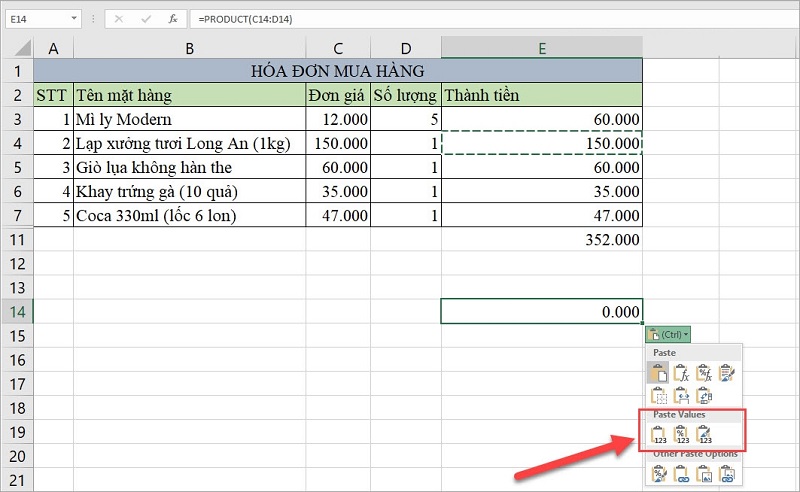
Khi bạn chọn các lệnh dán trong mục Paste Values, quá trình copy trong Excel sẽ diễn ra dễ dàng và nhanh chóng, đảm bảo rằng bạn chỉ sao chép giá trị mà không gặp phải lỗi hay sai sót nào.
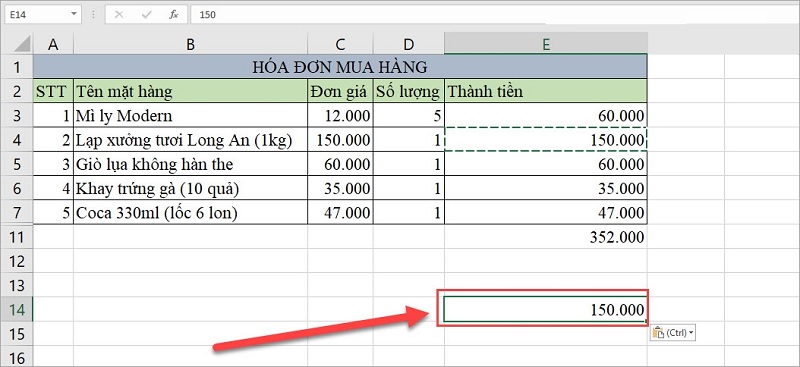
Dùng tổ hợp phím tắt
Nếu bạn là người yêu thích sử dụng tổ hợp phím tắt trong Excel, bạn có thể dễ dàng sao chép giá trị bằng các bước đơn giản sau:
▶ Bước 1: Chọn ô cần sao chép giá trị, sau đó nhấn tổ hợp phím Ctrl + C.
▶ Bước 2: Chọn ô mà bạn muốn dán giá trị đã sao chép, sau đó nhấn tổ hợp phím Alt + S + E.
▶ Bước 3: Khi đó, hộp thoại Paste Special sẽ xuất hiện. Bạn chỉ cần chọn mục Values trong phần Paste và ấn OK.
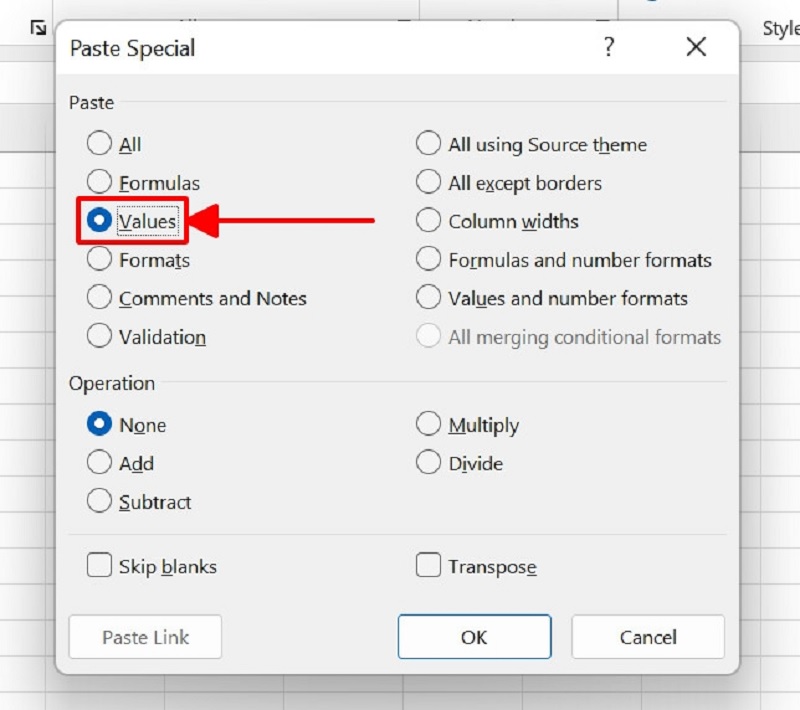
Cách copy sheet trong Excel giữ nguyên định dạng
Khi làm việc với Excel, đôi khi bạn cần sao chép toàn bộ sheet mà vẫn giữ nguyên định dạng và cấu trúc của nó. Việc này rất hữu ích khi bạn muốn tạo một bản sao của bảng tính mà không làm mất đi các định dạng đã thiết lập. Trong phần này, chúng ta sẽ cùng khám phá cách copy trong Excel để sao chép sheet mà vẫn giữ nguyên tất cả các định dạng ban đầu., giúp bạn tiết kiệm thời gian và công sức trong quá trình làm việc.
Cách copy một sheet trong Excel trên cùng một file
Khi bạn muốn sao chép một sheet trong cùng một file Excel, việc thực hiện rất đơn giản và nhanh chóng. Điều này cho phép bạn tạo ra một phiên bản mới của sheet hiện có mà không làm thay đổi dữ liệu gốc, đồng thời giữ nguyên tất cả các định dạng và công thức. Dưới đây là hướng dẫn chi tiết về các cách copy trong Excel để thực hiện việc này một cách hiệu quả.
Dùng cách kéo thả thủ công
Một trong những cách đơn giản và nhanh nhất để sao chép sheet trong Excel là sử dụng phương pháp kéo thả thủ công. Để áp dụng, bạn cần thực hiện các bước sau:
▶ Bước 1: Nhấn chọn sheet mà bạn muốn sao chép, sau đó giữ phím Ctrl và kéo sheet đó đến vị trí mới trong thanh tab sheet.
▶ Bước 2: Bạn thả phím Ctrl. Khi đó, một bản sao của sheet sẽ được tạo ra ngay tại vị trí bạn đã thả.
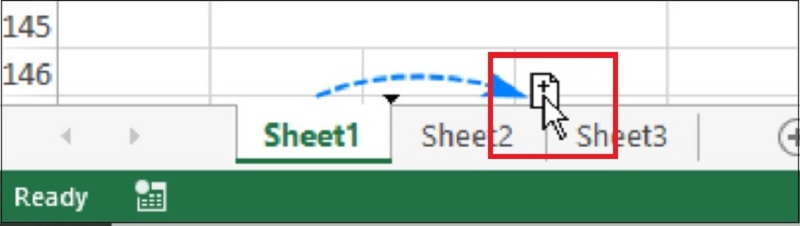
Dùng lệnh Move or Copy
Một cách khác để sao chép sheet trong Excel là sử dụng lệnh Move or Copy. Để thực hiện điều này, bạn hãy làm theo các bước sau:
▶ Bước 1: Trên file Excel, click chuột phải vào sheet mà bạn muốn copy và chọn Move or Copy trong bảng tùy chọn hiện ra.
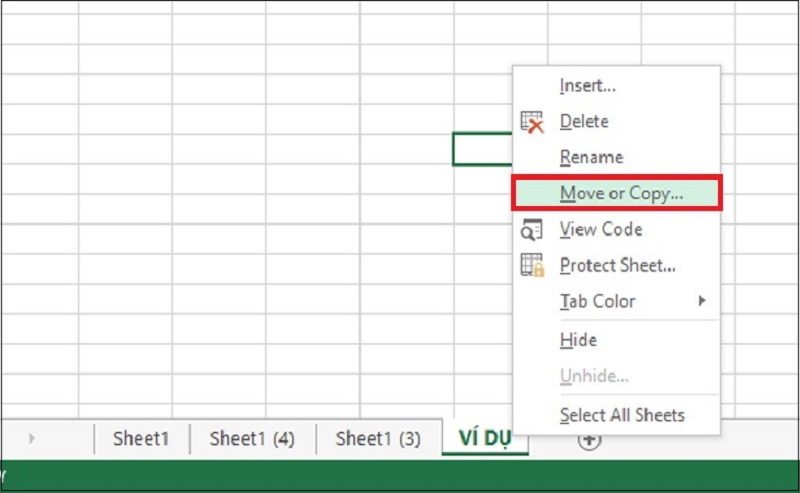
▶ Bước 2: Tại đây, bạn sẽ thấy một danh sách các sheet hiện có. Hãy chọn vị trí mà bạn muốn đặt sheet đã copy trong ô Before Sheet. Đừng quên đánh dấu tick vào ô Create a copy trước khi nhấn OK để xác nhận việc sao chép sheet.
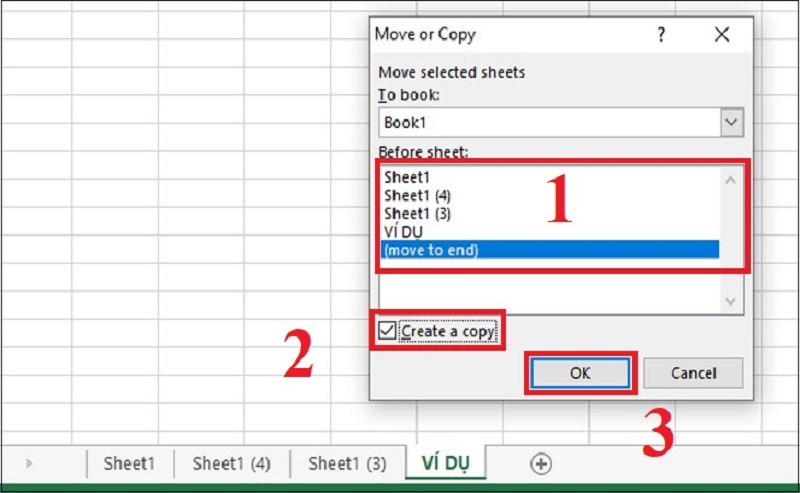
Lưu ý:
- Tại ô Before Sheet, bạn có thể chọn bất kỳ sheet nào như Sheet1, Sheet2,… để đặt sheet copy trước sheet được chọn. Nếu bạn muốn di chuyển sheet xuống cuối danh sách, hãy chọn (move to end).
- Để di chuyển sheet mà không giữ lại bản gốc, bạn thực hiện tương tự nhưng không chọn ô Create a copy tại bước 2.
Dùng lệnh từ thanh menu
Một cách thuận tiện khác để sao chép một sheet trong Excel là sử dụng lệnh từ thanh menu. Để thực hiện cách copy trong Excel này, bạn cần làm theo các bước sau:
▶ Bước 1: Chuyển đến tab Home trên thanh công cụ. Trong nhóm tính năng Cells, bạn hãy nhấp vào nút Format. Từ menu xổ xuống, chọn Move or Copy Sheet.
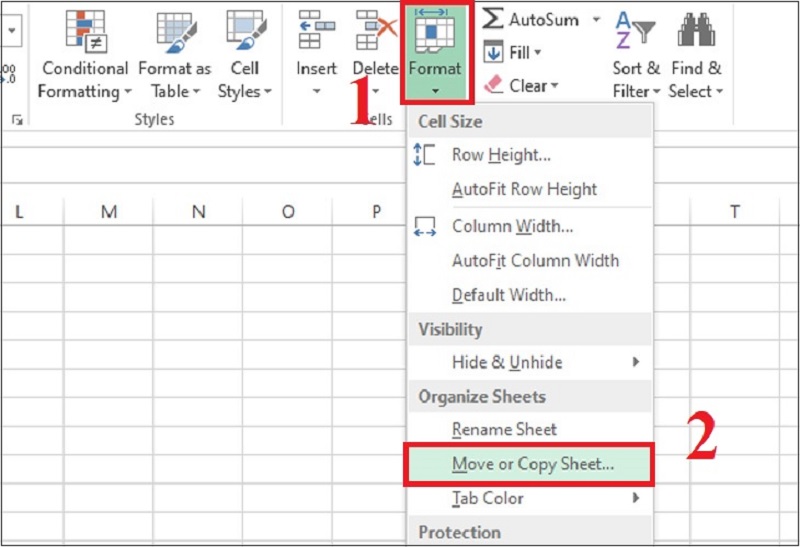
▶ Bước 2: Một hộp thoại sẽ hiện ra. Tại đây, bạn chọn vị trí mà bạn muốn đặt sheet đã copy trong ô Before Sheet. Đừng quên đánh dấu tick vào ô Create a copy và sau đó nhấn “OK” để xác nhận việc sao chép sheet.
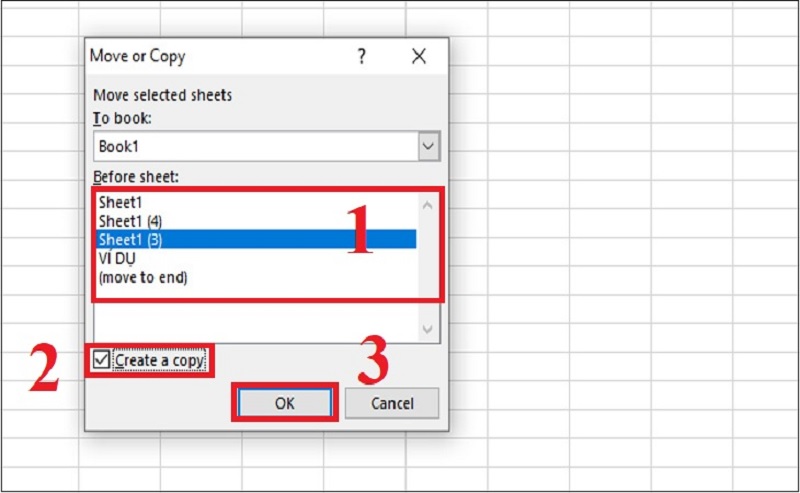
Cách copy nhiều sheet trong Excel trên cùng một file
Để thực hiện cách copy trong Excel nhiều sheet trên cùng một file, bạn có thể làm theo các bước sau:
▶ Bước 1: Mở file Excel và chọn sheet thứ nhất. Nhấn giữ phím Ctrl và click tiếp vào sheet thứ hai mà bạn muốn copy. Sau đó, nhấn chuột phải vào một trong hai sheet đã chọn và chọn Move or Copy… từ menu hiện ra.
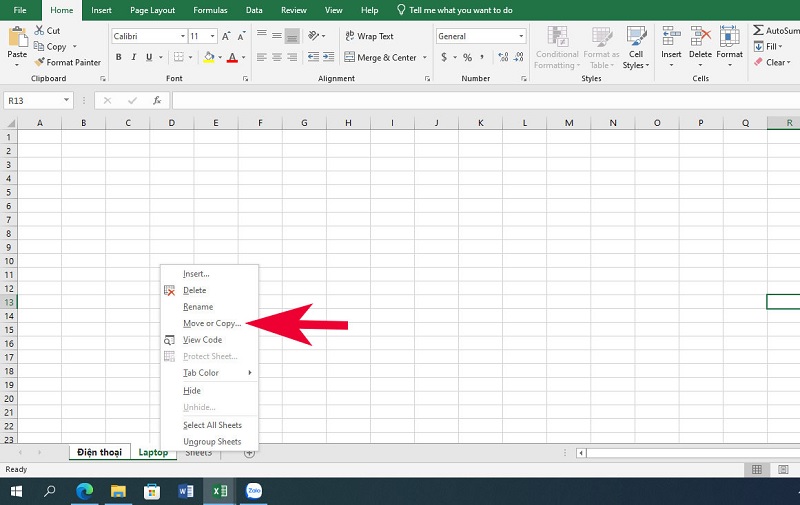
▶ Bước 2: Tại mục Before sheet, bạn có thể lựa chọn một sheet khác để đặt 2 sheet copy đằng trước sheet đó, hoặc chọn (move to end) để đặt chúng ở phía cuối danh sách. Tiếp theo, hãy tick vào ô Create a copy và nhấn OK.
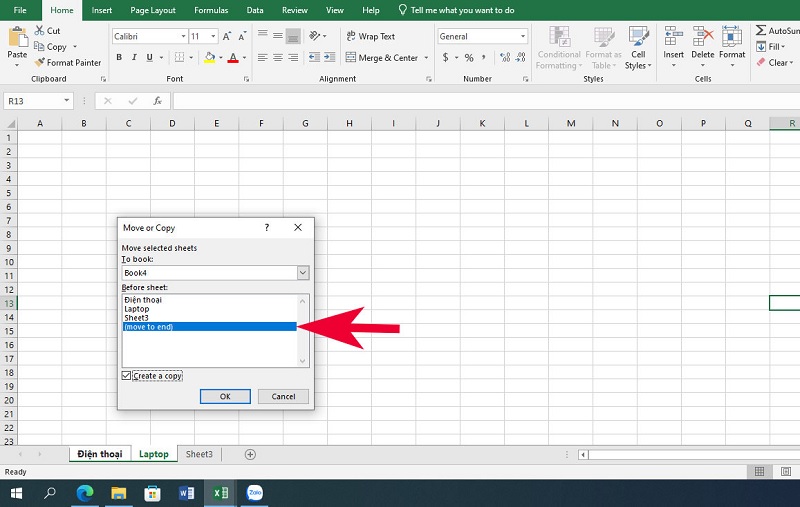
▶ Bước 3: Vậy là bạn đã thực hiện thành công cách copy 2 sheet trong Excel và vị trí của chúng sẽ được đặt ở phía cuối như mong muốn.
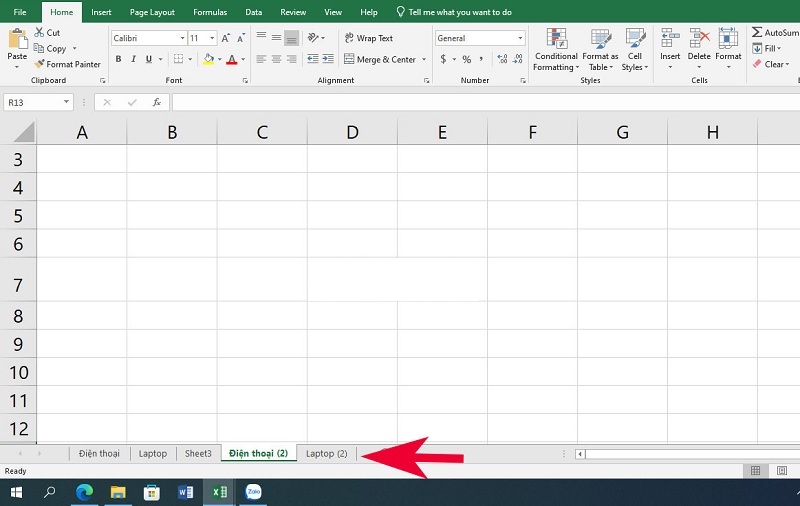
Cách copy một sheet trong Excel từ file này sang file khác
Khi cần sao chép một sheet từ file Excel này sang file Excel khác, việc đầu tiên bạn cần làm là mở cả hai file cùng lúc. Điều này đảm bảo rằng quá trình cách copy trong Excel diễn ra một cách suôn sẻ và hiệu quả. Dưới đây là hướng dẫn chi tiết về cách sao chép sheet dữ liệu giữa hai file Excel.
Dùng cách kéo thả thủ công
Để thực hiện cách copy trong Excel một sheet từ file này sang file khác bằng cách kéo thả thủ công, bạn có thể làm theo các bước sau:
▶ Bước 1: Mở file Excel chứa sheet bạn muốn di chuyển, sau đó nhấn chuột phải vào sheet đó.
▶ Bước 2: Chọn thẻ View và nhấn vào View Side by Side. Thao tác này sẽ sắp xếp hai file Excel hiển thị song song theo chiều ngang.
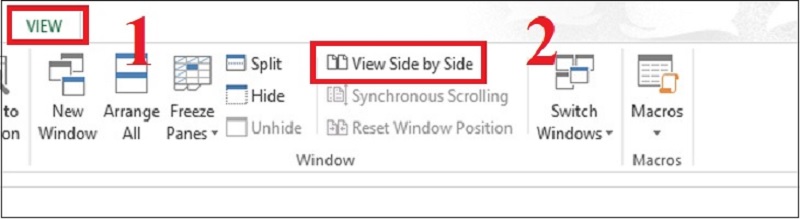
Tại đây, bạn chỉ cần bấm chọn sheet cần copy sang, giữ phím Ctrl và kéo thả sheet đó sang file Excel mà bạn muốn copy đến.
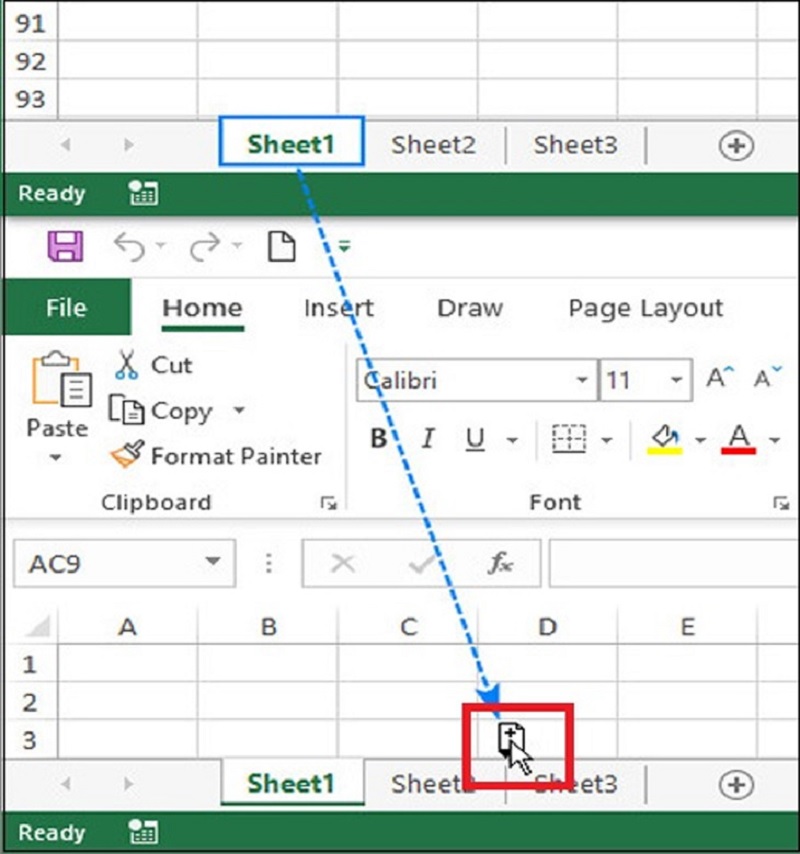
Dùng lệnh Move or Copy
Để thực hiện cách copy trong Excel một sheet từ file này sang file khác bằng lệnh Move or Copy, bạn có thể làm theo các bước sau:
▶ Bước 1: Mở file Excel chứa sheet bạn muốn di chuyển, sau đó nhấn chuột phải vào sheet đó và chọn Move or Copy trong bảng tùy chọn hiện ra.
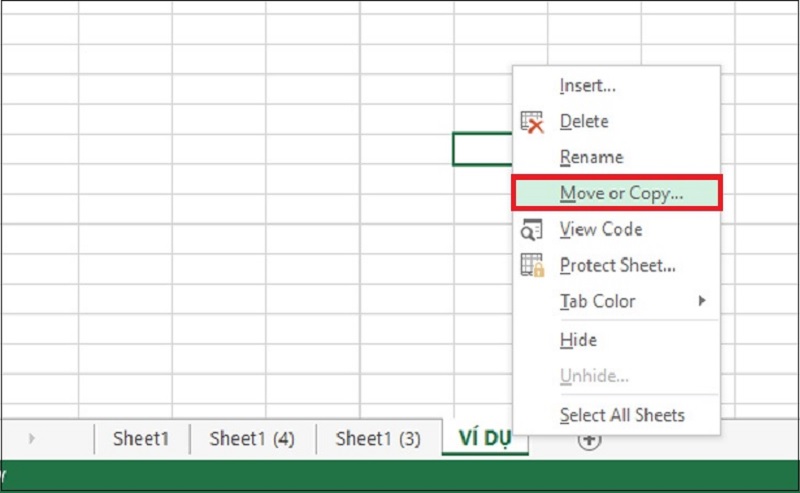
▶ Bước 2: Nhấn chọn vào ô To book để chọn file Excel mà bạn muốn copy sheet đến trong danh sách hiện ra. Tiếp theo, chọn vị trí muốn đặt sheet copy trong ô Before Sheet, sau đó đánh dấu vào ô Create a copy và nhấn OK để xác nhận copy sheet sang file Excel khác.
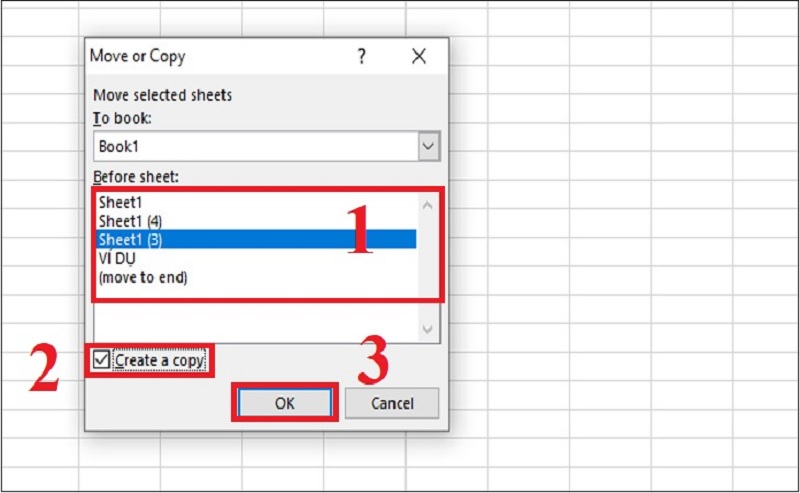
Cách copy nhiều sheet trong Excel từ file này sang file khác
Để thực hiện cách copy trong Excel nhiều sheet từ file này sang file khác, bạn có thể làm theo các bước sau:
▶ Bước 1: Mở cả 2 file Excel cùng lúc. Sau đó, nhấn giữ phím Ctrl và click chọn các sheet mà bạn muốn copy.
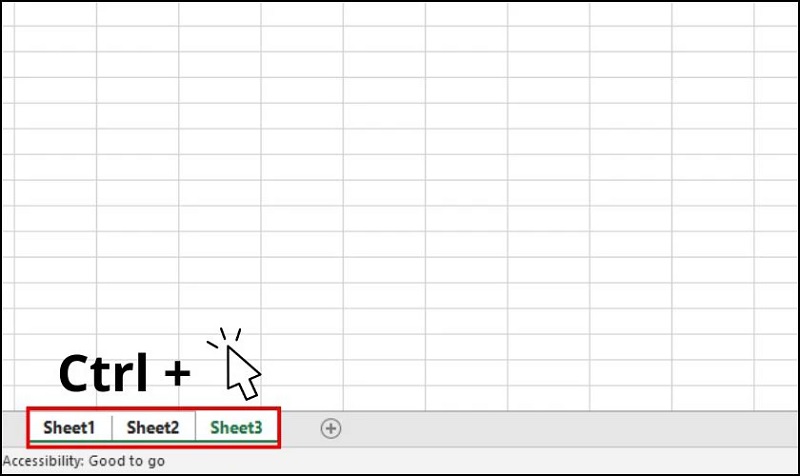
▶ Bước 2: Nhấn chuột phải vào một trong các sheet đã chọn. Từ hộp thoại menu, bấm chọn mục Move or Copy.
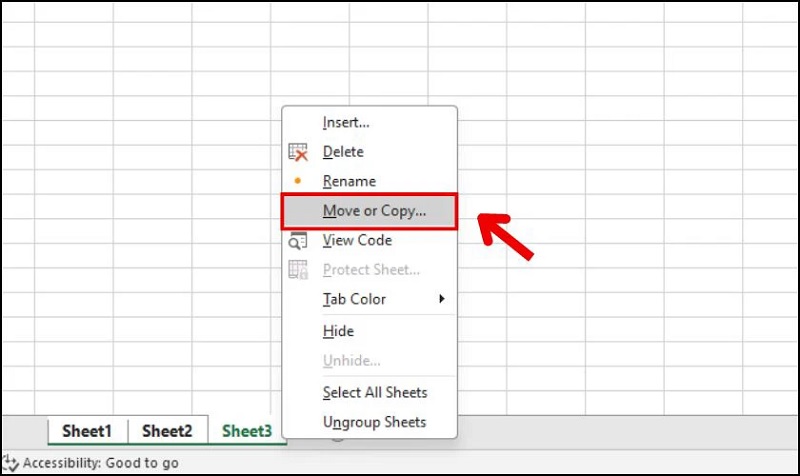
▶ Bước 3: Trong hộp thoại Move or Copy, tại ô To book, chọn file Excel mà bạn muốn copy đến.
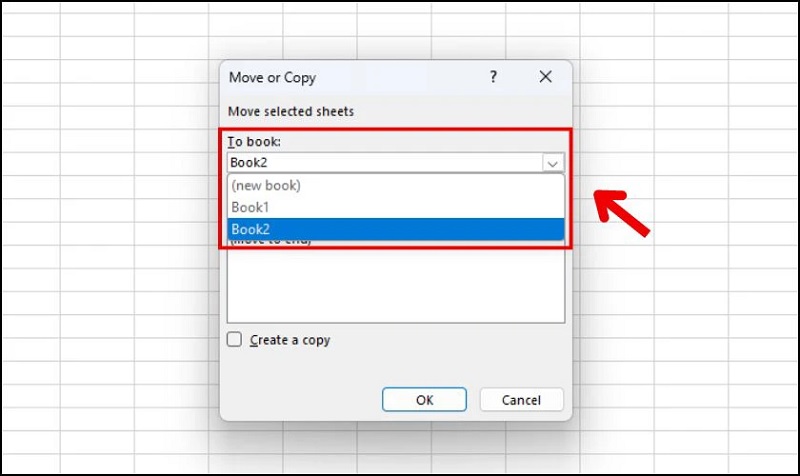
▶ Bước 4: Chọn vị trí muốn đặt sheet copy trong ô Before sheet. Sau đó, tích chọn ô Create a copy và nhấn OK. Sau khi hoàn thành, các sheet đã chọn sẽ được copy từ tệp Excel này sang tệp Excel khác.
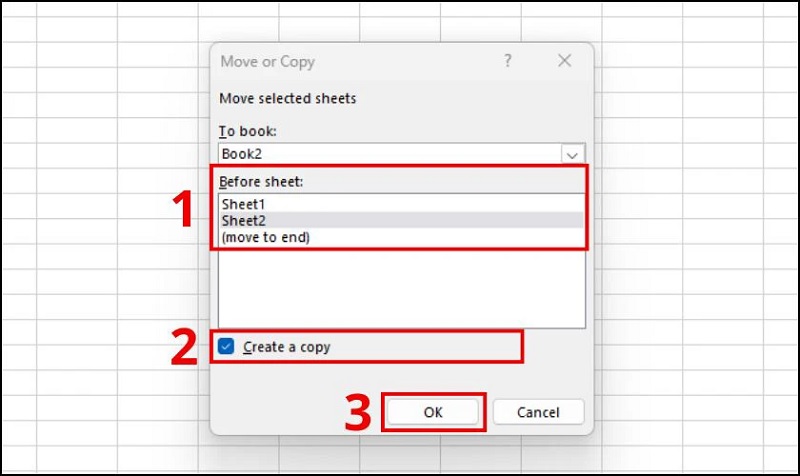
Xem thêm: 14 Cách Tính Tổng Trong Excel Từ Cơ Bản Đến Nâng Cao
Cách copy giữ nguyên định dạng hàng/cột trong Excel
Để tránh việc xáo trộn định dạng khi sao chép dữ liệu từ một file Excel sang file Excel khác, bạn có thể thực hiện cách copy trong Excel theo các bước đơn giản sau:
▶ Bước 1: Bôi đen vùng bảng tính mà bạn cần sao chép, sau đó nhấn chuột phải và chọn Copy hoặc sử dụng tổ hợp phím Ctrl + C.
▶ Bước 2: Ở file Excel mà bạn muốn dán dữ liệu, click chuột phải vào ô mà bạn muốn dán, sau đó chọn Paste Special. Tiếp theo, nhấn vào tùy chọn Keep Source column widths để giữ nguyên định dạng hàng và cột.
Với phương pháp này, bạn sẽ có được kết quả như mong muốn mà không làm mất đi định dạng của bảng tính gốc.
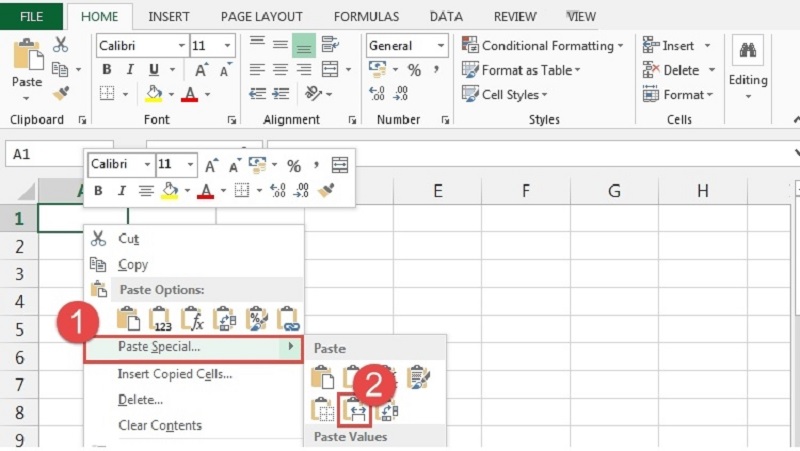
Cách copy giữ nguyên định dạng ô trong Excel
Để giữ nguyên định dạng của ô khi sao chép trong Excel, bạn có thể thực hiện theo các bước đơn giản sau:
▶ Bước 1: Chọn ô tính có định dạng mà bạn muốn sao chép.
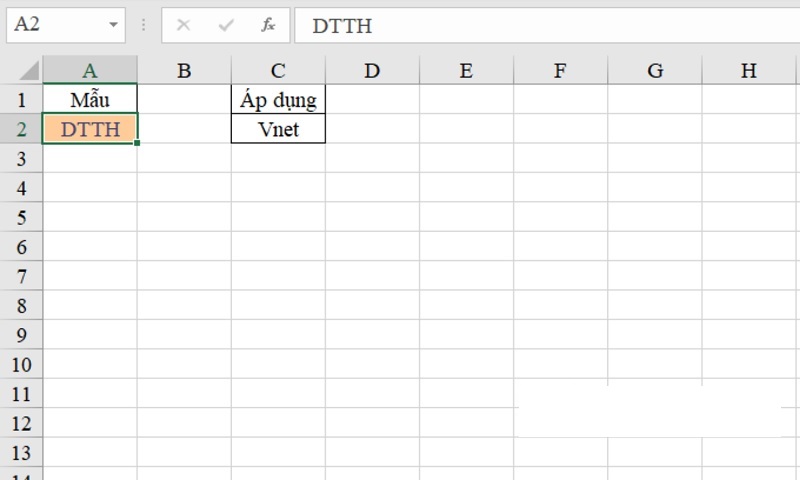
▶ Bước 2: Vào tab Home, nhấn chọn biểu tượng Format Painter trong nhóm tính năng Clipboard. Khi bạn thực hiện bước này, con trỏ chuột sẽ biến thành một cây cọ sơn, cho phép bạn sao chép định dạng một cách dễ dàng.
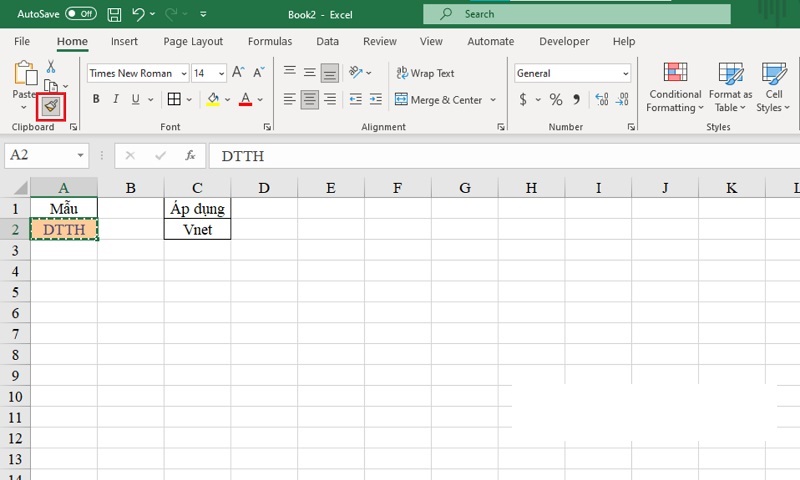
▶ Bước 3: Di chuyển chuột đến ô mà bạn muốn áp dụng định dạng và nhấp chuột vào ô đó.
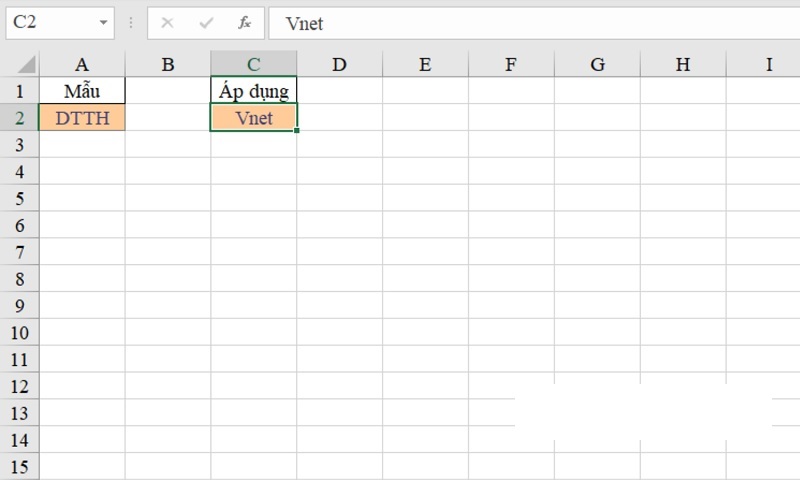
Cách copy dữ liệu thành hình ảnh trong Excel
Đây là một tính năng khá thú vị của công cụ Microsoft Office cho phép bạn sao chép và dán dữ liệu Excel dưới dạng hình ảnh. Để thực hiện cách copy trong Excel thành định dạng hình ảnh, bạn làm theo trình tự dưới đây:
▶ Bước 1: Mở file Excel và chọn vùng văn bản mà bạn muốn sao chép thành hình ảnh. Sau đó, nhấn chọn Copy để sao chép.
▶ Bước 2: Tại vị trí mà bạn muốn dán hình ảnh, click chuột phải và chọn Paste Special. Trong danh sách hiện ra, chọn tùy chọn Picture để dán dữ liệu dưới dạng hình ảnh.
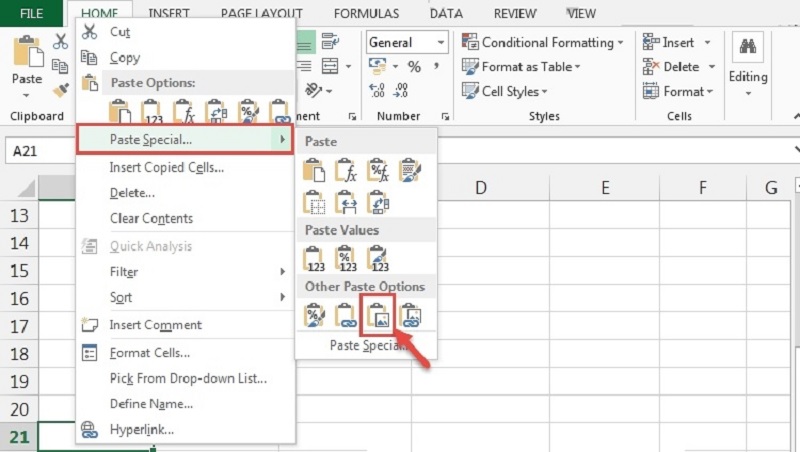
Cách copy file excel giữ nguyên định dạng sang file Word
Để thực hiện cách copy trong Excel và giữ nguyên định dạng sang file Word, bạn có thể làm theo các bước sau:
▶ Bước 1: Đầu tiên, hãy bôi đen vùng bảng mà bạn muốn sao chép trong file Excel. Sau đó, nhấn chuột phải và chọn mục ▶ , hoặc bạn cũng có thể bấm tổ hợp phím Ctrl + C để sao chép dữ liệu.
▶ Bước 2: Mở file Word mà bạn muốn dán dữ liệu. Tại đây, bạn click chuột phải và chọn mục Keep Source Formatting trong danh sách của Paste Options. Hoặc để đơn giản hơn, bạn có thể nhấn tổ hợp phím Ctrl + V để dán dữ liệu.
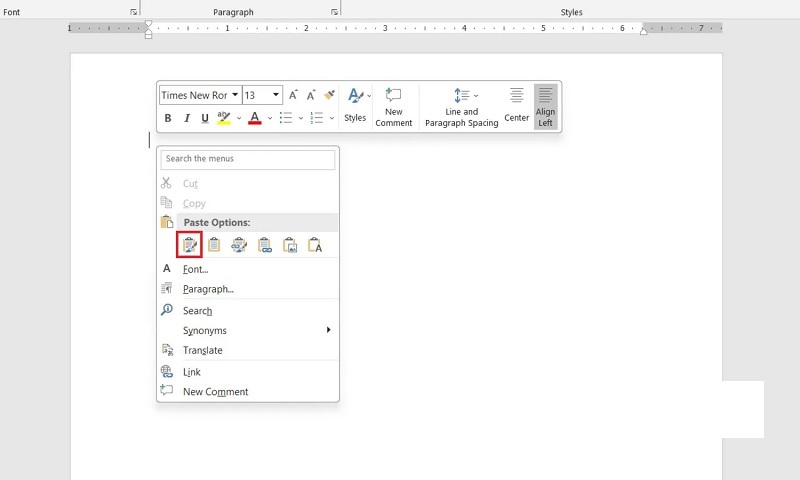
▶ Bước 3: Để điều chỉnh kích thước bảng trong Word cho phù hợp, hãy chọn một ô bất kỳ trong bảng, sau đó nhấn chọn tab Layout tại mục Table Tools. Tiếp theo, click chọn lệnh AutoFit và chọn AutoFit Window.
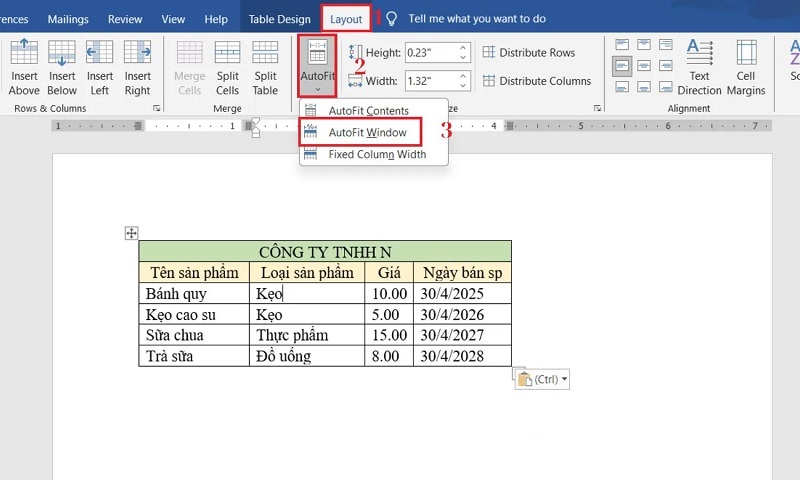
Ngoài ra, bạn cũng có thể nhấn vào biểu tượng 4 hướng mũi tên trong bảng, bấm chuột phải, sau đó chọn lệnh AutoFit và chọn AutoFit Window.
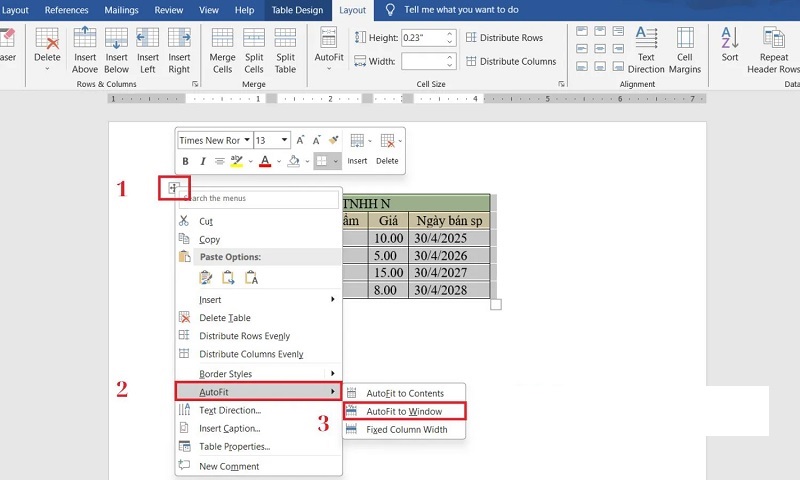
Một số lưu ý quan trọng khi thực hiện copy trong Excel
Khi thực hiện cách copy trong Excel, bạn cần lưu ý một số điểm quan trọng sau để đảm bảo quá trình sao chép diễn ra hiệu quả và chính xác:
- Sao chép giá trị hay công thức: Trước khi sao chép, hãy xác định xem bạn cần sao chép giá trị (values) hay công thức (formulas). Bạn có thể sử dụng phím tắt Ctrl + C để sao chép giá trị hoặc Ctrl + X để cắt nội dung, sau đó dùng Ctrl + V để dán.
- Sao chép định dạng: Nếu bạn muốn giữ nguyên định dạng của ô như màu nền, kiểu chữ và các thuộc tính khác, hãy sử dụng tính năng “Paste Special” bằng cách nhấn Ctrl + Alt + V và chọn “Formats” từ menu.
- Sao chép dữ liệu có điều kiện: Khi cần sao chép dữ liệu dựa trên một số điều kiện nhất định, chẳng hạn như chỉ sao chép những hàng có giá trị lớn hơn một ngưỡng cụ thể, hãy sử dụng công cụ lọc để chọn lọc dữ liệu cần thiết trước khi sao chép.
- Tránh sao chép trực tiếp lên dữ liệu gốc: Để bảo vệ dữ liệu, bạn nên sử dụng các ô trung gian khi sao chép thay vì ghi đè trực tiếp lên dữ liệu gốc. Điều này giúp bạn tránh mất mát thông tin không cần thiết.
- Kiểm tra kết quả sau khi sao chép: Cuối cùng, hãy luôn kiểm tra kết quả sau khi thực hiện sao chép để đảm bảo rằng dữ liệu được chuyển đúng và không có lỗi phát sinh.
Với những lưu ý này, bạn có thể thực hiện cách copy giữ nguyên định dạng trong Excel một cách hiệu quả hơn và tránh được những sai sót không cần thiết.
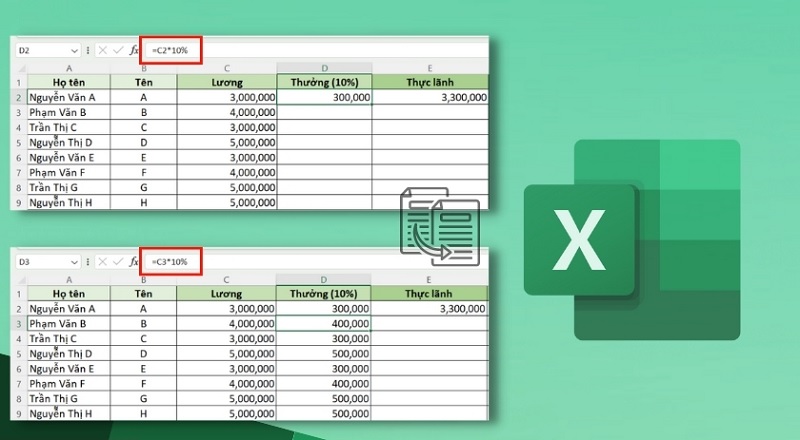
Như vậy, trong bài viết này, chúng ta đã cùng nhau khám phá nhiều phương pháp khác nhau để thực hiện cách copy trong Excel. Qua các bước hướng dẫn chi tiết, bạn có thể dễ dàng áp dụng những kỹ thuật này trong công việc hàng ngày của mình. Ngoài ra, những lưu ý quan trọng cũng đã được đề cập để đảm bảo rằng quá trình sao chép diễn ra suôn sẻ và hiệu quả. Hy vọng rằng những kiến thức này sẽ giúp bạn nâng cao kỹ năng làm việc với Excel và tối ưu hóa hiệu suất công việc của mình.
Xem thêm: 6 Cách Định Dạng Ngày Tháng Trong Excel Đơn Giản Và Nhanh Chóng