Trong Excel, bảo vệ dữ liệu là một trong những kỹ năng quan trọng giúp người dùng tránh chỉnh sửa hoặc xóa nhầm thông tin quan trọng. Việc nắm rõ cách khóa ô trong Excel sẽ giúp bạn giữ nguyên các giá trị, công thức và bố cục của bảng tính, đặc biệt khi chia sẻ tài liệu với nhiều người. Trong bài viết này, HỌC TIN sẽ hướng dẫn bạn từng bước chi tiết để thực hiện thao tác khóa ô, cột và công thức, giúp bạn sử dụng Excel hiệu quả và an toàn hơn.
Lợi ích của việc khóa ô tính trong Excel
Để bảo vệ dữ liệu và duy trì tính toàn vẹn cho bảng tính, việc hiểu cách khóa ô trong Excel là vô cùng cần thiết. Khóa ô không chỉ giúp ngăn chặn những thay đổi ngẫu nhiên mà còn cho phép bạn kiểm soát quyền truy cập, đảm bảo tính nhất quán và bảo vệ công thức quan trọng.
Dưới đây là các lợi ích chính của việc áp dụng cách khóa ô dữ liệu trong Excel, giúp bạn quản lý dữ liệu hiệu quả hơn:
- Bảo vệ dữ liệu quan trọng: Khóa ô trong Excel giúp ngăn chặn các thay đổi không mong muốn đối với dữ liệu quan trọng, đặc biệt hữu ích trong các bảng tính chứa thông tin nhạy cảm hoặc kế toán.
- Tăng tính nhất quán: Khi các ô được khóa, người dùng không thể thay đổi dữ liệu một cách tùy tiện, giúp duy trì tính toàn vẹn và nhất quán của bảng tính.
- Phân chia quyền truy cập: Bạn có thể kiểm soát quyền truy cập bằng cách chỉ cho phép một số người nhất định chỉnh sửa, trong khi những người khác chỉ có thể xem hoặc chỉnh sửa một số ô được chỉ định.
- Bảo vệ công thức: Đối với các bảng tính có công thức phức tạp, khóa các ô chứa công thức giúp ngăn người dùng thay đổi hoặc ghi đè lên chúng, đảm bảo tính chính xác của bảng tính.
- Tạo tài liệu tham khảo: Khi cần chia sẻ tài liệu Excel để tham khảo mà không muốn cho phép chỉnh sửa, khóa ô là cách hiệu quả để giữ nguyên nội dung.
Tóm lại, việc áp dụng cách khóa ô trong Excel không cho chỉnh sửa là một phương pháp mạnh mẽ để bảo vệ và quản lý dữ liệu, đảm bảo tính toàn vẹn và sự nhất quán cho tài liệu.
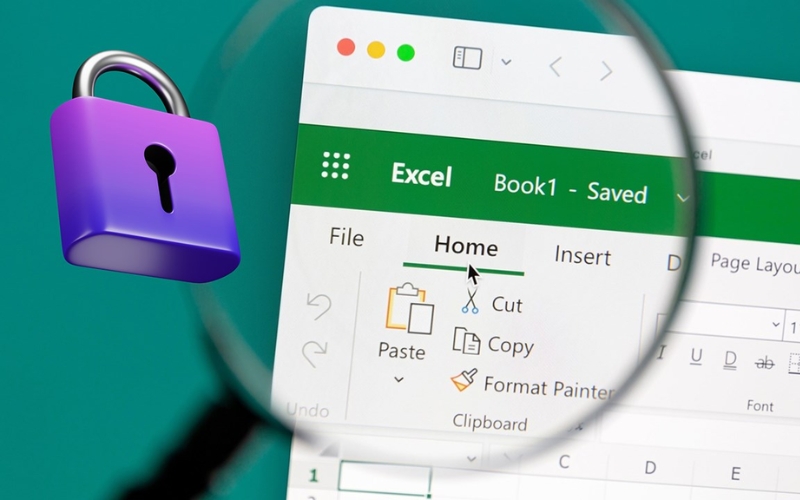
Xem thêm: 8 Cách Tính Số Ngày Trong Excel Chi Tiết Có Ví Dụ Dễ Hiểu
Cách khóa ô trong Excel và hướng dẫn mở khóa
Sau khi đã hiểu rõ về lợi ích và thời điểm cần thiết để khóa ô trong Excel, chúng ta sẽ đi vào phần thực hành. Việc nắm vững cách khóa ô trong Excel không chỉ giúp bạn bảo vệ dữ liệu hiệu quả mà còn tăng cường khả năng quản lý bảng tính. Trong phần này, chúng tôi sẽ hướng dẫn bạn từng bước để khóa ô và cách mở khóa ô trong Excel khi cần thiết, đảm bảo bạn có thể linh hoạt điều chỉnh bảng tính theo yêu cầu mà không làm mất đi tính toàn vẹn của dữ liệu.
Cách khóa ô toàn bảng trong Excel
Để khóa ô toàn bộ bảng trong Excel, bạn có thể làm theo các bước sau:
- Bước 1: Mở file Excel và nhấn chuột phải vào bảng tính mà bạn muốn khóa. Trong bảng tùy chọn hiện ra, nhấn chọn Protect Sheet.
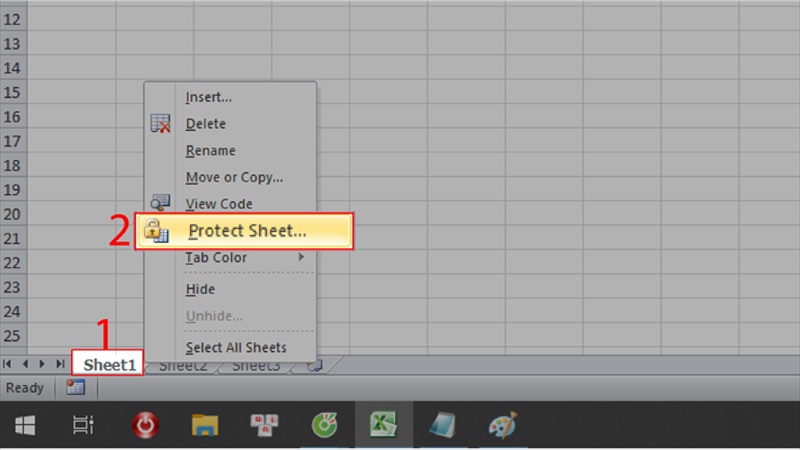
- Bước 2: Một cửa sổ Protect Sheet sẽ xuất hiện, yêu cầu bạn nhập mật khẩu khóa vào ô trống. Tại đây, bạn tiến hành nhập mật khẩu muốn sử dụng để bảo vệ bảng tính và nhấn OK để thiết lập mật khẩu.
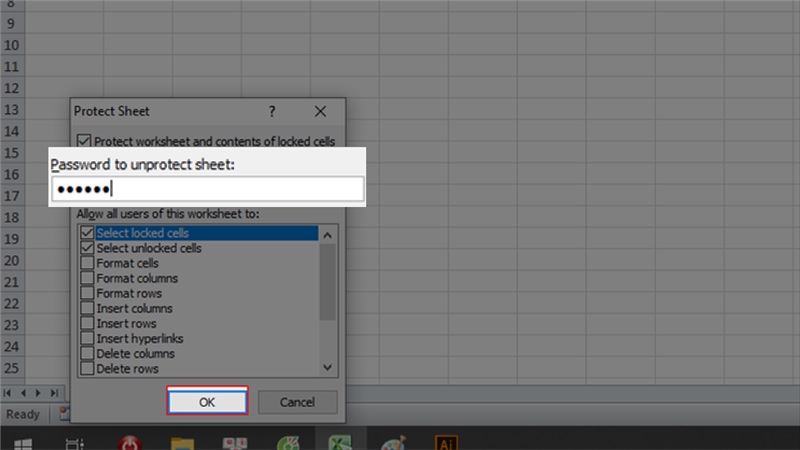
- Bước 3: Hệ thống sẽ yêu cầu bạn nhập lại mật khẩu một lần nữa để xác nhận. Sau khi nhập đúng mật khẩu, nhấn OK để hoàn tất quá trình khóa ô toàn bảng tính.
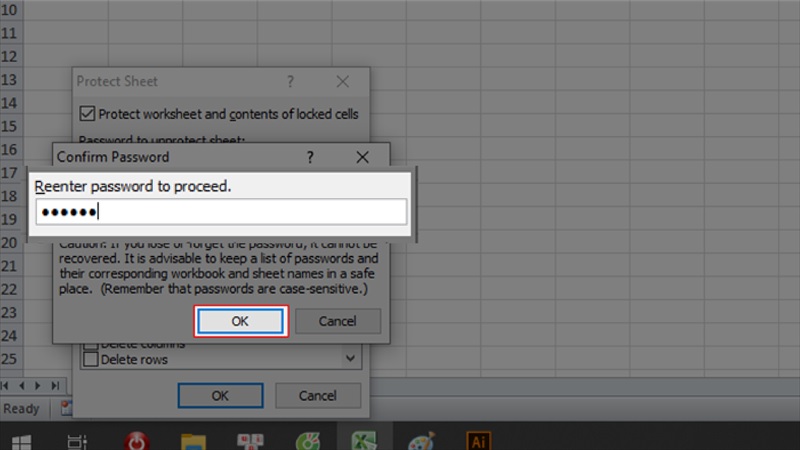
Để mở khóa ô toàn bảng trong Excel, bạn có thể thực hiện theo các bước sau:
- Bước 1: Mở file Excel và nhấn chuột phải vào tab sheet mà bạn muốn mở khóa. Trong bảng tùy chọn hiển thị, nhấn chọn Unprotect Sheet.
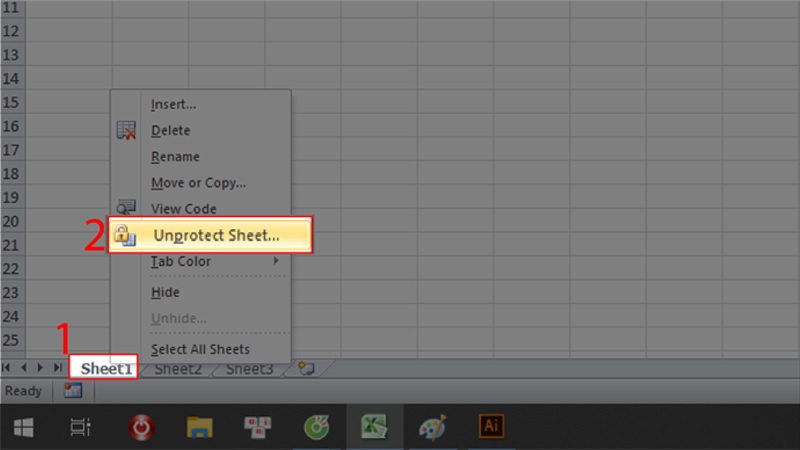
- Bước 2: Một cửa sổ yêu cầu nhập mật khẩu sẽ xuất hiện. Tại đây, bạn nhập mật khẩu đã sử dụng để khóa bảng tính và nhấn OK để xác nhận mở khóa các ô toàn bảng.
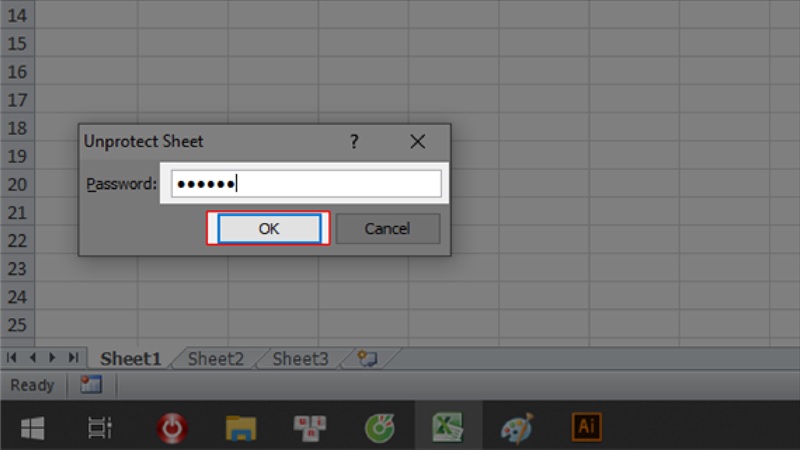
Cách khóa ô đã chọn trong Excel
Để khóa các ô đã chọn trong Excel, bạn có thể làm theo các bước sau:
- Bước 1: Mở file Excel và nhấn chọn các ô mà bạn muốn khóa. Sau khi đã chọn xong, truy cập vào tab Home, nhấn chọn mục Format trong nhóm tính năng Cells.
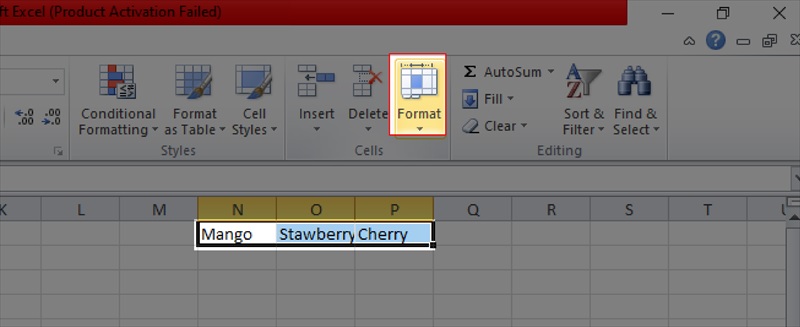
- Bước 2: Trong bảng tùy chọn xuất hiện, nhấn chọn Lock Cell để thực hiện khóa cho các ô đã chọn. Như vậy là bạn hoàn thành cách khóa 1 ô trong Excel.
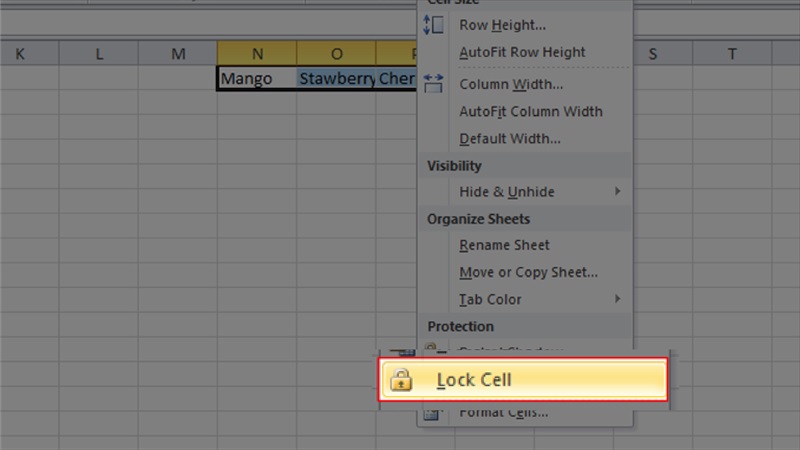
Để mở khóa các ô đã chọn trong Excel, bạn có thể thực hiện theo các bước đơn giản sau:
- Bước 1: Mở file Excel và chọn các ô mà bạn muốn mở khóa. Sau khi đã chọn xong, truy cập vào tab Home, nhấn vào mục Format nhóm tính năng Cells.
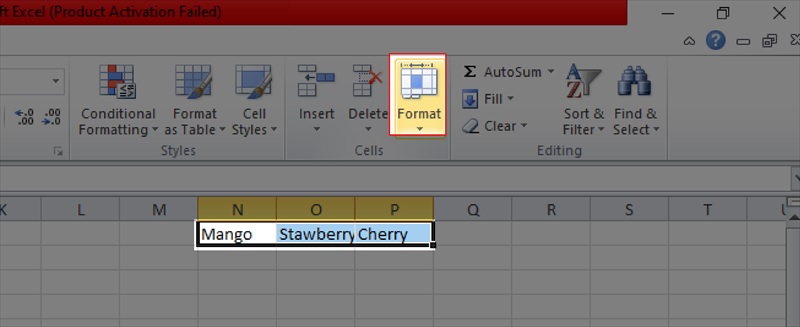
- Bước 2: Trong bảng tùy chọn xuất hiện, bỏ chọn Lock Cell để mở khóa các ô đã chọn.
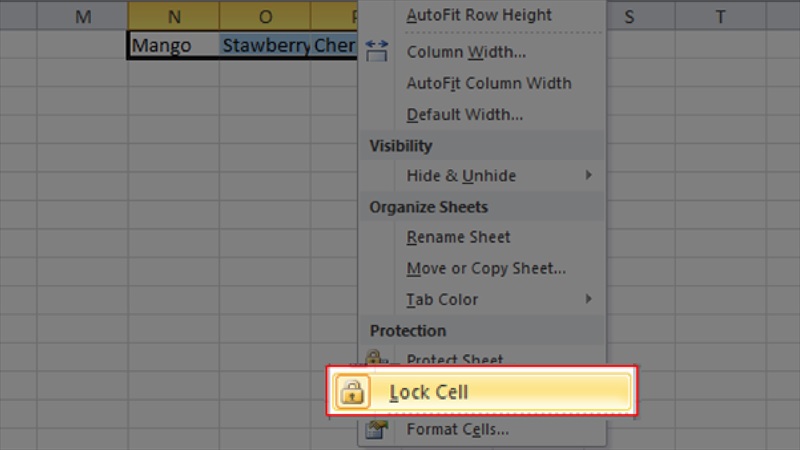
Xem thêm: 20 Cách Copy Trong Excel Đảm Bảo Không Lỗi Định Dạng
Cách khóa ô công thức trong Excel
Khóa ô công thức trong Excel là một cách hữu ích để bảo vệ công thức mà bạn đã nhập, tránh việc người khác thay đổi, chỉnh sửa hoặc xóa chúng. Bởi chỉ cần một thay đổi nhỏ trong công thức cũng có thể làm cho tất cả các giá trị trở nên không chính xác.
Dưới đây là hướng dẫn các bước chi tiết để khóa ô chứa công thức trong Excel:
- Bước 1: Mở file Excel chứa công thức và nhấn Ctrl + A để chọn toàn bộ bảng. Sau đó, nhấn chuột phải và chọn tùy chọn Format Cells.
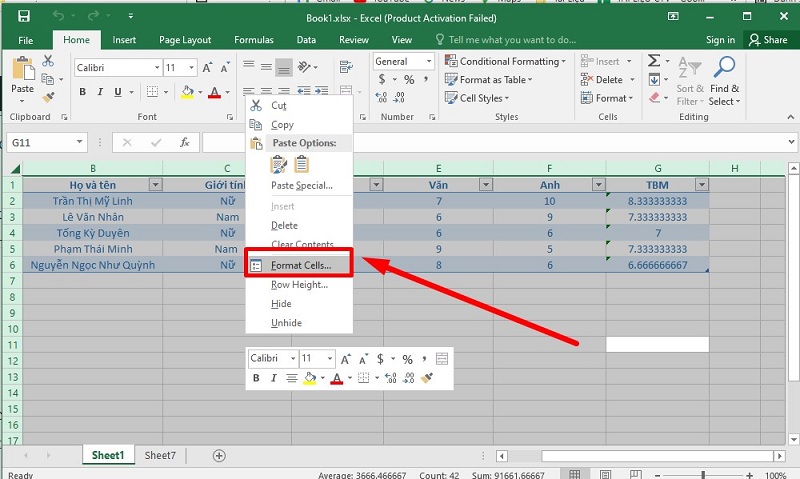
- Bước 2: Trong hộp thoại Format Cells hiện ra, nhấn chọn tab Protection và bỏ dấu tích ở ô Locked. Sau đó, nhấn chọn OK để áp dụng thay đổi.
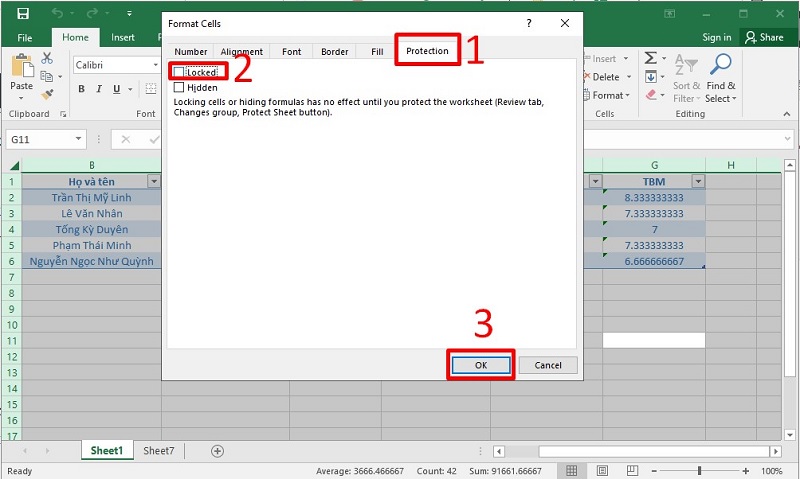
- Bước 3: Quay trở lại bảng tính, đặt con trỏ chuột ở vị trí bất kỳ. Truy cập vào tab Home và click chọn Find & Select trong nhóm tính năng Editing. Sau đó, nhấp chọn Go to Special…
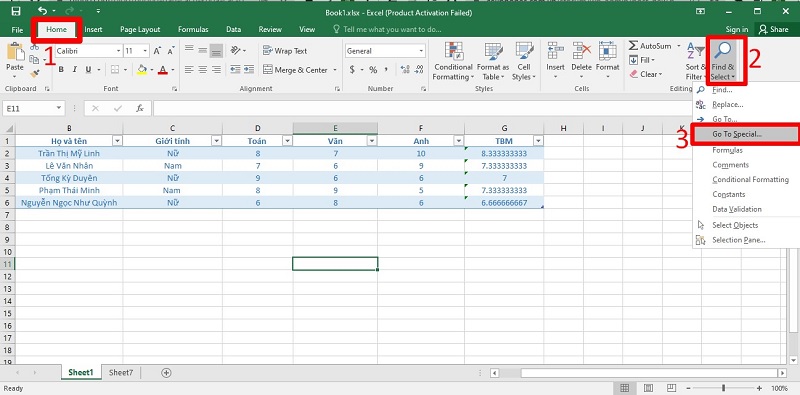
- Bước 4: Trong cửa sổ Go to Special hiện ra, bạn tích chọn vào mục Formulas và nhấn OK.
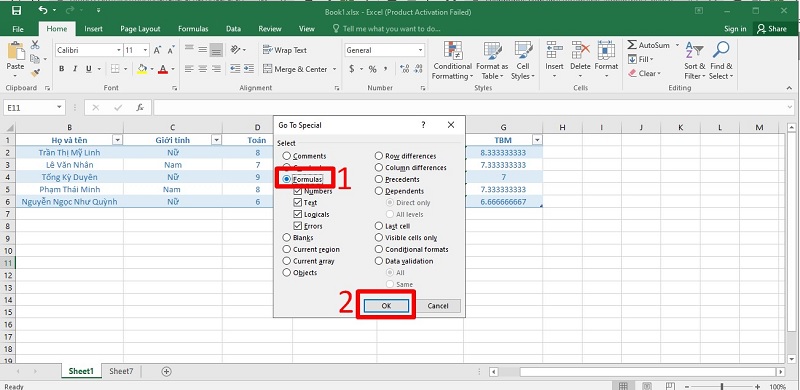
- Bước 5: Lúc này, khi bạn nhấn vào công thức trong file Excel, sẽ xuất hiện biểu tượng dấu chấm than.
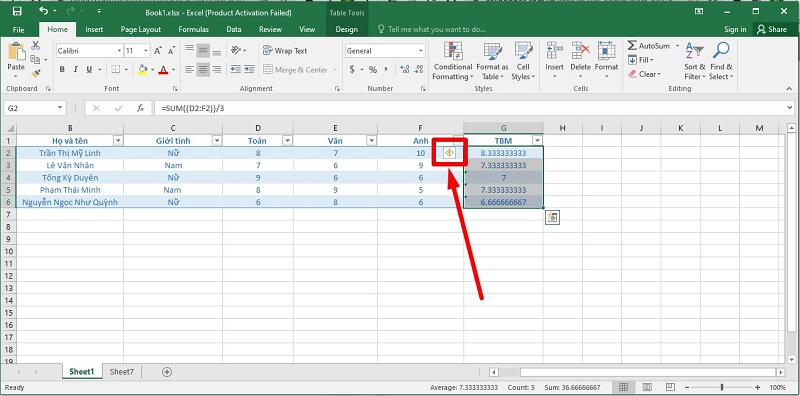
- Bước 6: Chọn tất cả các ô tính chứa công thức, sau đó nhấn chuột phải và chọn Format Cells.
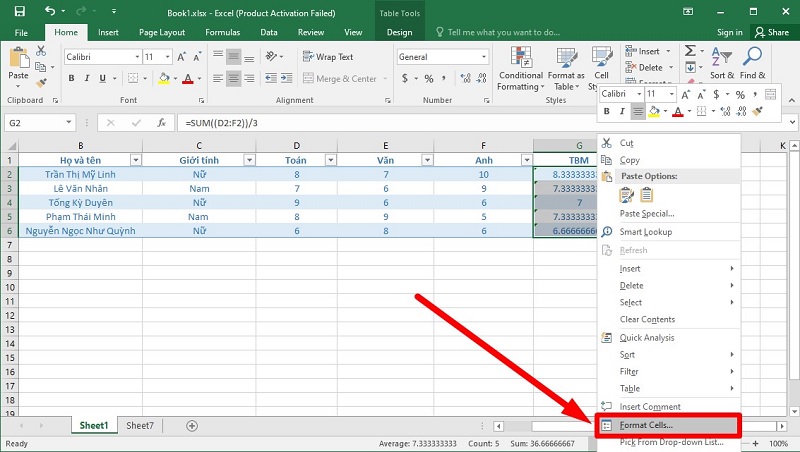
- Bước 7: Trong hộp thoại Format Cells hiện ra, nhấn vào tab Protection và tích chọn ô Locked. Sau đó, nhấn chọn OK để lưu thay đổi.
Lưu ý: Nếu bạn chọn ô Hidden, toàn bộ những người dùng khác sẽ không thể thấy công thức của bạn trong thanh công thức (Formula bar) khi họ chọn vào giá trị.
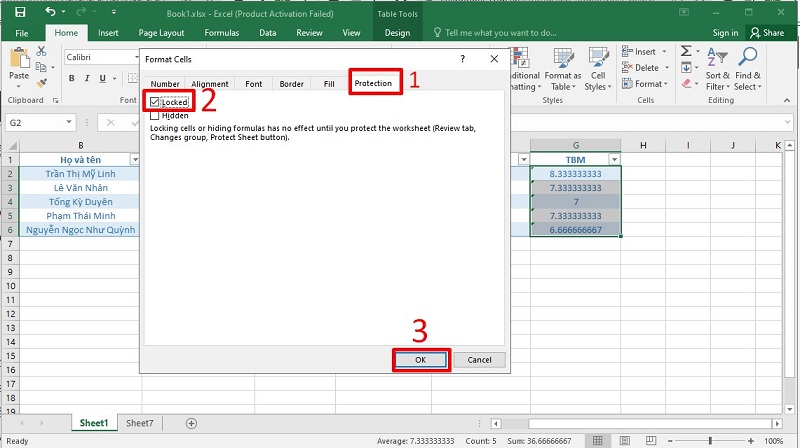
- Bước 8: Tiếp theo, nhấn chuột phải vào sheet cần khóa và chọn tùy chọn Protect Sheet… để khóa công thức trong ô Excel.
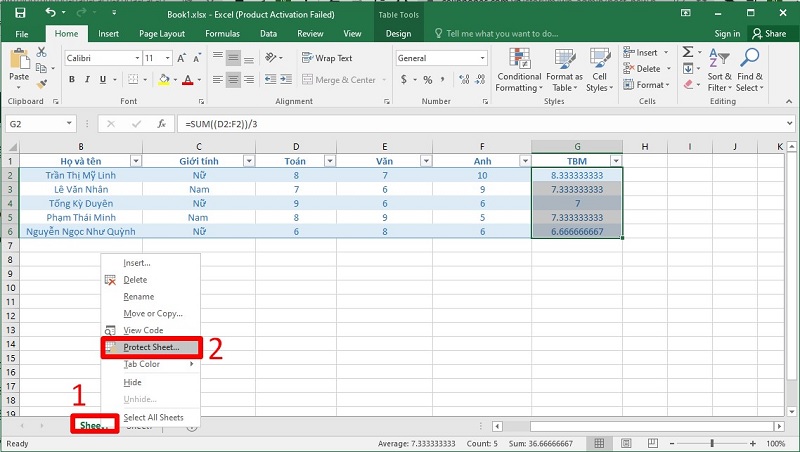
- Bước 9: Nhập mật khẩu vào ô Password to unprotect sheet và nhấn chọn OK. Sau đó, nhập lại mật khẩu một lần nữa vào ô Reenter password to proceed và nhấn chọn OK để lưu.
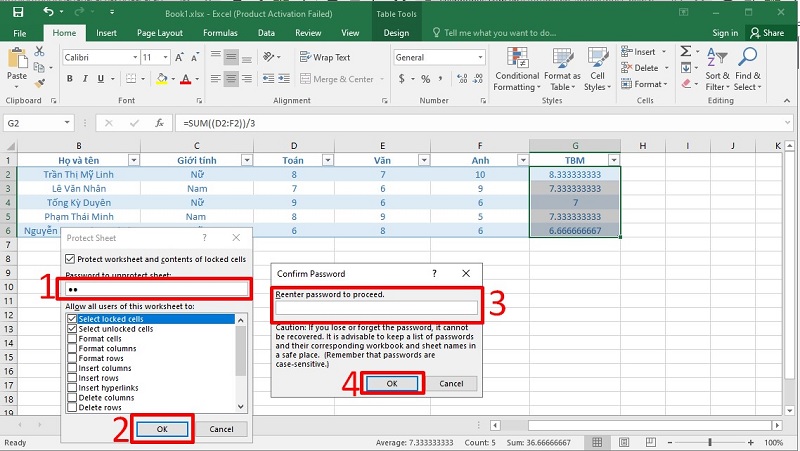
Sau khi hoàn tất các bước trên, bất kỳ ai cũng sẽ không thể thay đổi hoặc xóa công thức của bạn. Những ô không khóa vẫn có thể sử dụng bình thường. Bạn có thể mở khóa ô đã khóa theo các cách đã nêu trước đó.
Xem thêm: 10 Cách Xóa Dòng Trống Trong Excel Đơn Giản Và Hiệu Quả
Cách khóa cột trong Excel và hướng dẫn mở khóa
Để khóa một cột hoặc một vài ô nhất định trong Excel, bạn có thể thực hiện theo các bước sau:
- Bước 1: Nhấn Ctrl + A để chọn toàn bộ ô trong bảng tính Excel.
- Bước 2: Nhấn chuột phải và chọn tùy chọn Format Cells, hoặc bạn có thể sử dụng tổ hợp phím Ctrl + 1.
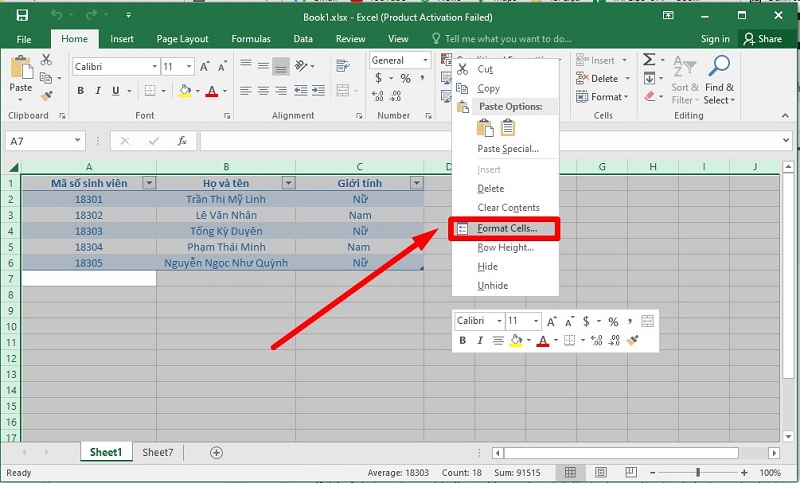
- Bước 3: Khi cửa sổ Format Cells xuất hiện, chuyển sang tab Protection và bỏ dấu tích ở mục Locked. Nhấn OK để áp dụng thay đổi. Bước này giúp toàn bộ ô trong sheet trở về trạng thái không bị khóa, tạo điều kiện cho bạn chọn những ô cần khóa sau này.
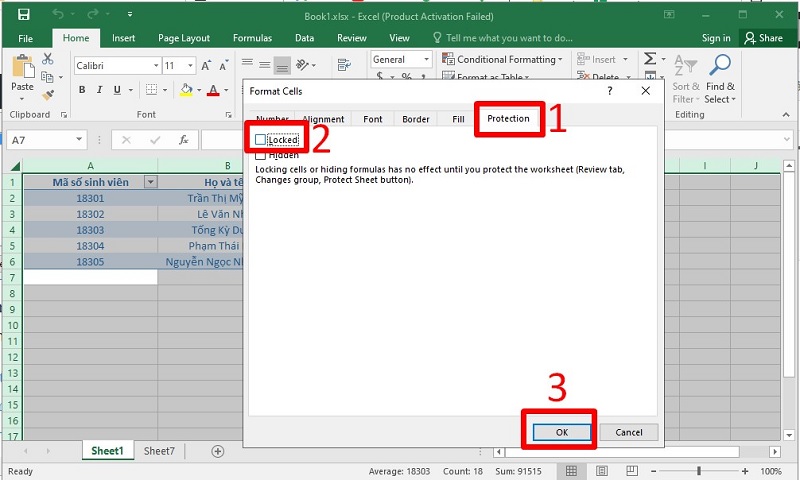
- Bước 4: Tiếp theo, lựa chọn cột hoặc những ô mà bạn muốn khóa. Sau đó, nhấn chuột phải và chọn Format Cells, hoặc bạn có thể sử dụng tổ hợp phím Ctrl + 1.
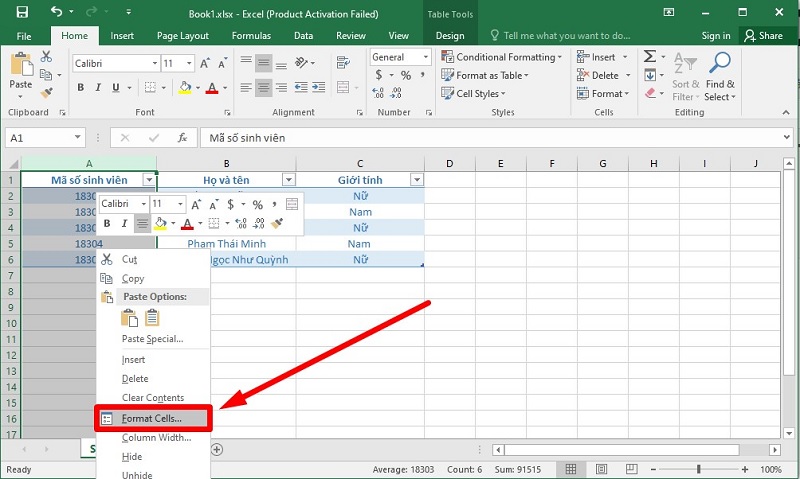
- Bước 5: Trong hộp thoại Format Cells hiện ra, bạn vào tab Protection, đánh dấu tích vào ô Locked để khóa các ô đã chọn và nhấn OK.
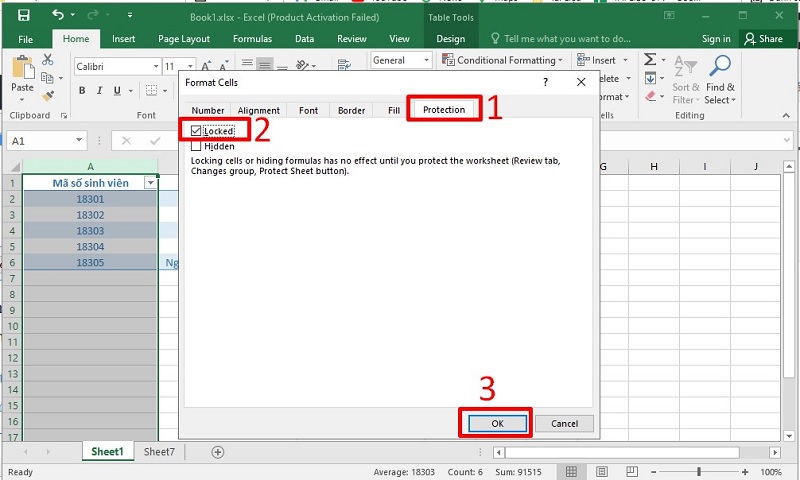
- Bước 6: Sau đó, bạn nhấn chuột phải vào sheet cần khóa và chọn tùy chọn Protect Sheet… để bắt đầu khóa cột trong Excel.
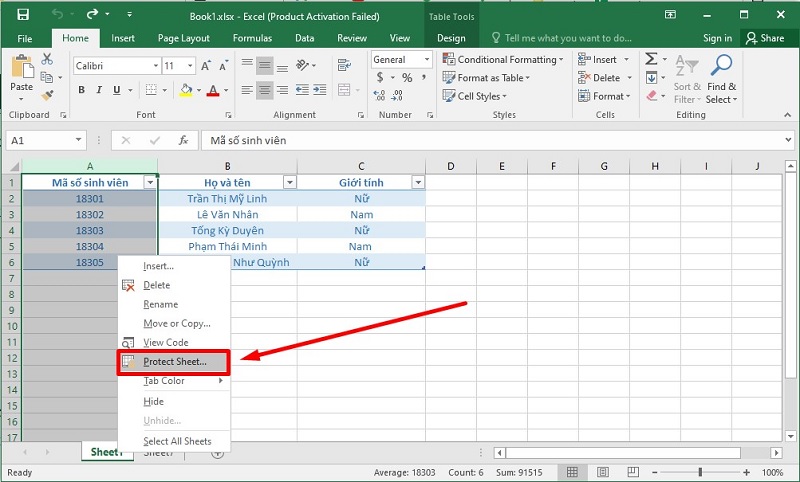
- Bước 7: Nhập mật khẩu vào ô Password to unprotect sheet và nhấn OK để thiết lập mật khẩu.
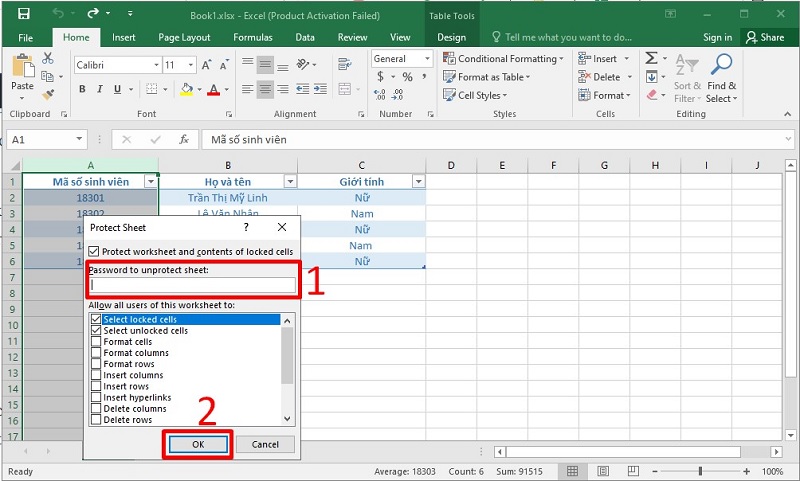
- Bước 8: Điền lại mật khẩu một lần nữa vào ô Reenter password to proceed và chọn OK để lưu thay đổi.
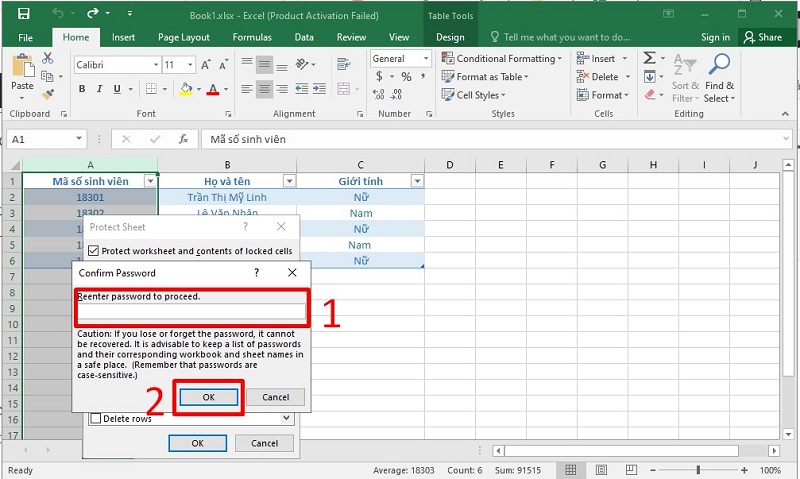
- Bước 9: Để mở khóa cột trong Excel, bạn nhấn chuột phải vào sheet cần mở khóa và nhấn chọn Unprotect Sheet.
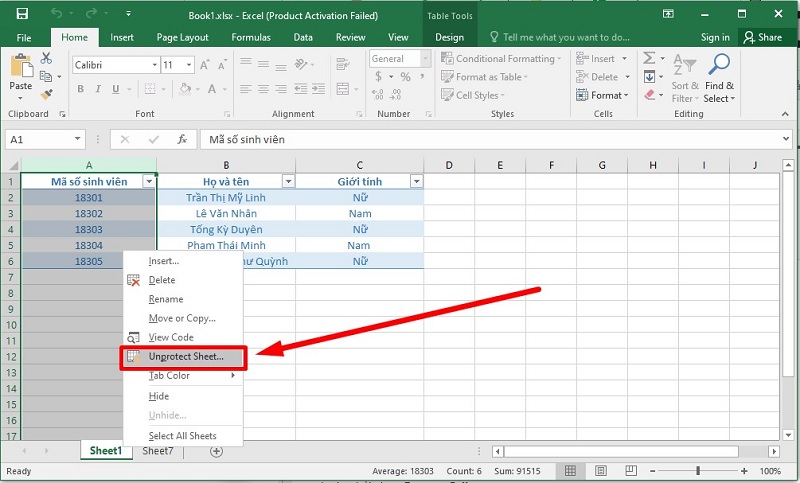
- Bước 10: Nhập mật khẩu vào ô Password và nhấn OK để hoàn tất việc mở khóa cột.
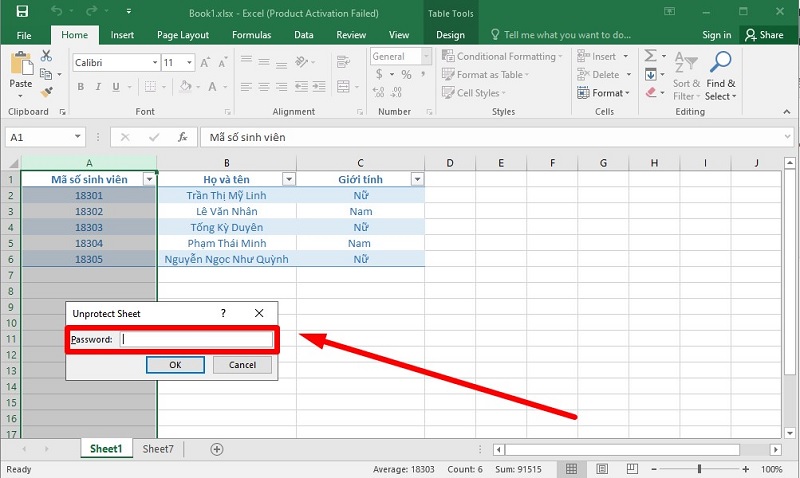
Xem thêm: 14 Cách Tính Tổng Trong Excel Từ Cơ Bản Đến Nâng Cao
Tổng hợp các tổ hợp phím tắt khóa ô trong Excel
Ngoài những phương pháp đã đề cập, bạn có thể sử dụng các tổ hợp phím tắt để nhanh chóng khóa ô trong Excel. Một trong những cách tiện lợi nhất là sử dụng tổ hợp phím Ctrl + Space. Dưới đây là các bước đơn giản để bảo vệ một cột:
- Bước 1: Chọn cột bạn muốn khóa bằng cách nhấn vào chữ cái đại diện cho cột đó.
- Bước 2: Nhấn tổ hợp phím Ctrl + Space để khóa toàn bộ cột.
Việc sử dụng tổ hợp phím tắt không chỉ giúp tiết kiệm thời gian mà còn giúp bạn thực hiện cách khóa ô trong Excel một cách nhanh chóng và hiệu quả.
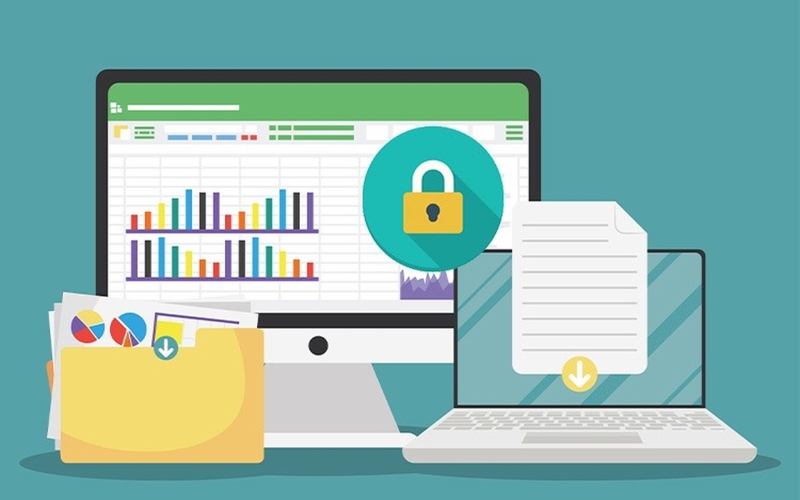
Như vậy, trong bài viết này, chúng ta đã tìm hiểu về những cách khóa ô trong Excel để bảo vệ dữ liệu và công thức quan trọng. Mỗi phương pháp đều có những lợi ích và cách thực hiện riêng biệt. Việc sử dụng các kỹ thuật này không chỉ giúp bảo đảm tính toàn vẹn của thông tin mà còn tạo điều kiện cho việc quản lý và chia sẻ dữ liệu một cách hiệu quả hơn. Hy vọng rằng những hướng dẫn trên sẽ giúp bạn tự tin hơn khi làm việc với Excel và bảo vệ những thông tin quý giá của mình.
Xem thêm: 6 Cách Định Dạng Ngày Tháng Trong Excel Đơn Giản Và Nhanh Chóng


