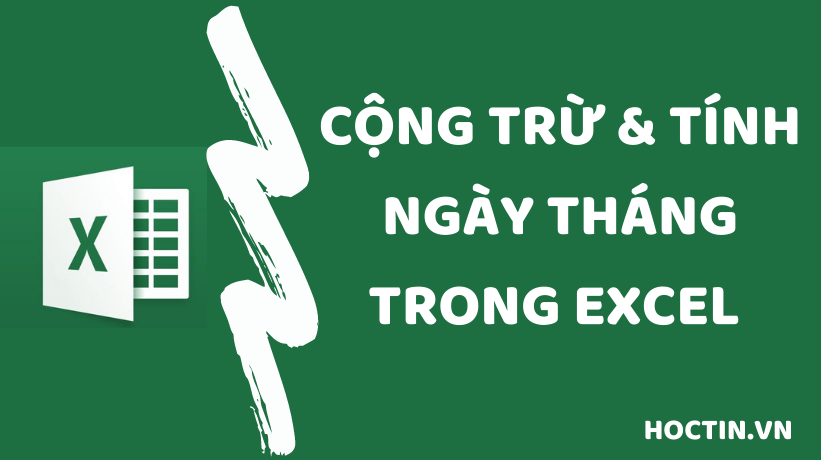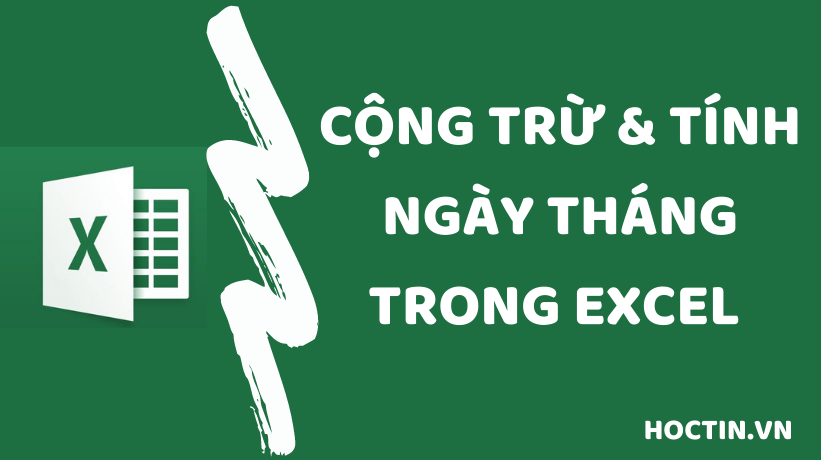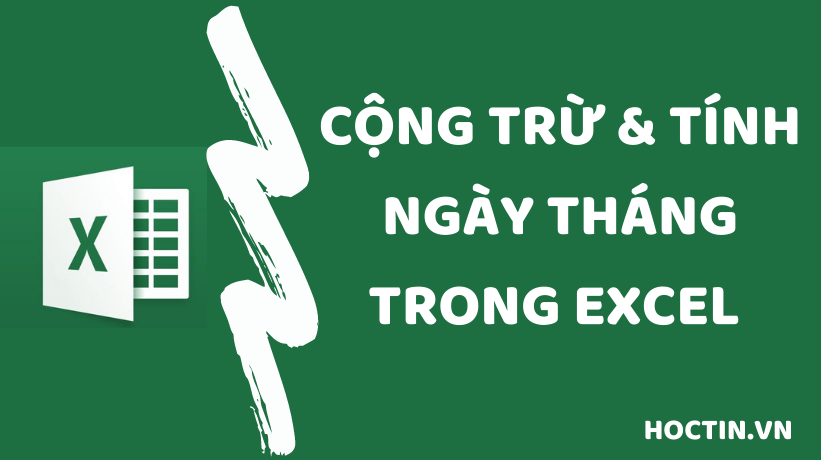CỘNG THÊM Y NĂM
Vận dụng công thức tính thêm 1 số tháng trong Excel ở trên, áp dụng cho năm (12 tháng) như sau:
Cách 1: Công thức cộng thêm 1 số năm vào ngày ban đầu mà không cần phải quan tâm năm nhuận:
= DATE(năm+Y, tháng, ngày)
Ví dụ DATE(2019+1, 9, 15) trả về ngày 15/9/2020 là ngày sau ngày 15/9/2019 một năm.
Ô B4 có giá trị 15/9/2013. Công thức tính ngày DATE(year(B4)+2, month(B4), year(B4)) trả về ngày tại ô B4 cộng thêm 2 năm là ngày 15/9/2021.
Cách 2: Công thức hàm EDATE tính ngày trước hoặc sau ngày đã biết đã xác định trước:
=EDATE(ngày bắt đầu, Y*12)
Ví dụ: Để cộng thêm 3 năm từ ngày ở ô A1: viết công thức EDATE(A1,3*12).