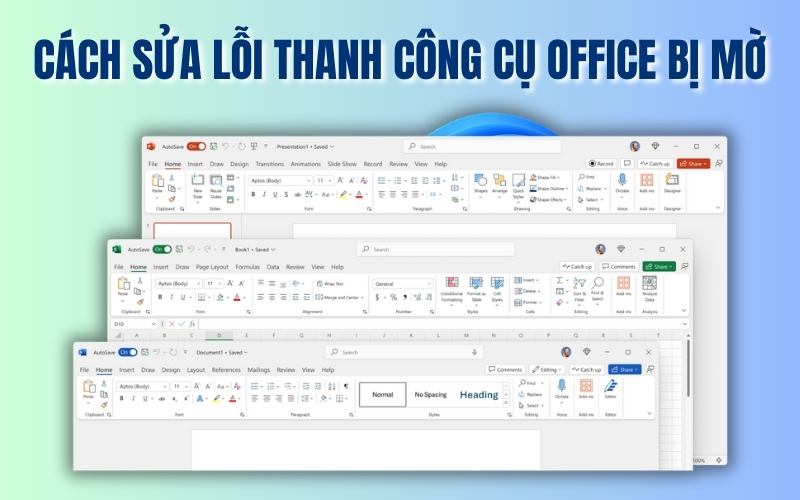Trong quá trình sử dụng Word hay Excel, không ít người dùng gặp phải tình trạng thanh công cụ Taskbar hiển thị mờ, khó nhìn hoặc không thể thao tác như bình thường. Lỗi này gây ảnh hưởng trực tiếp đến hiệu suất làm việc và trải nghiệm người dùng. Trong bài viết này, HỌC TIN sẽ hướng dẫn chi tiết cách sửa lỗi thanh công cụ Office bị mờ, giúp bạn nhanh chóng khôi phục giao diện phần mềm về trạng thái bình thường và hoạt động ổn định.
Nguyên nhân khiến thanh công cụ trong Office bị mờ
Trước khi tiến hành sửa lỗi thanh công cụ Office bị mờ, người dùng cần hiểu rõ nguyên nhân gây ra tình trạng này. Việc xác định đúng lý do sẽ giúp quá trình khắc phục trở nên nhanh chóng và hiệu quả hơn. Dưới đây là một số nguyên nhân phổ biến khiến thanh công cụ trong Office hiển thị không rõ ràng hoặc bị mờ.
Dùng phiên bản Office không chính thức (crack)
Nếu bạn đang sử dụng phiên bản Office crack, rất có thể Microsoft đã nhận diện và giới hạn hoặc khóa một số tính năng của phần mềm. Điều này dẫn đến hiện tượng thanh công cụ trong Office bị mờ, không thể sử dụng đầy đủ các chức năng như bình thường. Đây là một trong những nguyên nhân phổ biến khiến người dùng gặp phải lỗi thanh công cụ trong Excel bị mờ.
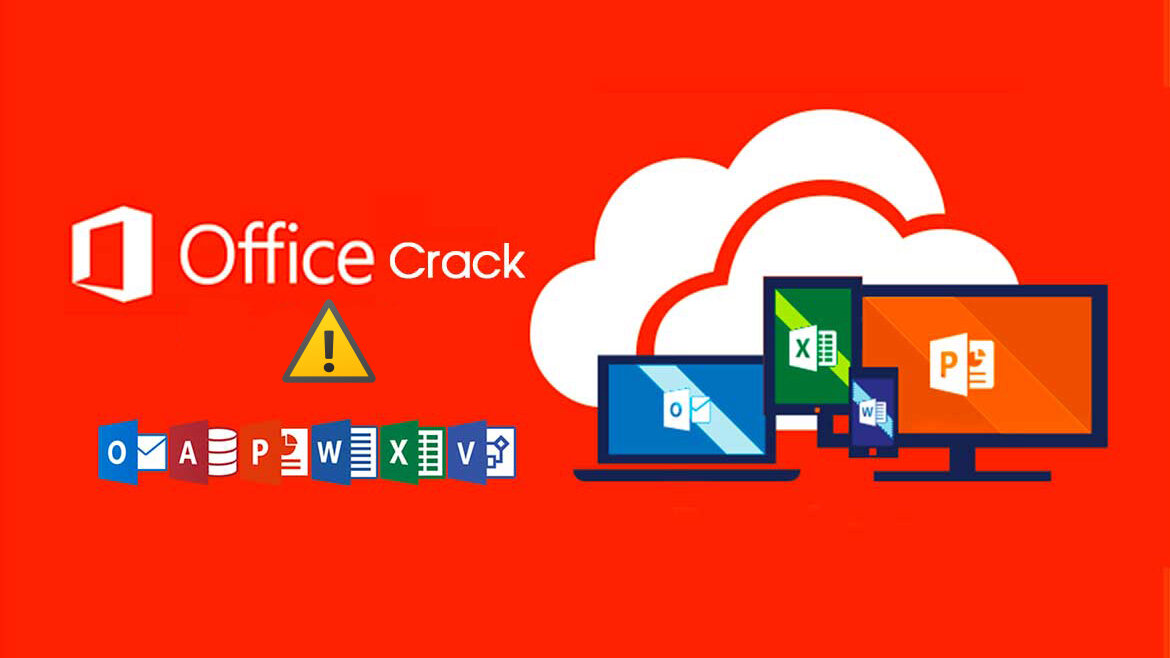
Bộ Office chưa được cài đặt đầy đủ chức năng cần thiết
Một nguyên nhân khác khiến thanh công cụ Office bị mờ là do bộ Office chưa được cài đặt đầy đủ các tính năng cần thiết. Trong quá trình cài đặt hoặc sử dụng các phiên bản Office như 2003, 2007, 2010, 2013 hay 2016, người dùng có thể vô tình bỏ qua hoặc xóa mất một số thành phần quan trọng. Điều này khiến một số chức năng trên thanh công cụ không hiển thị hoặc không hoạt động như mong muốn.
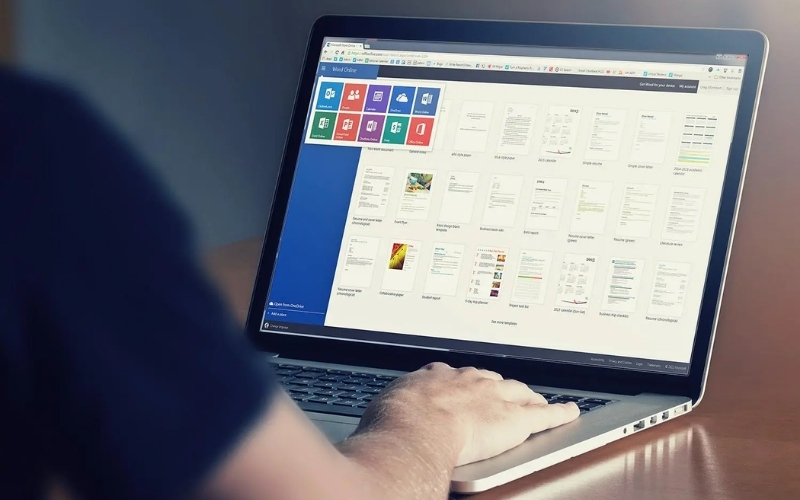
Xung đột hoặc không tương thích giữa các phiên bản Office khác nhau
Sự không tương thích giữa các phiên bản Office khác nhau cũng có thể gây ra lỗi thanh công cụ trong Word bị mờ. Ví dụ, khi mở tài liệu có định dạng .doc được tạo từ Word 2003 trên các phiên bản mới hơn như Word 2007 trở lên, một số tính năng như biểu đồ, công thức toán học hoặc Equation có thể không hoạt động bình thường. Điều này xuất phát từ sự khác biệt về định dạng và khả năng hỗ trợ giữa các phiên bản Office.
Xem thêm: Cách Lấy Tất Cả Ảnh Trong File Word Đơn Giản Và Nhanh Chóng
Cách sửa lỗi thanh công cụ Office bị mờ nhanh chóng, hiệu quả
Sau khi đã hiểu rõ các nguyên nhân gây ra tình trạng thanh công cụ Office bị mờ, bước tiếp theo là tìm cách khắc phục hiệu quả. Dưới đây là những phương pháp đơn giản nhưng rất hiệu quả giúp bạn sửa lỗi thanh công cụ Office bị mờ nhanh chóng, đảm bảo phần mềm hoạt động ổn định và đầy đủ chức năng.
Sử dụng phiên bản Office có bản quyền hợp pháp
Đối với trường hợp thanh công cụ bị mờ do dùng bản crack, bạn nên tiến hành gỡ cài đặt phiên bản Office hiện tại và thay thế bằng bản có bản quyền hợp pháp. Việc này không chỉ giúp sửa lỗi thanh công cụ Office bị mờ mà còn đảm bảo bạn được sử dụng đầy đủ các tính năng do Microsoft cung cấp.
Ngoài ra, nếu bạn đã sử dụng Office bản quyền nhưng vẫn gặp lỗi, hãy kiểm tra lại tình trạng gói đăng ký của mình. Rất có thể gói đã hết hạn, khiến một số chức năng bị giới hạn. Khi đó, bạn cần gia hạn hoặc mua gói mới theo khuyến nghị từ Microsoft để tiếp tục sử dụng ổn định.
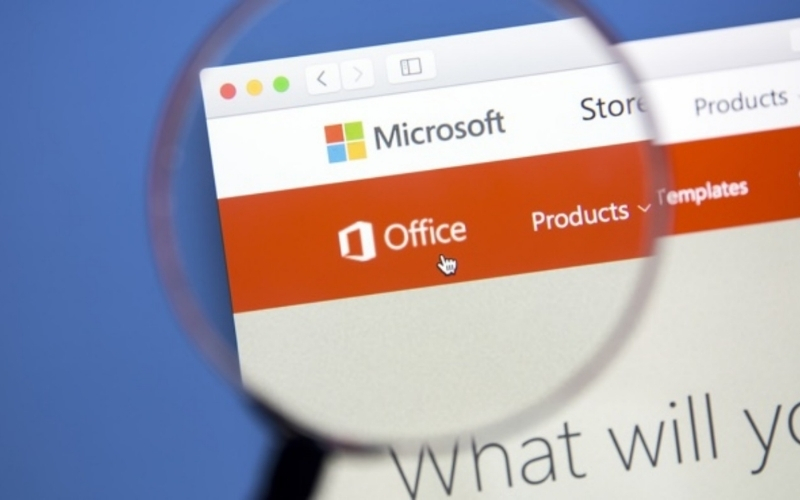
Tiến hành cài đặt đầy đủ các tính năng của bộ Office
Để đảm bảo bộ Office hoạt động đầy đủ và không gặp phải lỗi thanh công cụ bị mờ, bạn cần kiểm tra và cài đặt đầy đủ tất cả các tính năng cần thiết của phần mềm. Dưới đây là các bước chi tiết giúp bạn sửa lỗi thanh công cụ Office bị mờ bằng cách cập nhật và bổ sung các thành phần còn thiếu trong bộ cài đặt Office:
Bước 1: Nhấn vào biểu tượng Windows ở góc dưới bên trái màn hình và nhập “Control Panel” vào ô tìm kiếm.
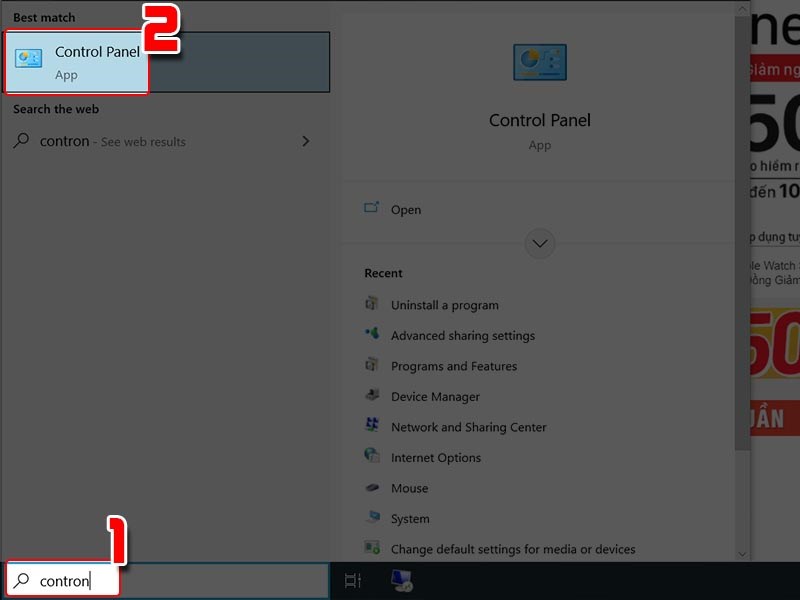
Bước 2: Trong giao diện Control Panel, chọn mục Programs.
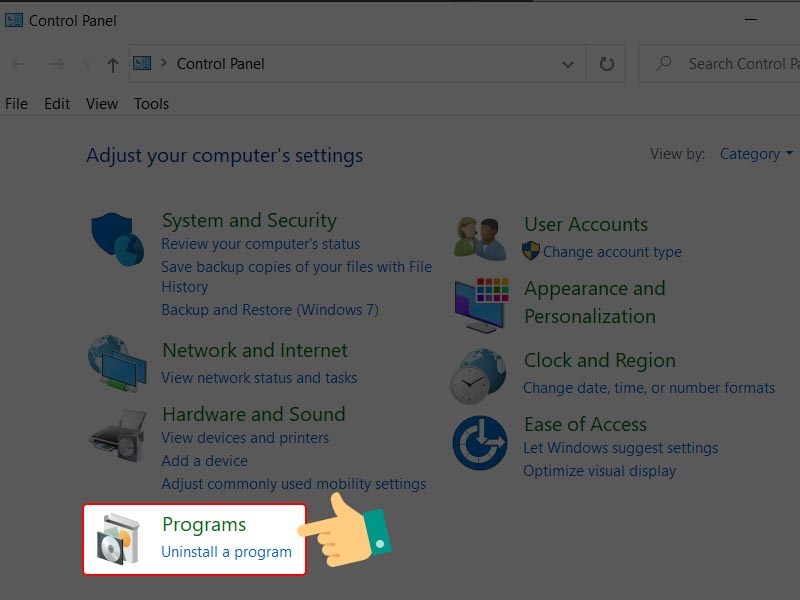
Bước 3: Tiếp tục nhấp vào Programs and Features để xem danh sách các phần mềm đã cài đặt.
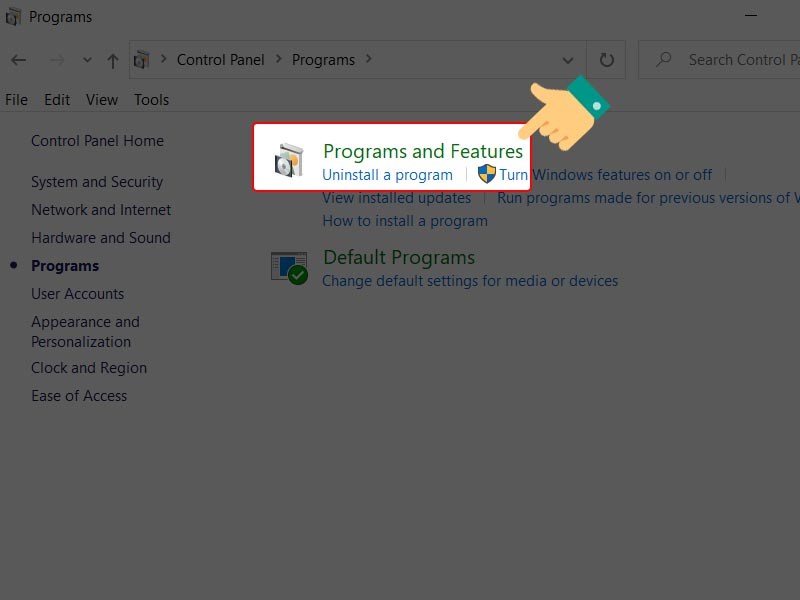
Bước 4: Tìm đến dòng Microsoft Office trong danh sách, sau đó nhấn chuột phải và chọn Change.
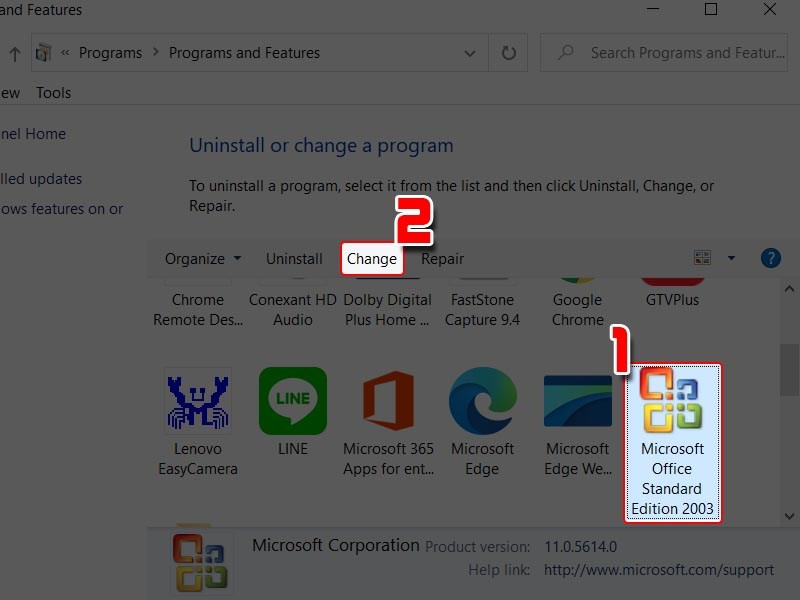
Bước 5: Một cửa sổ mới hiện ra, chọn Add or Remove Features rồi nhấn Next.
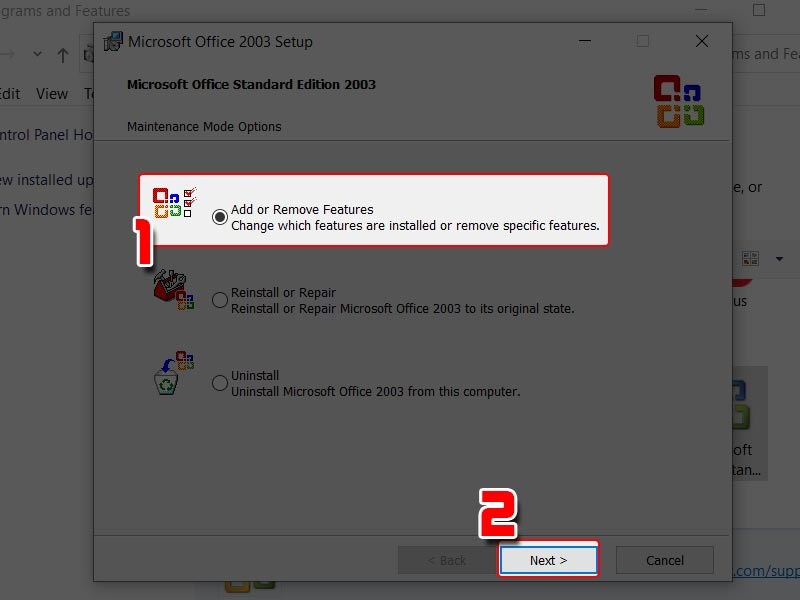
Bước 6: Tại bước tiếp theo, bạn tick chọn Choose advanced customization of applications và nhấn Next.
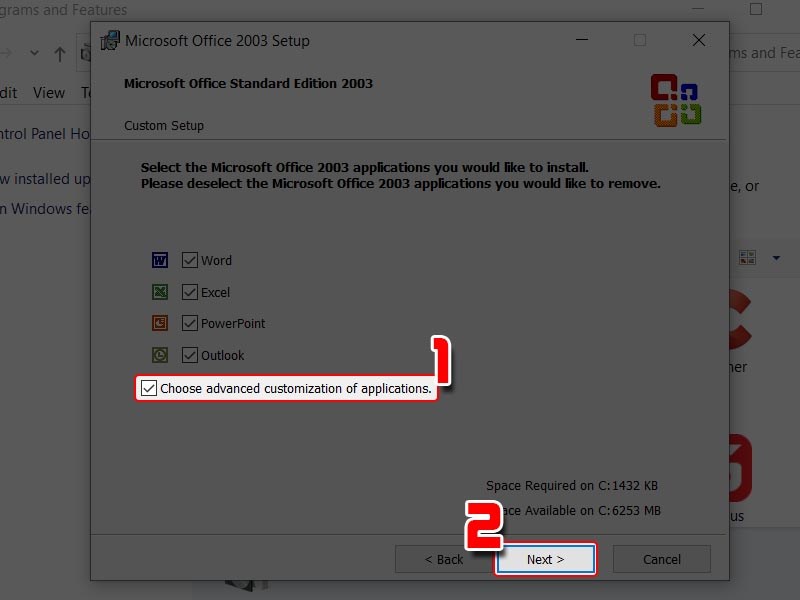
Bước 7: Để hệ thống tiến hành cập nhật và bổ sung các thành phần còn thiếu, bạn chọn Update.
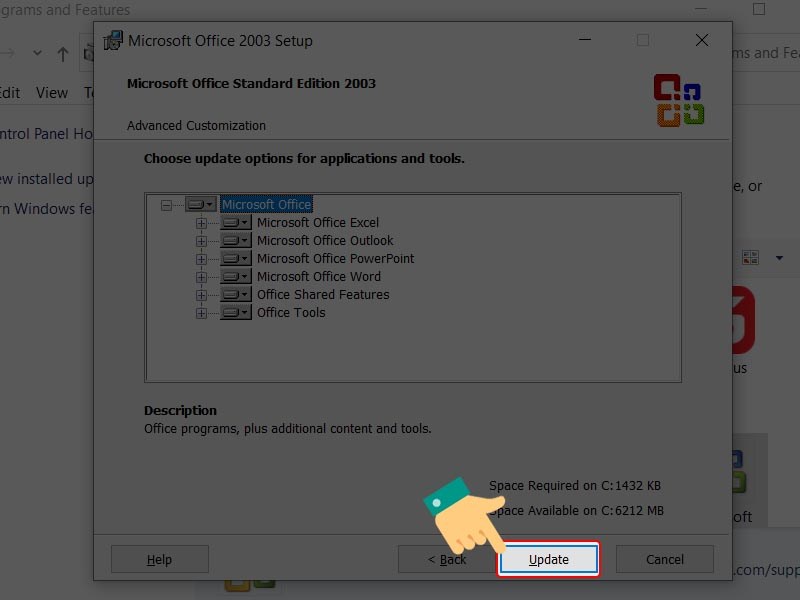
Bước 8: Quá trình cập nhật sẽ diễn ra tự động trong vài phút tùy thuộc vào dung lượng và tốc độ máy tính của bạn.
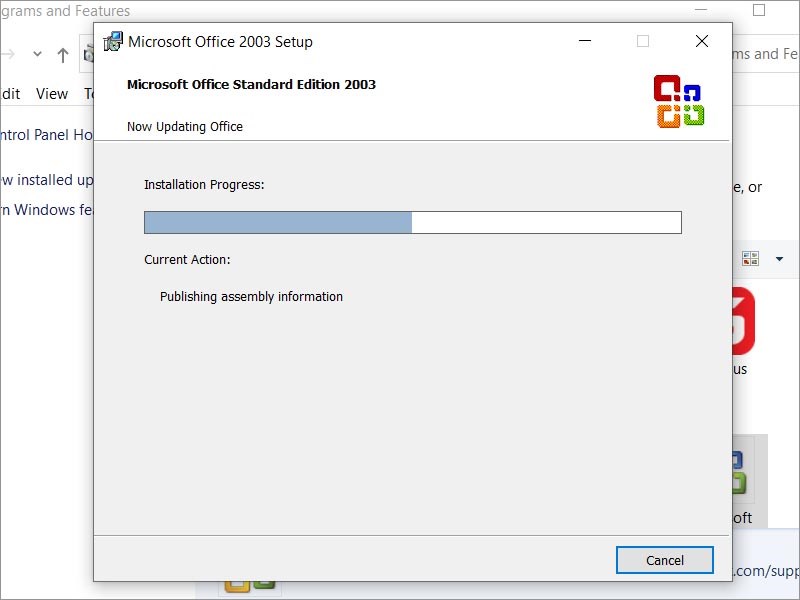
Bước 9: Khi quá trình cập nhật hoàn tất, nhấn OK để xác nhận và thoát khỏi cửa sổ.
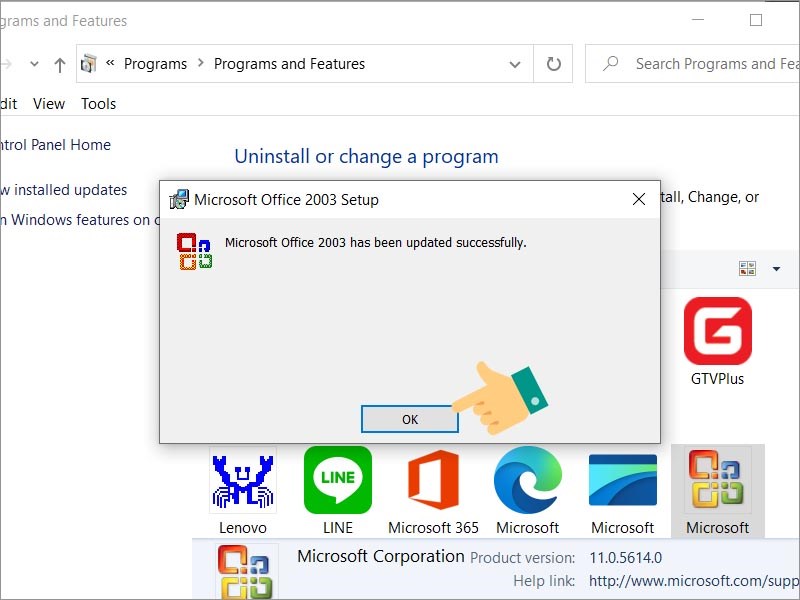
Chuyển đổi định dạng file tương thích với phiên bản Office
Để sửa lỗi thanh công cụ Office bị mờ do sự không tương thích giữa các phiên bản, bạn có thể thử chuyển đổi định dạng file sao cho phù hợp với phiên bản Office đang sử dụng. Ví dụ, nếu bạn mở một tài liệu được tạo trên Word 2003 với định dạng .doc trên các phiên bản mới hơn như Word 2007 trở lên, bạn nên lưu lại file dưới dạng .docx để tương thích hơn. Tuy nhiên, việc chuyển đổi này đôi khi có thể khiến một số tính năng hoặc định dạng bị mất hoặc thay đổi do khác biệt giữa hai định dạng.
Ngược lại, nếu mở file .docx trên phiên bản Office cũ hơn như Word 2003, bạn vẫn có thể đọc được nội dung nhưng có thể bị giới hạn một số chức năng nâng cao. Những phiên bản Office gần nhau như 2010 và 2016 thường có định dạng file tương thích tốt hơn, giúp người dùng mở và chỉnh sửa file mà ít gặp lỗi hơn.
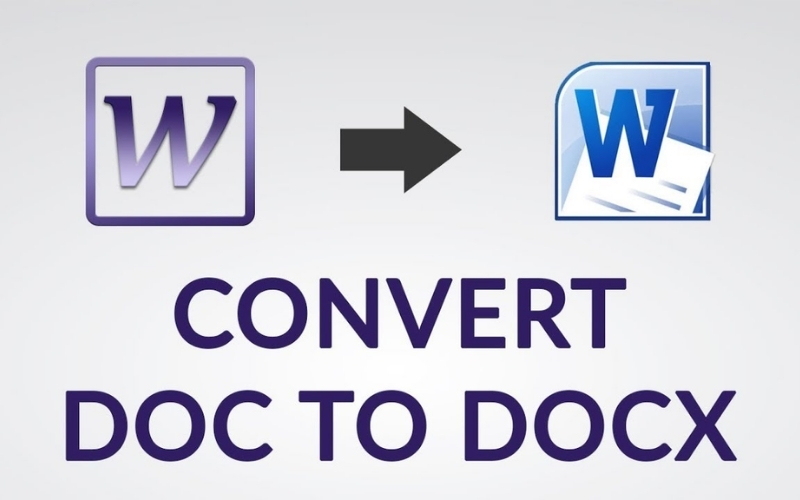
Hy vọng qua những hướng dẫn chi tiết trong bài viết, bạn đã nắm được cách sửa lỗi thanh công cụ Office bị mờ một cách nhanh chóng và hiệu quả. Việc hiểu rõ nguyên nhân và áp dụng đúng giải pháp không chỉ giúp khắc phục sự cố mà còn cải thiện trải nghiệm khi làm việc với bộ Office. Nếu gặp phải tình trạng này, bạn hãy thử áp dụng ngay những giải pháp đã chia sẻ để khắc phục nhanh chóng!
Xem thêm: 16 Cách Lọc Dữ Liệu Trong Excel Nhanh Chóng Và Hiệu Quả Nhất