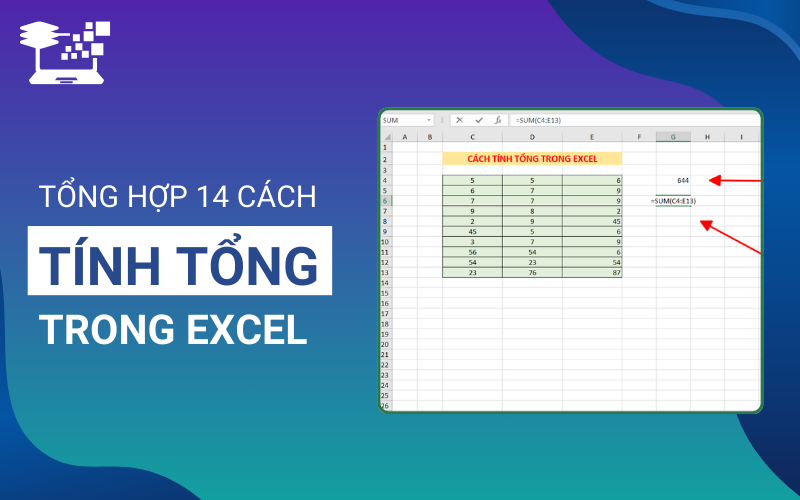Trong quá trình làm việc với Excel, việc tính tổng các giá trị là một kỹ năng cơ bản nhưng vô cùng quan trọng để xử lý và phân tích dữ liệu. Tuy nhiên, không phải ai cũng biết cách tính tổng trong Excel một cách nhanh chóng và chính xác. Trong bài viết này, HỌC TIN sẽ hướng dẫn bạn 14 phương pháp tính tổng trong Excel từ đơn giản đến nâng cao, kèm theo ví dụ minh họa để bạn dễ dàng áp dụng vào công việc hàng ngày.
Tính tổng trong Excel là gì?
Tính tổng trong Excel là một thao tác cơ bản giúp cộng dồn các giá trị trong một dãy ô dữ liệu liên tiếp hoặc không liên tiếp. Với sự hỗ trợ của hàm tính tổng trong Excel, người dùng có thể nhanh chóng nhập các ô cần tính và Excel sẽ tự động thực hiện phép cộng, giúp giảm bớt thời gian và công sức so với tính toán thủ công. Tính năng này có thể áp dụng cho các dữ liệu trong một cột, một hàng, hoặc bất kỳ vùng dữ liệu nào, giúp dễ dàng quản lý và phân tích thông tin một cách chính xác và hiệu quả.
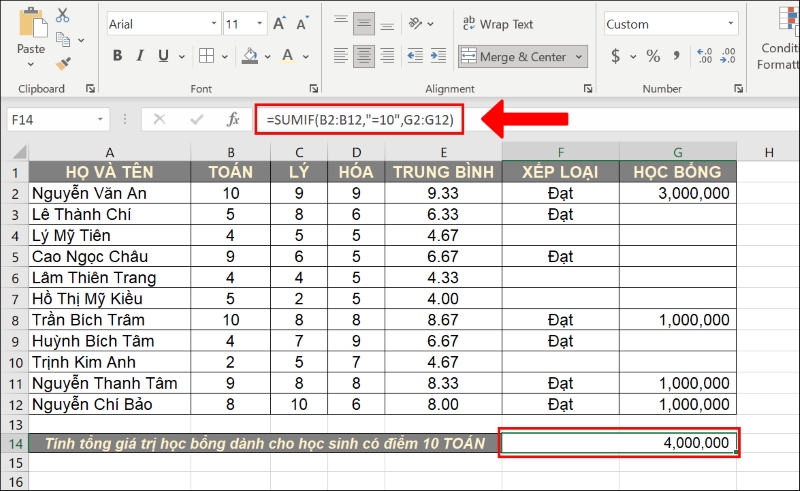
Lợi ích khi sử dụng chức năng tính tổng trong Excel
Việc sử dụng các lệnh tính tổng trong Excel mang lại nhiều lợi ích đáng kể cho người dùng, giúp tối ưu hóa quy trình làm việc và nâng cao hiệu quả trong quản lý dữ liệu. Cụ thể như sau:
- Tiết kiệm thời gian: Cho phép người dùng nhanh chóng tổng hợp các giá trị mà không cần thực hiện phép cộng thủ công.
- Giảm thiểu sai sót: Việc sử dụng hàm SUM và các công thức tính tổng trong Excel giúp hạn chế khả năng xảy ra sai sót trong quá trình nhập dữ liệu, nâng cao độ chính xác của các phép toán.
- Độ linh hoạt cao: Có thể áp dụng cho nhiều dạng dữ liệu khác nhau, bao gồm số liệu trong cùng một cột, hàng hoặc các vùng dữ liệu phức tạp.
- Hỗ trợ phân tích dữ liệu: Giúp người dùng dễ dàng phân tích và báo cáo thông tin một cách nhanh chóng và hiệu quả.
- Tạo báo cáo rõ ràng: Hỗ trợ việc tạo ra các báo cáo và bảng tính chi tiết, từ đó giúp người dùng đưa ra quyết định thông minh dựa trên dữ liệu đã được tổng hợp.
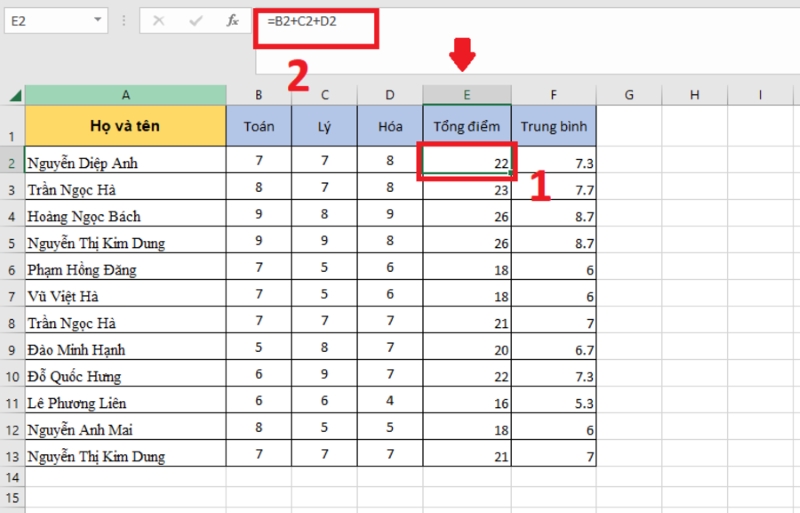
Xem thêm: 8 Cách Tính Số Ngày Trong Excel Chi Tiết Có Ví Dụ Dễ Hiểu
14 cách tính tổng trong Excel kèm theo ví dụ minh họa
Khi làm việc với Excel, việc nắm vững các cách tính tổng trong Excel là rất quan trọng để bạn có thể xử lý và phân tích dữ liệu một cách hiệu quả. Trong phần này, chúng tôi sẽ giới thiệu 14 phương pháp khác nhau để tính tổng, từ những cách đơn giản nhất đến những kỹ thuật nâng cao hơn. Mỗi phương pháp sẽ đi kèm với ví dụ minh họa cụ thể, giúp bạn dễ dàng áp dụng vào công việc hàng ngày và tối ưu hóa quy trình làm việc của mình.
Cách tính tổng trong Excel bằng thanh trạng thái
Một trong những cách cộng tổng trong Excel đơn giản nhất là thông qua thanh trạng thái. Phương pháp này rất dễ thực hiện và không yêu cầu bạn nhập bất kỳ công thức nào. Đây là một mẹo hữu ích mà ít người biết đến.
Để bắt đầu, bạn chỉ cần nhấp chuột chọn cột chứa số liệu cần tính toán hoặc kéo chuột để bôi đen vùng dữ liệu mà bạn muốn tính tổng. Khi bạn thực hiện xong thao tác này, kết quả sẽ hiển thị trên thanh trạng thái ở góc dưới bên phải màn hình trong ô SUM, cho biết tổng của các giá trị bạn đã chọn.
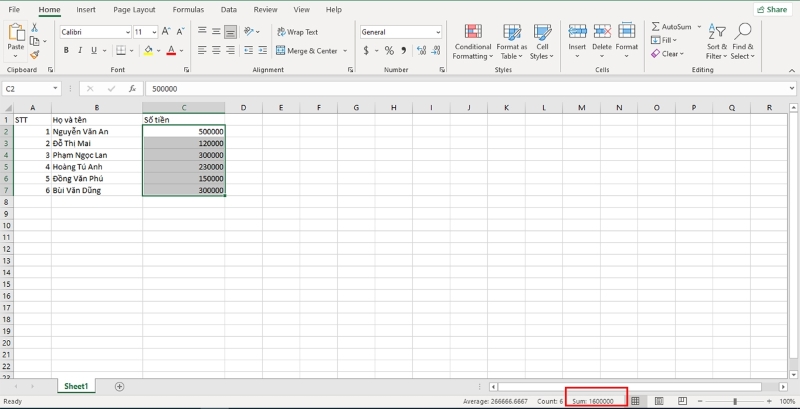
Tuy nhiên, nhược điểm của cách này là kết quả không được tự động nhập vào ô mong muốn, bạn cần phải sao chép và nhập tay nếu muốn sử dụng số liệu đó. Mặc dù vậy, đây vẫn là một phương pháp nhanh chóng và tiện lợi để tính tổng dữ liệu trong Excel.
Cách tính tổng trong Excel bằng công thức số học
Cách tính tổng trong Excel bằng công thức số học có lẽ là phương pháp quen thuộc và được sử dụng nhiều nhất bởi sự đơn giản của nó. Để thực hiện, bạn chỉ cần nhấp vào ô tính mà bạn muốn hiển thị kết quả của phép tính tổng và nhập công thức số học tương ứng.
Ví dụ, để tính tổng các giá trị từ ô C5 đến C11, bạn chỉ cần nhấp vào ô C12 và nhập công thức: =C5+C6+C7+C8+C9+C10+C11 vào thanh công thức fx. Sau đó, chỉ cần nhấn phím Enter, và kết quả của phép tính tổng sẽ xuất hiện ngay lập tức ở ô C12.
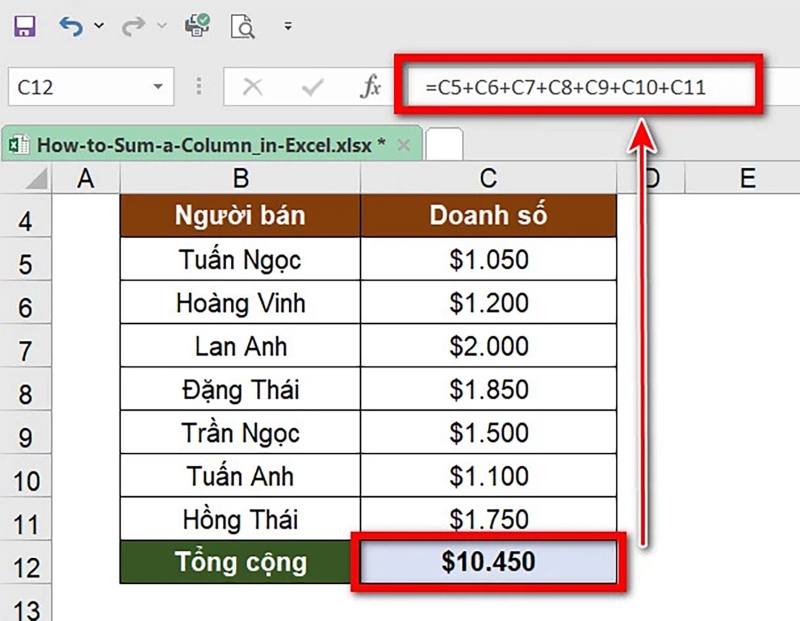
Phương pháp này cực kỳ dễ dàng và nhanh chóng, tuy nhiên, nó chỉ phù hợp khi số lượng dữ liệu trong các cột ít hoặc vừa phải. Bởi nếu có quá nhiều ô cần tính tổng, việc nhập từng ô vào công thức sẽ trở nên khó khăn và mất thời gian.
Cách tính tổng trong Excel bằng tổ hợp phím tắt Alt +
Cách tính tổng trong Excel bằng tổ hợp phím tắt Alt + là một phương pháp nhanh chóng và tiện lợi, giúp người dùng dễ dàng tính tổng cho một dãy số mà không cần phải nhập công thức phức tạp. Để thực hiện, bạn chỉ cần làm theo các bước sau:
- Bước 1: Bôi đen vùng giá trị mà bạn muốn tính tổng.
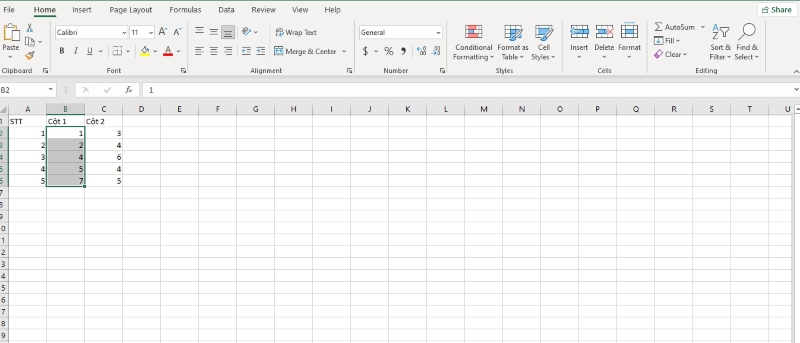
- Bước 2: Nhấn tổ hợp phím Alt + trên bàn phím. Ngay lập tức, tổng giá trị sẽ được hiển thị ở dòng bên dưới vùng dữ liệu đã chọn.
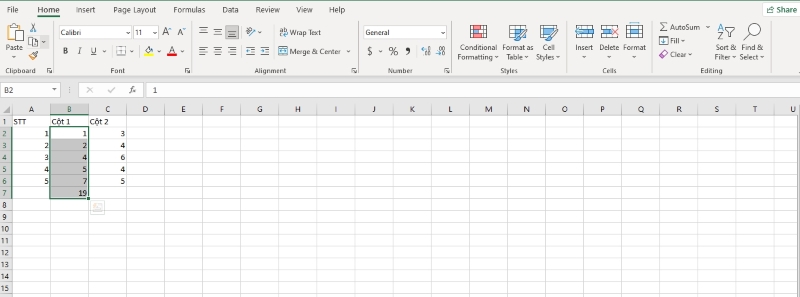
Cách tính tổng trong Excel bằng hàm SUM
Hàm SUM là một trong những hàm được sử dụng phổ biến nhất để tính tổng các số trong Excel. Cú pháp của hàm SUM tính tổng trong Excel là: =SUM(number1, number2,…). Trong đó: number1, number2,… là các giá trị số hạng.
Các bước thực hiện như sau:
- Bước 1: Mở file Excel và chọn ô trong bảng mà bạn muốn hiển thị giá trị tổng của các ô được chọn.
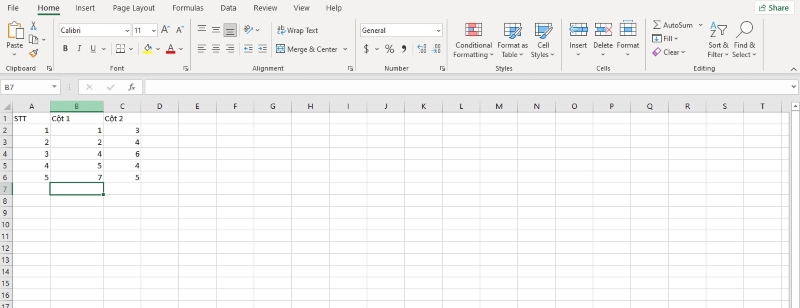
- Bước 2: Nhập công thức hàm SUM theo cú pháp: =SUM(các ô được chọn). Sau khi nhập xong, hãy nhấn Enter và bạn sẽ nhận được giá trị tổng mà mình cần tính.
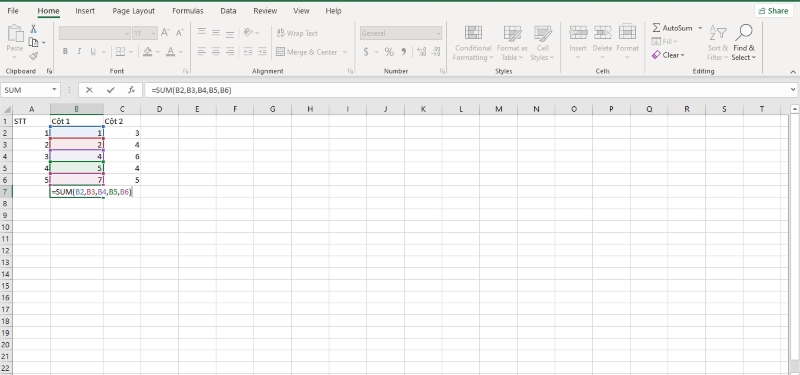
Mẹo làm nhanh: Khi bạn cần tính tổng cho một vùng dữ liệu lớn và liên tục trong cùng một cột, bạn có thể sử dụng cú pháp như sau: =SUM(C2:C500). Chỉ cần nhập công thức này và nhấn Enter, Excel sẽ hiển thị ngay giá trị tổng từ ô C2 đến ô C500 một cách nhanh chóng và chính xác. Phương pháp này không chỉ đơn giản mà còn giúp bạn tiết kiệm thời gian khi làm việc với dữ liệu lớn.
Cách tính tổng trong Excel của một cột
Khi làm việc với bảng dữ liệu Excel, bạn có thể gặp phải tình huống có một cột với nhiều dòng dữ liệu. Nếu bạn sử dụng phương pháp cộng thủ công hoặc phải di chuyển xuống ô cuối cùng để tính tổng, việc này sẽ rất tốn thời gian và công sức. Để giải quyết vấn đề này, việc sử dụng cách tính tổng trong Excel của một cột là giải pháp tốt nhất, cho phép bạn thực hiện chỉ với vài thao tác đơn giản mà không cần lo lắng về việc dữ liệu kết thúc ở hàng nào.
Để tính tổng trong Excel của một cột, bạn cũng sẽ sử dụng hàm SUM. Các bước thực hiện như sau:
- Bước 1: Chọn vào ô mà bạn muốn hiển thị kết quả, ví dụ ô F5, sau đó nhập công thức: =SUM(C:C). Trong đó, C:C đại diện cho cột C và hàm SUM sẽ tính tổng số học của toàn bộ cột. Công thức này sẽ yêu cầu Excel tự động tính tổng tất cả dữ liệu trong cột C từ đầu đến cuối mà không cần quan tâm đến vị trí của dữ liệu cuối cùng.
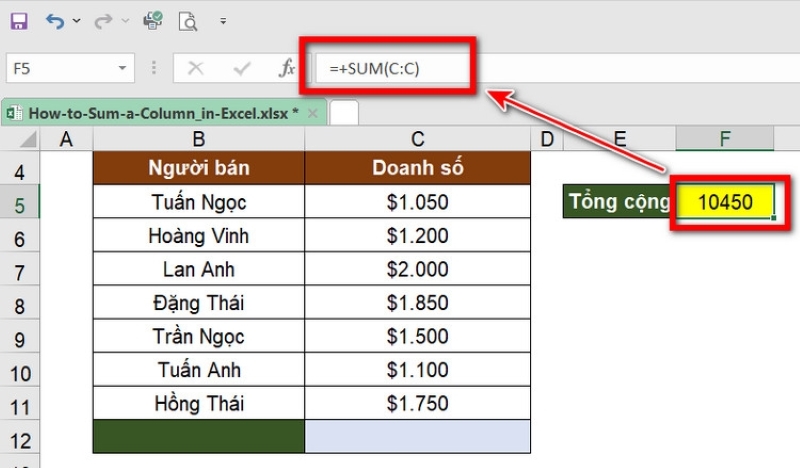
- Bước 2: Cuối cùng, nhấn Enter để nhận kết quả. Excel sẽ tính tổng tất cả các giá trị trong cột C và hiển thị kết quả ngay lập tức. Cách làm này giúp bạn tiết kiệm thời gian và nâng cao hiệu suất làm việc với dữ liệu lớn.
Cách tính tổng trong Excel bằng tính năng AutoSum
AutoSum là một tính năng hữu ích trong Excel, cho phép bạn tính tổng các số trong một phạm vi chỉ bằng một cú click chuột nhanh chóng và dễ dàng. Dưới đây là cách sử dụng AutoSum để tính tổng theo cột, hàng và kết hợp cả hàng lẫn cột.
Tính tổng từng cột bằng AutoSum:
- Bước 1: Chọn vùng dữ liệu cần tính tổng và hàng liền kề phía dưới của các giá trị.
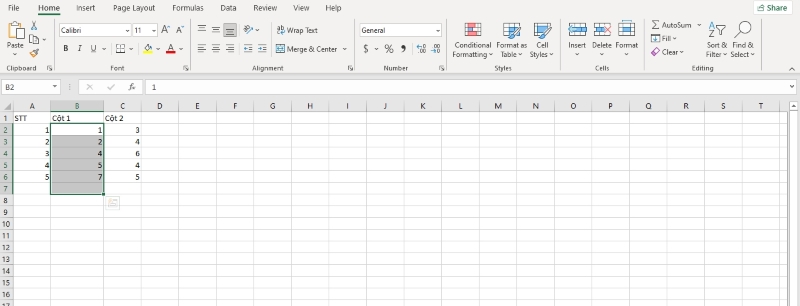
- Bước 2: Trong mục Editing trên thanh công cụ, chọn AutoSum. Kết quả tổng số sẽ tự động hiện ra ở hàng dưới cùng.
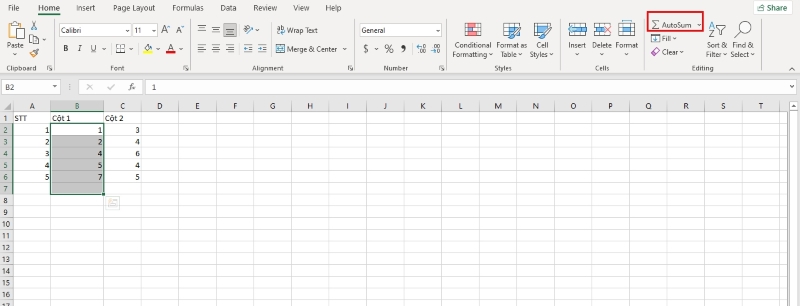
Tính tổng từng hàng bằng AutoSum:
- Bước 1: Chọn vùng dữ liệu cần tính tổng và cột liền kề bên phải của các giá trị.
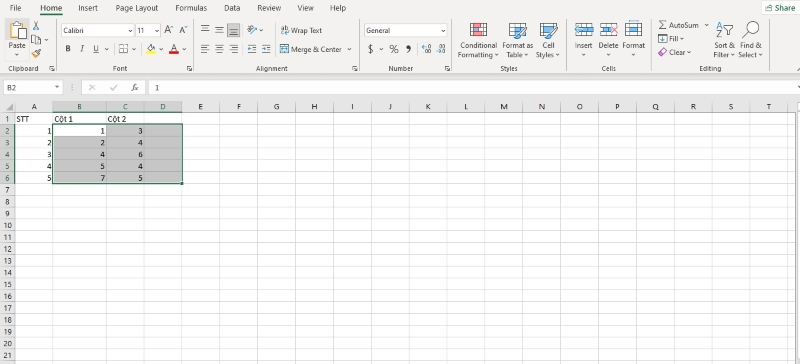
- Bước 2: Trong mục Editing trên thanh công cụ, chọn AutoSum. Kết quả tổng số sẽ hiển thị ở cột ngoài cùng bên phải.
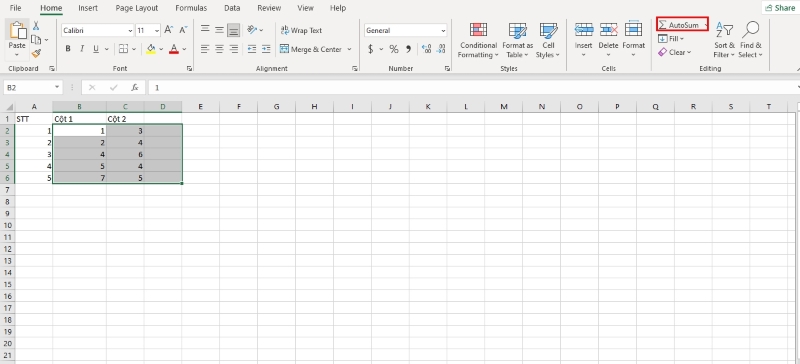
Tính tổng kết hợp hàng và cột bằng AutoSum:
- Bước 1: Chọn vùng dữ liệu cần tính tổng và vị trí nơi bạn muốn nhận kết quả tính tổng của cả hàng và cột.
- Bước 2: Chọn chức năng AutoSum trong mục Editing trên thanh công cụ. Bạn sẽ nhận được kết quả tổng số cho cả hàng và cột một cách nhanh chóng và dễ dàng.
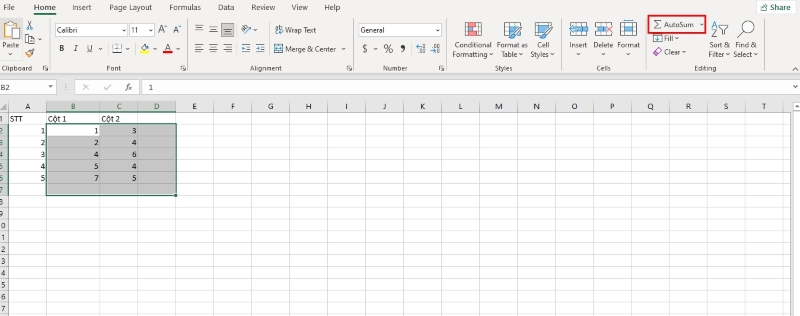
Cách tính tổng trong Excel bằng Subtotal
Subtotal trong Excel là một công cụ mạnh mẽ được sử dụng để tính tổng các số trong một phạm vi, bao gồm cả các giá trị ẩn. Ưu điểm nổi bật của Subtotal là khả năng tính tổng các số trong cột/hàng ẩn, tính tổng theo điều kiện và thực hiện nhiều phép tính tổng khác nhau trong cùng một phạm vi. Dưới đây là hướng dẫn chi tiết từng bước để sử dụng Subtotal:
- Bước 1: Mở file Excel cần tính và chọn dòng tiêu đề.
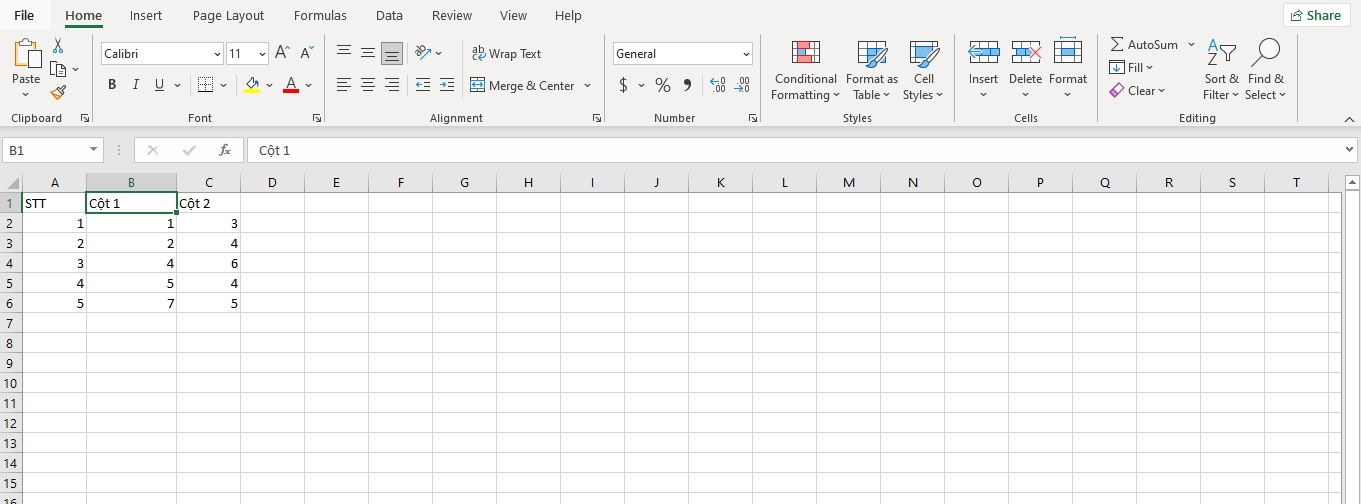
- Bước 2: Vào tab Data trên thanh công cụ, chọn Filter.
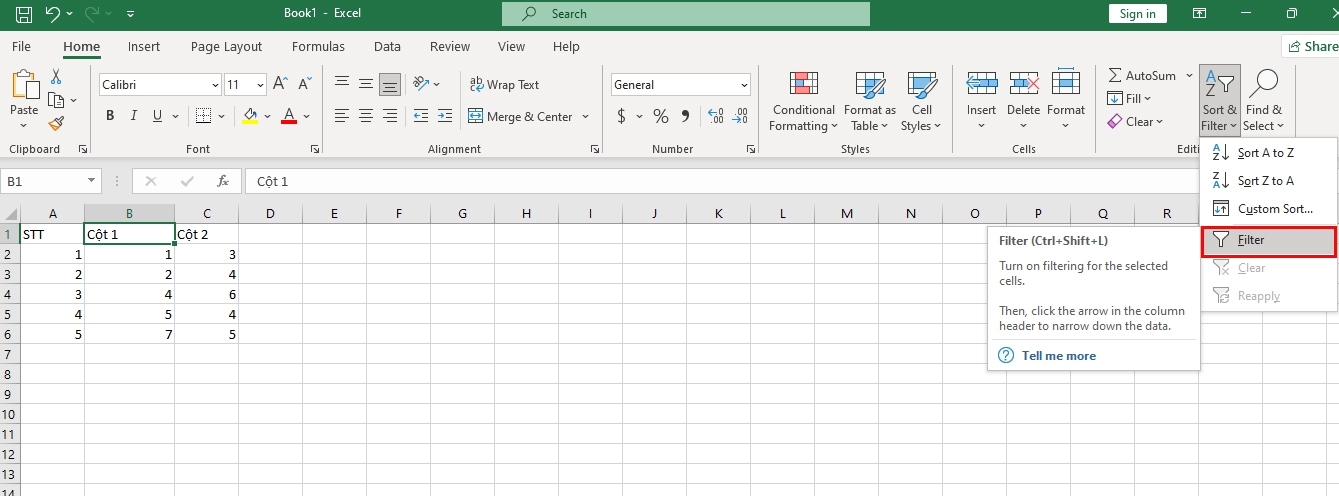
- Bước 3: Nhấp vào nút lọc dữ liệu ở góc bên phải tiêu đề để hiển thị các giá trị số.
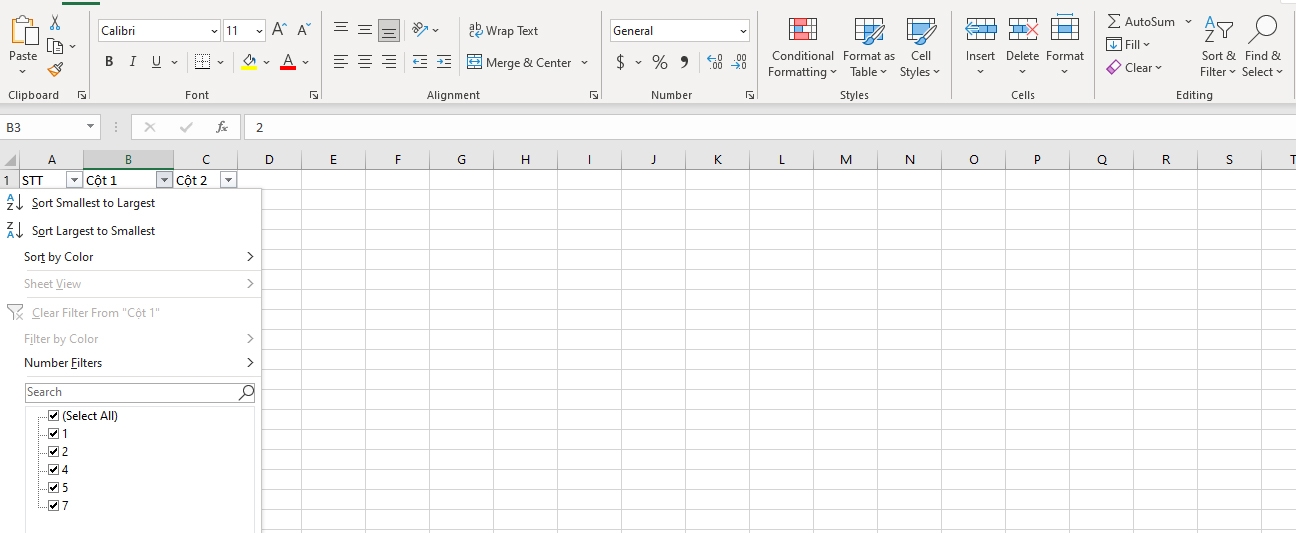
- Bước 4: Chọn các giá trị mà bạn cần tính tổng và nhấn OK.
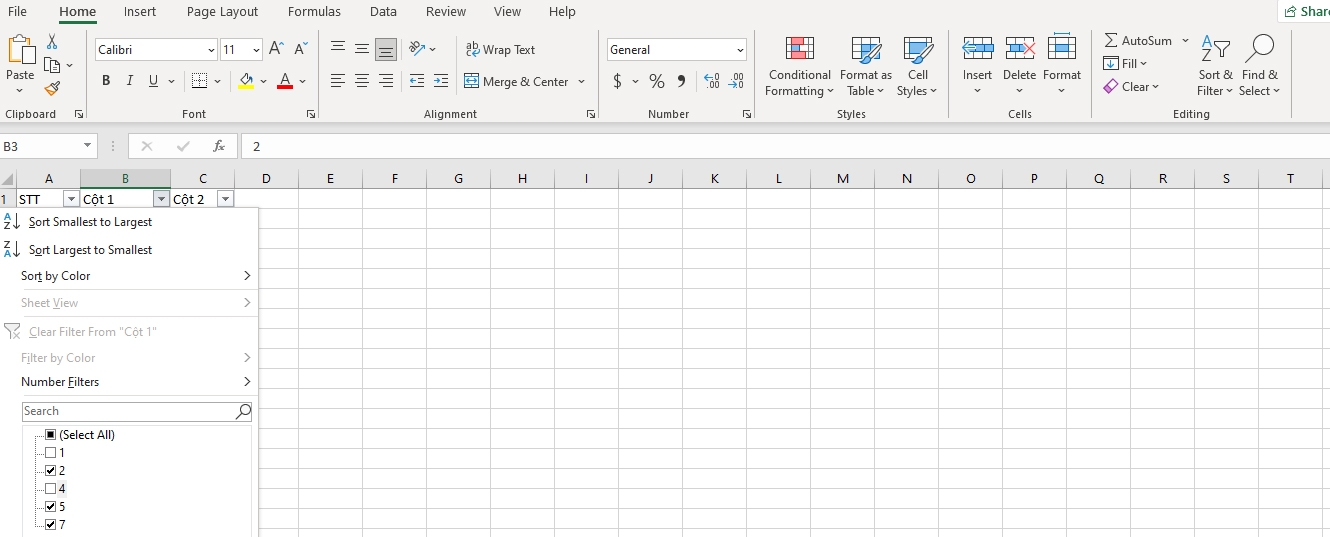
- Bước 5: Bôi đen các giá trị đã chọn và nhấn chọn chức năng AutoSum trong mục Editing trên thanh công cụ. Kết quả tính tổng sẽ xuất hiện ngay lập tức.
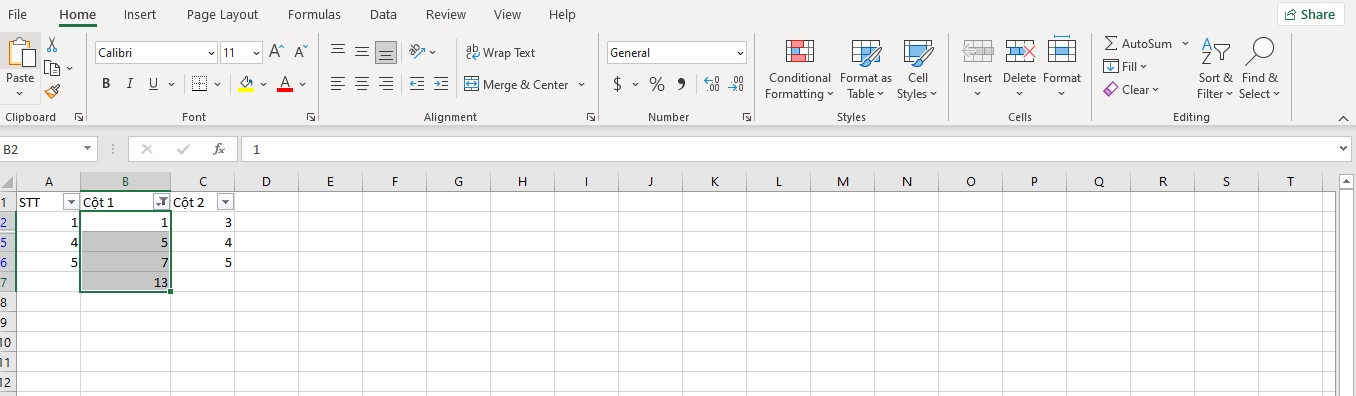
Cách tính tổng trong Excel bằng cách chuyển dữ liệu vào bảng
Một phương pháp độc đáo để tính tổng trong Excel là chuyển dữ liệu sang dạng bảng. Dù cách này có phần phức tạp hơn so với các phương pháp truyền thống, nhưng nó giúp bạn dễ dàng quản lý và tính toán dữ liệu. Dưới đây là hướng dẫn chi tiết để thực hiện.
- Bước 1: Đầu tiên, bạn cần chọn toàn bộ phạm vi của bảng dữ liệu Excel mà bạn muốn tính tổng.
- Bước 2: Di chuyển chuột qua tab Insert trên thanh công cụ và nhấn vào nút Table trong nhóm công cụ Tables.
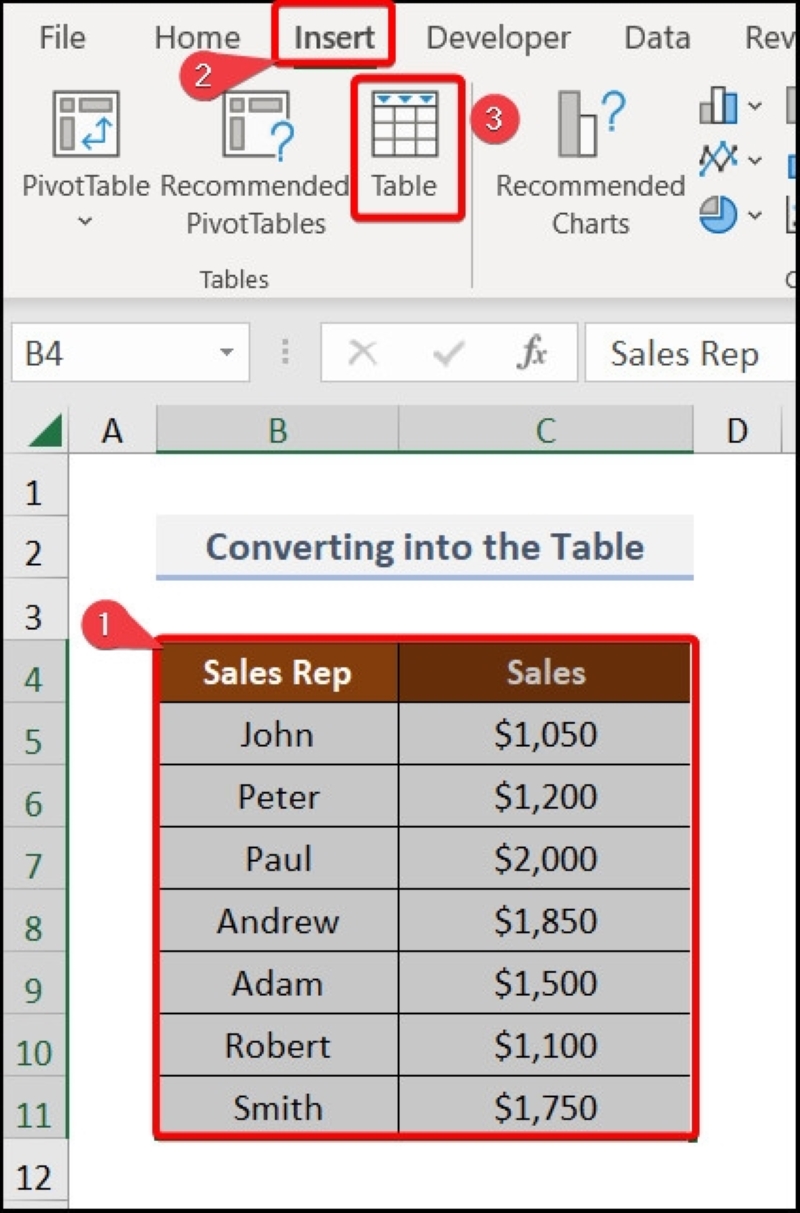
- Bước 3: Ngay lập tức, cửa sổ Create Table sẽ xuất hiện. Tại đây, hãy đánh dấu chọn tùy chọn My table has headers (Nếu bảng dữ liệu của bạn có tiêu đề) và sau đó nhấn OK để xác nhận.
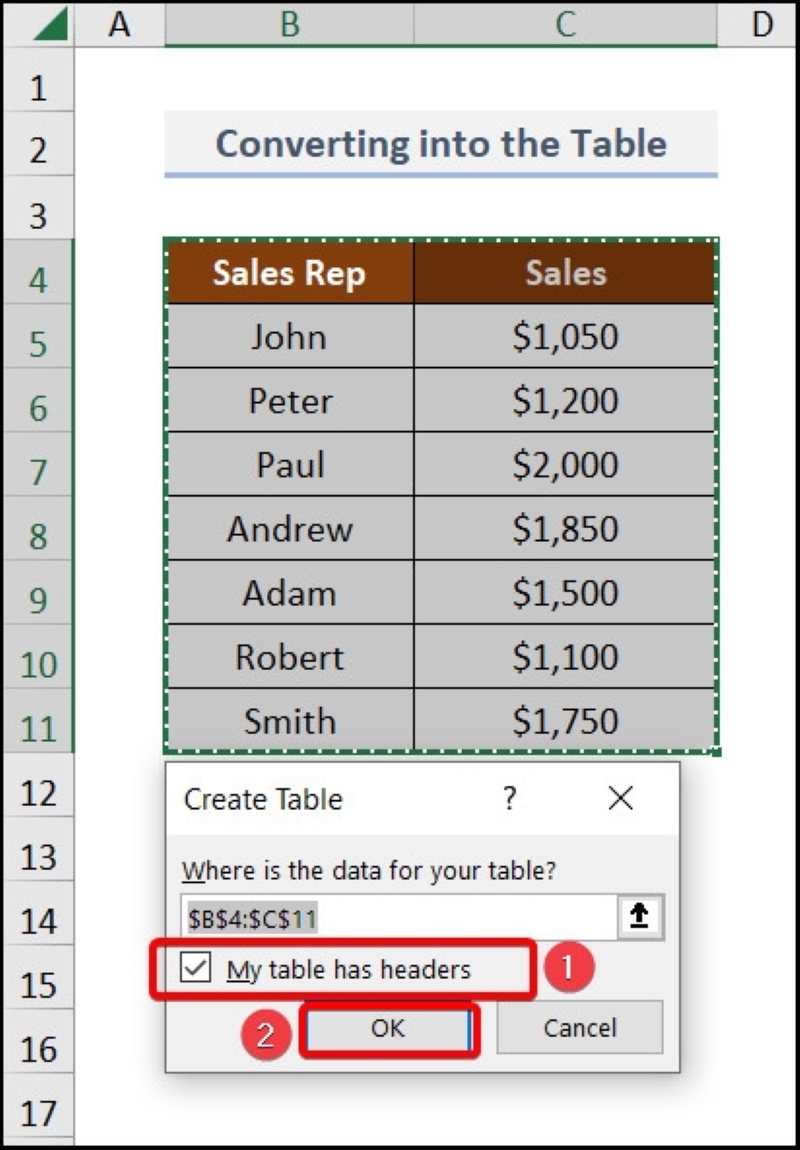
- Bước 4: Tiếp theo, chuyển đến tab Table Design và chọn tùy chọn Total Row thuộc nhóm tính năng Table Style Options. Sau khi thực hiện bước này, bạn sẽ thấy kết quả tính tổng xuất hiện ngay dưới cùng của bảng.
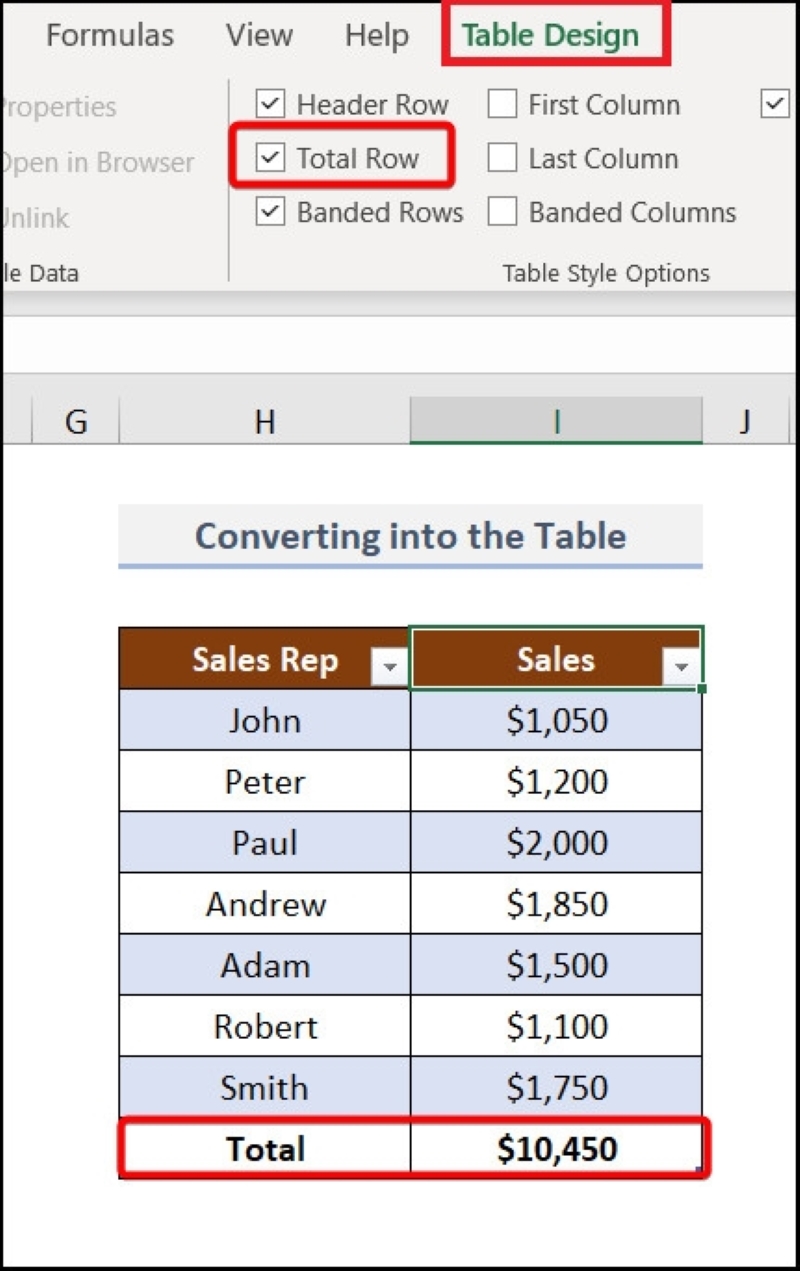
Với cách tính tổng này, bạn không chỉ nhận được kết quả mà còn có thể dễ dàng áp dụng các tính năng khác của bảng trong Excel, như lọc và sắp xếp dữ liệu. Điều này giúp cho việc quản lý và phân tích dữ liệu trở nên hiệu quả hơn.
Cách tính tổng trong Excel với một điều kiện bằng hàm SUMIF
Khi bạn muốn tính tổng trong Excel dựa trên một điều kiện cụ thể trong bảng dữ liệu, hàm SUMIF sẽ là công cụ hữu ích để thực hiện điều này. Ví dụ, nếu bạn cần tính tổng giá trị bán hàng của những người có doanh số vượt quá 1500 USD, bạn có thể thực hiện theo các bước dưới đây:
- Bước 1: Chọn ô cần hiển thị kết quả (ví dụ: C12). Tại đây, bạn nhập công thức sau: =SUMIF(C5:C11, “>1500”, C5:C11). Trong công thức này:
- C5:C11 là phạm vi các ô mà bạn muốn kiểm tra, và cũng đồng thời là phạm vi dữ liệu mà bạn muốn tính tổng.
- “>1500” là điều kiện mà bạn đặt ra để tìm kiếm.
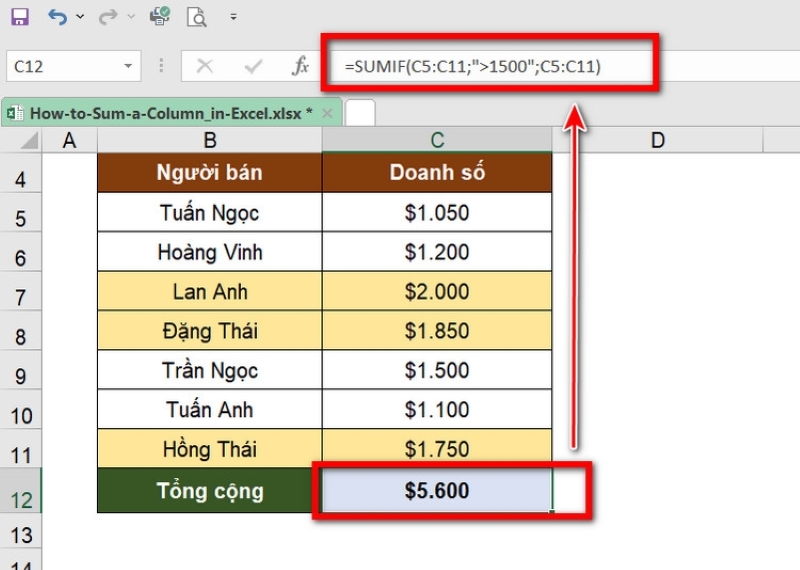
- Bước 2: Sau khi nhập công thức, bạn nhấn Enter. Kết quả tính tổng sẽ hiển thị ngay tại ô bạn đã chọn, cho bạn biết tổng số của các giá trị trong phạm vi C5 đến C11 mà đáp ứng điều kiện lớn hơn 1500 USD.
Sử dụng hàm SUMIF không chỉ giúp bạn tính toán nhanh chóng mà còn cho phép bạn dễ dàng áp dụng các tiêu chí khác nhau để phân tích dữ liệu hiệu quả hơn.
Cách tính tổng trong Excel với nhiều điều kiện bằng hàm SUMIFS
Khi bạn cần tính tổng trong Excel dựa trên nhiều điều kiện, hàm SUMIFS sẽ là công cụ lý tưởng để thực hiện điều này. Hàm này cho phép bạn kiểm tra nhiều điều kiện và trả về kết quả tổng dựa trên các điều kiện đó.
Dưới đây là hướng dẫn cụ thể để tính tổng doanh số bán hàng trong khoảng từ 1000 USD đến 1500 USD:
- Bước 1: Chọn ô cần hiển thị kết quả (ví dụ: C12). Tại đây, bạn nhập công thức sau: =SUMIFS(C5:C11, C5:C11, “>1000”, C5:C11, “<1500”). Trong công thức này, C5:C11 là phạm vi mà bạn muốn tính tổng và đồng thời cũng là phạm vi để kiểm tra các điều kiện. Hàm SUMIFS sẽ áp dụng điều kiện đầu tiên là lớn hơn 1000 và điều kiện thứ hai là nhỏ hơn 1500 để xác định các giá trị cần tính tổng.
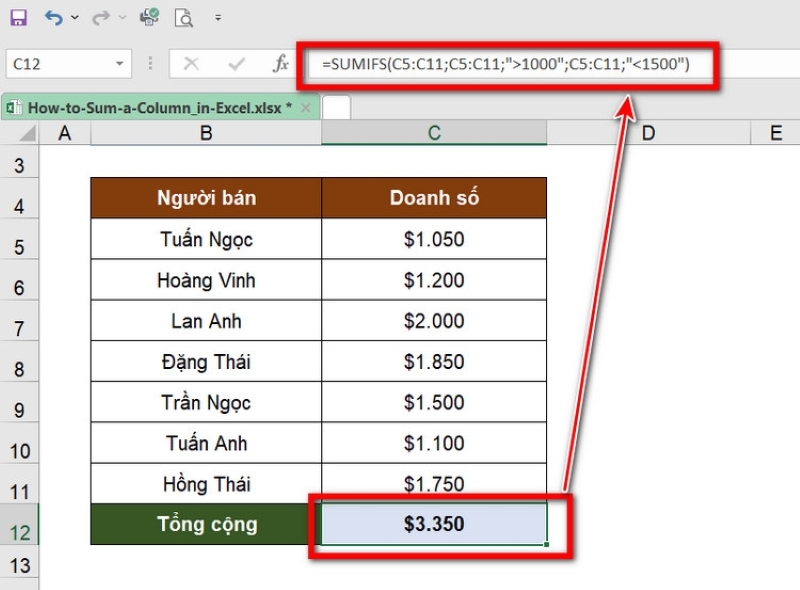
- Bước 2: Sau khi nhập công thức, bạn nhấn Enter. Kết quả sẽ hiển thị ngay tại ô bạn đã chọn, cho bạn biết tổng doanh số bán hàng nằm trong khoảng từ 1000 USD đến 1500 USD.
Hàm SUMIFS không chỉ giúp bạn tính toán hiệu quả mà còn cho phép phân tích dữ liệu một cách chính xác hơn với nhiều điều kiện khác nhau.
Cách tính tổng trong Excel của một cột thông qua cột khác
Nếu bạn cần tính tổng giá trị của một cột dựa trên điều kiện từ một cột khác, hàm SUMIF sẽ là công cụ hữu ích cho bạn. Hàm này kết hợp tính năng của hàm cộng SUM và hàm điều kiện IF để trả về tổng cho các giá trị thỏa mãn điều kiện nhất định.
Dưới đây là hướng dẫn cụ thể để tính tổng doanh thu của nhân viên có tên là Tuấn Ngọc:
- Bước 1: Chọn ô cần hiển thị kết quả (ví dụ: C12). Tại đây, bạn nhập công thức sau: =SUMIF(B5:B11, “Tuấn Ngọc”, C5:C11). Trong công thức này, hàm SUMIF sẽ kiểm tra tên “Tuấn Ngọc” trong phạm vi các ô B5:B11 và tính tổng các giá trị tương ứng trong phạm vi C5:C11.
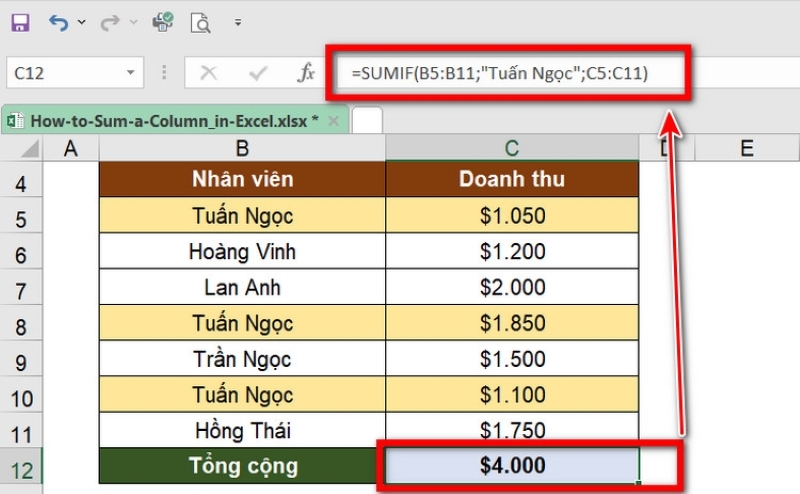
- Bước 2: Kết thúc bằng cách nhấn phím Enter. Kết quả sẽ hiển thị tại ô bạn đã chọn, cho bạn biết tổng doanh thu của nhân viên Tuấn Ngọc.
Cách tính tổng trong Excel cho nhiều cột dữ liệu
Một thủ thuật hữu ích trong Excel mà dân văn phòng nên biết là cách tính tổng cho nhiều cột dữ liệu. Cách làm rất đơn giản, bạn chỉ cần sử dụng hàm cộng SUM.
Ví dụ, để tính tổng doanh thu từ 3 tháng (từ tháng 3 đến tháng 5) của tất cả những người bán trong bảng dữ liệu, bạn cần thực hiện các bước sau:
- Bước 1: Chọn ô cần hiển thị kết quả (ví dụ: C12). Tại đây, bạn nhập công thức sau: =SUM(C5:E11). Trong công thức này, bạn đang chọn phạm vi các cột cần tính toán từ C5:E11. Hàm SUM sẽ cộng tất cả các giá trị trong 3 cột (C, D, E) và trả về tổng doanh thu.
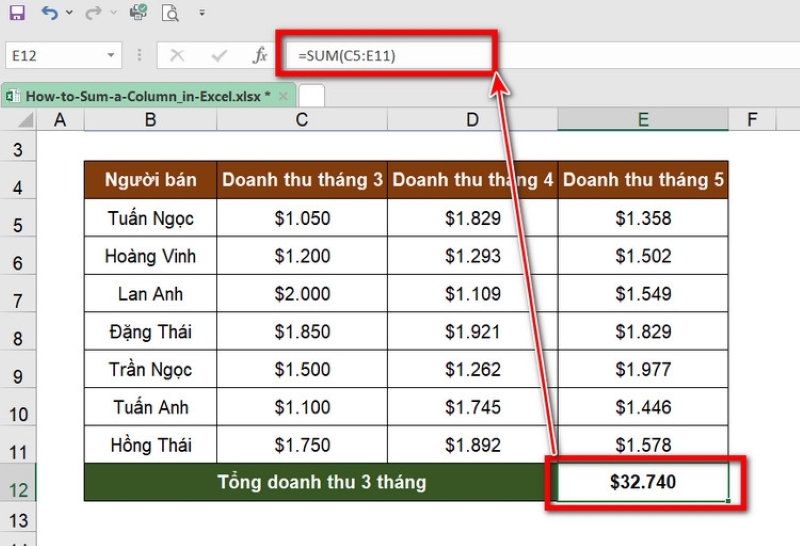
- Bước 2: Nhấn Enter để hệ thống trả về kết quả. Kết quả sẽ hiển thị tại ô bạn đã chọn, giúp bạn nhanh chóng biết được tổng doanh thu của các tháng đã chỉ định.
Cách tính tổng trong Excel khi có một cột có ô trống
Nếu như việc sử dụng hàm cộng SUM để tính tổng trong Excel dễ dàng cho các cột có dữ liệu đầy đủ, thì còn một phương pháp khác giúp bạn tính tổng trong một phạm vi dữ liệu có chứa ô trống. Trong trường hợp này, bạn cần sử dụng hàm SUMIFS và đặt đối số cho các ô trống. Dưới đây là hướng dẫn cụ thể để thực hiện:
- Bước 1: Đầu tiên, chọn ô cần hiển thị kết quả (ví dụ: C12). Tại đây, bạn nhập công thức sau: =SUMIFS(C5:C11, B5:B11, “”). Trong công thức này, hàm SUMIFS chọn phạm vi cần tính toán là từ C5 đến C11. Sau đó, hàm SUMIFS sẽ tính tổng của tất cả những ô có giá trị rỗng (“”), tương ứng với phạm vi B5:B11.
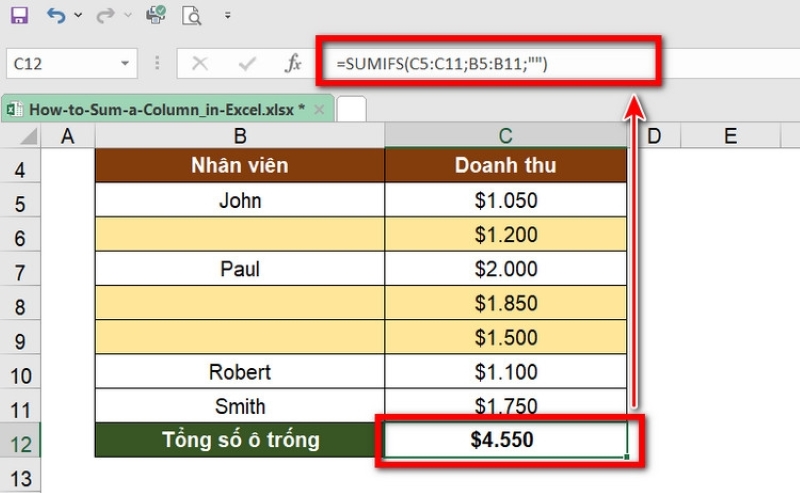
- Bước 2: Nhấn Enter để nhận kết quả tổng.
Cách tính tổng trong Excel bằng bộ lọc Filter
Tính năng bộ lọc Filter trong Excel là một công cụ rất hữu ích, đặc biệt khi làm việc với bảng dữ liệu lớn. Tính năng này không chỉ giúp người dùng lọc dữ liệu theo các tiêu chí khác nhau, mà còn có thể sử dụng để tính tổng một cách dễ dàng. Đây là thao tác thường được áp dụng trong hoạt động kinh doanh, khi nhiều bộ phận cùng đóng góp vào doanh số tổng thể. Dưới đây là hướng dẫn chi tiết cách tính tổng cộng trong Excel bằng tính năng lọc Filter:
- Bước 1: Tại màn hình chính của Excel, chọn vùng dữ liệu mà bạn muốn lọc. Sau đó, chuyển đến tab Data và nhấn vào biểu tượng Filter.
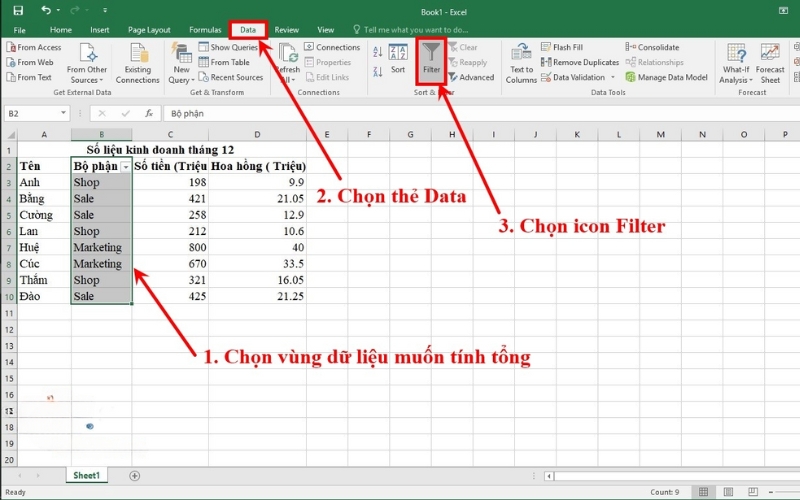
- Bước 2: Khi bạn nhấn vào Filter, nút lọc dữ liệu sẽ xuất hiện trong vùng đã chọn. Click vào biểu tượng này và lựa chọn dữ liệu bạn muốn lọc. Ví dụ, nếu bạn muốn lọc theo bộ phận “Marketing”, hãy chọn mục đó.
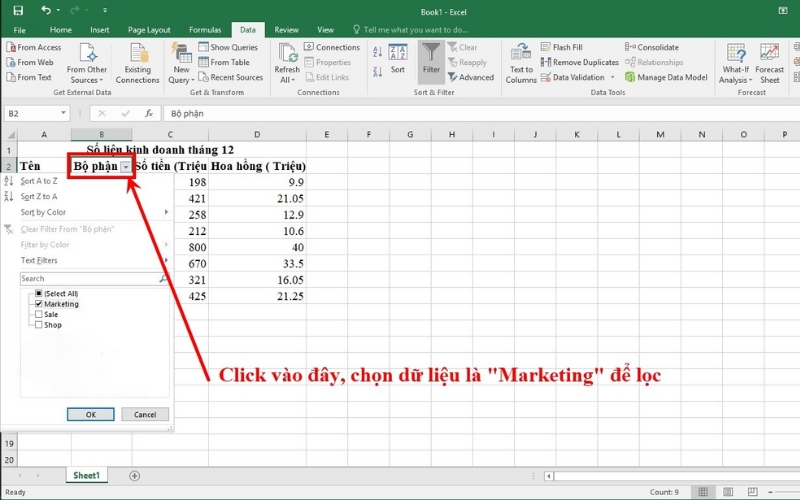
- Bước 3: Sau khi Excel đã lọc ra kết quả, bạn chỉ cần sử dụng các cách tính tổng đã được đề cập ở trên để biết được tổng số mà bộ phận Marketing đã đạt được. Quá trình này rất đơn giản và nhanh chóng, giúp bạn có cái nhìn tổng quan về kết quả kinh doanh mà không cần phải tìm kiếm thủ công trong dữ liệu lớn.
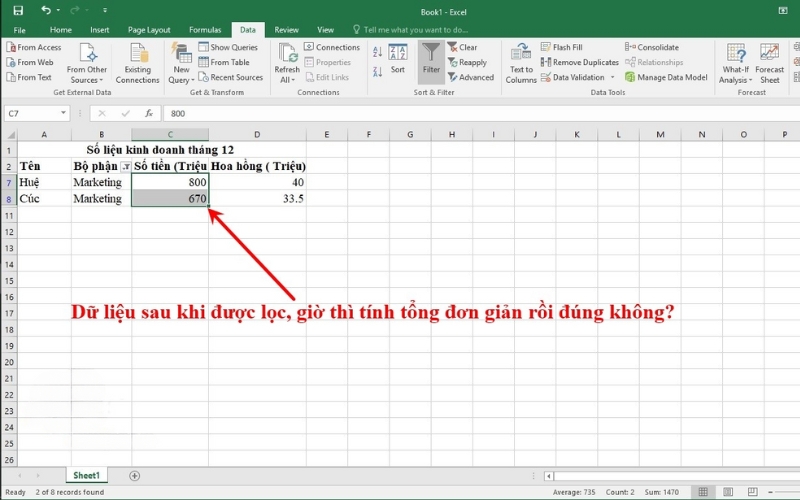
Xem thêm: 10 Cách Xóa Dòng Trống Trong Excel Đơn Giản Và Hiệu Quả
Một số lỗi thường gặp khi tính tổng trong Excel và cách khắc phục
Khi thực hiện cách tính tổng trong Excel, người dùng thường gặp một số lỗi phổ biến có thể ảnh hưởng đến kết quả cuối cùng. Những sai sót này không chỉ làm cho bảng tính không chính xác mà còn tốn thời gian và công sức để kiểm tra lại. Việc nhận biết và khắc phục những lỗi này sẽ giúp bạn tối ưu hóa quy trình làm việc, đảm bảo dữ liệu được tổng hợp một cách chính xác và hiệu quả. Trong phần tiếp theo, chúng ta sẽ cùng điểm qua một số lỗi thường gặp và cách khắc phục chúng.
Lỗi #VALUE!, #DIV/O!, #NUM!, #NAME? và #REF!
Trong quá trình sử dụng Excel, bạn có thể gặp phải một số lỗi phổ biến khi tính tổng. Dưới đây là các lỗi thường gặp cùng với nguyên nhân gây ra chúng:
- Lỗi #VALUE!: Lỗi này xảy ra khi bạn nhập một giá trị không hợp lệ vào một ô. Ví dụ, khi bạn nhập chữ “abc” vào một ô được định dạng là số.
- Lỗi #DIV/0!: Lỗi này xảy ra khi bạn cố gắng chia một số cho 0. Chẳng hạn, nếu bạn sử dụng hàm SUM để tính tổng số trong một phạm vi không chứa bất kỳ số nào.
- Lỗi #NUM!: Lỗi này xuất hiện khi bạn sử dụng một hàm tính toán không chính xác, ví dụ như khi sử dụng hàm SUM để tính tổng các số trong một phạm vi có chứa ô trống.
- Lỗi #NAME?: Lỗi này xảy ra khi bạn sử dụng một tên hàm không tồn tại. Ví dụ, bạn có thể nhập SUMM thay vì SUM.
- Lỗi #REF!: Lỗi này xảy ra khi bạn tham chiếu đến một ô không tồn tại, chẳng hạn như khi bạn xóa một ô mà bạn đã tham chiếu trong một công thức.
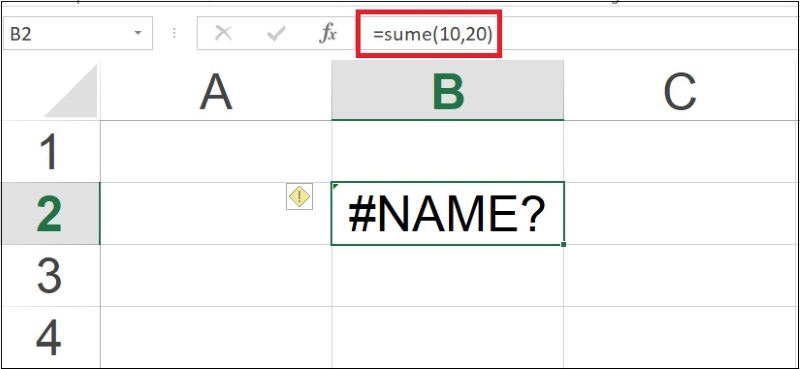
Để khắc phục các lỗi này, bạn có thể thực hiện các bước sau:
- Kiểm tra định dạng ô: Đảm bảo rằng các ô mà bạn đang sử dụng trong công thức được định dạng chính xác (số, văn bản, ngày tháng, v.v.).
- Kiểm tra giá trị ô: Kiểm tra các giá trị trong các ô mà bạn cần tính trong công thức để đảm bảo chúng là chính xác và phù hợp với loại dữ liệu mà bạn đang xử lý.
- Kiểm tra công thức: Sử dụng và nhập chính xác các công thức, chú ý kiểm tra lỗi chính tả hoặc các ký tự không hợp lệ trong tên hàm.
Lỗi một số không được cộng vào tổng chung
Một lỗi phổ biến mà nhiều người dùng Excel gặp phải là một số giá trị không được cộng vào tổng chung khi sử dụng hàm SUM. Nguyên nhân chính là do một vài con số được định dạng dưới dạng giá trị văn bản. Dù chúng trông giống như các con số bình thường, nhưng Excel nhận diện chúng như các chuỗi văn bản, dẫn đến việc không được đưa vào tính toán.
Bạn có thể dễ dàng nhận diện lỗi này bằng cách chú ý đến việc các dữ liệu trong ô được căn lề trái một cách mặc định hoặc có dấu tam giác xanh ở góc trái mỗi ô tính. Điều này cho thấy Excel xem những giá trị này là văn bản thay vì số.
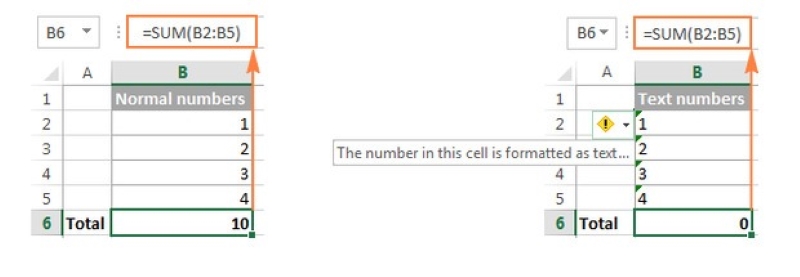
Để khắc phục lỗi này, bạn chỉ cần làm theo các bước đơn giản: chọn tất cả các ô có vấn đề, sau đó nhấp vào dấu hiệu cảnh báo hình dấu chấm than xuất hiện bên cạnh, và chọn tùy chọn “Convert to Number”. Sau khi thực hiện, các giá trị sẽ được chuyển đổi thành số và có thể được cộng vào tổng chung một cách chính xác.
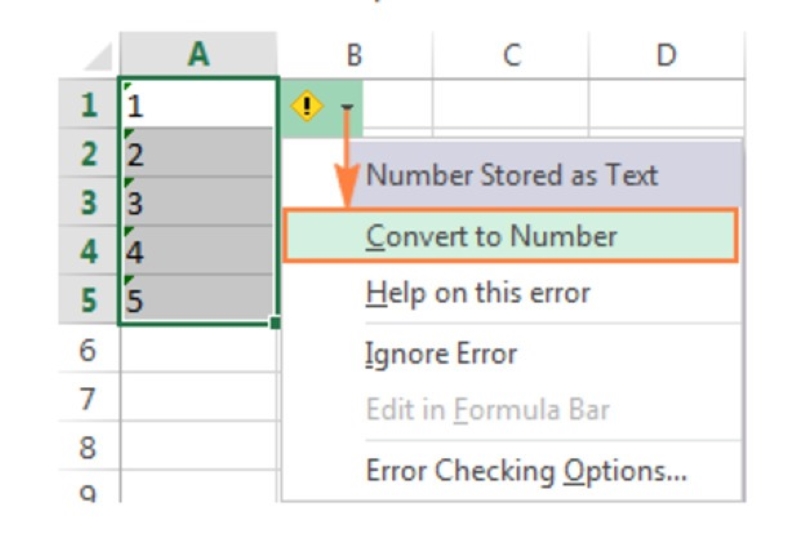
Lỗi kết quả trả về của hàm SUM bằng 0
Một lỗi khác dẫn đến kết quả trả về của hàm SUM bằng 0 là do vòng lặp trong công thức. Lỗi này xảy ra khi công thức hàm SUM trong một ô tham chiếu lại chính nó, gây ra một vòng lặp vô tận. Điều này khiến Excel không thể tính toán chính xác và trả về giá trị 0.
Để khắc phục lỗi này, bạn cần vào tab Formula, sau đó chọn Error Checking và tìm đến mục Circular Reference. Tại đây, Excel sẽ chỉ ra ô nào đang gặp phải lỗi vòng lặp. Bạn có thể sửa lại công thức để tránh việc tham chiếu đến chính ô đó, từ đó đảm bảo hàm SUM hoạt động đúng và trả về kết quả chính xác.
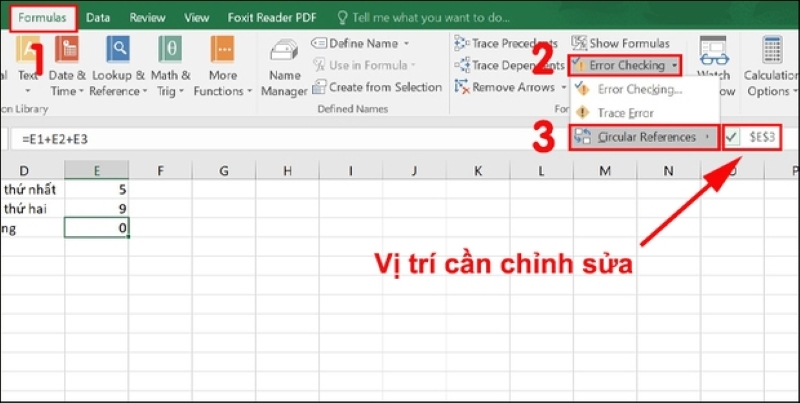
Lỗi kết quả trả về của hàm SUM lớn hơn dự kiến
Nếu kết quả của công thức SUM trả về một số lớn hơn dự kiến, nguyên nhân có thể là do hàm SUM trong Excel tính tổng tất cả các ô, bao gồm cả những ô ẩn mà bạn không nhìn thấy được, chẳng hạn như khi sử dụng bộ lọc hoặc đã ẩn đi. Điều này có thể dẫn đến việc bạn tính tổng các giá trị không mong muốn, làm cho kết quả cuối cùng không chính xác.
Để khắc phục tình trạng này, bạn có thể sử dụng chức năng Subtotal thay thế cho hàm SUM. Hàm Subtotal sẽ chỉ tính tổng các ô hiển thị và bỏ qua các ô ẩn, giúp bạn có được kết quả chính xác hơn cho những gì bạn đang muốn tính toán.
Lỗi hàm SUM hiển thị dấu #####
Khi hàm SUM hiển thị dấu #####, điều này thường chỉ ra rằng ô chứa kết quả không đủ không gian để hiển thị giá trị số. Thực chất, dấu ##### chỉ là một thông báo cho biết rằng độ rộng của cột không đủ để hiển thị số.
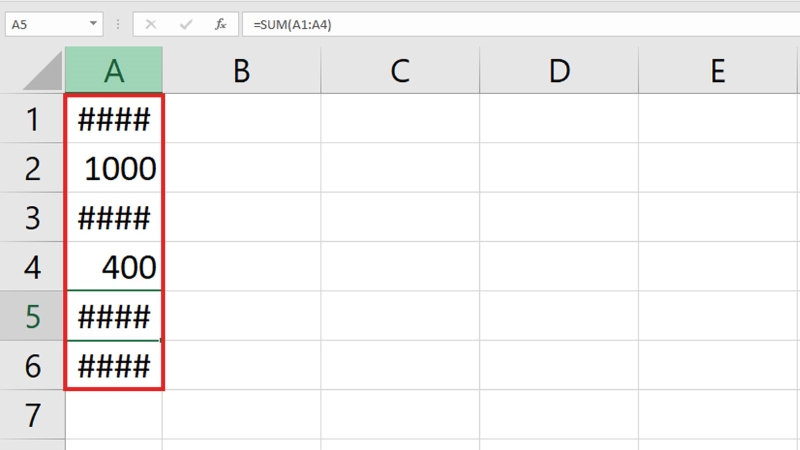
Để khắc phục lỗi này, bạn chỉ cần kiểm tra và điều chỉnh độ rộng của cột nơi hiển thị kết quả. Bằng cách kéo đường viền bên phải của tiêu đề cột hoặc chọn tùy chọn AutoFit Column Width từ menu chuột phải, Excel sẽ tự động điều chỉnh độ rộng cột để có thể hiển thị giá trị một cách chính xác.
Lỗi hàm SUM không tự động cập nhật
Khi bạn gặp tình trạng hàm SUM không tự động cập nhật kết quả, nguyên nhân phổ biến có thể là do cài đặt tính toán trong Excel đã được thay đổi từ chế độ Tự động sang Thủ công. Điều này có nghĩa là các công thức sẽ không tự động cập nhật khi có thay đổi trong dữ liệu.
Để khắc phục lỗi này, bạn cần đảm bảo rằng cài đặt tính toán được đặt ở chế độ Automatic. Để thực hiện điều này, hãy vào tab Formula trên thanh công cụ, sau đó chọn Calculation Options và chắc chắn rằng tùy chọn Automatic được chọn. Sau khi đã thay đổi, bạn có thể nhấn phím F9 để cập nhật lại trang, và các hàm sẽ tự động cập nhật kết quả theo dữ liệu mới.
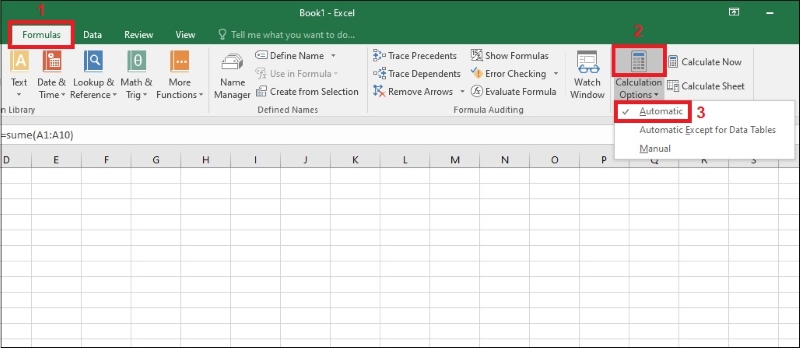
Tóm lại, việc nắm vững các cách tính tổng trong Excel sẽ giúp bạn tối ưu hóa quá trình làm việc với dữ liệu. Với những công cụ và hàm hỗ trợ phong phú, bạn có thể dễ dàng thực hiện các phép toán, từ đó phân tích và báo cáo thông tin một cách hiệu quả hơn. Hãy áp dụng những kiến thức đã được chia sẻ trong bài viết này để nâng cao kỹ năng làm việc với Excel của bạn và tiết kiệm thời gian cho các nhiệm vụ hàng ngày.
Xem thêm: 6 Cách Định Dạng Ngày Tháng Trong Excel Đơn Giản Và Nhanh Chóng