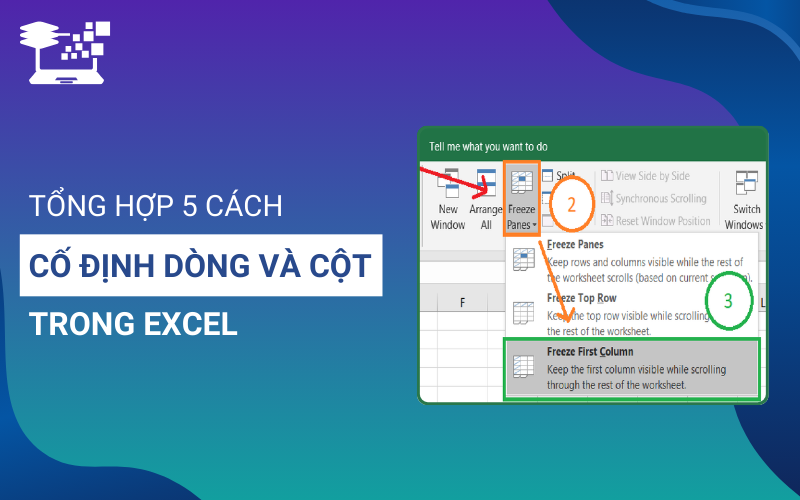Khi làm việc với bảng dữ liệu lớn trong Excel, việc di chuyển qua lại giữa các dòng và cột đôi khi gây khó khăn trong việc theo dõi thông tin. Vì vậy, biết cách cố định dòng và cột trong Excel sẽ giúp bạn dễ dàng giữ nguyên vị trí các tiêu đề hoặc dữ liệu quan trọng khi cuộn trang. Trong bài viết này, HỌC TIN sẽ hướng dẫn bạn các cách thực hiện đơn giản và nhanh chóng để nâng cao hiệu quả làm việc.
Hướng dẫn 2 cách cố định dòng trong Excel
Cố định dòng là một trong những thao tác cơ bản và quan trọng khi làm việc với bảng tính trên Excel, giúp bạn dễ dàng theo dõi thông tin mà không bị mất tiêu đề hoặc các dòng quan trọng. Trong phần này, chúng tôi sẽ hướng dẫn chi tiết 2 cách cố định hàng trong Excel, giúp bạn dễ dàng quản lý và theo dõi bảng tính của mình.
Cách cố định dòng đầu tiên trong Excel
Cố định dòng đầu tiên trong Excel là một thao tác đơn giản nhưng rất hữu ích khi bạn cần giữ tiêu đề của bảng tính luôn hiển thị. Dưới đây là các bước cụ thể để bạn có thể cố định dòng đầu tiên trong Excel:
▶ Bước 1: Mở file Excel mà bạn muốn cố định dòng đầu tiên.
▶ Bước 2: Vào tab View trên thanh công cụ, sau đó nhấn chọn Freeze Panes. Trong menu xổ xuống, bạn chọn tùy chọn Freeze Top Row.
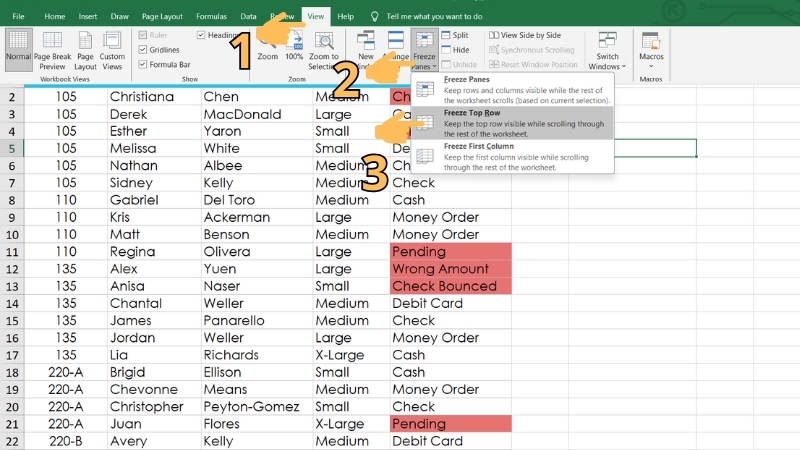
Để kiểm tra xem thao tác ghim hàng trong Excel đã thành công hay chưa, bạn có thể thử cuộn chuột lên xuống trên file dữ liệu. Ngoài ra, bạn cũng có thể nhận biết dòng đầu tiên đã được cố định thành công khi có một đường kẻ xám dày và đậm xuất hiện bên dưới dòng đó.
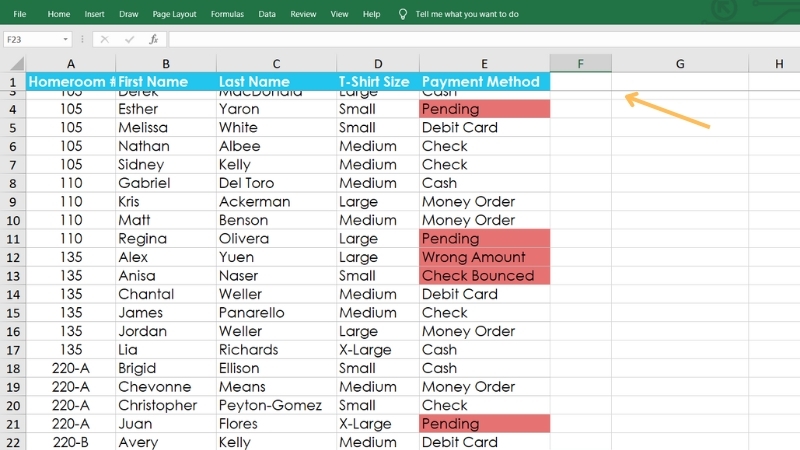
Cách cố định nhiều dòng trong Excel
Đôi khi, bảng tính của bạn có nhiều tiêu đề hoặc thông tin quan trọng không chỉ ở dòng đầu tiên. Khi đó, việc cố định nhiều dòng sẽ giúp bạn dễ dàng theo dõi dữ liệu mà không bị mất các thông tin quan trọng khi cuộn xuống. Dưới đây là các bước đơn giản để cố định nhiều dòng trong Excel:
▶ Bước 1: Mở file Excel mà bạn muốn cố định nhiều dòng.
▶ Bước 2: Chọn dòng ngay bên dưới dòng cuối cùng bạn muốn cố định. Ví dụ, nếu bạn muốn cố định ba dòng đầu tiên, hãy chọn dòng thứ tư.
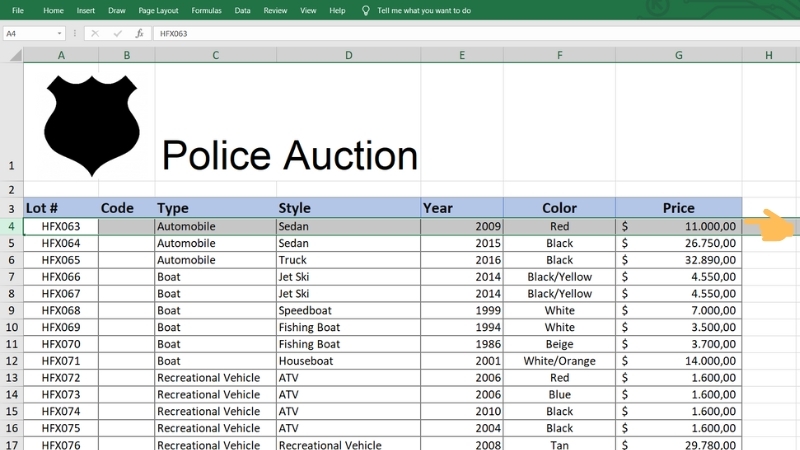
▶ Bước 3: Vào tab View trên thanh công cụ, sau đó nhấn chọn Freeze Panes. Trong menu xổ xuống, bạn chọn tùy chọn Freeze Panes.
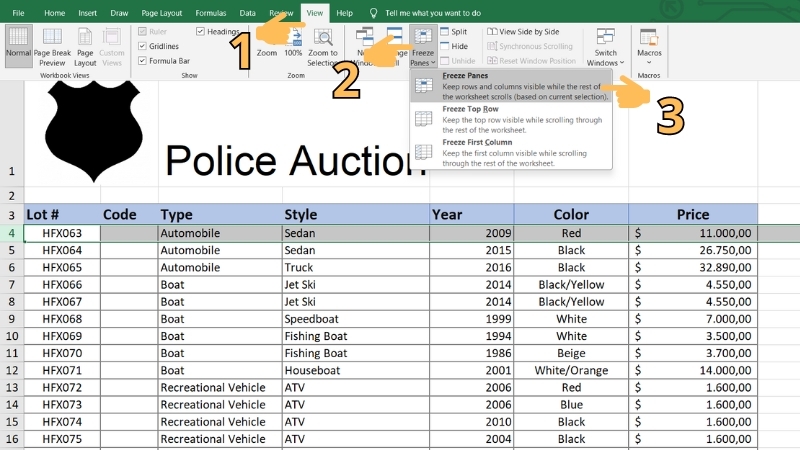
Sau khi thực hiện xong các bước trên, tất cả các dòng phía trên dòng bạn đã chọn sẽ được cố định và luôn hiển thị khi bạn cuộn xuống phần dữ liệu còn lại. Thao tác này rất hữu ích khi bạn muốn giữ các tiêu đề hoặc dữ liệu quan trọng ở vị trí cố định trong khi làm việc với các phần khác của bảng tính.
Xem thêm: 10 Cách Tính Phần Trăm Trong Excel Dễ Hiểu Có Ví Dụ Minh Họa
Hướng dẫn 2 cách cố định cột trong Excel
Cũng giống như việc cố định dòng trong Excel, cố định cột là một thao tác quan trọng giúp bạn dễ dàng theo dõi các thông tin ở cột quan trọng mà không bị mất tầm nhìn khi cuộn ngang. Dưới đây, chúng ta sẽ tìm hiểu các cách đơn giản để ghim cột trong Excel, giúp bạn làm việc với dữ liệu trở nên hiệu quả và thuận tiện hơn.
Cách cố định cột đầu tiên trong Excel
Để giữ cột đầu tiên luôn hiển thị khi cuộn ngang dữ liệu trong Excel, bạn chỉ cần thực hiện vài bước đơn giản sau:
▶ Bước 1: Mở file Excel mà bạn muốn cố định cột đầu tiên.
▶ Bước 2: Vào tab View trên thanh công cụ, sau đó nhấn chọn Freeze Panes. Trong menu xổ xuống, bạn chọn tùy chọn Freeze First Column.
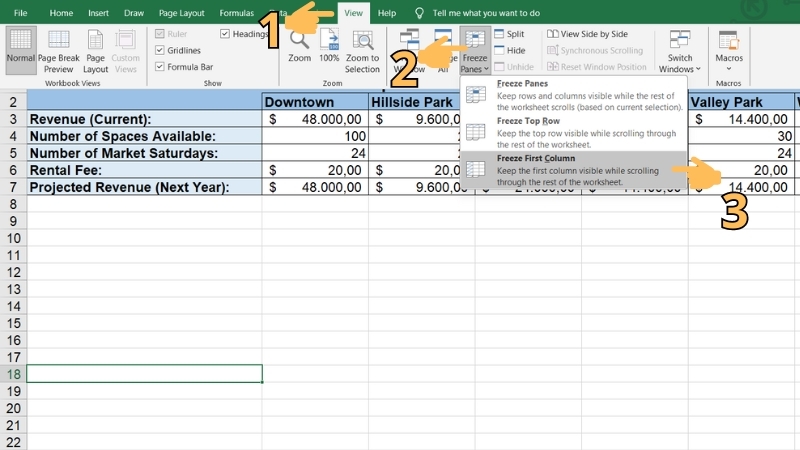
Sau khi hoàn thành các bước trên, cột đầu tiên của trang tính sẽ được cố định ở bên trái màn hình. Bạn có thể cuộn ngang qua các phần còn lại của dữ liệu mà vẫn giữ cột đầu tiên luôn hiển thị. Bạn có thể nhận biết cột đã được cố định khi thấy đường viền dày và đậm hơn, như trong hình minh họa dưới đây.
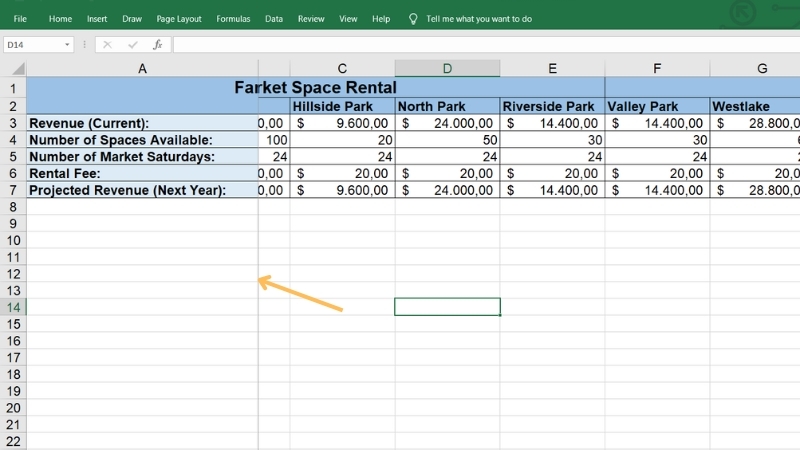
Cách cố định nhiều cột trong Excel
Khi bạn cần cố định nhiều cột trong Excel để theo dõi dữ liệu quan trọng ở phía bên trái mà không bị mất tầm nhìn khi cuộn ngang, bạn có thể thực hiện theo các bước sau:
▶ Bước 1: Mở file Excel mà bạn muốn cố định nhiều cột.
▶ Bước 2: Chọn cột nằm ngay bên phải cột cuối cùng bạn muốn cố định. Ví dụ, nếu bạn muốn cố định cột 1 và cột 2, hãy chọn cột 3.
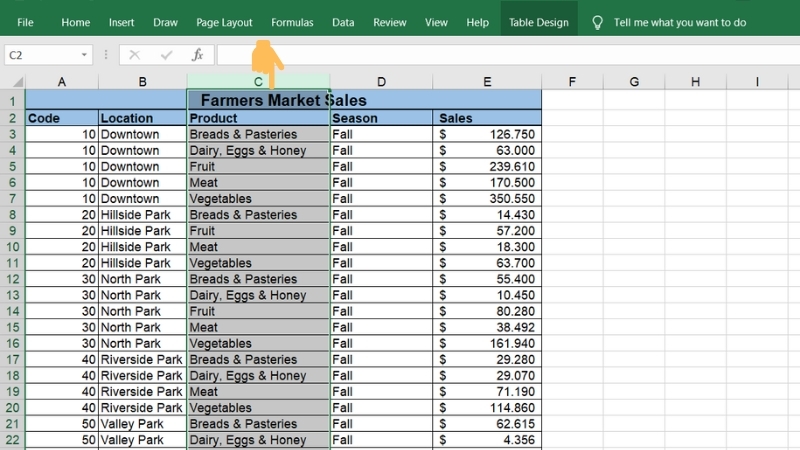
▶ Bước 3: Vào tab View trên thanh công cụ, sau đó nhấn chọn Freeze Panes. Trong menu xổ xuống, bạn chọn tùy chọn Freeze Panes.
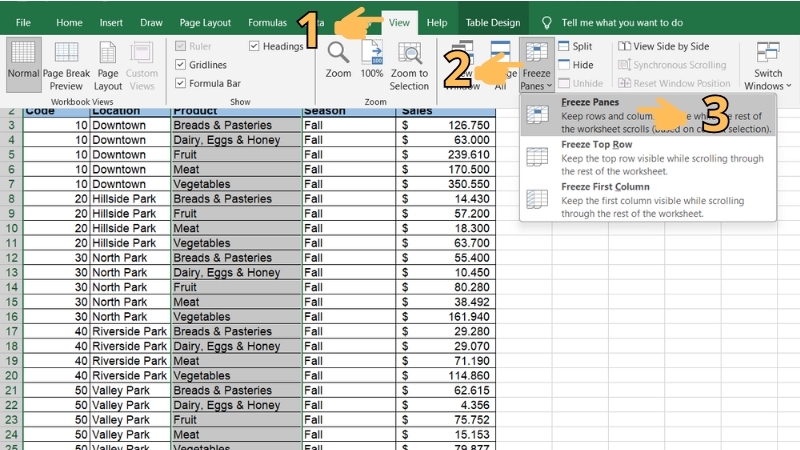
Khi hoàn tất các bước trên, các cột đã chọn sẽ được cố định và bạn có thể cuộn sang bên phải để xem các dữ liệu khác mà vẫn giữ nguyên các cột đã ghim cố định. Thao tác này giúp bạn dễ dàng theo dõi và làm việc với dữ liệu mà không bị mất tầm nhìn các cột quan trọng.
Xem thêm: 6 Cách Gộp Ô Trong Excel Đảm Bảo Không Mất Dữ Liệu
Hướng dẫn cách cố định dòng và cột trong Excel đồng thời
Ngoài việc cố định riêng biệt dòng hoặc cột, bạn còn có thể thực hiện cách cố định cả dòng và cột trong Excel cùng một lúc. Đây là tính năng hữu ích khi bạn muốn theo dõi một phần dữ liệu quan trọng ở cả dòng và cột mà không bị mất tầm nhìn khi di chuyển qua lại giữa các phần khác của bảng tính.
Để thực hiện cách cố định dòng và cột trong Excel, bạn chỉ cần làm theo các bước đơn giản dưới đây:
▶ Bước 1: Mở file Excel bạn muốn cố định dòng và cột.
▶ Bước 2: Chọn ô nằm dưới dòng cần cố định và bên phải cột cần cố định. Ví dụ, để cố định dòng đầu tiên và cột đầu tiên, bạn hãy chọn ô B2.
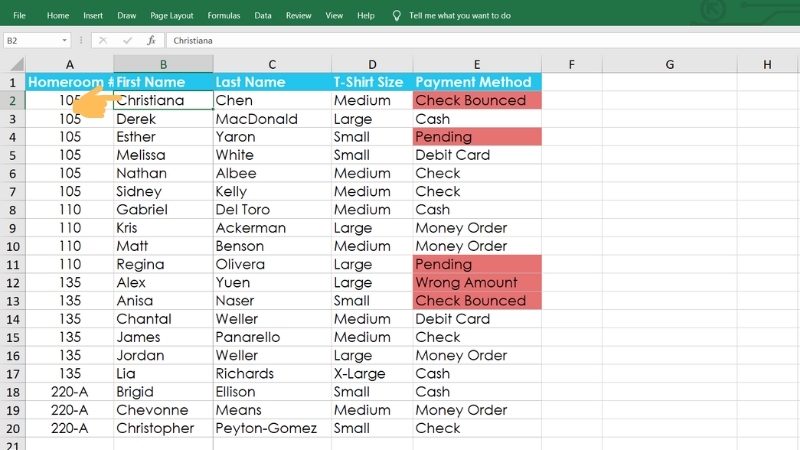
▶ Bước 3: Vào tab View trên thanh công cụ, sau đó nhấn chọn Freeze Panes. Trong menu xổ xuống, bạn chọn tùy chọn Freeze Panes.
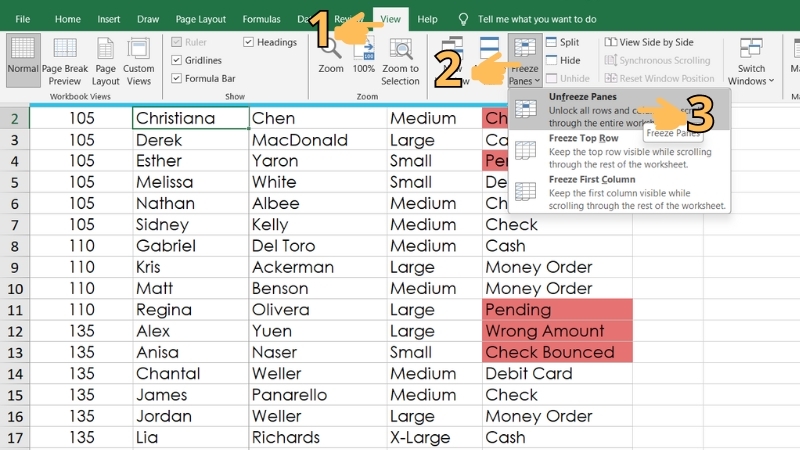
Như vậy là bạn đã hoàn thành cách cố định cả cột và dòng trong Excel. Lúc này, Excel sẽ giữ cố định dòng và cột đã chọn, giúp bạn dễ dàng làm việc với dữ liệu mà không bị mất các thông tin quan trọng khi cuộn ngang hoặc dọc.
Hướng dẫn cách bỏ cố định dòng và cột trong Excel
Sau khi thực hiện cách cố định dòng và cột trong Excel, có thể bạn sẽ muốn bỏ thao tác này để quay lại trạng thái bình thường của bảng tính. Để thực hiện việc này, bạn chỉ cần làm theo các bước đơn giản dưới đây:
▶ Bước 1: Mở file Excel mà bạn muốn bỏ cố định dòng hoặc cột.
▶ Bước 2: Chọn tab View trên thanh công cụ.
▶ Bước 3: Nhấn vào Freeze Panes trong nhóm tính năng Window. Trong menu xổ xuống, bạn chọn tùy chọn Unfreeze Panes.
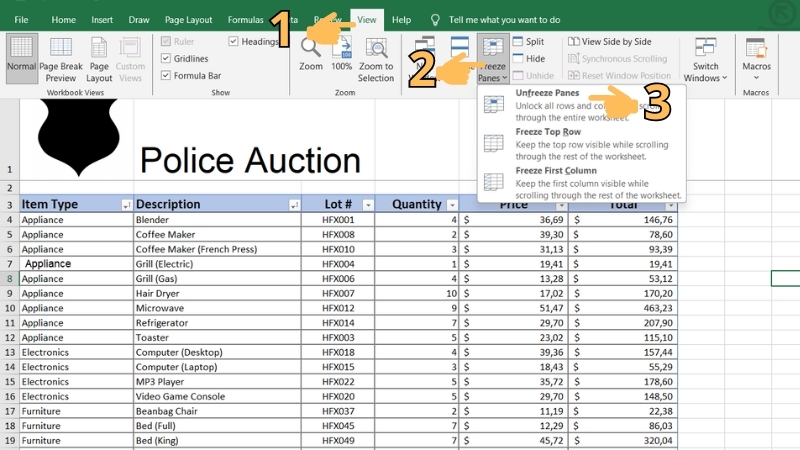
Cách này sẽ xóa bỏ toàn bộ các thao tác cố định dòng và cột mà bạn đã thiết lập trước đó. Sau khi thực hiện lệnh này, tất cả các dòng và cột bạn đã cố định sẽ trở lại trạng thái bình thường. Lưu ý rằng chỉ khi bạn đã thực hiện thao tác cố định dòng và cột trên trang tính, tùy chọn Unfreeze Panes mới xuất hiện.
Xem thêm: 3 Cách Xóa Ô Trống Trong Excel Nhanh Chóng Và Đơn Giản
Một số mẹo giúp cố định dòng và cột trong Excel hiệu quả hơn
Để tối ưu hóa việc sử dụng tính năng cố định dòng và cột trong Excel, bạn có thể áp dụng một số mẹo đơn giản nhưng hiệu quả. Những mẹo này sẽ giúp bạn làm việc nhanh chóng và dễ dàng hơn khi thao tác với bảng tính, đồng thời nâng cao hiệu quả trong việc áp dụng cách cố định dòng và cột trong Excel. Hãy cùng khám phá những mẹo hữu ích sau đây để làm việc với Excel một cách thuận tiện hơn.
Trước khi cố định cần kiểm tra hàng và cột có bị ẩn đi không
Trước khi thực hiện cách cố định dòng và cột trong Excel, bạn cần kiểm tra xem có bất kỳ hàng hay cột nào bị ẩn không. Nếu các hàng hoặc cột bị ẩn, chúng sẽ không hiển thị sau khi cố định, dẫn đến khó khăn khi làm việc với dữ liệu. Để tránh tình trạng này, hãy chắc chắn rằng tất cả các dòng và cột bạn muốn cố định đều đang hiển thị.
Ví dụ, nếu bạn cố định ba hàng đầu tiên, nhưng hàng đầu tiên không nằm trong tầm nhìn, thì sau khi cố định, hàng này sẽ không hiển thị. Mặc dù bạn vẫn có thể truy cập các ô của hàng ẩn thông qua các phím mũi tên, nhưng để tránh bất kỳ sự cố nào, hãy đảm bảo rằng tất cả các hàng và cột cần thiết đều được hiển thị trước khi thực hiện thao tác cố định.
Cách tránh Excel cố định dòng, cột khác với mong đợi
Khi thực hiện cách cố định dòng và cột trong Excel, đôi khi bạn có thể gặp tình huống dòng hoặc cột không hiển thị đầy đủ vì chúng không nằm trong tầm nhìn của bạn lúc cố định. Điều này có thể xảy ra nếu bạn vô tình cuộn chuột hoặc chọn phạm vi không phù hợp trước khi thao tác.
Ví dụ: Nếu muốn cố định các dòng 1, 2, 3, 4, bạn cần chọn dòng 5 để cố định 4 hàng trên, như trong hình:
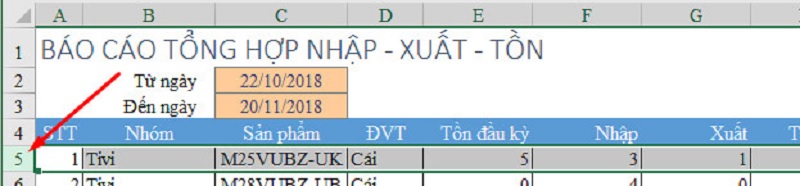
Tiếp theo, bạn vào tab View trên thanh công cụ, sau đó nhấn chọn Freeze Panes trong nhóm tính năng Window. Trong menu xổ xuống, bạn chọn tùy chọn Freeze Top Row. Tuy nhiên, nếu trước khi thực hiện thao tác cố định, bạn vô tình cuộn chuột khiến các dòng 1, 2, 3 không còn hiển thị trên màn hình.
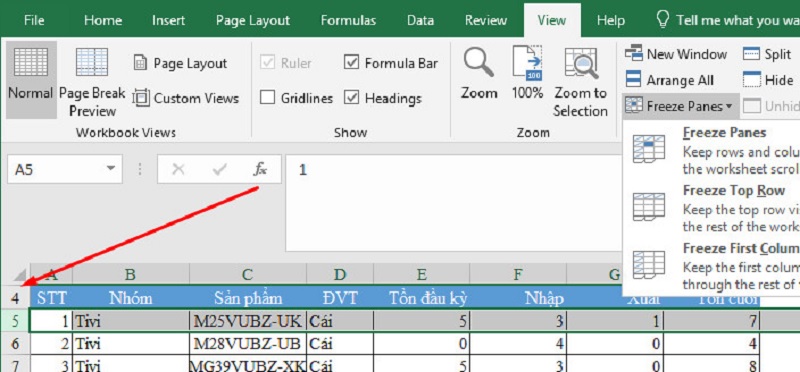
Vô tình, các hàng cố định có thể bị ẩn đi và không hiển thị đúng như bạn mong muốn.
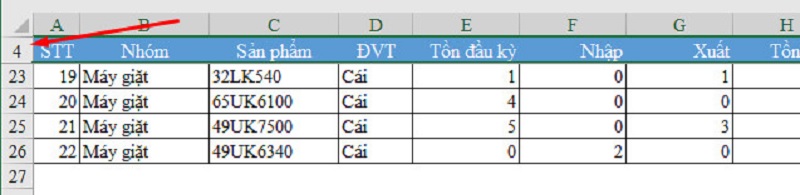
Để tránh tình huống này, hãy chắc chắn rằng phạm vi dữ liệu bạn muốn cố định luôn nằm trong tầm nhìn của bạn trước khi thực hiện cách cố định dòng và cột trong Excel. Điều này giúp đảm bảo rằng các dòng và cột được cố định sẽ hiển thị đầy đủ và đúng vị trí bạn cần.
Cách ngụy trang dòng và cột cố định Freeze Panes
Đôi khi, khi thực hiện cách cố định dòng và cột trong Excel, bạn có thể không muốn tắt chế độ cố định, nhưng lại cảm thấy đường phân cách đậm giữa các phần cố định và phần còn lại làm mất tính thẩm mỹ. Trong trường hợp này, bạn có thể “ngụy trang” phần cố định bằng cách sử dụng định dạng màu sắc trong Cell Styles.
Để thực hiện, bạn cần làm theo các bước sau:
▶ Bước 1: Chọn hàng hoặc cột đầu tiên mà bạn đã cố định và muốn ngụy trang.
▶ Bước 2: Truy cập vào tab Home trên thanh công cụ. Sau đó, nhấn chọn Cell Styles trong nhóm tính năng Styles.
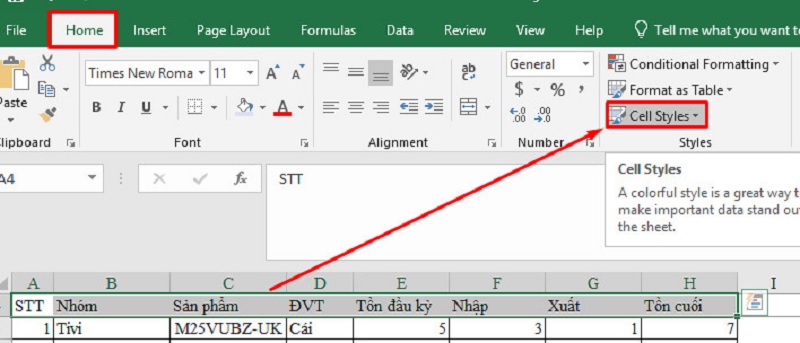
▶ Bước 3: Trong menu xổ xuống, chọn định dạng mà bạn muốn áp dụng cho phần hàng hoặc cột đã cố định.
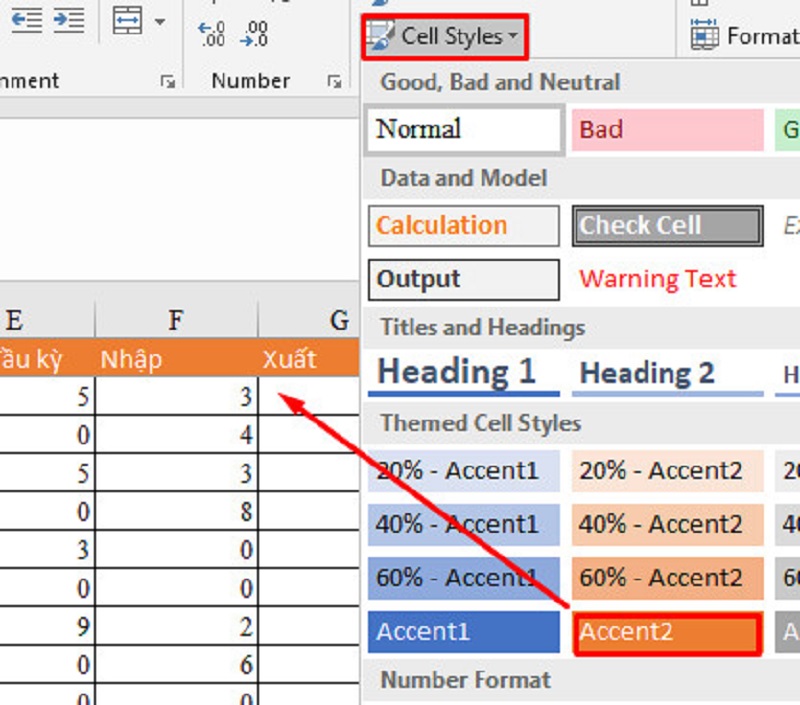
Việc này giúp bạn làm cho các phần đã cố định trở nên mềm mại hơn mà không phải tắt chế độ Freeze Panes, đồng thời vẫn giữ được sự tiện lợi khi làm việc với bảng tính.
Xem thêm: 3 Cách Thêm Đầu 84 Vào Số Điện Thoại Trong Excel Nhanh Gọn
Các lỗi phổ biến khi thực hiện cách cố định dòng và cột trong Excel
Khi sử dụng cách cố định dòng và cột trong Excel, người dùng có thể gặp phải một số lỗi phổ biến làm gián đoạn quá trình thao tác và ảnh hưởng đến hiệu quả làm việc. Những lỗi này thường liên quan đến việc cố định không chính xác các dòng, cột hoặc khi các phần dữ liệu bị ẩn mà không được chú ý. Để giúp bạn tránh được các sự cố này, trong phần dưới đây, chúng ta sẽ cùng khám phá các lỗi thường gặp và cách khắc phục.
Các công cụ trong Freeze Panes không hiện ra
Khi thực hiện cách cố định dòng và cột trong Excel, một số người dùng có thể gặp lỗi không sử dụng được chức năng Freeze Panes trong thẻ View hoặc khi bấm vào Freeze Panes không hiện ra danh sách tùy chọn xổ xuống như mong đợi.
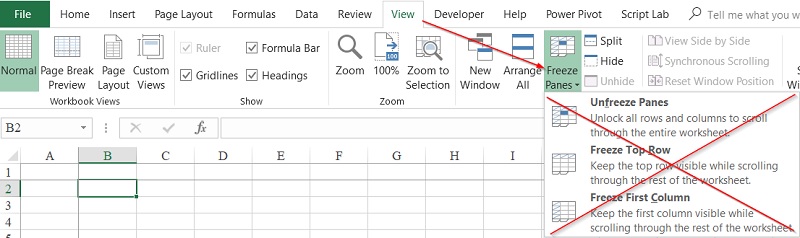
Để khắc phục vấn đề này, bạn có thể áp dụng một trong hai cách sau:
Cách 1: Lưu file Excel của bạn, sau đó thoát file bằng cách chọn Exit. Sau khi mở lại file, chức năng Freeze Panes sẽ hoạt động bình thường.
Cách 2: Nếu cách trên không hiệu quả, bạn có thể tùy chỉnh thanh công cụ để thêm lại chức năng Freeze Panes bằng cách thực hiện các bước sau:
▶ Bước 1: Nhấn chuột phải vào vị trí bất kỳ trên thanh công cụ và chọn Customize the Ribbon.
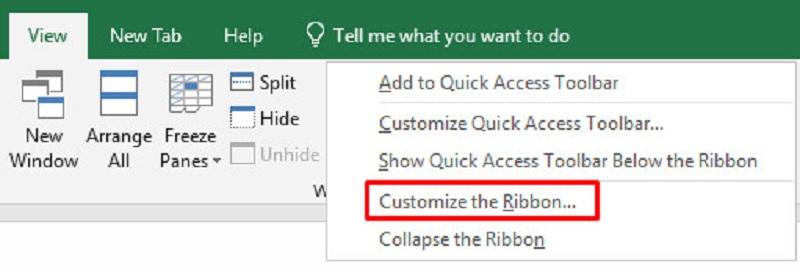
▶ Bước 2: Trong mục Main Tabs ở bên phải, chọn tab mà bạn muốn thêm công cụ Freeze Panes vào (thường là tab View).
▶ Bước 3: Tạo một nhóm mới trong thẻ View bằng cách nhấn New Group.
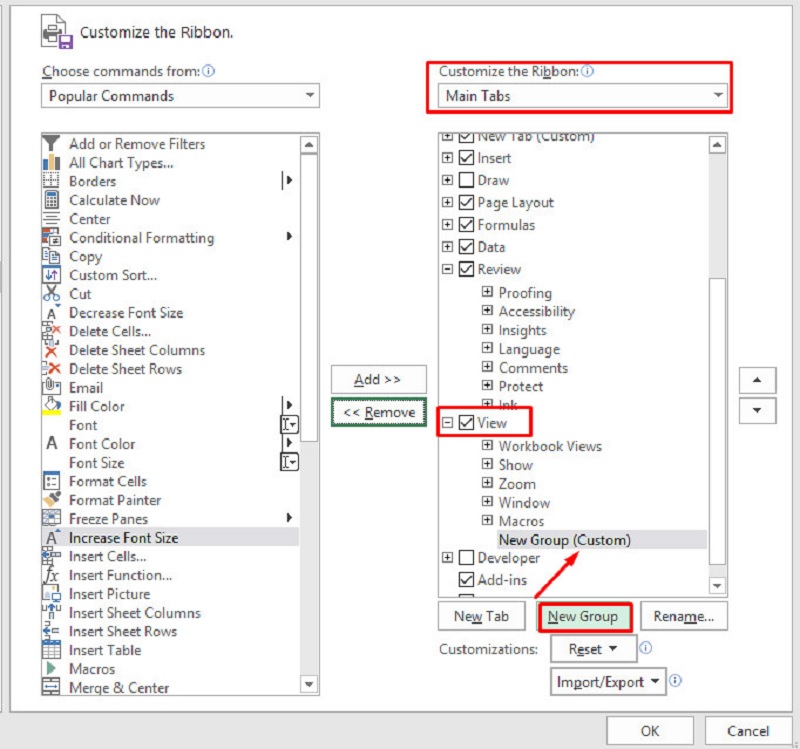
▶ Bước 4: Trong mục Choose commands from ở bên trái, chọn công cụ Freeze Panes trong danh sách rồi nhấn Add để đưa nó lên thanh công cụ Ribbon.
▶ Bước 5: Nhấn OK để hoàn tất cài đặt.
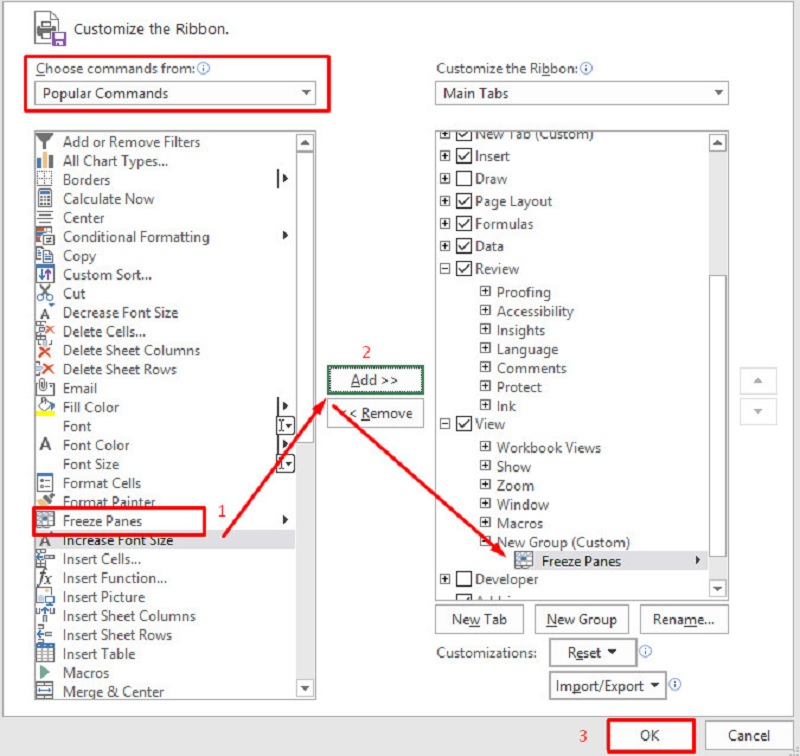
Chức năng Freeze Panes hoạt động không theo ý muốn
Trong một số trường hợp, khi áp dụng cách cố định dòng và cột trong Excel, bạn có thể gặp phải tình huống chức năng Freeze Panes không hoạt động đúng theo ý muốn. Cụ thể, đối với bảng dữ liệu có phần tiêu đề không nằm ở dòng đầu tiên, chẳng hạn ở dòng 4, nếu sử dụng Freeze Panes để cố định, thì các dòng từ 1 đến 4 sẽ đều bị cố định. Tuy nhiên, nếu bạn chỉ muốn cố định dòng 4 để xem nội dung bên dưới mà không ẩn đi các dòng từ 1 đến 3, thì Freeze Panes sẽ không đáp ứng được yêu cầu này.
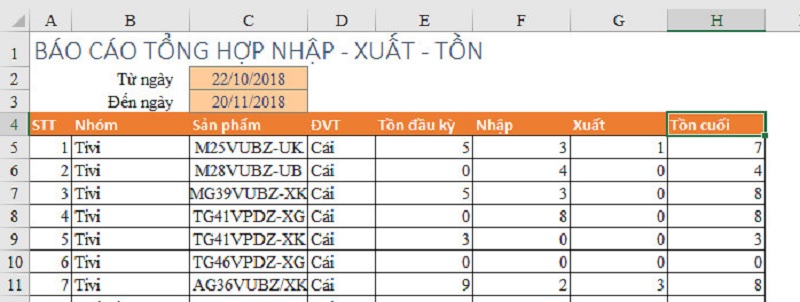
Để xử lý tình huống này, bạn có thể sử dụng chức năng Table thay vì Freeze Panes. Khi dữ liệu được định dạng dưới dạng bảng, Excel sẽ tự động giữ cố định dòng đầu tiên của bảng bất kể bạn cuộn trang tính xuống bao xa. Cách thực hiện như sau:
▶ Bước 1: Chọn toàn bộ bảng dữ liệu, có thể chọn dư một vài dòng nếu muốn thêm nội dung sau này.
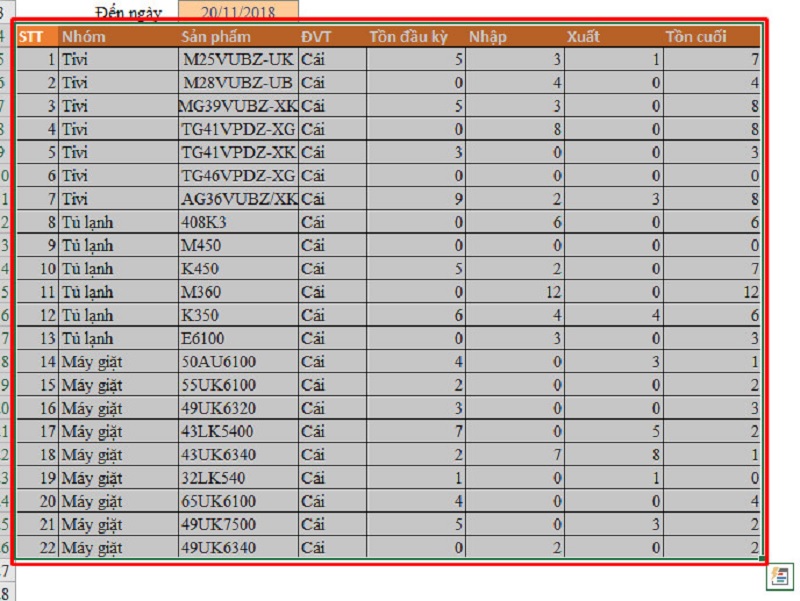
▶ Bước 2: Nhấn tổ hợp phím Ctrl + T để chuyển bảng dữ liệu về dạng Table trong Excel. Hoặc bạn cũng có thể nhấn vào biểu tượng cài đặt bảng nhỏ ở góc dưới cùng bên phải, chọn tab Tables và nhấn chọn Table.
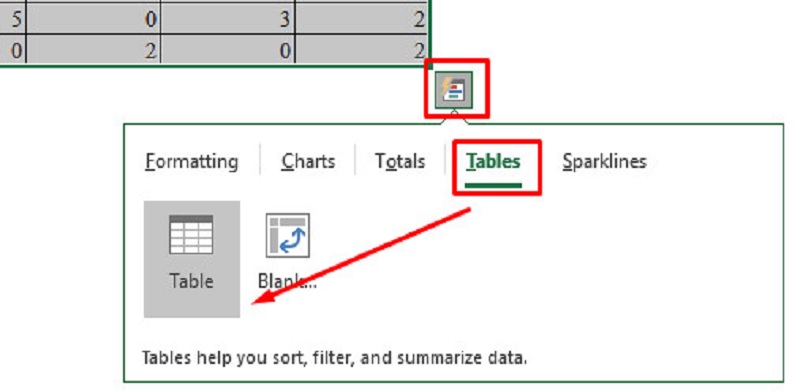
▶ Bước 3: Sau khi chuyển về dạng Table, dòng tiêu đề của bảng sẽ tự động cố định ở đầu trang khi bạn cuộn xuống, giúp hiển thị nội dung rõ ràng và dễ dàng theo dõi.
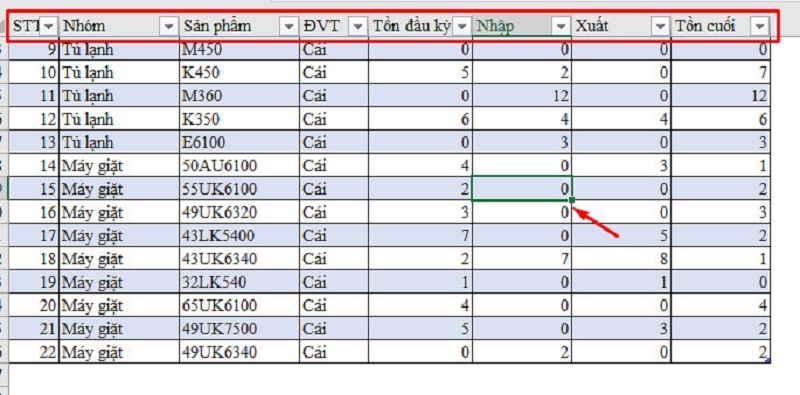
Tóm lại, cách cố định dòng và cột trong Excel là một thao tác hữu ích, giúp bạn dễ dàng quản lý và theo dõi dữ liệu trên bảng tính, đặc biệt khi làm việc với lượng lớn thông tin. Tuy nhiên, để đạt hiệu quả tối đa, bạn cần lưu ý một số các lỗi thường gặp khi thực hiện thao tác cố định dòng và cột cũng như nắm vững cách khắc phục chúng. Hy vọng những hướng dẫn và mẹo trong bài viết sẽ giúp bạn khai thác tối đa tính năng này để tăng năng suất làm việc trên Excel.
Xem thêm: 4 Cách Khóa Ô Trong Excel Để Bảo Vệ Dữ Liệu Chỉ Với Vài Bước