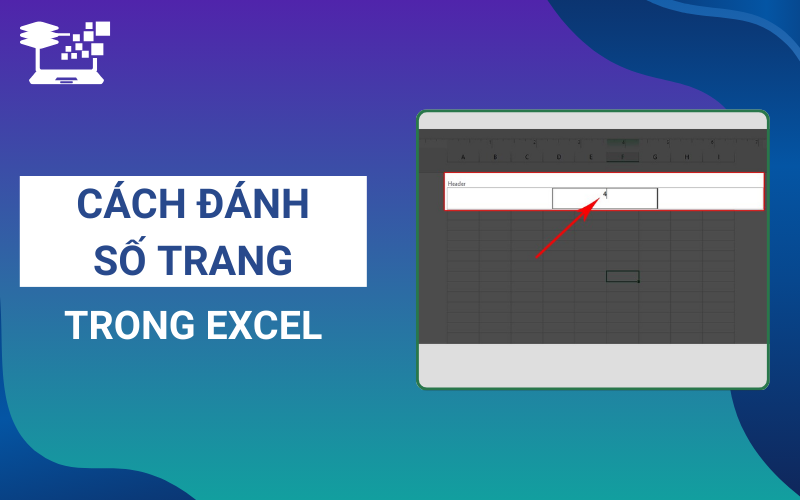Trong quá trình làm việc với các bảng tính Excel, việc đánh số trang là một thao tác quan trọng giúp bạn dễ dàng theo dõi và quản lý dữ liệu, đặc biệt khi bảng tính có nhiều trang. Tuy nhiên, không phải ai cũng biết cách thực hiện điều này một cách nhanh chóng và hiệu quả. Trong bài viết này, HỌC TIN sẽ hướng dẫn chi tiết cách đánh số trang trong Excel thông qua nhiều phương pháp đơn giản, giúp bạn dễ dàng áp dụng và đảm bảo tài liệu của mình được trình bày chuyên nghiệp.
Đánh số trang trong Excel là gì?
Đánh số trang trong Excel là quá trình thêm số trang vào mỗi trang tính trong tài liệu Excel, giúp người dùng dễ dàng theo dõi và quản lý các trang khi in ấn. Việc này rất hữu ích khi làm việc với các bảng tính có nhiều trang, giúp người đọc dễ dàng xác định vị trí của dữ liệu cần tham khảo. Trong Excel, số trang thường được chèn vào Header hoặc Footer của mỗi trang và người dùng có thể tùy chỉnh cách hiển thị số trang sao cho phù hợp với yêu cầu. Đây là một công cụ hữu ích giúp tài liệu của bạn trở nên chuyên nghiệp, có tổ chức và dễ quản lý hơn khi in ra.

Xem thêm: 9 Kỹ Thuật Pivot Table Nâng Cao Tối Ưu Hóa Dữ Liệu Trong Excel
Lợi ích của việc đánh số trang trong Excel
Việc đánh số trang trong Excel mang lại nhiều lợi ích quan trọng, đặc biệt khi bạn làm việc với các bảng tính lớn và cần phải in ấn. Bằng cách áp dụng cách đánh số trang trong Excel, bạn có thể tổ chức tài liệu của mình một cách hợp lý, dễ dàng theo dõi và kiểm soát hơn. Dưới đây là một số lợi ích nổi bật của việc chèn số trang trong Excel:
- Dễ dàng theo dõi thứ tự các trang: Việc đánh số trang giúp người đọc dễ dàng nhận biết được thứ tự các trang trong một tài liệu dài, tránh nhầm lẫn khi in ấn hoặc đọc trên máy tính.
- Tăng tính chuyên nghiệp: Tài liệu có số trang sẽ trông gọn gàng và chuyên nghiệp hơn, đặc biệt khi bạn chia sẻ hoặc in ấn để trình bày cho khách hàng hoặc đối tác.
- Tiện lợi khi in ấn: Khi tài liệu có nhiều trang, việc đánh số trang giúp bạn dễ dàng kiểm tra các trang bị thiếu hoặc bị xếp lộn xộn.
- Quản lý nội dung hiệu quả: Số trang giúp bạn xác định nhanh chóng vị trí của các phần khác nhau trong tài liệu, từ đó giúp việc chỉnh sửa hoặc thêm bớt nội dung trở nên thuận tiện hơn.
- Tiết kiệm thời gian khi chỉnh sửa: Khi bạn có nhiều trang trong Excel, việc biết chính xác trang nào cần chỉnh sửa sẽ giúp tiết kiệm thời gian.
- Tạo sự liên kết giữa các phần: Đánh số trang giúp kết nối các phần của tài liệu với nhau, giúp người đọc dễ dàng theo dõi và hiểu mạch nội dung.
- Dễ dàng sửa chữa lỗi: Khi tài liệu có số trang, bạn có thể dễ dàng phát hiện các lỗi liên quan đến việc in sai trang hoặc thiếu trang.
- Tối ưu hóa không gian trên trang in: Bạn có thể tùy chỉnh vị trí và kiểu số trang sao cho phù hợp, tối ưu hóa diện tích sử dụng trên trang in mà không làm mất đi tính thẩm mỹ.
Nhờ vào những lợi ích trên, việc biết cách đánh số trang trong Excel là một kỹ năng không thể thiếu đối với những ai thường xuyên làm việc với bảng tính và tài liệu lớn.
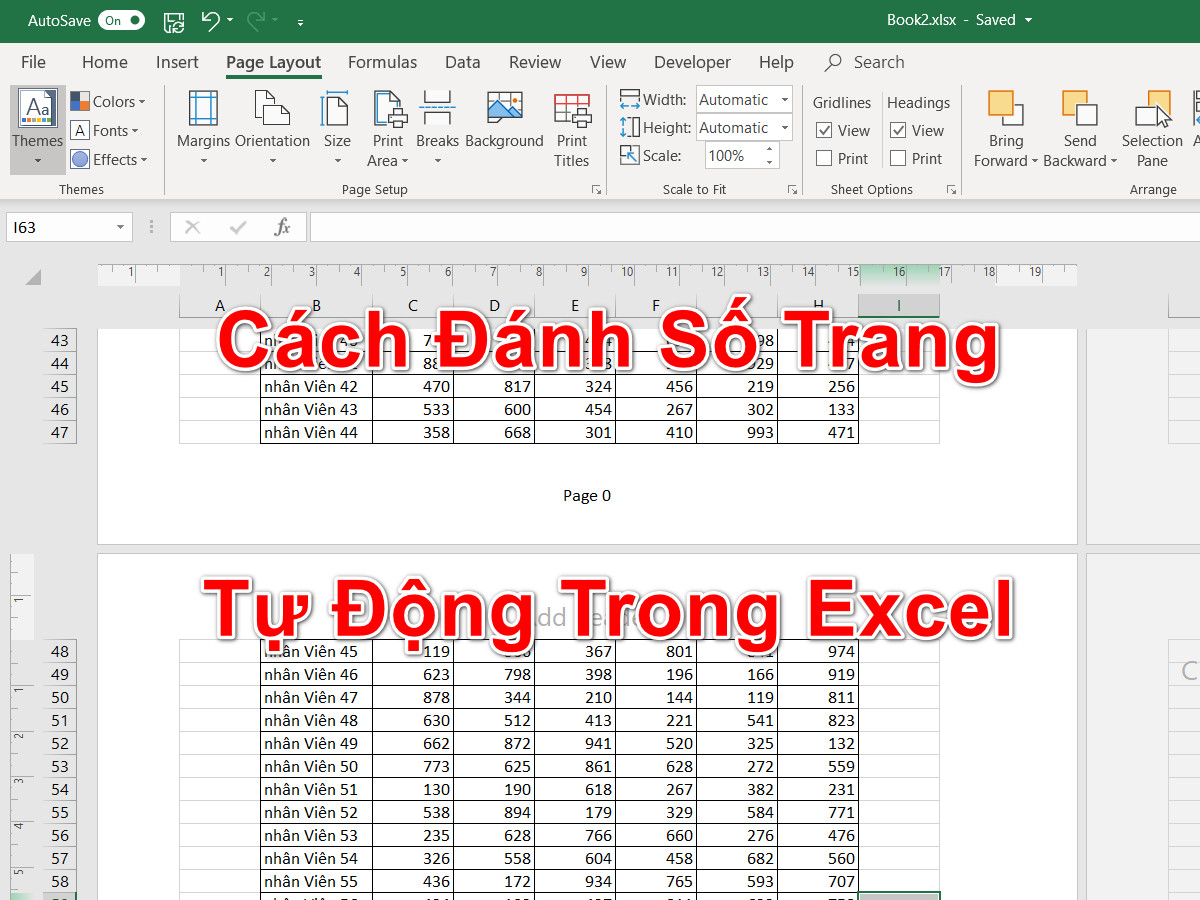
Xem thêm: Cách Dùng Data Validation Trong Excel Tạo List Nhập Nhanh Dữ Liệu
6 Cách đánh số trang trong Excel nhanh chóng, dễ làm
Để giúp bạn dễ dàng thực hiện việc đánh số trang trong Excel, dưới đây sẽ là 7 phương pháp đơn giản và nhanh chóng mà bạn có thể áp dụng. Những cách đánh số trang trong Excel này không chỉ giúp bạn tiết kiệm thời gian mà còn mang lại kết quả chính xác, phù hợp với nhu cầu sử dụng của từng tài liệu. Hãy cùng khám phá các cách thức thực hiện này ngay sau đây!
Cách đánh số trang trong Excel từ Page Setup
Một trong những cách đơn giản và nhanh chóng để đánh số trang trong Excel là sử dụng hộp thoại Page Setup. Phương pháp này cho phép bạn dễ dàng chèn số trang vào header hoặc footer của tài liệu. Dưới đây là các bước thực hiện cách đánh số trang trong Excel từ Page Setup:
Bước 1: Mở file Excel cần đánh số trang, chọn tab Page Layout trên thanh công cụ, sau đó nhấn vào mũi tên mở rộng để mở hộp thoại Page Setup.
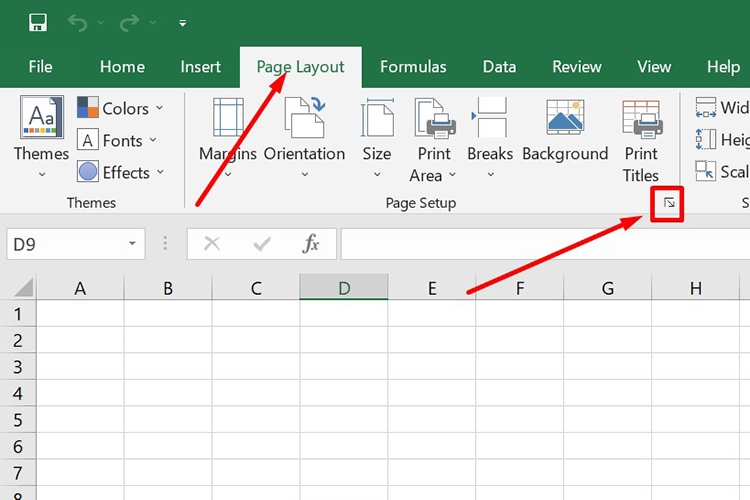
Bước 2: Trong cửa sổ Page Setup, chọn tab Header/Footer.
- Nếu bạn muốn số trang nằm ở chân trang, chọn Custom Footer.
- Nếu bạn muốn số trang nằm ở trên đầu trang, chọn Custom Header.
Trong ví dụ này, chúng ta sẽ chọn Custom Footer.
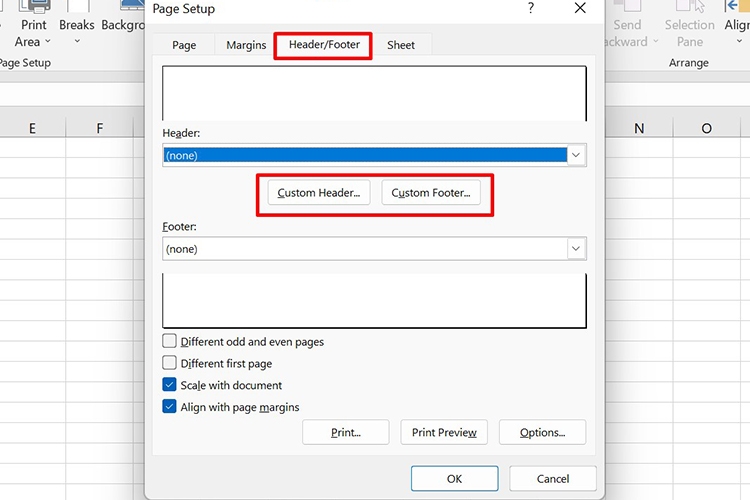
Bước 3: Click vào biểu tượng có dấu # (như hình minh họa), tiếp theo nhấn chuột vào một trong ba vị trí:
- Left section: Đánh số ở bên trái trang.
- Center section: Đánh số ở giữa trang.
- Right section: Đánh số ở bên phải trang.
Sau đó, nhấn OK.
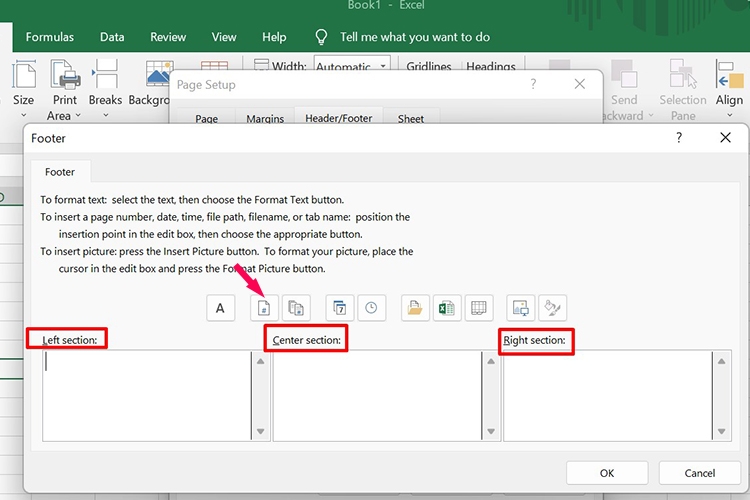
Bước 4: Quay trở về hộp thoại Page Setup, nhấn OK để hoàn tất.
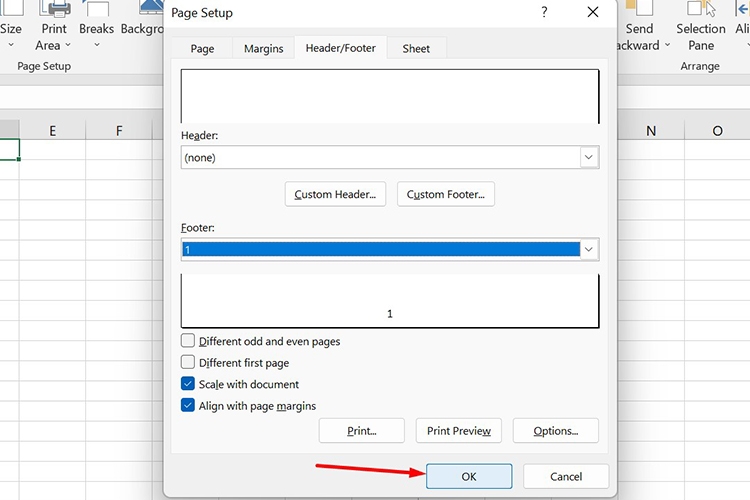
Vậy là bạn đã hoàn tất việc đánh số trang trong Excel bằng cách sử dụng Page Setup. Số trang sẽ được tự động chèn vào vị trí bạn đã chọn.
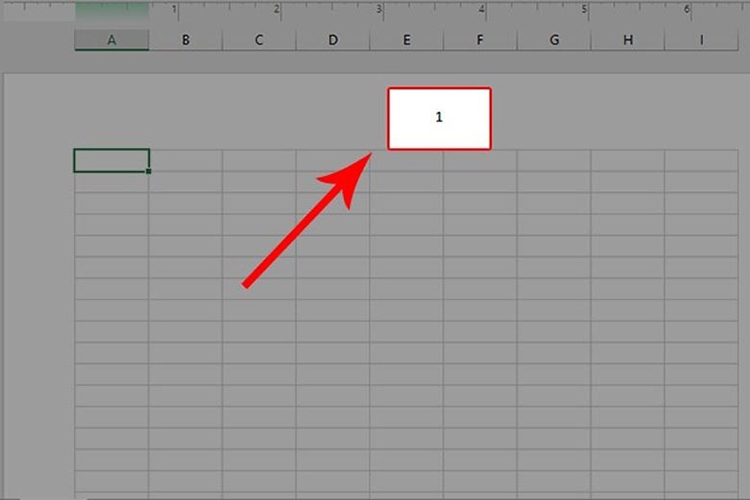
Cách đánh số trang trong Excel theo ý muốn, không bắt đầu từ số 1
Đôi khi, bạn cần bắt đầu đánh số trang từ một số khác ngoài số 1 trong Excel, đặc biệt khi bạn đang làm việc với các tài liệu có phần mở đầu dài hoặc các phần nội dung riêng biệt. Việc thay đổi số trang bắt đầu sẽ giúp tài liệu của bạn trở nên hợp lý hơn. Dưới đây là các bước thực hiện cách đánh số trang trong Excel theo ý muốn:
Bước 1: Mở file Excel cần đánh số trang, chọn tab Page Layout trên thanh công cụ và click vào mũi tên mở rộng để mở hộp thoại Page Setup.
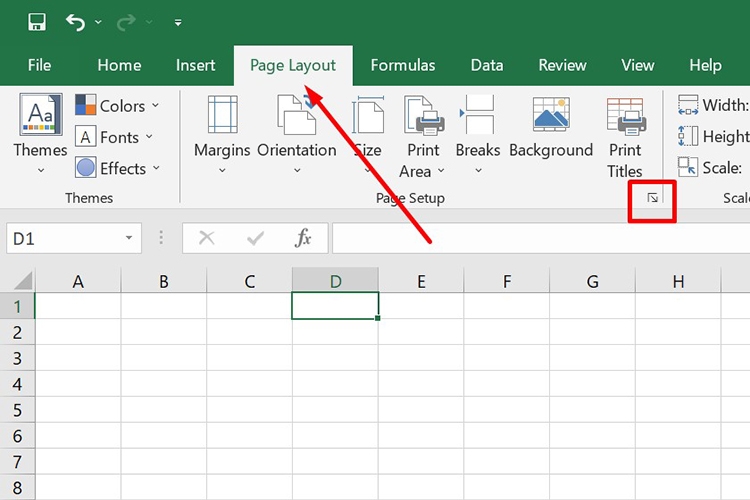
Bước 2: Tại mục Page, bạn nhập số trang mà bạn muốn bắt đầu tạo vào ô First page number (ví dụ: nếu bạn muốn bắt đầu từ số 5, nhập số 5 vào ô này).
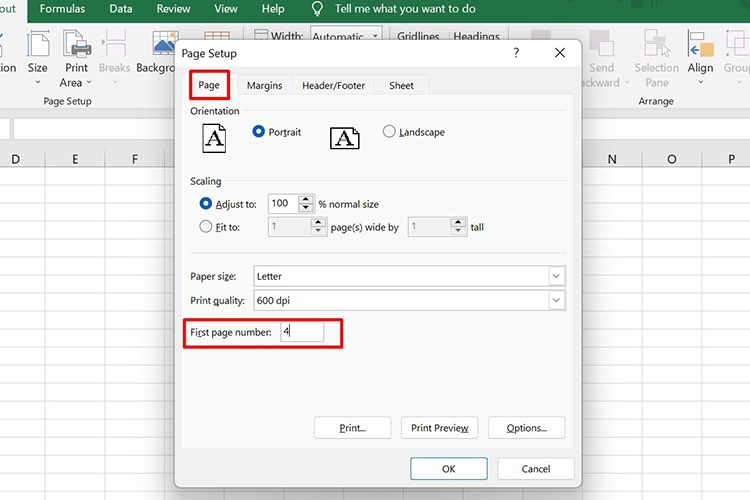
Bước 3: Chuyển sang tab Header/Footer, chọn Custom Footer hoặc Custom Header, tùy thuộc vào vị trí bạn muốn hiển thị số trang.
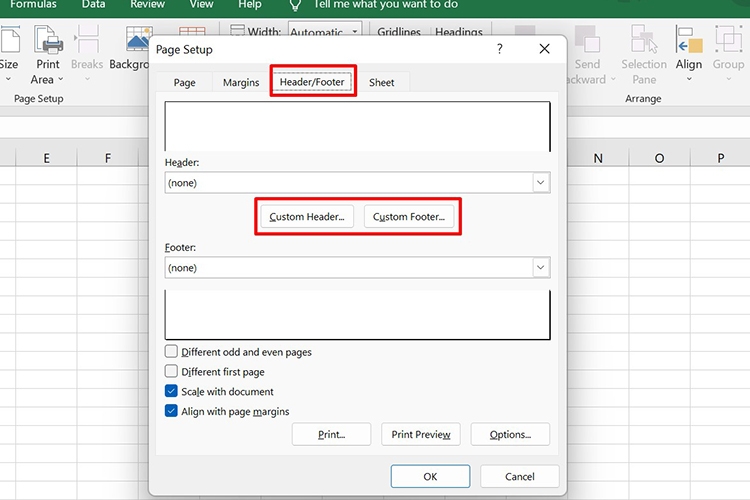
Bước 4: Chọn vị trí muốn đặt số trang:
- Left Section: Đặt số trang ở bên trái.
- Right Section: Đặt số trang ở bên phải.
- Center Section: Đặt số trang ở chính giữa.
Sau đó, chọn OK.
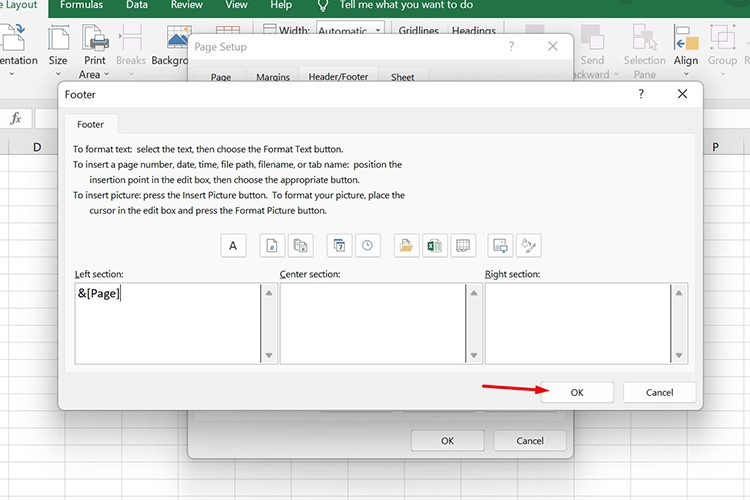
Bước 5: Quay trở lại hộp thoại Page Setup, nhấn OK để hoàn tất.
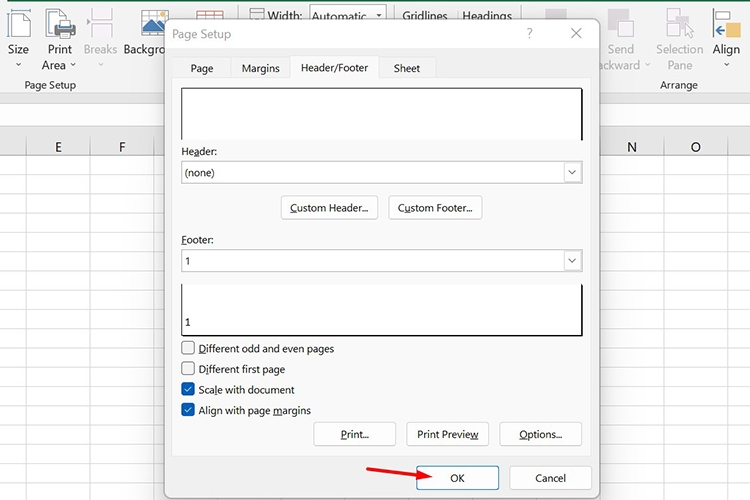
Với các bước trên, bạn đã thực hiện thành công cách đánh số trang trong Excel theo số bắt đầu mà bạn mong muốn, thay vì bắt đầu từ số 1.
Xem thêm: 5 Cách Cố Định Dòng Và Cột Trong Excel Dễ Dàng Và Hiệu Quả
Cách đánh số trang trong Excel bằng cách thêm Header/Footer từ tab Insert
Nếu bạn không muốn sử dụng hộp thoại Page Setup để đánh số trang, Excel còn cung cấp một phương pháp khác qua thẻ Insert, cho phép bạn thêm số trang vào Header hoặc Footer của tài liệu. Đây là một lựa chọn tiện lợi và dễ thực hiện. Dưới đây là các bước thực hiện cách đánh số trang trong Excel bằng cách thêm Header/Footer từ tab Insert:
Bước 1: Mở file Excel cần đánh số trang, sau đó chọn tab Insert trên thanh công cụ.
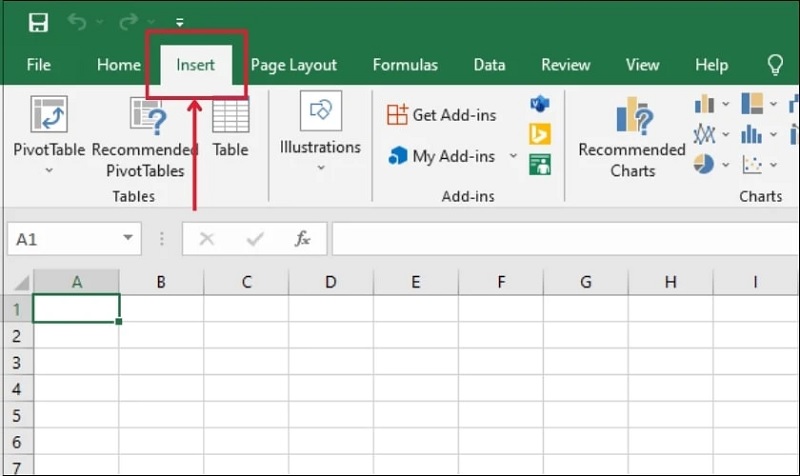
Bước 2: Nhấp vào Text, sau đó chọn Header & Footer để chèn số trang vào phần đầu hoặc cuối trang.
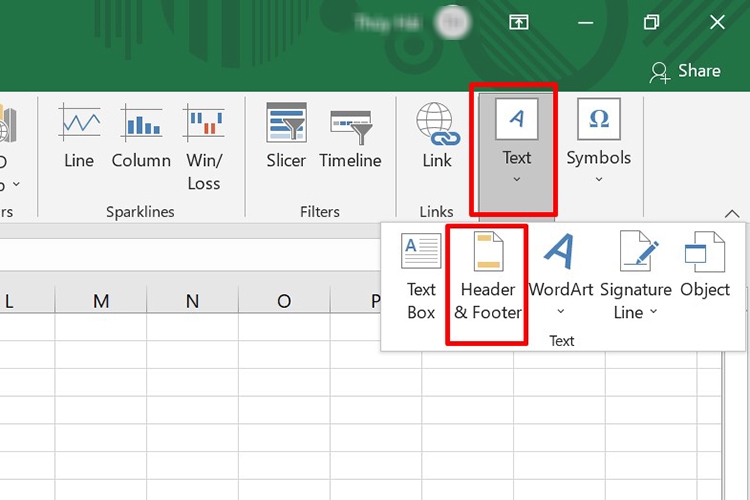
Bước 3: Chuyển sang tab Design trên thanh công cụ, tiếp tục chọn Page Number.
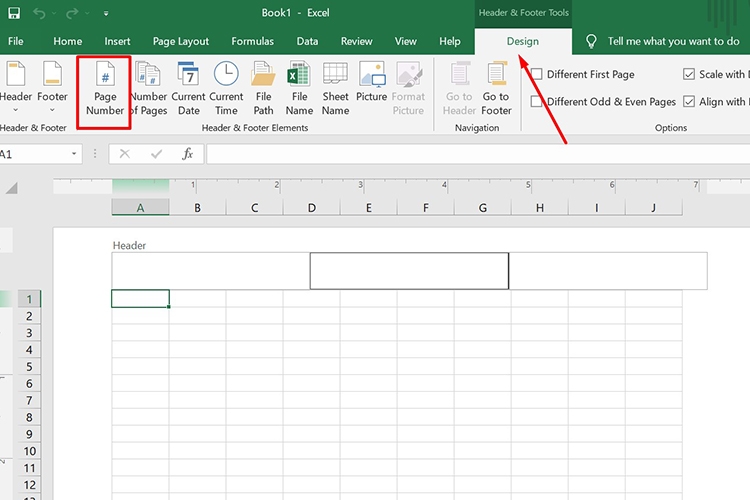
Bước 4: Bạn lựa chọn vị trí muốn đánh số trang: bên trái, bên phải hoặc chính giữa. Sau đó, nhập số trang tại vị trí mong muốn.
Bước 5: Nhấp chuột ra một ô bất kỳ ngoài vùng chỉnh sửa, số trang sẽ tự động hiển thị trên file Excel như mong đợi!
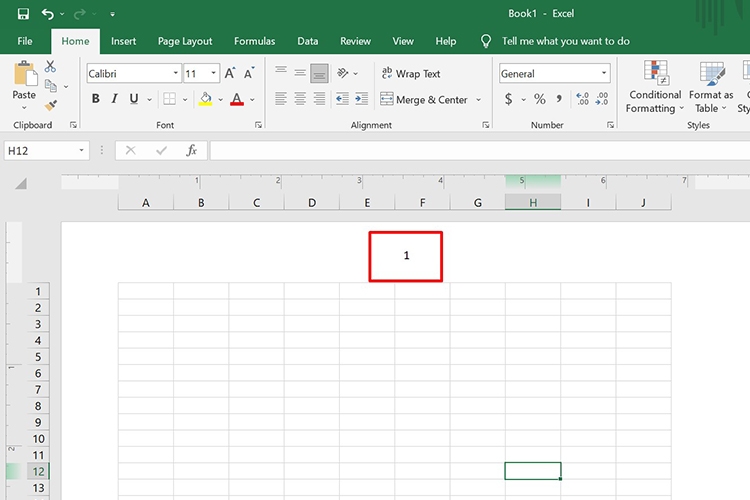
Với các bước trên, bạn đã có thể dễ dàng thực hiện cách đánh số trang trong Excel bằng cách thêm Header/Footer từ tab Insert, mang lại sự linh hoạt trong việc định vị số trang trong tài liệu của mình.
Cách đánh số trang trong Excel bằng chế độ Page Layout rồi thêm Header/Footer
Ngoài các cách trên, Excel còn cung cấp một phương pháp khác để thêm số trang thông qua chế độ Page Layout trong tab View. Phương pháp này đặc biệt hữu ích khi bạn muốn có cái nhìn trực quan về cách số trang sẽ xuất hiện trong tài liệu của mình. Dưới đây là các bước thực hiện cách đánh số trang trong Excel bằng chế độ Page Layout rồi thêm Header/Footer:
Bước 1: Mở file Excel cần đánh số trang, chọn tab View trên thanh công cụ, sau đó chọn Page Layout trong phần Workbook Views.
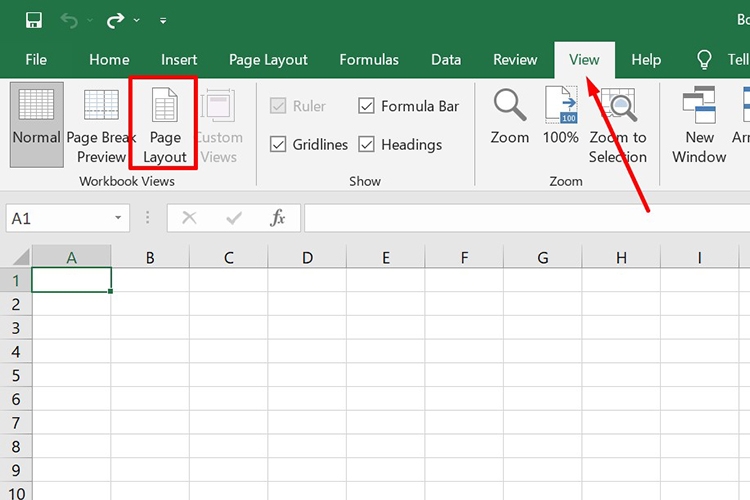
Bước 2: Nếu bạn muốn đánh số trang ở đầu trang, chọn Add Header. Nếu muốn số trang ở cuối, kéo xuống dưới và chọn Add Footer.
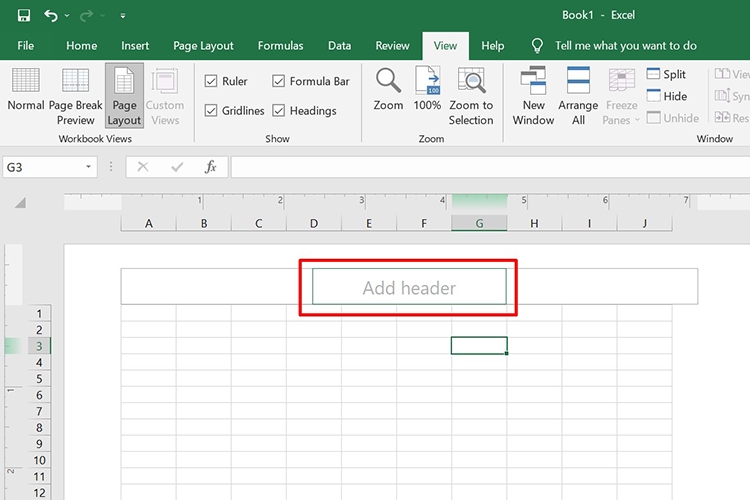
Bước 3: Lúc này, thẻ Design sẽ xuất hiện, bạn chọn Page Number để thêm số trang vào. Đặt con trỏ chuột vào vị trí bạn muốn hiển thị số trang (bên trái, chính giữa hoặc bên phải của giấy A4). Sau đó, bạn nhập số trang mà bạn muốn vào vị trí đã chọn.
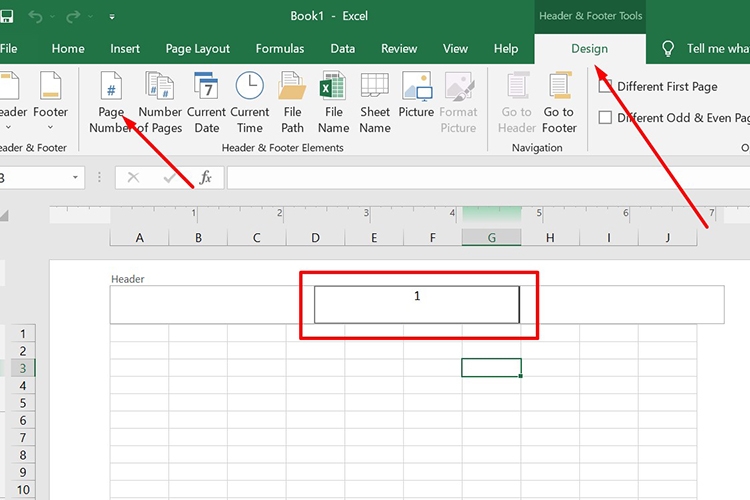
Với các bước trên, bạn đã thực hiện thành công cách đánh số trang trong Excel bằng chế độ Page Layout kết hợp với Header/Footer, giúp tài liệu của bạn trở nên chuyên nghiệp và dễ dàng theo dõi hơn.
Xem thêm: 4 Cách Khóa Ô Trong Excel Để Bảo Vệ Dữ Liệu Chỉ Với Vài Bước
Cách đánh số trang trong Excel theo định dạng 1/2
Excel còn cho phép người đánh số trang theo định dạng “1/?”, “2/?” và kết thúc bằng “?/?” (với ? là số trang cuối cùng trong tài liệu), đây là một cách tuyệt vời để kiểm soát tài liệu sau khi in ấn. Định dạng này giúp bạn biết rõ số trang hiện tại và tổng số trang trong tài liệu, ví dụ như 1/10, 2/10 cho đến 10/10. Dưới đây là các bước thực hiện cách đánh số trang trong Excel theo định dạng “1/?”:
Bước 1: Mở file Excel cần đánh số trang, chọn tab Page Layout trên thanh công cụ, sau đó click vào mũi tên mở rộng để mở hộp thoại Page Setup.
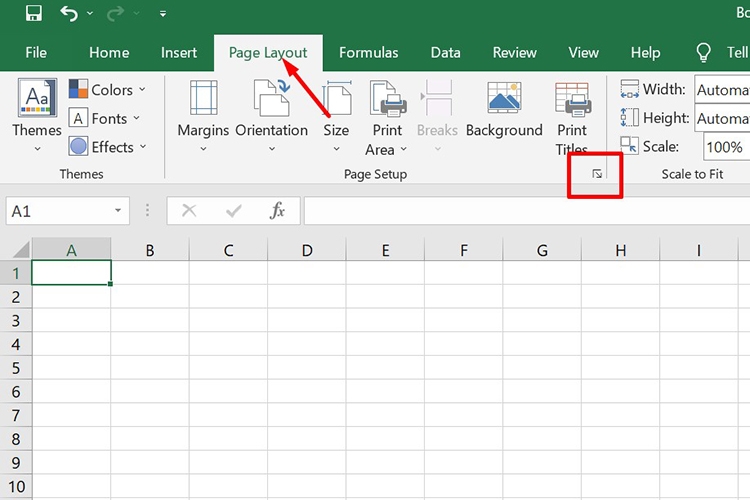
Bước 2: Trong hộp thoại Page Setup, chọn Header/Footer, sau đó chọn Custom Header hoặc Custom Footer.
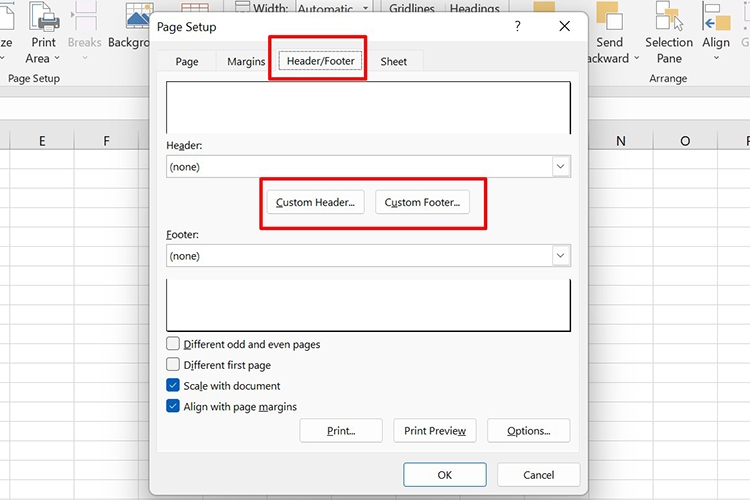
Bước 3: Đặt con trỏ chuột tại vị trí bạn muốn đánh số trang, sau đó click vào biểu tượng số bên cạnh chữ A (như trong hình minh họa). Tiếp theo, nhập dấu gạch chéo (/) rồi click vào biểu tượng tiếp theo bên phải (như trong hình). Khi hệ thống hiển thị đúng định dạng, bạn chọn OK.
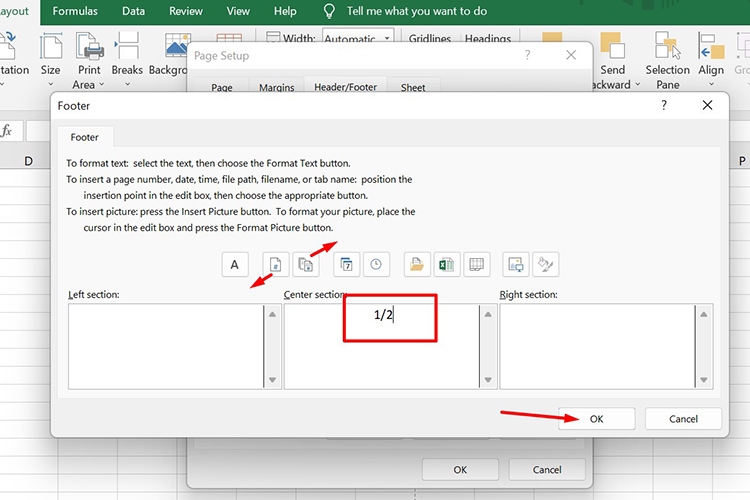
Bước 4: Quay trở lại cửa sổ Page Setup, nhấn OK để hoàn tất.
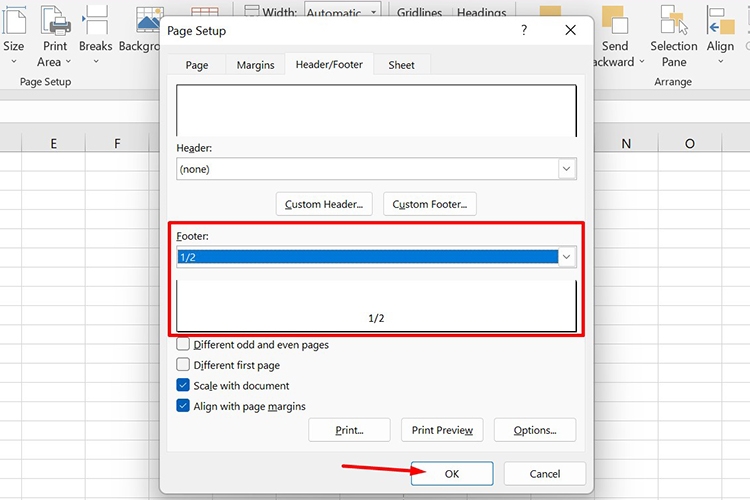
Kết quả là bạn sẽ thấy số trang được đánh theo định dạng như “1/?”, “2/?”, … cho đến “?/?” như mong muốn.
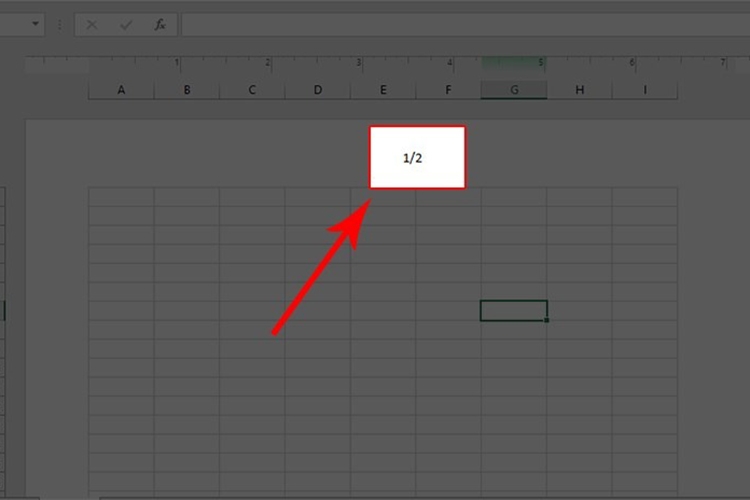
Cách đánh số trang nhiều sheet trong Excel
Để đánh số trang trong Excel cho nhiều sheet một cách hiệu quả, bạn cần đảm bảo rằng số trang của từng sheet được liên kết và tiếp nối nhau một cách mạch lạc. Điều này rất hữu ích khi bạn làm việc với các tài liệu lớn và cần đánh số trang cho các sheet khác nhau mà không bị nhầm lẫn. Dưới đây là các bước đơn giản để thực hiện việc này:
Bước 1: Xác định số trang của sheet trước đó. Ví dụ, sheet 1 có 3 trang (1-3), và sheet 2 có 4 trang (4-7). Bạn cần bắt đầu đánh số trang của sheet 2 từ trang 4.
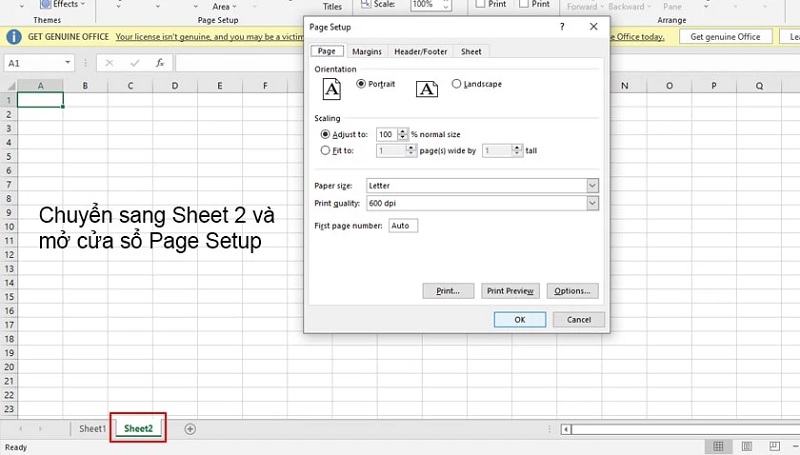
Bước 2: Chuyển sang sheet 2. Tiếp theo, chọn tab Page Layout trên thanh công cụ. Sau đó, click vào mũi tên mở rộng để mở hộp thoại Page Setup.
Bước 3: Trong tab Page, tại ô First page number, nhập số trang mà bạn muốn bắt đầu cho sheet này. Trong ví dụ này, nhập số 4 vào ô để sheet 2 bắt đầu từ trang 4.
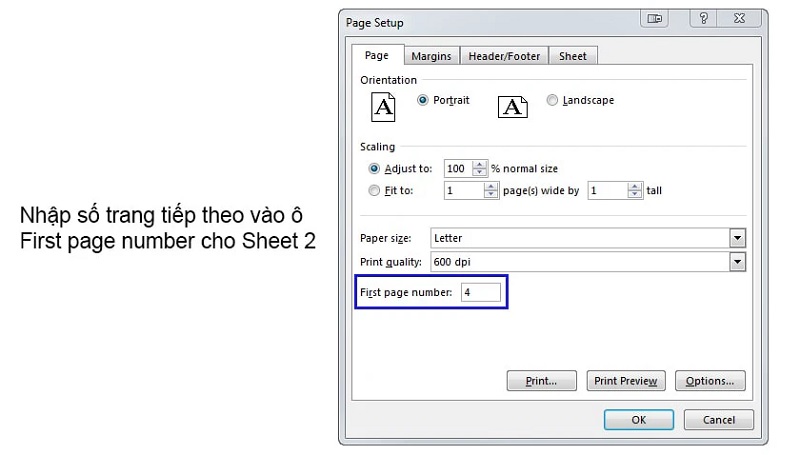
Bước 4: Chuyển sang tab Header/Footer và thực hiện các bước đánh số trang như bình thường.
Với cách này, bạn có thể lặp lại các bước trên cho các sheet còn lại trong file Excel của bạn để đảm bảo số trang liên tục và không bị gián đoạn. Điều này sẽ giúp bạn dễ dàng theo dõi và quản lý số trang trong cả tài liệu Excel của mình.
Xem thêm: 3 Cách Thêm Đầu 84 Vào Số Điện Thoại Trong Excel Nhanh Gọn
Hướng dẫn cách bỏ đánh số trang trong Excel
Nếu bạn muốn bỏ đánh số trang trong Excel, quá trình này rất đơn giản và chỉ cần vài thao tác là có thể loại bỏ số trang khỏi tài liệu của mình. Các bước thực hiện như sau:
Bước 1: Mở file Excel đã được đánh số trang. Tiếp theo, chọn tab Page Layout trên thanh công cụ. Sau đó, click vào mũi tên mở rộng để mở hộp thoại Page Setup.
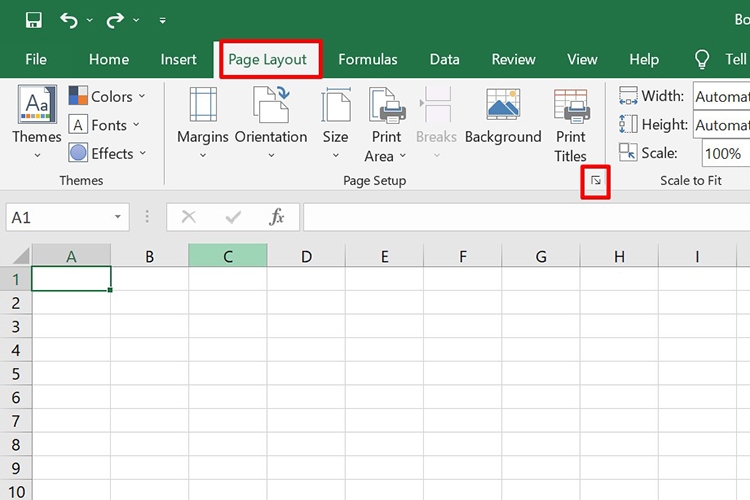
Bước 2: Hộp thoại Page Setup xuất hiện, bạn chọn tab Header/Footer.
Bước 3: Chọn None ở mục Header hoặc Footer (tùy vào vị trí bạn đã đánh số trang). Sau đó, click OK để hoàn tất. Với các bước này, số trang sẽ hoàn toàn biến mất khỏi tài liệu Excel của bạn.
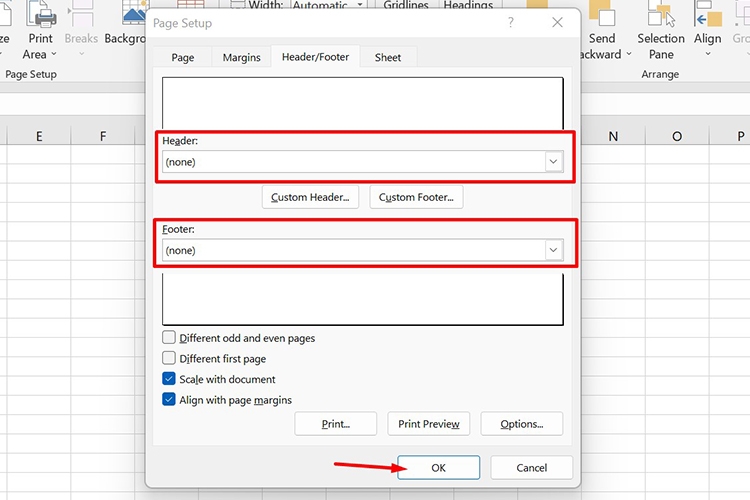
Một số lưu ý quan trọng khi chèn số trang trong Excel
Khi chèn số trang trong Excel, bạn cần lưu ý một số điểm quan trọng để đảm bảo tính linh hoạt và chính xác trong việc quản lý trang bảng tính của mình. Những lưu ý này sẽ giúp bạn tránh những sai sót trong quá trình sử dụng và đảm bảo rằng số trang được hiển thị một cách hợp lý và chuyên nghiệp.
Dưới đây là một số lưu ý quan trọng khi áp dụng cách đánh số trang trong Excel:
- Đồng bộ số trang trên tất cả các trang: Khi sử dụng cách đánh số trang, hãy đảm bảo rằng số trang được áp dụng đồng bộ trên tất cả các trang. Điều này giúp giữ cho tài liệu của bạn có sự nhất quán, đặc biệt khi bạn có nhiều trang trong một bảng tính.
- Sử dụng Header & Footer khi in ấn: Nếu bạn muốn in bảng tính, hãy sử dụng tính năng Header & Footer để chèn số trang vào vị trí phù hợp trên trang in. Điều này giúp tạo ra bản in chuyên nghiệp và dễ đọc hơn.
- Chú ý đến các tùy chọn định dạng: Khi tùy chỉnh số trang, đừng quên chọn kiểu số trang, định dạng ngày tháng, và các tùy chọn khác để phản ánh đúng yêu cầu công việc hoặc dự án của bạn.
- Kiểm tra công thức chèn số trang tự động: Nếu bạn sử dụng công thức hoặc hàm để tự động chèn số trang, hãy đảm bảo rằng công thức hoạt động đúng cách. Hãy kiểm tra và xác nhận rằng số trang được cập nhật tự động khi bạn thêm hoặc xóa dữ liệu.
- Tận dụng không gian Header & Footer: Bạn có thể sử dụng không gian trong Header & Footer để thêm các thông tin bổ sung như tên tài liệu, tên tác giả, hoặc thông tin quan trọng khác mà bạn muốn xuất hiện trên mỗi trang.
- Kiểm tra trước khi in: Trước khi in ấn tài liệu, hãy sử dụng tính năng Print Preview để kiểm tra xem số trang và các thông tin khác có hiển thị đúng như mong muốn không.
- Sao lưu tài liệu định kỳ: Đặc biệt quan trọng, hãy thực hiện sao lưu định kỳ của tệp Excel để đảm bảo an toàn cho dữ liệu của bạn, tránh mất mát thông tin trong trường hợp gặp sự cố.
Những lưu ý này sẽ giúp bạn dễ dàng quản lý và tùy chỉnh số trang trong Excel một cách hiệu quả và chính xác.
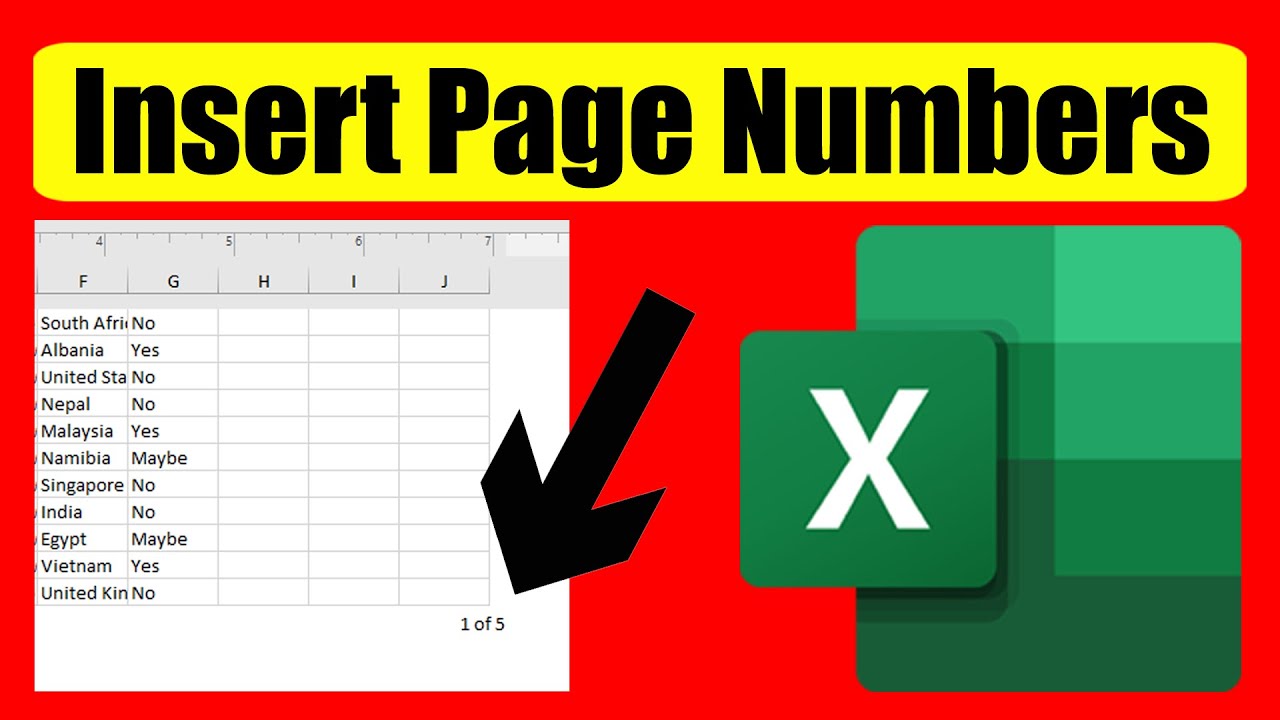
Tổng kết lại, cách đánh số trang trong Excel không chỉ giúp bạn dễ dàng quản lý tài liệu mà còn mang lại tính chuyên nghiệp khi in ấn. Bài viết đã chia sẻ nhiều phương pháp hữu ích từ cơ bản đến nâng cao, giúp bạn tùy chỉnh số trang sao cho phù hợp với nhu cầu sử dụng. Với những bước thực hiện đơn giản, bạn có thể dễ dàng áp dụng và nâng cao hiệu quả công việc của mình trong Excel.
Xem thêm: 3 Cách Xóa Ô Trống Trong Excel Nhanh Chóng Và Đơn Giản