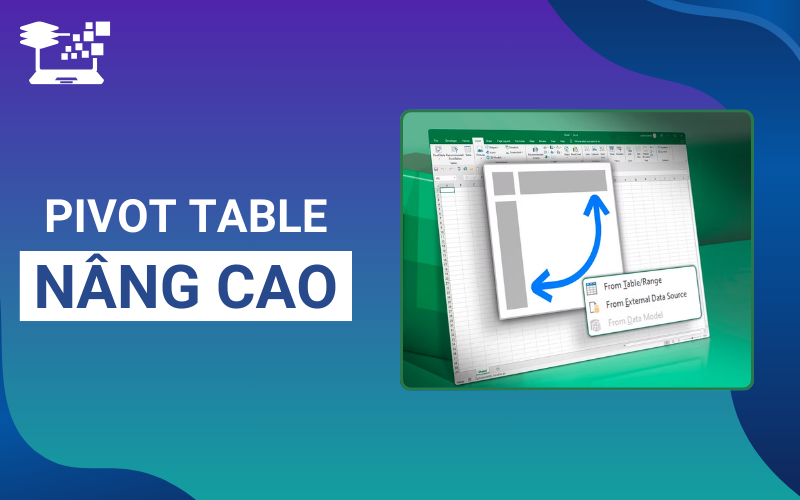Pivot Table là một tính năng hữu ích trong Excel, giúp người dùng tóm tắt, phân tích và trực quan hóa dữ liệu một cách hiệu quả. Tuy nhiên, ngoài những tính năng cơ bản, Pivot Table còn cung cấp nhiều kỹ thuật nâng cao giúp tối ưu hóa quá trình xử lý dữ liệu. Các tính năng này không chỉ giúp bạn xử lý dữ liệu phức tạp mà còn tiết kiệm thời gian và công sức trong quá trình làm việc với bảng tính. Trong bài viết này, HỌC TIN sẽ cùng khám phá những kỹ thuật Pivot Table nâng cao mà bạn cần nắm vững để nâng cao hiệu quả công việc.
Pivot Table nâng cao trong Excel là gì?
Pivot Table nâng cao trong Excel là một tập hợp các kỹ thuật và tính năng mở rộng giúp người dùng xử lý và phân tích dữ liệu phức tạp hơn so với các thao tác cơ bản. Không chỉ dừng lại ở việc tạo bảng tổng hợp đơn giản, Pivot Table nâng cao cho phép người dùng:
- Tùy chỉnh và mở rộng khả năng phân tích: Thêm các phép tính phức tạp, nhóm dữ liệu theo điều kiện, hoặc sử dụng các công cụ lọc mạnh mẽ như Slicer và Timeline.
- Kết nối dữ liệu từ nhiều nguồn: Làm việc với nhiều bảng dữ liệu hoặc sử dụng Power Pivot để tạo mối quan hệ giữa các bảng.
- Tạo báo cáo động và trực quan: Sử dụng Pivot Chart và Conditional Formatting để tăng tính tương tác và trực quan hóa dữ liệu hiệu quả hơn.
- Tự động hóa quy trình: Thiết lập việc làm mới dữ liệu tự động và sử dụng công thức DAX trong Power Pivot để phân tích phức tạp mà không cần can thiệp thủ công.
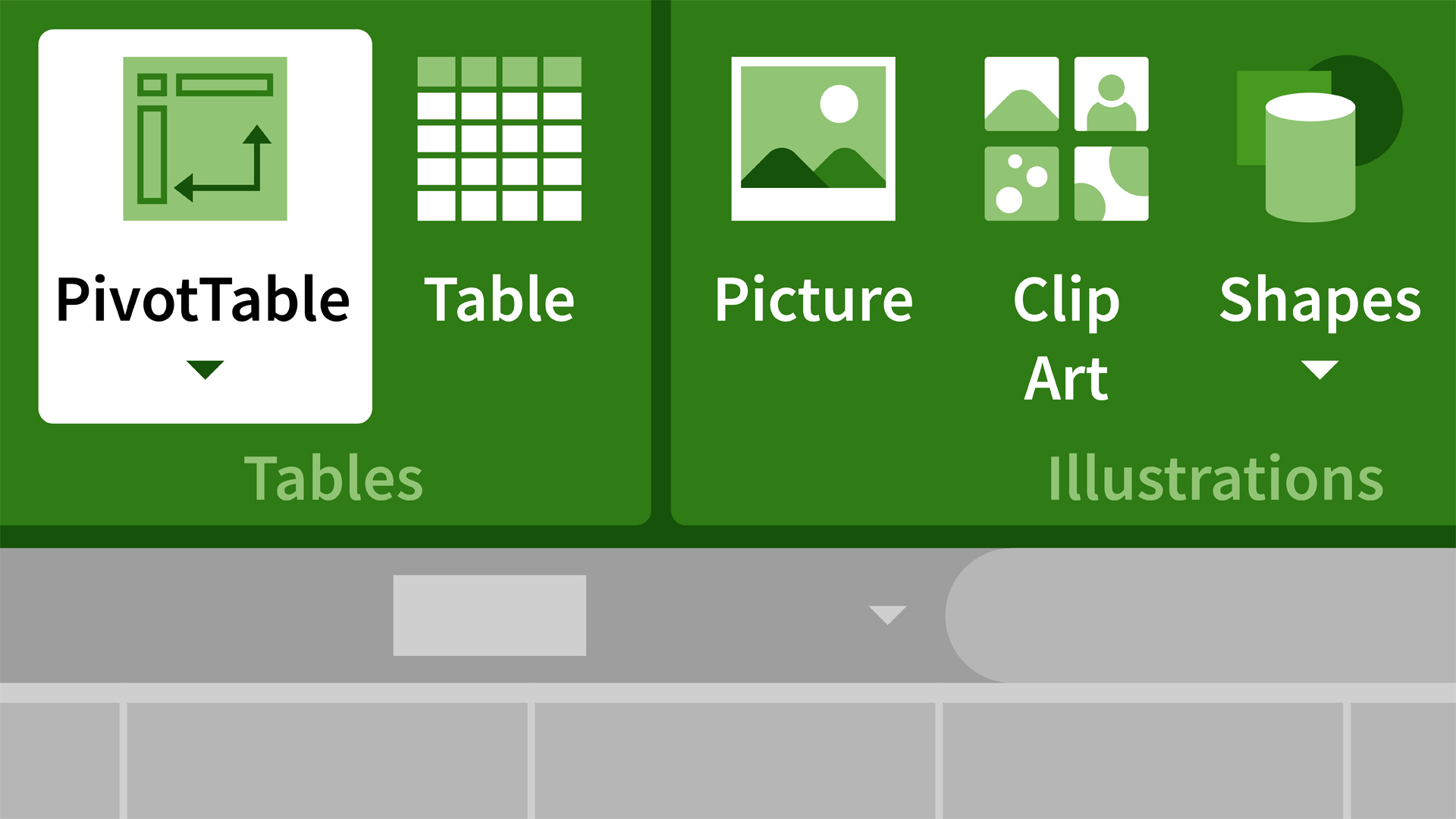
Pivot Table nâng cao mang lại khả năng phân tích sâu hơn, giúp người dùng nhanh chóng rút ra thông tin quan trọng từ bộ dữ liệu lớn mà không cần phải thực hiện quá nhiều thao tác thủ công. Điều này giúp việc phân tích và trình bày dữ liệu trở nên chi tiết, chính xác và dễ hiểu hơn, hỗ trợ người dùng đưa ra các quyết định thông minh hơn từ các dữ liệu lớn.
Xem thêm: 8 Cách Tính Số Ngày Trong Excel Chi Tiết Có Ví Dụ Dễ Hiểu
Lợi ích khi sử dụng Pivot Table nâng cao
Việc áp dụng Pivot Table nâng cao trong Excel mang lại nhiều lợi ích vượt trội, giúp người dùng tối ưu hóa quá trình phân tích và trực quan hóa dữ liệu. Khi sử dụng các kỹ thuật nâng cao, bạn có thể làm việc với dữ liệu phức tạp một cách nhanh chóng và hiệu quả, đồng thời đưa ra các quyết định chính xác hơn. Dưới đây là một số lợi ích khi sử dụng Pivot Table nâng cao:
- Tăng khả năng phân tích dữ liệu: Các kỹ thuật nâng cao giúp bạn phân tích dữ liệu chi tiết hơn, từ đó đưa ra quyết định chính xác và hiệu quả.
- Tăng tính linh hoạt trong phân tích dữ liệu: Bạn có thể dễ dàng thay đổi cấu trúc của bảng tổng hợp và thực hiện các phép tính phức tạp, giúp phân tích dữ liệu một cách chi tiết và tùy chỉnh hơn.
- Tiết kiệm thời gian và công sức: Các tính năng như làm mới dữ liệu tự động, nhóm dữ liệu hay tạo các trường tính toán giúp giảm thiểu công sức xử lý thủ công, tiết kiệm thời gian cho người dùng.
- Cải thiện khả năng trực quan hóa dữ liệu: Pivot Table nâng cao cho phép bạn sử dụng định dạng có điều kiện, biểu đồ hoặc slicer để làm cho dữ liệu dễ hiểu hơn, giúp người xem dễ dàng nhận diện các xu hướng và mẫu dữ liệu.
- Phân tích dữ liệu từ nhiều nguồn: Kỹ thuật Excel nâng cao Pivot Table giúp bạn kết hợp và phân tích dữ liệu từ các bảng tính khác nhau, mang lại cái nhìn tổng quan và sâu sắc hơn về các thông tin cần thiết.
- Tính toán chính xác hơn: Các tính năng như Calculated Field cho phép bạn tạo thêm các trường tính toán tùy chỉnh, mang lại độ chính xác cao trong việc xử lý số liệu phức tạp.
- Tạo báo cáo động: Sử dụng tính năng như Slicer hoặc Filters giúp bạn dễ dàng thay đổi và làm mới báo cáo mà không phải tạo lại từ đầu.
- Hỗ trợ ra quyết định nhanh chóng: Việc sử dụng Pivot Table nâng cao giúp bạn có cái nhìn tổng quan về dữ liệu, từ đó đưa ra các quyết định kinh doanh kịp thời và chính xác.
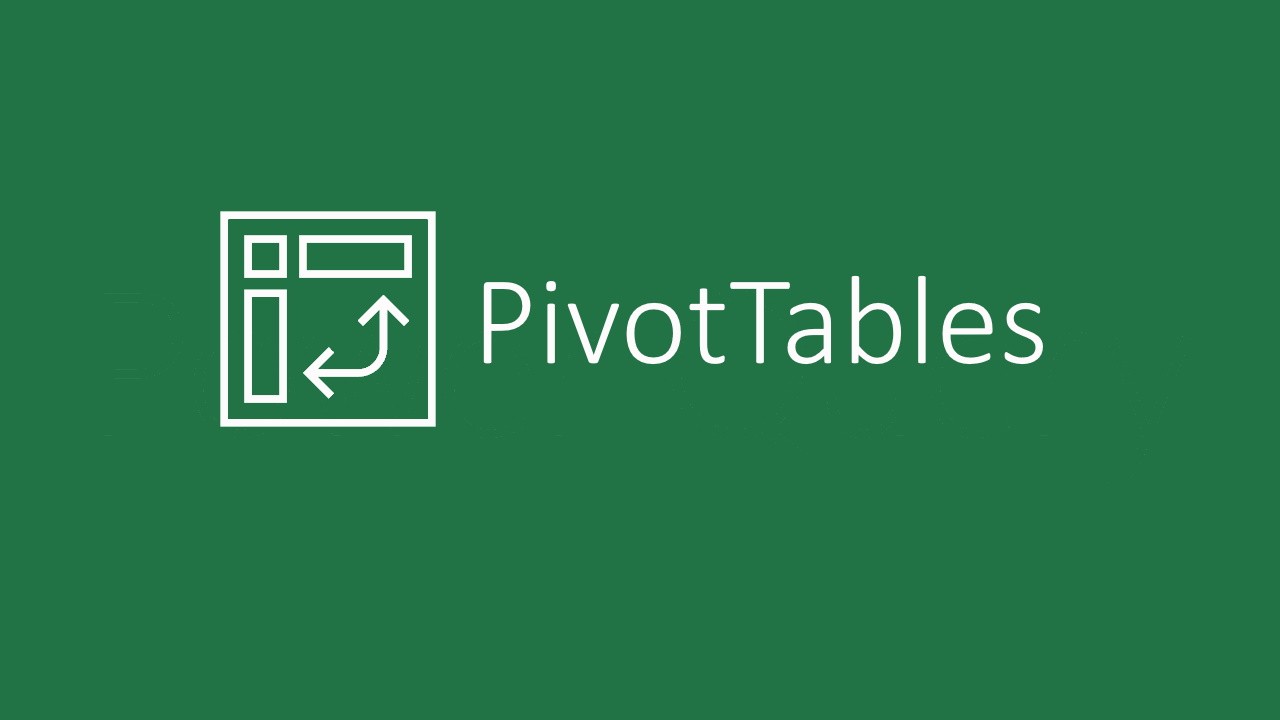
Xem thêm: 4 Cách Khóa Ô Trong Excel Để Bảo Vệ Dữ Liệu Chỉ Với Vài Bước
9 Kỹ thuật Pivot Table nâng cao trong Excel mà bạn cần nắm vững
Để khai thác hết tiềm năng của Pivot Table nâng cao, bạn cần nắm vững các kỹ thuật giúp tối ưu hóa khả năng phân tích và trực quan hóa dữ liệu. Những kỹ thuật này không chỉ hỗ trợ bạn xử lý dữ liệu phức tạp một cách dễ dàng mà còn giúp tiết kiệm thời gian và nâng cao độ chính xác trong công việc. Dưới đây là 9 kỹ thuật Pivot Table nâng cao mà bất kỳ ai làm việc với Excel cũng nên biết:
Sử dụng Slicer để lọc dữ liệu trong Excel
Slicer là một công cụ cực kỳ hữu ích trong việc phân tích và lọc dữ liệu trên nhiều bảng tổng hợp cùng lúc. Thay vì phải lọc dữ liệu từng bảng Pivot Table riêng lẻ, bạn có thể sử dụng Slicer để kết nối và lọc các dữ liệu từ nhiều bảng Pivot Table một cách đồng thời. Đây là một trong những kỹ thuật Pivot Table nâng cao giúp tiết kiệm thời gian và tăng tính hiệu quả khi làm việc với dữ liệu lớn.
Giả sử bạn đang xem xét hai bảng tổng hợp khác nhau: một bảng hiển thị doanh số bán hàng theo quý và một bảng khác thể hiện doanh số bán hàng theo quy mô. Bạn muốn lọc dữ liệu chỉ cho năm 2016 thay vì cả hai năm 2016 và 2017. Dưới đây là hướng dẫn sử dụng Pivot Table nâng cao với Slicer để lọc dữ liệu chỉ cho năm 2016:
Bước 1: Nhấp vào bảng tổng hợp mà bạn muốn sử dụng.
Bước 2: Chọn tab “Insert” trên thanh công cụ, sau đó nhấn vào nút “Slicer”. Chọn trường dữ liệu bạn muốn lọc (trong trường hợp này là “Year”) và nhấn “OK”.
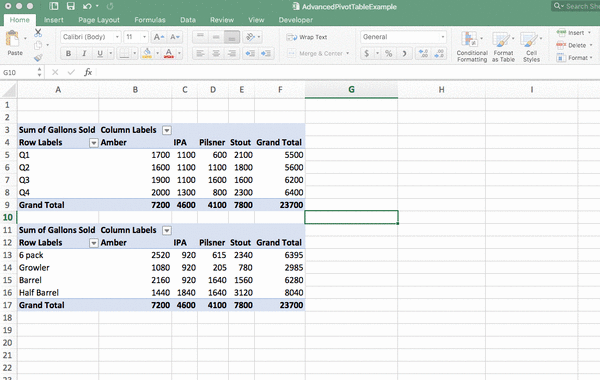
Bước 3: Thay đổi kích thước và di chuyển Slicer đến vị trí mong muốn, tốt nhất là đặt nó trên đầu bảng tổng hợp để dễ dàng theo dõi.
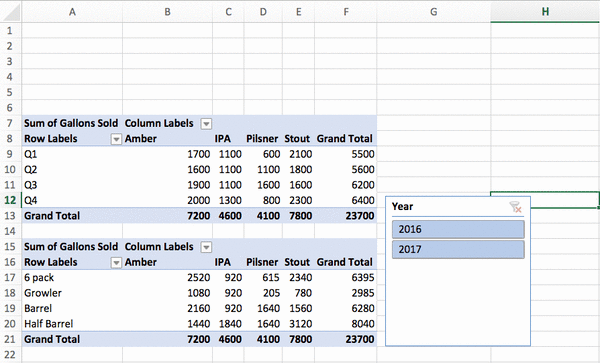
Bước 4: Để kết nối các Pivot Table với Slicer, bạn nhấp chuột phải vào Slicer và chọn “Report Connections”. Trong cửa sổ hiện lên, bạn chỉ cần chọn các Pivot Table mà bạn muốn liên kết với Slicer.
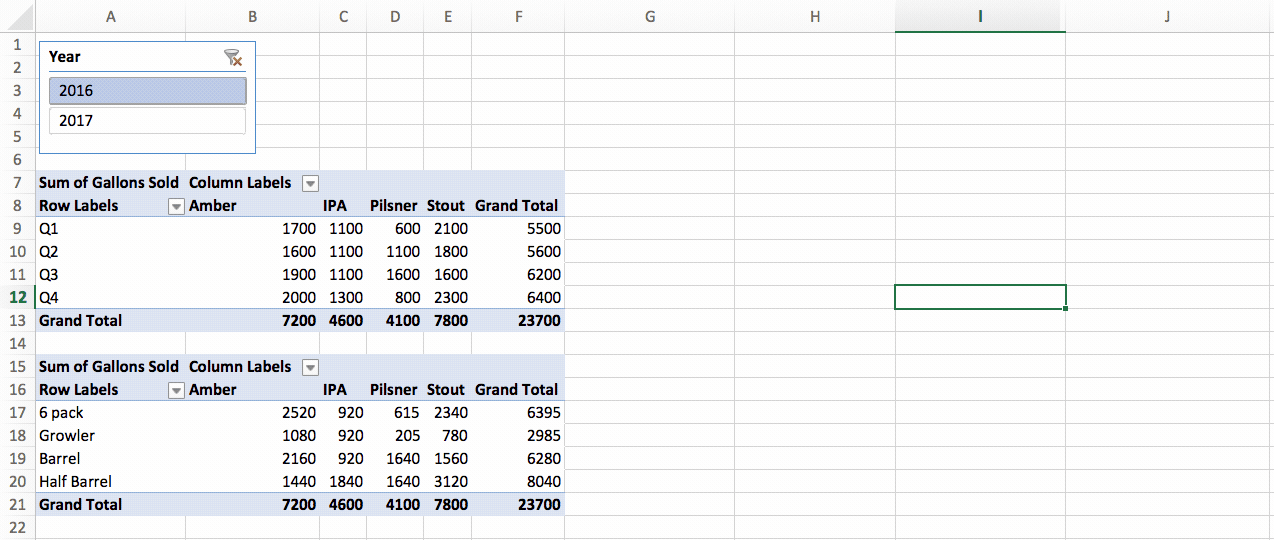
Với Slicer đã được thiết lập, bạn chỉ cần nhấn vào nút trên Slicer để xem dữ liệu của năm 2016, được thể hiện như trong bảng dưới đây. Mặc dù việc thiết lập Slicer có vẻ đơn giản, nhưng nó lại đóng vai trò rất quan trọng trong việc tối ưu hóa công việc, đặc biệt khi bạn làm việc với nhiều Pivot Table khác nhau.
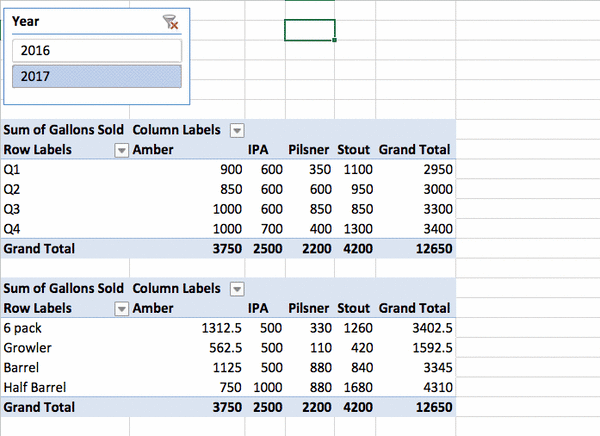
Sử dụng Calculated Field để tạo thêm trường tính toán
Calculated Field là một công cụ mạnh mẽ trong Excel giúp bạn thực hiện các phép tính phức tạp ngay trong Pivot Table. Tính năng này cho phép bạn tạo ra các trường tính toán tùy chỉnh, giúp duy trì sự tính toán tự động xuyên suốt các Pivot Table, tương tự như cách bạn sử dụng công thức trong các bảng tính thông thường. Khi làm việc với Pivot Table nâng cao, việc sử dụng Calculated Field giúp đơn giản hóa các phép tính và tiết kiệm thời gian.
Giả sử bạn đang muốn tính toán lợi nhuận từ các loại bia mà bạn đang kinh doanh, ví dụ như Pilsner, Stout, Amber và IPA. Nếu phải tính toán lợi nhuận theo từng quý riêng lẻ, bạn sẽ phải trừ chi phí của từng quý từ doanh thu của cùng một quý, điều này rất phức tạp và mất thời gian. Tuy nhiên, với Calculated Field, bạn có thể tự động hóa quá trình này và tính toán lợi nhuận cho từng loại bia một cách nhanh chóng. Dưới đây là cách sử dụng Pivot Table nâng cao với Calculated Field:
Bước 1: Nhấp vào bất kỳ ô nào trong Pivot Table, sau đó chọn tab “Pivot Table Analyze” trên thanh công cụ và chọn “Calculated Field”.
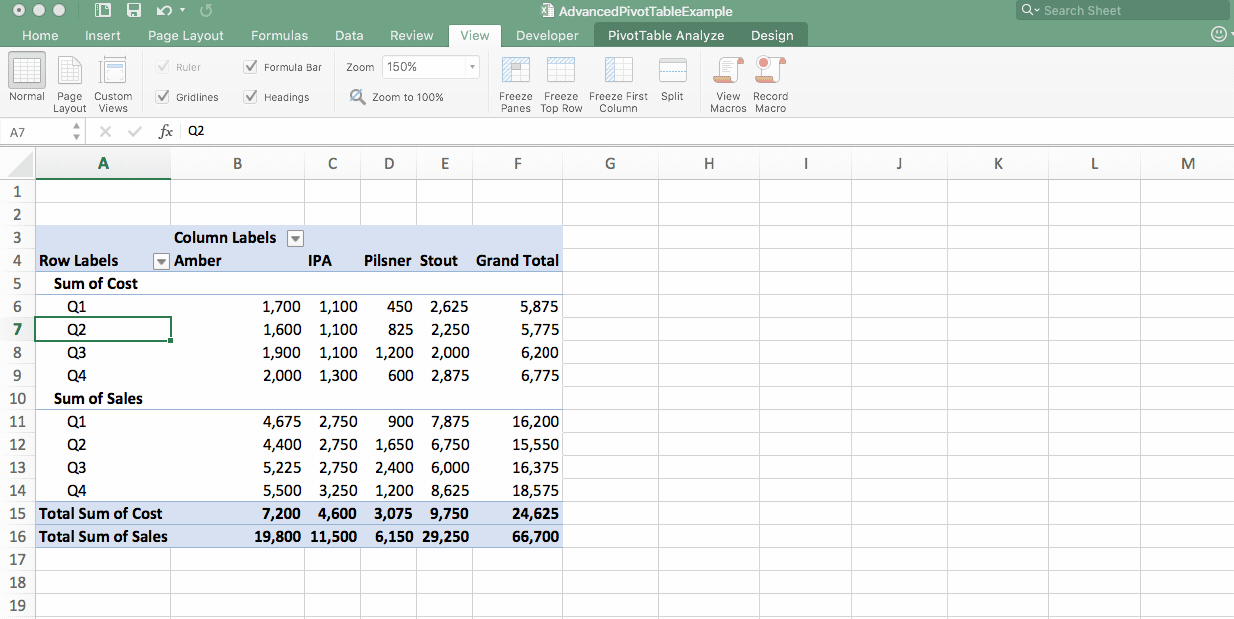
Bước 2: Trong cửa sổ xuất hiện, nhập tên cho trường tính toán mới (ví dụ: “Profit”).
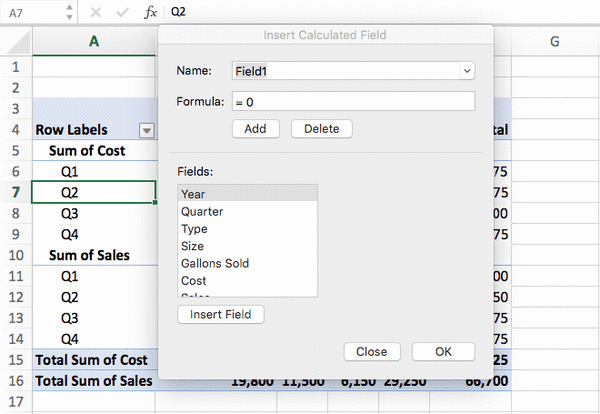
Bước 3: Nhập công thức tính toán trong ô công thức. Để tính lợi nhuận, bạn lấy doanh thu trừ chi phí. Ví dụ, công thức sẽ là “=Sale-Cost”. Bạn chỉ cần chọn các trường “Sale” và “Cost” từ bảng Fields và nhấn “Insert Field”. Sau đó, nhấn “OK”.
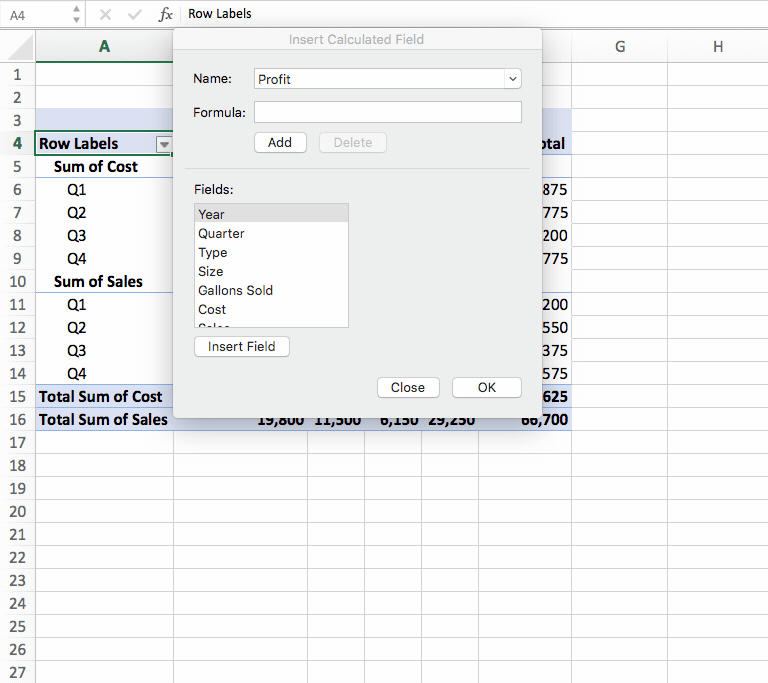
Với trường tính toán này, bạn có thể dễ dàng xem lợi nhuận cho từng loại bia và tổng lợi nhuận ngay trong Pivot Table mà không cần thực hiện các phép tính thủ công. Đây là một kỹ thuật rất hữu ích trong Pivot Table nâng cao để làm việc hiệu quả hơn với dữ liệu.
Xem thêm: 6 Cách Định Dạng Ngày Tháng Trong Excel Đơn Giản Và Nhanh Chóng
Tạo nhiều Pivot Table từ một Pivot Table gốc
Khi bạn muốn chia nhỏ dữ liệu từ một Pivot Table thành nhiều bảng tổng hợp nhỏ hơn, bạn có thể tận dụng tính năng của Pivot Table nâng cao để làm việc này nhanh chóng và hiệu quả. Việc tạo nhiều Pivot Table từ một bảng tổng hợp gốc sẽ giúp bạn phân tích dữ liệu chi tiết hơn và dễ dàng hơn trong việc theo dõi các chỉ số cụ thể.
Giả sử bạn có một Pivot Table hiển thị doanh số bán bia theo quý, và bạn muốn tạo các bảng tổng hợp riêng biệt cho từng loại bia như Amber, Pilsner, IPA hoặc Stout. Thay vì tạo từng Pivot Table mới từ đầu, bạn có thể sử dụng thủ thuật đơn giản này để chia nhỏ dữ liệu. Các bước thực hiện như sau:
Bước 1: Đầu tiên, bạn cần áp dụng bộ lọc cho bảng tổng hợp của mình. Trong trường hợp này, bạn sẽ lọc theo loại bia. Nhấp vào Pivot Table, trên thanh công cụ chọn “Pivot Table Analyze”, sau đó nhấn “Fields List”. Kéo trường “Type” vào mục “Filters”.
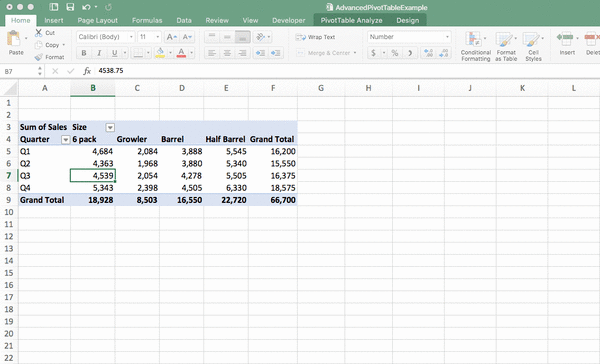
Bước 2: Sau khi bộ lọc được áp dụng, bạn quay lại Pivot Table, chọn tab “Pivot Table Analyze” trên thanh công cụ và nhấn vào “Options”. Tiếp theo, chọn “Show Report Filters Page” và đánh dấu vào trường “Type”, sau đó nhấn “OK”.
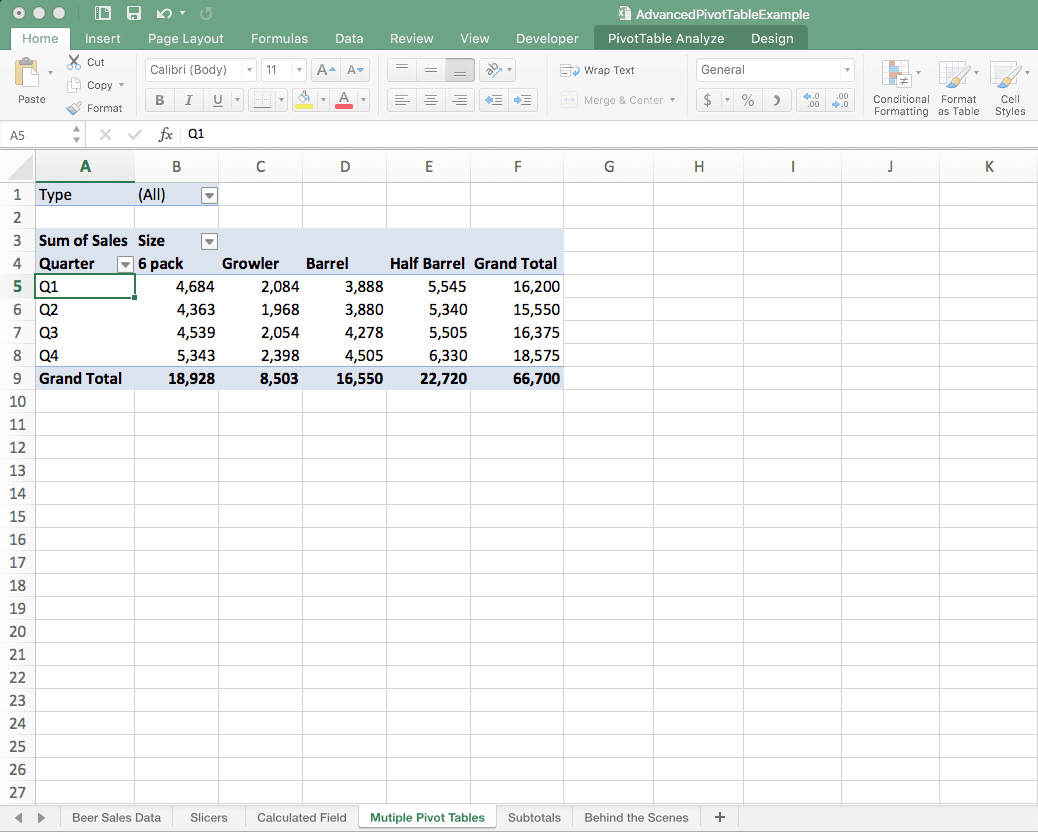
Excel sẽ tự động tạo ra một trang tính mới với các Pivot Table riêng biệt cho từng loại bia, giúp bạn dễ dàng theo dõi và phân tích dữ liệu chi tiết. Đây là một trong những kỹ thuật Pivot Table nâng cao giúp tối ưu hóa việc xử lý và phân tích dữ liệu.
Ẩn hoặc hiện tổng phụ trong Pivot Table
Excel cung cấp nhiều công cụ mạnh mẽ để bạn có thể dễ dàng kiểm soát cách hiển thị dữ liệu trong Pivot Table, trong đó có khả năng hiển thị hoặc ẩn tổng phụ. Việc này rất hữu ích khi bạn muốn làm nổi bật hoặc giảm bớt thông tin không cần thiết trong bảng tổng hợp, giúp dữ liệu trở nên dễ đọc và chính xác hơn. Đây là một kỹ thuật Pivot Table nâng cao giúp bạn dễ dàng tùy chỉnh các tổng phụ để phục vụ cho mục đích phân tích của mình.
Giả sử bạn đang xem xét doanh số bán bia theo các tiêu chí như kích thước (Size) và loại (Type). Nếu để mặc định, Excel sẽ không hiển thị tổng phụ cho mỗi nhóm mà chỉ hiển thị tổng doanh thu bán bia. Bạn có thể thay đổi điều này để hiển thị tổng phụ cho mỗi nhóm sản phẩm bia. Các bước thực hiện như sau:
Bước 1: Nhấp vào bất kỳ vị trí nào trong Pivot Table và chuyển đến tab “Design” trên thanh công cụ.
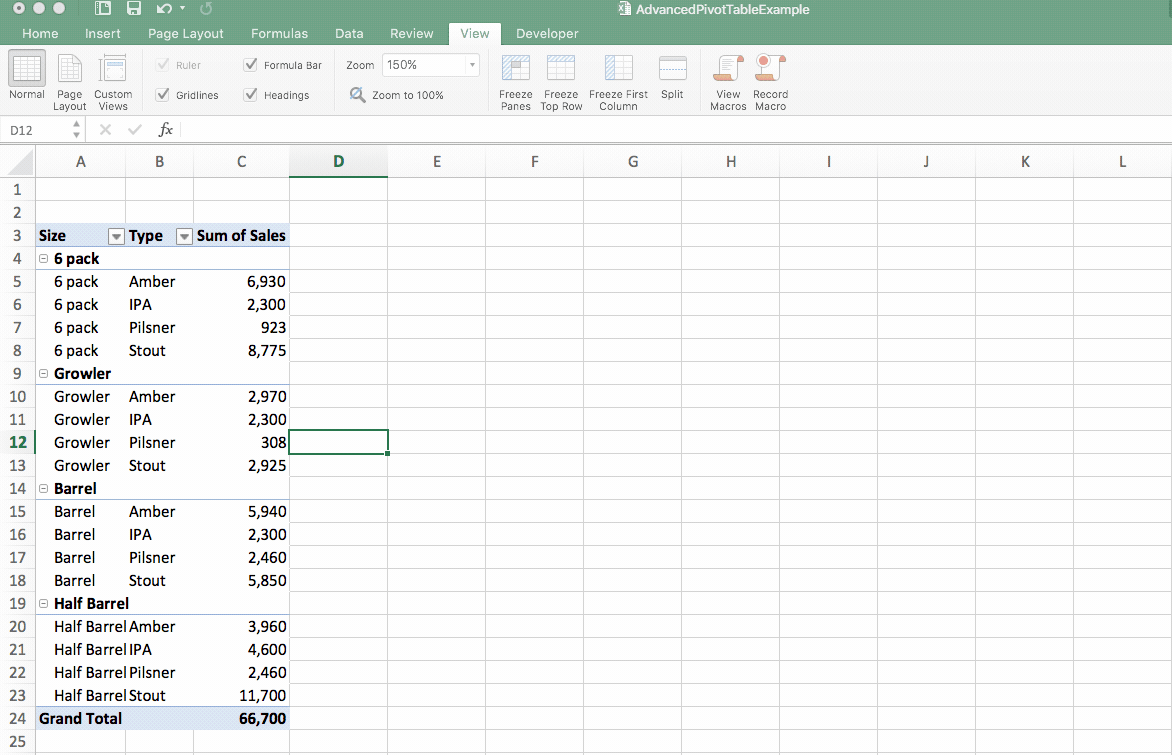
Bước 2: Chọn “Subtotal” và sau đó quyết định xem bạn muốn tổng phụ hiển thị ở đầu hay cuối mỗi nhóm. Bạn có thể chọn tùy theo nhu cầu của mình.
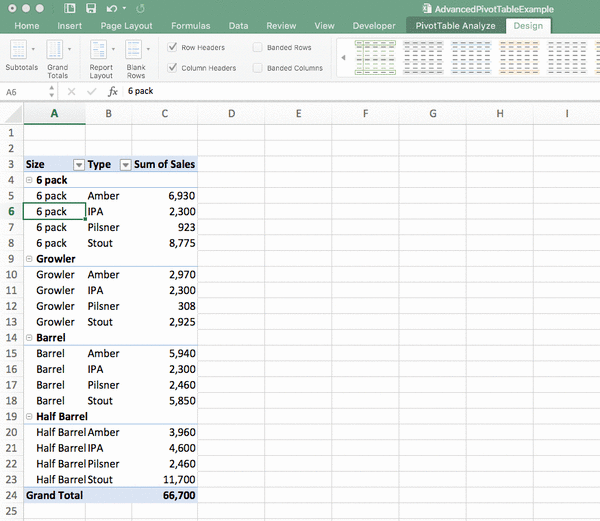
Sau khi thực hiện các bước trên, tổng phụ cho từng nhóm sản phẩm bia (theo Size) sẽ được hiển thị. Nếu bạn muốn ẩn tổng phụ, chỉ cần làm theo các bước tương tự và chọn “Hide Subtotal”. Đây là một trong những tính năng Pivot Table nâng cao giúp bạn kiểm soát cách thức hiển thị và phân tích dữ liệu chi tiết hơn.
Xem thêm: 14 Cách Tính Tổng Trong Excel Từ Cơ Bản Đến Nâng Cao
Cách xem chi tiết dữ liệu trong bảng tổng hợp
Kỹ thuật này rất hữu ích giúp bạn tiết kiệm thời gian và tìm hiểu sâu hơn về dữ liệu trong Pivot Table. Thay vì phải thao tác nhiều bước để phân tích chi tiết, bạn có thể nhanh chóng xem thông tin chi tiết về bất kỳ mục dữ liệu nào chỉ bằng cách nhấp đúp vào đó. Đây là một tính năng Pivot Table nâng cao rất tiện lợi khi bạn cần đi sâu vào từng con số cụ thể.
Ví dụ, bạn đang xem bảng tổng hợp doanh số bán bia theo quý (quarter) và quy mô (size) trong năm 2017. Bạn muốn xem thông tin chi tiết về doanh số trong Q1. Thay vì phải lọc dữ liệu hoặc làm việc với nhiều bảng, bạn chỉ cần nhấp đúp vào con số tổng doanh thu trong Q1, Excel sẽ mở ra một trang tính mới chứa thông tin chi tiết về dữ liệu đó. Đây là một cách đơn giản nhưng hiệu quả để phân tích sâu hơn trong Pivot Table mà không cần thêm các bước phức tạp.
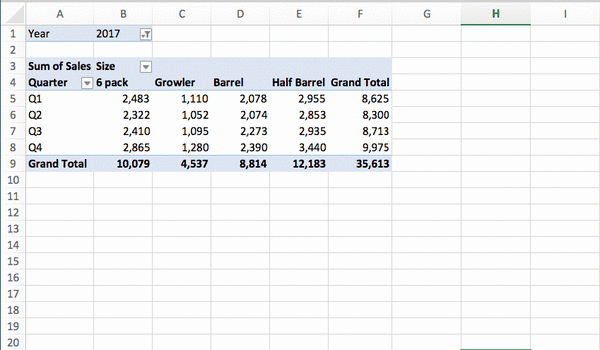
Làm mới dữ liệu trong Pivot Table
Khi làm việc với dữ liệu trong Excel, đặc biệt là khi sử dụng Pivot Table nâng cao, bạn có thể gặp phải tình huống dữ liệu gốc bị thay đổi, như việc sửa lỗi đánh máy hoặc cập nhật thông tin sai. Ví dụ, bạn có thể phát hiện ra rằng một mục dữ liệu, như “Growler”, bị nhập sai thành “growler”, và điều này ảnh hưởng đến tất cả các Pivot Table đã được tạo ra từ dữ liệu đó.
Thay vì phải tìm kiếm và sửa chữa thủ công trong từng Pivot Table, bạn chỉ cần thực hiện một vài thao tác đơn giản để làm mới toàn bộ dữ liệu:
Bước 1: Trước tiên, quay lại tập dữ liệu gốc mà bạn sử dụng để tạo các bảng Pivot Table. Sử dụng chức năng “Find and Replace” (Tìm và Thay thế) bằng cách nhấn Ctrl + F, nhập giá trị sai (ví dụ “growler”) và thay thế bằng đúng giá trị (ví dụ “Growler”).
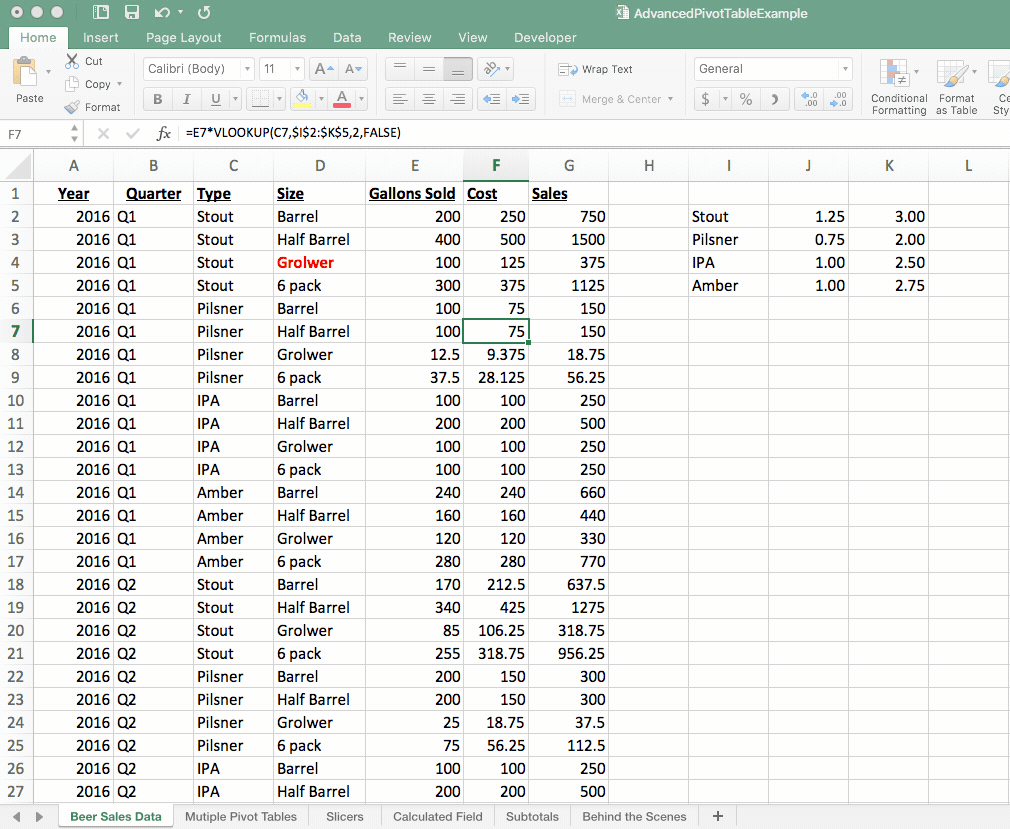
Bước 2: Mặc dù thao tác này sẽ sửa lỗi trong dữ liệu gốc, nhưng nó sẽ không tự động cập nhật các Pivot Tables đã được tạo trước đó. Để đảm bảo tất cả các bảng Pivot Table được cập nhật theo thay đổi trong dữ liệu gốc, bạn cần làm mới chúng.
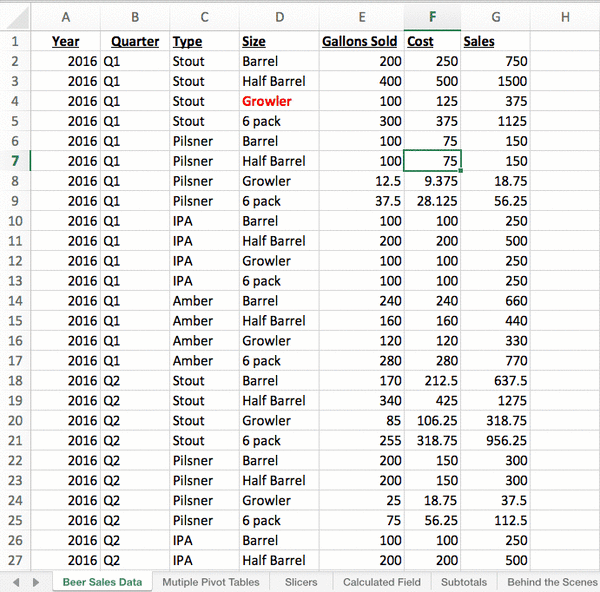
Bước 3: Để làm mới các Pivot Tables, chỉ cần chuyển đến tab “Data” trên thanh công cụ và nhấn nút “Refresh All”. Điều này sẽ cập nhật tất cả các bảng Pivot Table, phản ánh chính xác những thay đổi đã được thực hiện trong dữ liệu gốc.
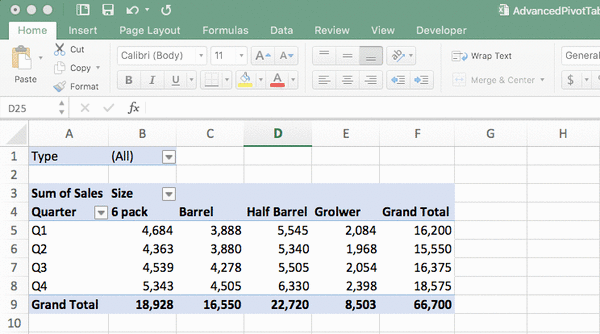
Với cách làm này, bạn có thể nhanh chóng làm mới và đồng bộ hóa dữ liệu giữa các Pivot Table mà không phải tốn nhiều thời gian chỉnh sửa từng bảng riêng lẻ.
Xem thêm: 10 Cách Xóa Dòng Trống Trong Excel Đơn Giản Và Hiệu Quả
Chuyển đổi dữ liệu sang định dạng phần trăm (%)
Khi làm việc với Pivot Table nâng cao, bạn có thể cần chuyển đổi dữ liệu trong bảng tổng hợp thành tỷ lệ phần trăm để dễ dàng phân tích hơn, đặc biệt khi vẽ biểu đồ Pareto hoặc tính toán tỷ lệ phần trăm tích lũy. Thay vì phải tính toán thủ công và cộng dồn các giá trị theo cách thủ công, bạn có thể thực hiện một số bước đơn giản để chuyển đổi dữ liệu sang định dạng phần trăm.
Dưới đây là cách dùng Pivot Table nâng cao để chuyển đổi dữ liệu sang định dạng phần trăm:
Bước 1: Đầu tiên, bấm vào giá trị trong bảng Pivot Table mà bạn muốn chuyển đổi sang định dạng phần trăm, nằm trong vùng Values.
Bước 2: Tiếp theo, chọn Value Field Settings từ menu xuất hiện.
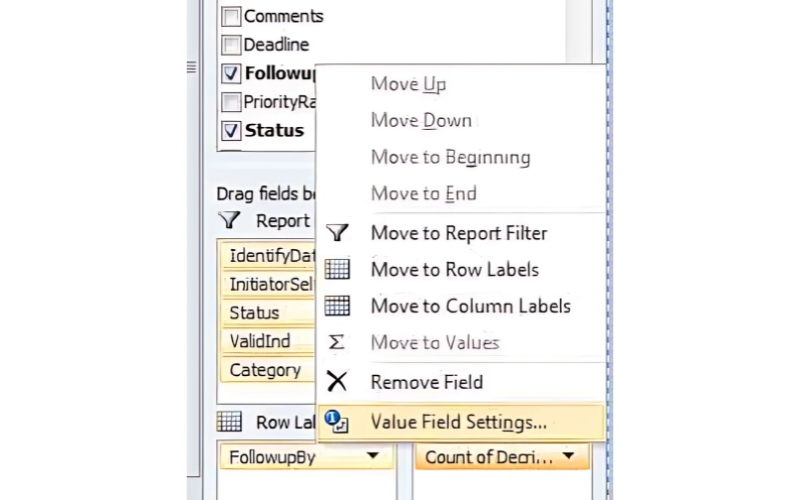
Bước 3: Một cửa sổ mới sẽ hiện lên. Tại đây, bạn chọn thẻ Show Values As.
Bước 4: Trong danh sách các lựa chọn, bạn sẽ thấy nhiều cách để hiển thị dữ liệu, tùy thuộc vào mục đích của bạn. Nếu bạn muốn dữ liệu hiển thị dưới dạng phần trăm tích lũy, hãy chọn % Running Total In và nhấn OK.
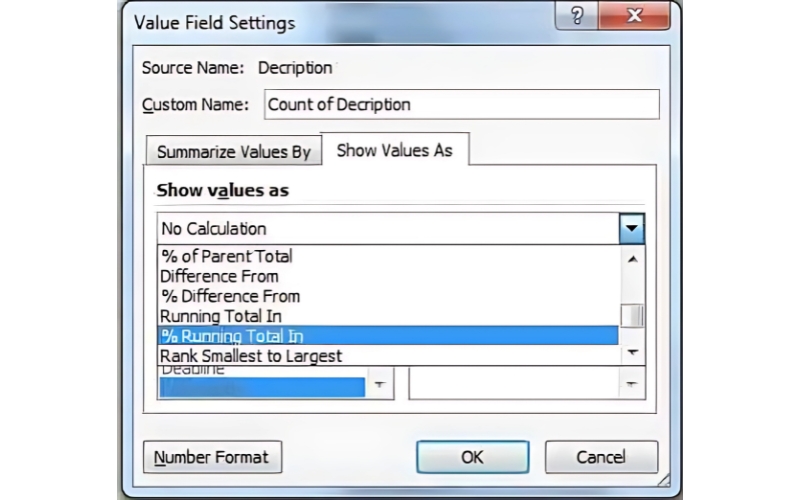
Kết quả là, dữ liệu trong Pivot Table của bạn sẽ được tự động chuyển thành tỷ lệ phần trăm tích lũy, giúp bạn dễ dàng phân tích xu hướng và vẽ biểu đồ Pareto mà không cần phải làm bất kỳ phép tính nào thủ công.
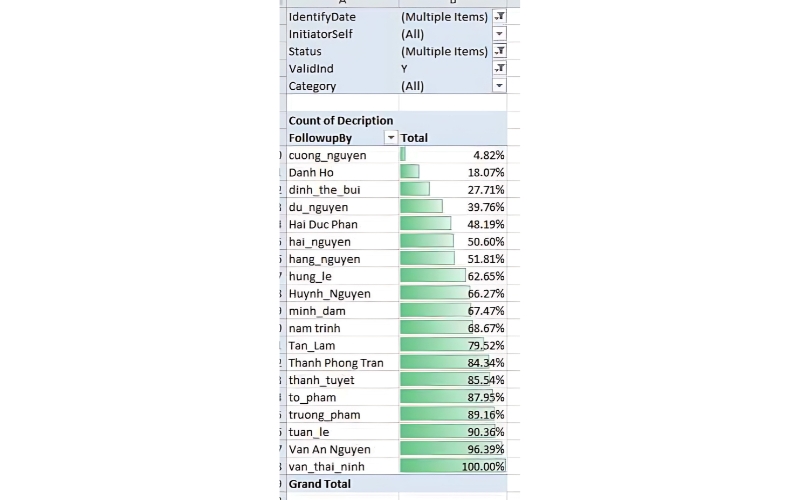
Dùng Conditional Formatting định dạng dữ liệu theo điều kiện
Khi làm việc với Pivot Table nâng cao, bạn vẫn có thể tận dụng tính năng Conditional Formatting để định dạng dữ liệu theo các điều kiện nhất định, giống như khi làm việc với các ô dữ liệu bình thường trong Excel. Đây là một tính năng mạnh mẽ giúp bạn trực quan hóa dữ liệu và làm nổi bật các thông tin quan trọng ngay trong bảng tổng hợp.
Để áp dụng Conditional Formatting trong Pivot Table, bạn làm theo các bước sau:
Bước 1: Đầu tiên, vào thẻ Home trên thanh Ribbon.
Bước 2: Chọn Conditional Formatting và chọn kiểu định dạng mà bạn muốn sử dụng. Bạn có thể chọn các tùy chọn như Data Bars, Color Scales, hoặc Icon Sets để làm nổi bật các giá trị trong bảng tổng hợp của mình.
Bước 3: Sau khi chọn, dữ liệu trong Pivot Table sẽ được tự động định dạng theo điều kiện mà bạn đã thiết lập.
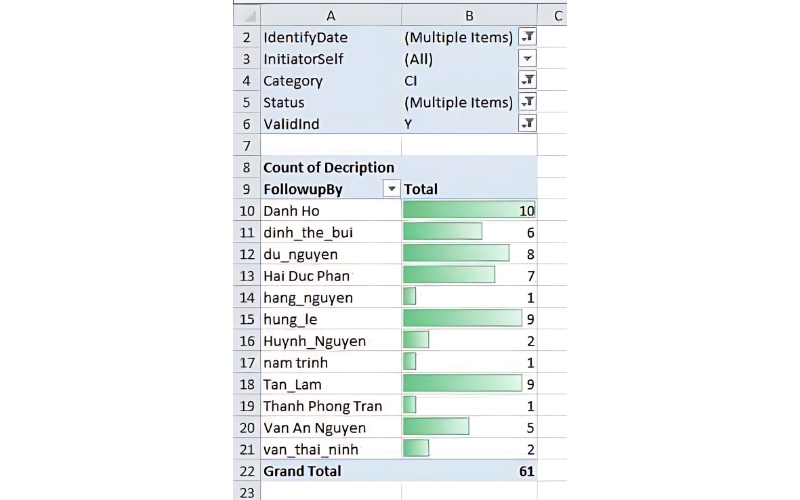
Ví dụ, nếu bạn muốn xem tỷ lệ phần trăm của dữ liệu trong một trường cụ thể, bạn có thể chọn Data Bars để biểu thị tỷ lệ đó bằng các thanh màu sắc. Điều đặc biệt là Conditional Formatting sẽ tự động theo dõi và điều chỉnh theo sự thay đổi trong Pivot Table. Nếu bạn kéo thả các trường hoặc thay đổi cấu trúc bảng tổng hợp, định dạng của bạn sẽ vẫn giữ nguyên và tự động cập nhật mà không cần phải làm lại từ đầu.
Với tính năng này, bạn sẽ tiết kiệm được thời gian và công sức khi làm việc với các Pivot Table phức tạp và có thể dễ dàng theo dõi các thay đổi trong dữ liệu.
Nhóm các trường dữ liệu liên quan lại với nhau
Trong Pivot Table nâng cao, việc nhóm các trường dữ liệu liên quan lại với nhau sẽ giúp người dùng cuối dễ dàng hiểu và phân tích cấu trúc dữ liệu hơn. Mặc dù bạn, với tư cách là chuyên gia, có thể hiểu mối quan hệ giữa các dữ liệu, nhưng người dùng cuối có thể gặp khó khăn khi tiếp cận những nhóm dữ liệu phức tạp trong bảng tổng hợp.
Để giải quyết vấn đề này, bạn có thể sử dụng tính năng Group trong Pivot Table để nhóm các mục dữ liệu lại với nhau, từ đó tạo ra những nhóm thông tin có ý nghĩa và dễ hiểu hơn. Dưới đây là các bước để nhóm dữ liệu:
Bước 1: Chọn các mục dữ liệu mà bạn muốn nhóm lại. Bạn có thể nhấn giữ phím Ctrl và chọn nhiều mục một lần từ danh sách trong Pivot Table.
Bước 2: Sau khi chọn các mục, nhấp chuột phải vào bảng tổng hợp và chọn tùy chọn Group từ menu hiện lên.
Bước 3: Excel sẽ tạo các nhóm mặc định từ những mục bạn đã chọn. Tuy nhiên, bạn có thể chỉnh sửa các nhóm này nếu cần thiết bằng cách chọn lại các mục muốn nhóm.
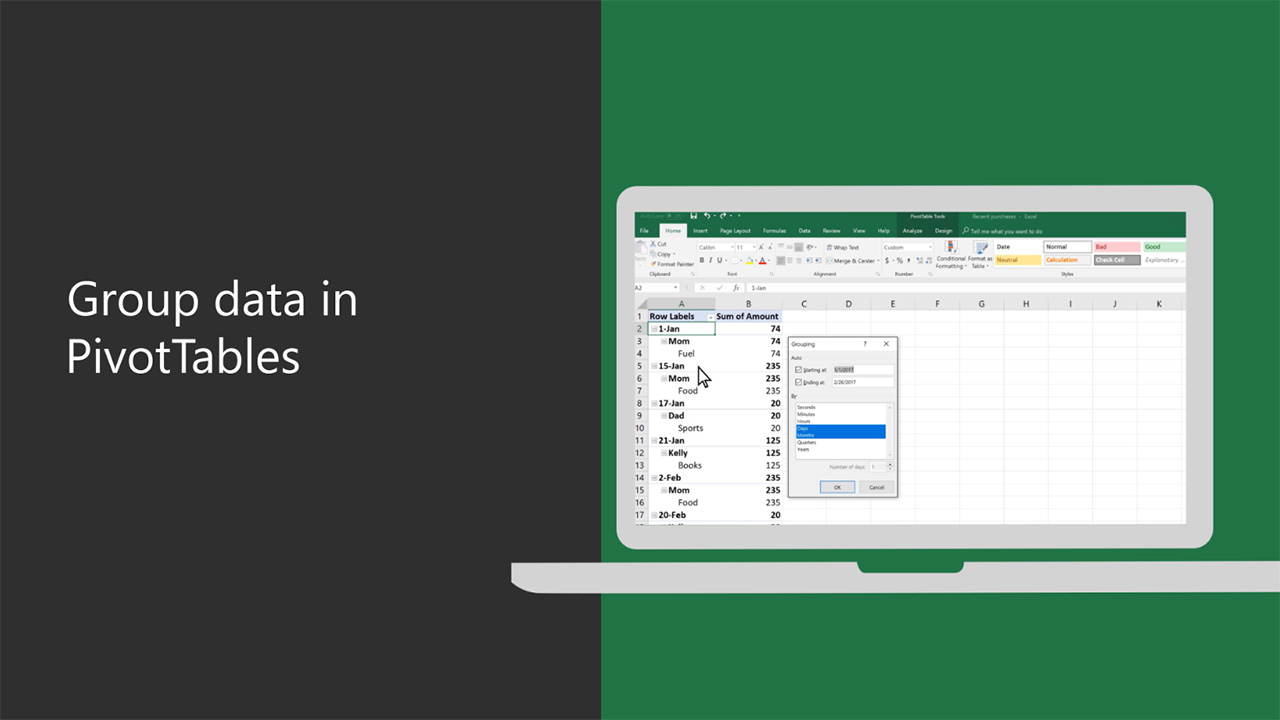
Bước 4: Khi các nhóm đã được tạo, bạn có thể đổi tên nhóm để làm cho nó dễ hiểu hơn, ví dụ như thay thế tên nhóm mặc định bằng những tên rõ ràng và có ý nghĩa.
Bước 5: Nếu muốn xóa nhóm, chỉ cần nhấp chuột phải vào Pivot Table và chọn Ungroup.
Tính năng nhóm dữ liệu này không chỉ giúp bạn tổ chức thông tin hiệu quả mà còn làm cho dữ liệu trong Pivot Table dễ hiểu hơn đối với những người không quen thuộc với cấu trúc của nó.
Xem thêm: 2 Cách Bỏ Sort Trong Excel Trả Về Dữ Liệu Về Thứ Tự Ban Đầu
Một số lưu ý quan trọng khi áp dụng Pivot Table nâng cao
Khi sử dụng Pivot Table nâng cao để phân tích và tổng hợp dữ liệu, bạn sẽ cần phải chú ý đến một số yếu tố để đảm bảo hiệu quả và tính chính xác của bảng tổng hợp. Việc áp dụng các tính năng nâng cao trong PivotTable có thể giúp bạn làm việc nhanh chóng và chính xác hơn, nhưng cũng đòi hỏi một số lưu ý quan trọng để tránh những sai sót hoặc khó khăn trong quá trình xử lý dữ liệu.
Dưới đây là một số lưu ý bạn cần nhớ khi làm việc với Pivot Table nâng cao:
- Đảm bảo dữ liệu đầu vào chính xác: Trước khi tạo PivotTable, hãy kiểm tra kỹ các dữ liệu nguồn của bạn. Dữ liệu bị lỗi hoặc không đồng nhất có thể ảnh hưởng đến kết quả phân tích trong PivotTable.
- Lựa chọn đúng loại dữ liệu cho các trường: Khi kéo các trường vào các khu vực của PivotTable (Row, Column, Values), bạn cần đảm bảo rằng loại dữ liệu phù hợp với mục đích của bạn. Ví dụ, không nên đặt các trường văn bản vào khu vực “Values”, vì sẽ không thể thực hiện phép tính trên chúng.
- Cập nhật dữ liệu khi có thay đổi: Nếu bạn thay đổi hoặc cập nhật dữ liệu gốc, đừng quên làm mới PivotTable bằng cách sử dụng chức năng Refresh. Điều này giúp đảm bảo rằng bảng tổng hợp của bạn luôn hiển thị thông tin mới nhất.
- Sử dụng tính năng Group một cách hợp lý: Tính năng nhóm dữ liệu trong Pivot Table nâng cao rất mạnh mẽ, nhưng cần phải sử dụng đúng cách. Hãy chắc chắn rằng bạn nhóm các trường liên quan để tạo ra bảng tổng hợp dễ hiểu và hợp lý.
- Kiểm tra các lựa chọn trong Value Field Settings: Đảm bảo bạn đã thiết lập chính xác các tùy chọn trong Value Field Settings để dữ liệu được tính toán theo đúng cách (ví dụ: tính tổng, trung bình, % hay khác).
- Lưu ý khi sử dụng Conditional Formatting: Nếu bạn áp dụng Conditional Formatting trong PivotTable, hãy đảm bảo rằng các điều kiện định dạng sẽ không bị thay đổi hoặc bị mất khi bạn thay đổi dữ liệu hoặc cấu trúc bảng tổng hợp.
- Quản lý trường dữ liệu: Khi làm việc với Pivot Table nâng cao, bạn sẽ có thể dễ dàng thêm và loại bỏ các trường dữ liệu. Hãy đảm bảo rằng bạn chỉ sử dụng những trường dữ liệu cần thiết để tránh làm rối bảng tổng hợp.
- Thận trọng với thao tác làm mới và xóa nhóm: Khi thực hiện nhóm hoặc xóa nhóm, hãy chắc chắn rằng bạn không vô tình làm mất thông tin quan trọng hoặc nhóm sai dữ liệu.
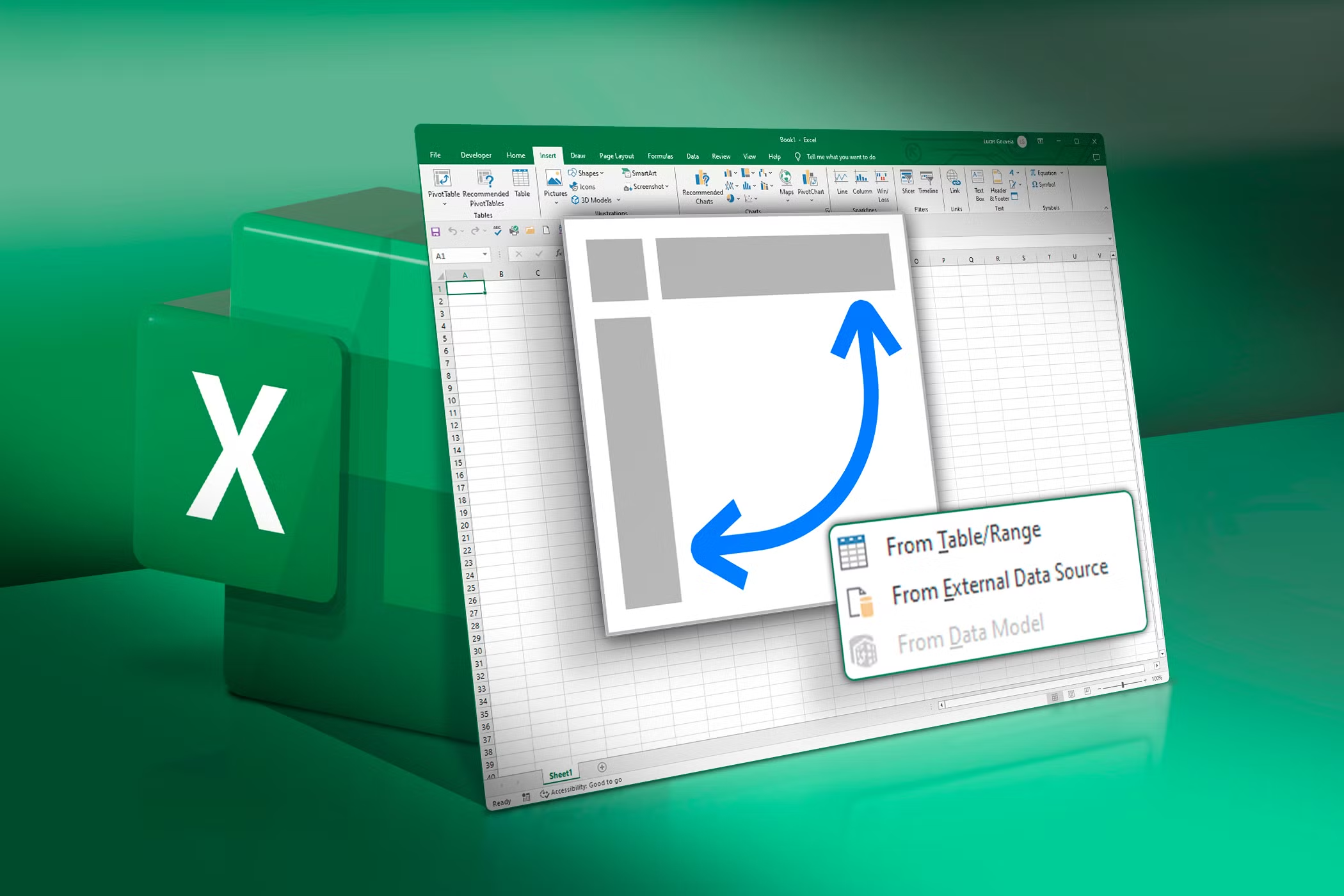
Qua bài viết này, chúng ta đã tìm hiểu về các kỹ thuật Pivot Table nâng cao giúp tối ưu hóa quá trình phân tích dữ liệu trong Excel. Những tính năng này không chỉ giúp bạn dễ dàng xử lý và phân loại dữ liệu, mà còn có thể dễ dàng nắm bắt và hiểu rõ hơn về những thông tin quan trọng trong bảng tổng hợp. Hy vọng rằng các kiến thức chia sẻ sẽ giúp bạn áp dụng Pivot Table nâng cao hiệu quả trong công việc, nâng cao năng suất và độ chính xác khi làm việc với dữ liệu.
Xem thêm: 5 Cách Tính Căn Bậc 2 Trong Excel Nhanh Và Chính Xác