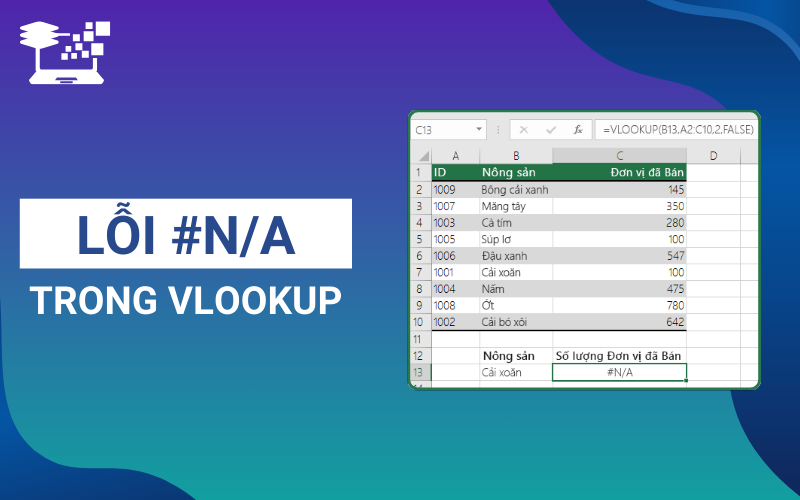Trong quá trình làm việc với Excel, hàm VLOOKUP là một công cụ vô cùng hữu ích giúp người dùng tìm kiếm và tra cứu dữ liệu. Tuy nhiên, một trong những vấn đề phổ biến mà nhiều người gặp phải khi sử dụng VLOOKUP chính là lỗi #N/A. Mặc dù đây là lỗi đơn giản, nhưng nếu không hiểu rõ nguyên nhân và cách khắc phục, người dùng có thể mất nhiều thời gian để xử lý. Trong bài viết này, HỌC TIN sẽ giúp bạn hiểu rõ nguyên nhân và cách sửa lỗi NA trong VLOOKUP một cách nhanh chóng và hiệu quả.
Lỗi #N/A trong Excel là gì?
Lỗi #N/A trong Excel là một thông báo lỗi phổ biến, xuất hiện khi một công thức hoặc hàm không thể tìm thấy giá trị mà bạn đang yêu cầu. Thông thường, lỗi này xảy ra khi Excel không thể xác định được dữ liệu cần thiết trong bảng hoặc phạm vi đã được chỉ định.
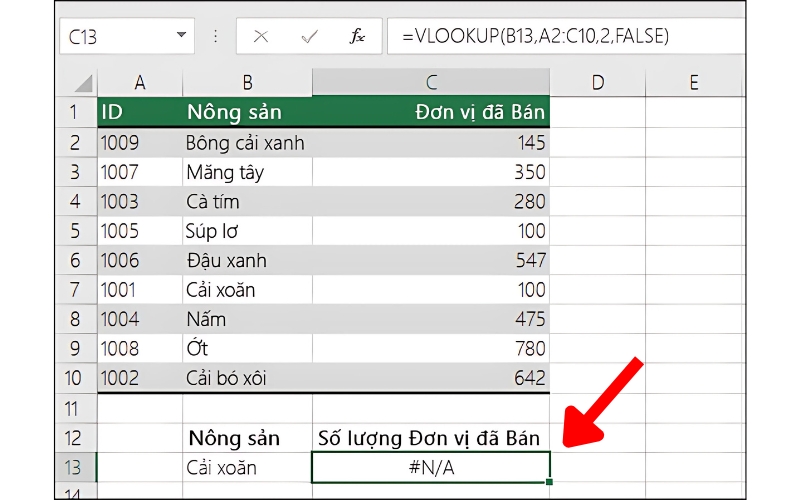
Lỗi #N/A có thể xuất hiện trong nhiều tình huống khác nhau, chẳng hạn như khi tìm kiếm một giá trị không tồn tại, khi không có giá trị nào khớp với yêu cầu của công thức, hoặc khi dữ liệu không đúng định dạng,… Đây là một lỗi thường gặp trong các hàm tra cứu như VLOOKUP, HLOOKUP, MATCH và INDEX.
Lỗi #N/A không phải là một lỗi nghiêm trọng, nhưng nếu không được xử lý đúng cách, nó có thể ảnh hưởng đến kết quả của các phép tính và báo cáo trong bảng tính của bạn.
Xem thêm: Cách Sử Dụng Hàm INT Trong Excel Lấy Giá Trị Phần Nguyên
Nguyên nhân gây nên lỗi #N/A trong VLOOKUP
Lỗi #N/A trong VLOOKUP thường xuất hiện khi công thức không thể tìm thấy giá trị tham chiếu cần tra cứu. Khi sử dụng hàm VLOOKUP, dữ liệu tìm kiếm phải khớp chính xác với yêu cầu của công thức. Nếu không, lỗi NA sẽ xuất hiện, làm gián đoạn quá trình làm việc. Dưới đây là một số nguyên nhân phổ biến dẫn đến hàm VLOOKUP lỗi NA:
- Vùng tìm kiếm không đầy đủ: Nếu phạm vi dữ liệu bạn đang tìm kiếm không bao quát đủ các giá trị cần tra cứu, Excel sẽ không thể tìm thấy kết quả và sẽ trả về lỗi #N/A.
- Không cố định vùng tìm kiếm khi sao chép công thức: Khi sao chép công thức VLOOKUP sang các ô khác mà không sử dụng tham chiếu tuyệt đối (dấu “$”), vùng tìm kiếm có thể bị thay đổi, dẫn đến lỗi #N/A.
- Kết hợp với các hàm khác: Khi sử dụng VLOOKUP kết hợp với các hàm như MID, LEFT hoặc RIGHT, nếu không xử lý dữ liệu đầu vào đúng cách, công thức có thể không tìm thấy giá trị phù hợp, gây ra lỗi NA trong VLOOKUP.
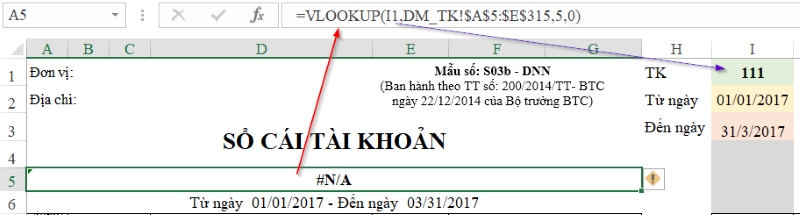
Xem thêm: Cách Sử Dụng Hàm IF Nhiều Điều Kiện Trong Excel Chi Tiết, Dễ Hiểu
Cách khắc phục lỗi #N/A trong VLOOKUP đơn giản, nhanh chóng
Khi gặp phải lỗi #N/A trong VLOOKUP, điều quan trọng là bạn cần xác định chính xác nguyên nhân và áp dụng cách khắc phục phù hợp. Việc xử lý lỗi NA trong VLOOKUP không quá phức tạp nếu bạn hiểu rõ các tình huống có thể gây ra lỗi. Dưới đây, chúng tôi sẽ chia sẻ các phương pháp đơn giản và nhanh chóng giúp bạn sửa lỗi này, đảm bảo công thức VLOOKUP hoạt động chính xác và hiệu quả.
Cách sửa lỗi NA trong hàm VLOOKUP do vùng tìm kiếm không đầy đủ
Lỗi #N/A trong VLOOKUP có thể xuất hiện khi vùng tìm kiếm không đủ dữ liệu để tra cứu giá trị yêu cầu. Đây là nguyên nhân phổ biến khi Excel không thể tìm thấy giá trị trong bảng dữ liệu.


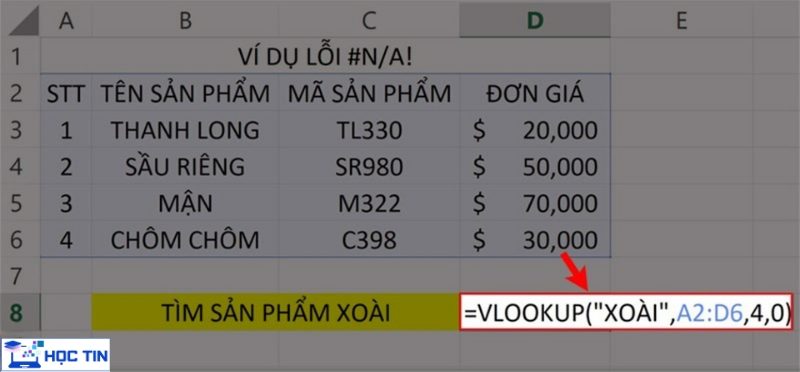

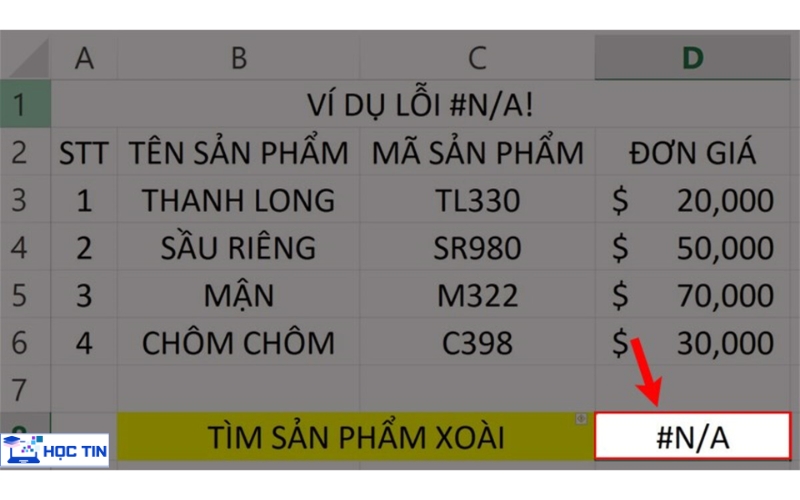

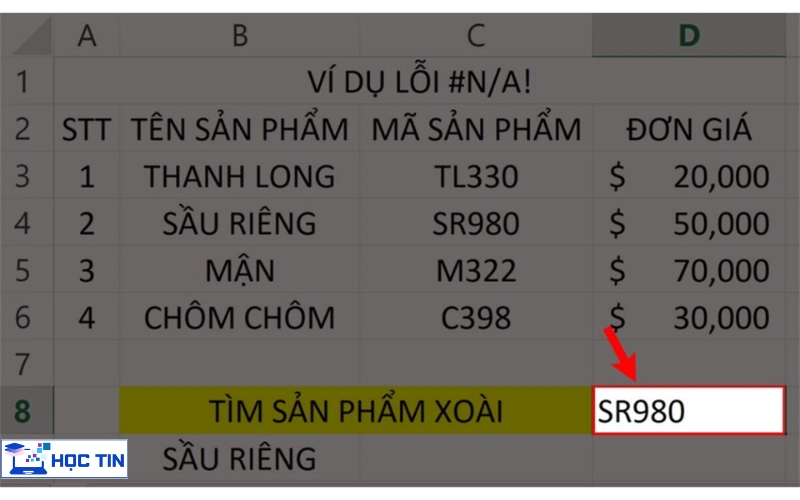
Cách sửa lỗi NA trong VLOOKUP do không cố định vùng tìm kiếm khi copy công thức
Lỗi #N/A trong VLOOKUP cũng có thể xảy ra khi bạn không cố định vùng tìm kiếm khi sao chép công thức. Khi không cố định vùng dữ liệu, Excel sẽ tự động thay đổi phạm vi tham chiếu khi bạn sao chép công thức xuống các ô khác, dẫn đến lỗi #N/A.

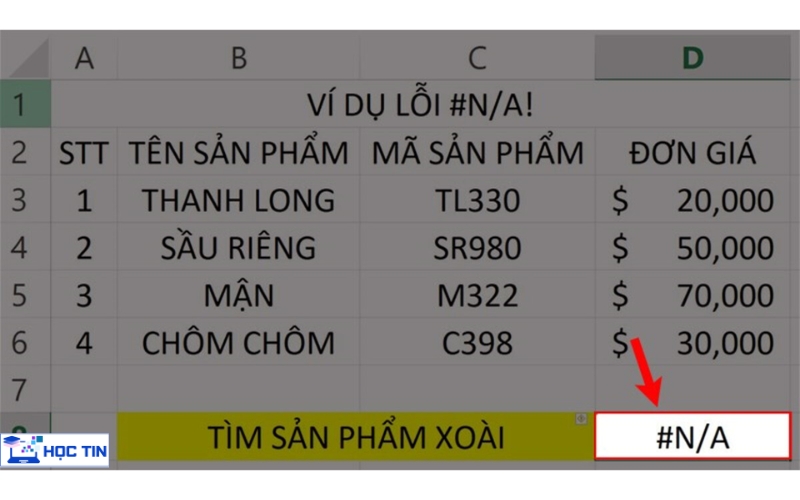


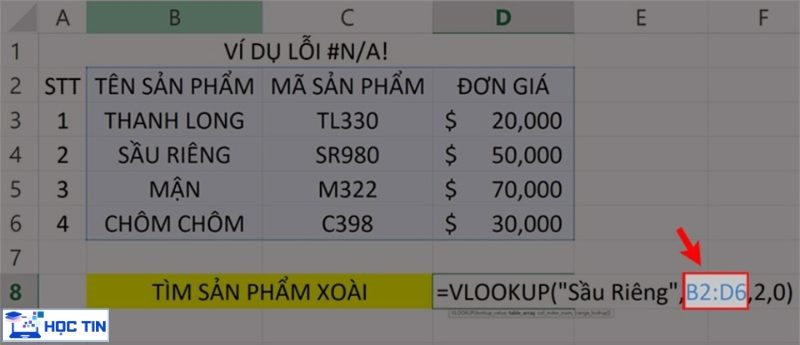

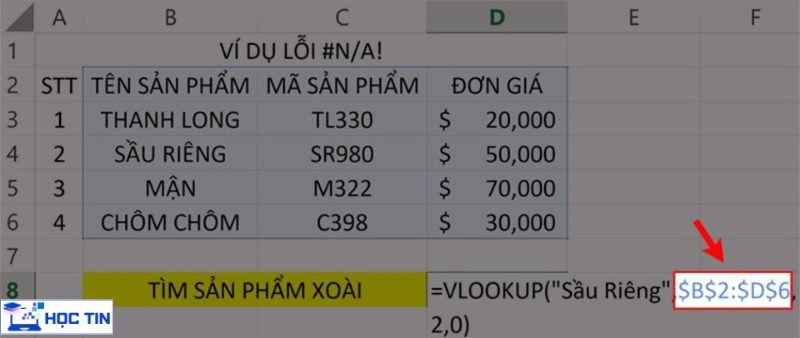
Sau khi thực hiện các bước trên, bạn có thể sao chép công thức xuống các ô khác mà không lo gặp phải lỗi #N/A trong VLOOKUP nữa.
Xem thêm: Cách Dùng Hàm SUMIF Trong Excel Để Tính Tổng Có Điều Kiện
Cách sửa lỗi NA trong VLOOKUP khi kết hợp với hàm MID/LEFT/RIGHT
Khi kết hợp hàm VLOOKUP với các hàm văn bản như MID, LEFT hoặc RIGHT, lỗi #N/A có thể xảy ra nếu dữ liệu không được xử lý đúng cách. Các hàm này có thể thay đổi giá trị tìm kiếm theo cách không mong muốn, dẫn đến việc VLOOKUP không thể tra cứu chính xác. Để khắc phục lỗi NA VLOOKUP trong trường hợp này, bạn cần kiểm tra và điều chỉnh các giá trị được trả về từ các hàm văn bản để đảm bảo tính tương thích với vùng dữ liệu cần tìm. Dưới đây là cách sửa lỗi này hiệu quả:
Sửa lỗi NA trong hàm VLOOKUP khi kết hợp với hàm MID
Lỗi #N/A trong VLOOKUP/HLOOKUP khi kết hợp với hàm MID thường xảy ra khi định dạng dữ liệu không khớp giữa giá trị tìm kiếm và dữ liệu trong bảng. Ví dụ, khi sử dụng hàm MID để trích xuất một ký tự từ một ô và sử dụng VLOOKUP/HLOOKUP để tra cứu, nếu dữ liệu trong bảng không khớp với định dạng của giá trị tìm kiếm, Excel sẽ không thể thực hiện tra cứu chính xác.



Trong đó:
- MID(A3,4,1): Trích xuất một ký tự từ ô A3 (cụ thể là số 1).
- $C$9:$F$10: Dữ liệu khu vực thi và điểm khu vực.
- 2: Lấy điểm khu vực.
- 0: Tìm kiếm giá trị chính xác.
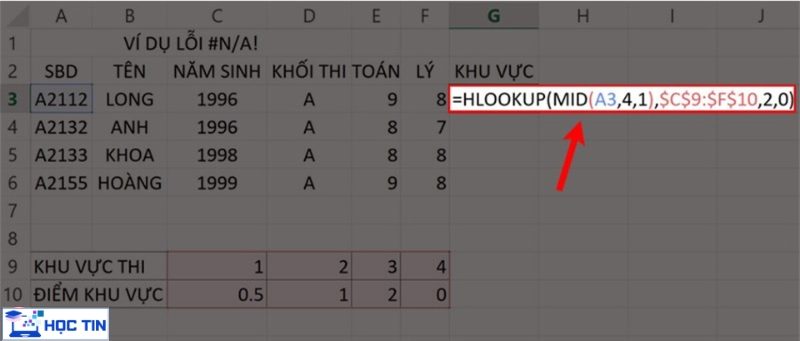

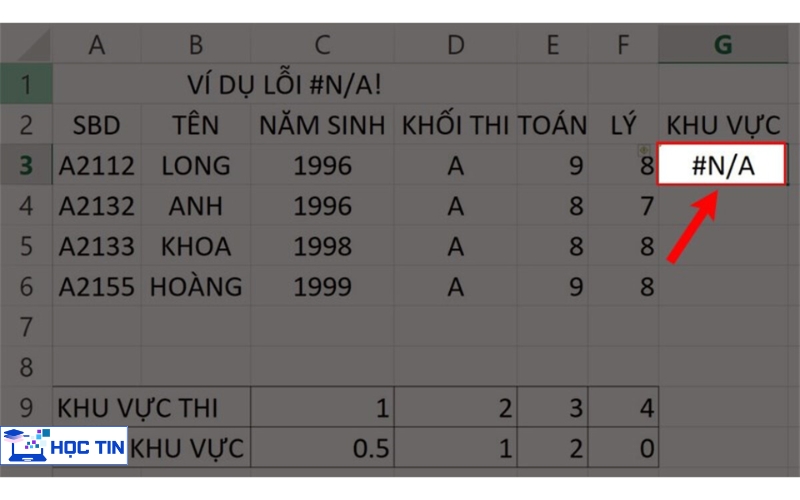


- Bạn có thể sửa công thức như sau: =VLOOKUP(VALUE(MID(A3,4,1)),$C$9:$F$10,2,0)
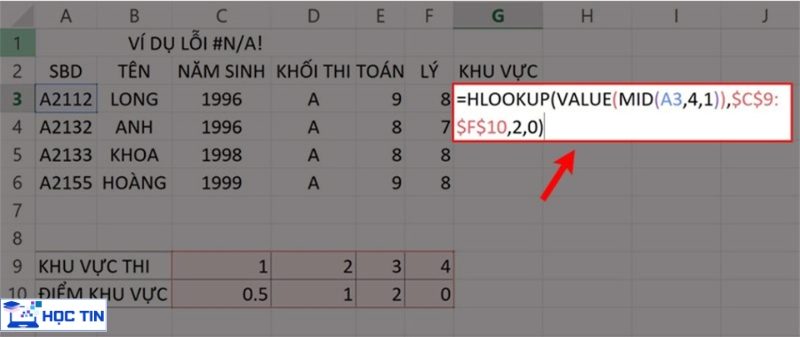
- Sau khi nhấn Enter, lỗi #N/A sẽ được khắc phục.
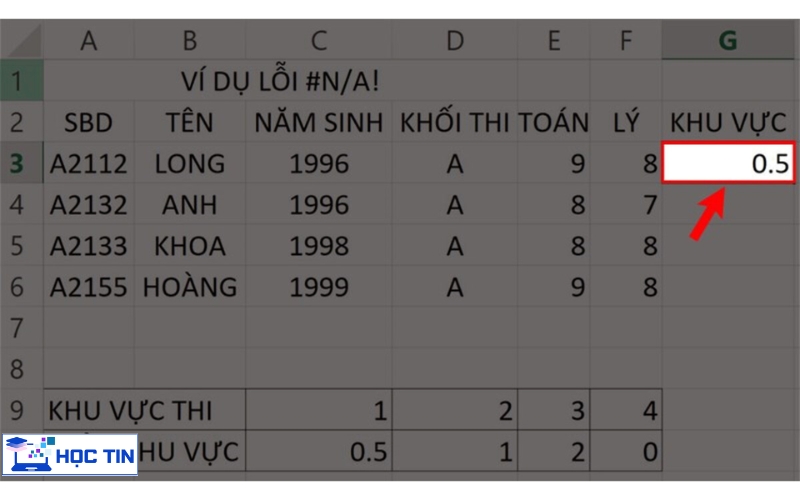

- Chọn vùng dữ liệu cần định dạng (bao gồm cả giá trị muốn tìm kiếm và vùng dữ liệu dò tìm).
- Sau đó, nhấp chuột phải và chọn Format Cells.
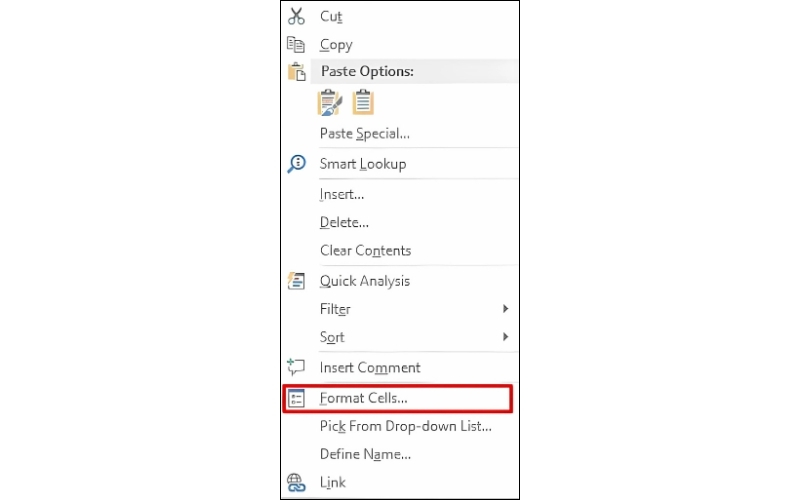
- Trong hộp thoại Format Cells hiện ra, chọn định dạng kiểu số (Number) để đồng nhất định dạng dữ liệu tìm kiếm và dữ liệu bảng, hoặc bạn cũng có thể chọn các định dạng khác tùy thuộc vào yêu cầu bài toán.
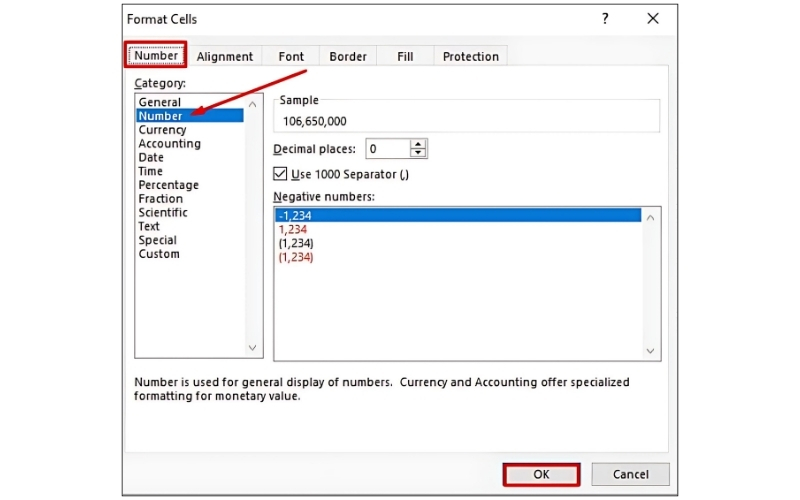
Ngoài ra, bạn có thể nhanh chóng thay đổi định dạng dữ liệu từ thanh công cụ Home ở nhóm Number.
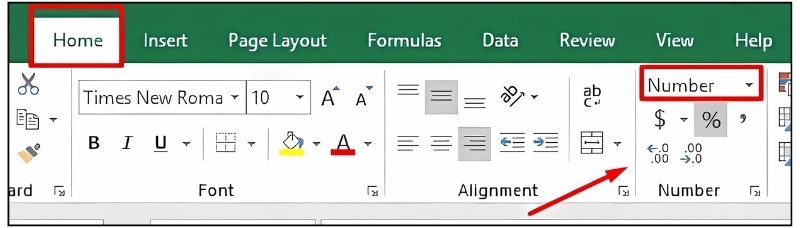
Sửa lỗi NA trong hàm VLOOKUP khi kết hợp với hàm LEFT/RIGHT
Khi sử dụng hàm VLOOKUP kết hợp với các hàm LEFT hoặc RIGHT, lỗi #N/A thường xảy ra do cú pháp sai hoặc việc chỉ định số lượng ký tự không chính xác trong hàm. Điều này có thể khiến Excel không thể tìm thấy kết quả phù hợp trong bảng dữ liệu.


Trong đó:
- VLOOKUP: Tìm kiếm giá trị trong bảng dữ liệu.
- LEFT(B3,3): Lệnh này trích xuất 3 ký tự từ bên trái ô B3.
- E8:F11: Vùng dữ liệu cần tìm kiếm.
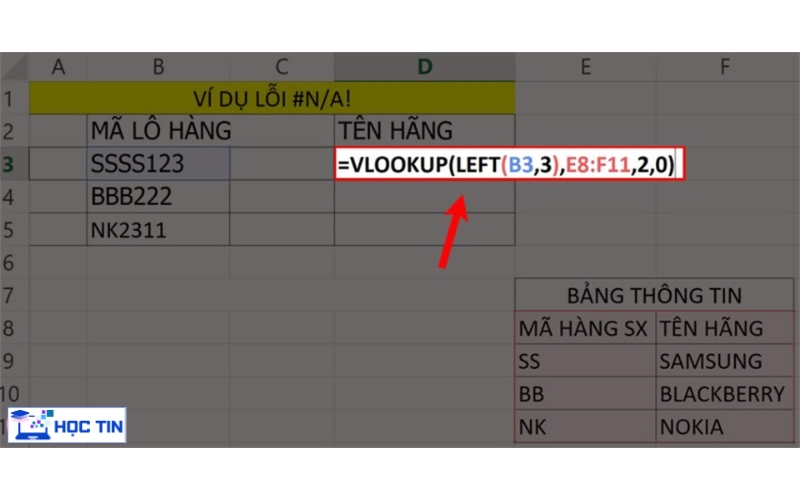

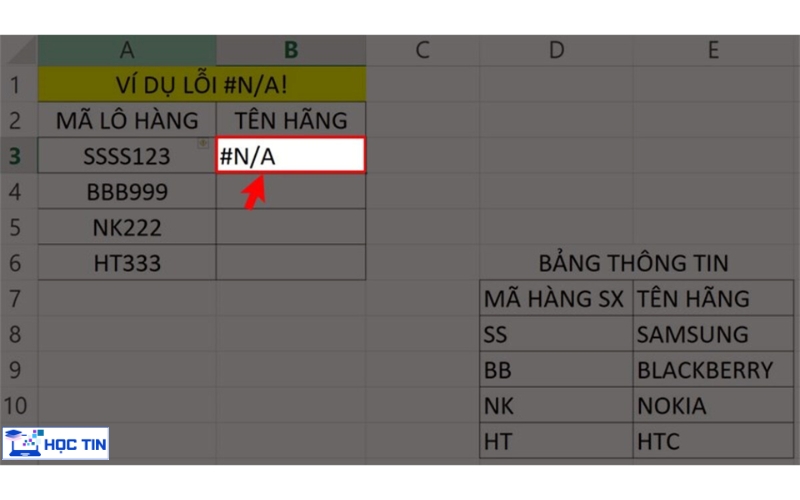

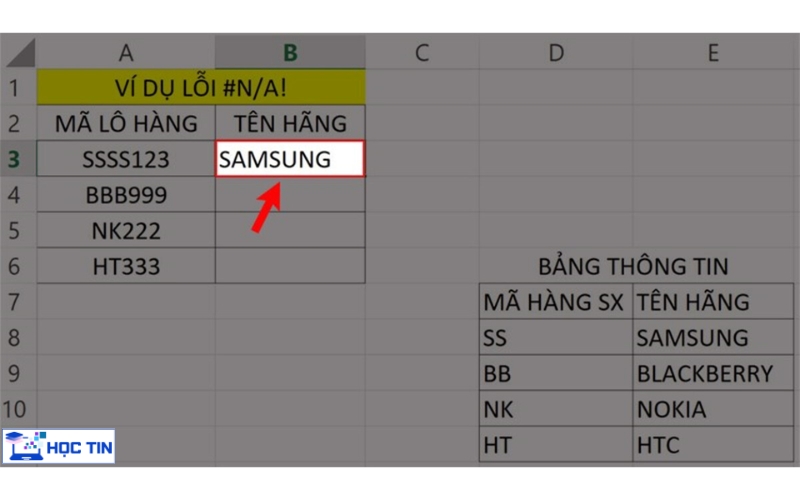
Đối với hàm RIGHT, cách khắc phục cũng tương tự, chỉ cần đảm bảo số lượng ký tự bạn trích xuất từ bên phải của chuỗi khớp với dữ liệu trong vùng tìm kiếm.
Xem thêm: Cách Sử Dụng Hàm TRIM Trong Excel Loại Bỏ Khoảng Trắng Thừa
Một số lưu ý cần nắm khi sử dụng hàm VLOOKUP để tránh bị lỗi #N/A
Khi sử dụng hàm VLOOKUP trong Excel, việc gặp phải lỗi #N/A là điều không tránh khỏi nếu không chú ý đến một số yếu tố quan trọng. Lỗi NA trong VLOOKUP xảy ra chủ yếu do sự cố trong việc xác định vùng tìm kiếm, sai cú pháp hoặc dữ liệu không khớp. Để hạn chế việc gặp phải lỗi hàm VLOOKUP không tìm được giá trị, bạn cần lưu ý một số điểm sau:
- Kiểm tra đúng vùng tìm kiếm: Đảm bảo rằng vùng dữ liệu bạn đang tìm kiếm đủ lớn và chính xác. Nếu không, Excel sẽ không thể tìm thấy giá trị cần tra cứu, dẫn đến lỗi NA trong VLOOKUP.
- Sử dụng giá trị chính xác trong đối số tìm kiếm: Khi sử dụng hàm VLOOKUP, bạn cần đảm bảo rằng giá trị bạn đang tìm kiếm khớp hoàn toàn với dữ liệu trong bảng tìm kiếm. Dữ liệu có thể bị sai về định dạng (chữ hoa, chữ thường, hoặc các ký tự thừa).
- Cố định vùng dữ liệu khi sao chép công thức: Nếu bạn sao chép công thức xuống các ô khác mà không cố định vùng tìm kiếm (bằng cách sử dụng dấu “$”), Excel sẽ thay đổi vùng tham chiếu, gây ra lỗi NA trong VLOOKUP.
- Kiểm tra đúng thứ tự cột trong bảng tìm kiếm: Hàm VLOOKUP chỉ tìm kiếm giá trị trong cột đầu tiên của bảng dữ liệu. Nếu bạn chọn cột sai, công thức sẽ không trả về kết quả chính xác.
- Sử dụng tham chiếu đúng cho kiểu dò tìm (True/False): Lưu ý rằng tham số cuối cùng trong hàm VLOOKUP (thường là 0 hoặc False) cần phải được điền chính xác để đảm bảo việc tìm kiếm chính xác.
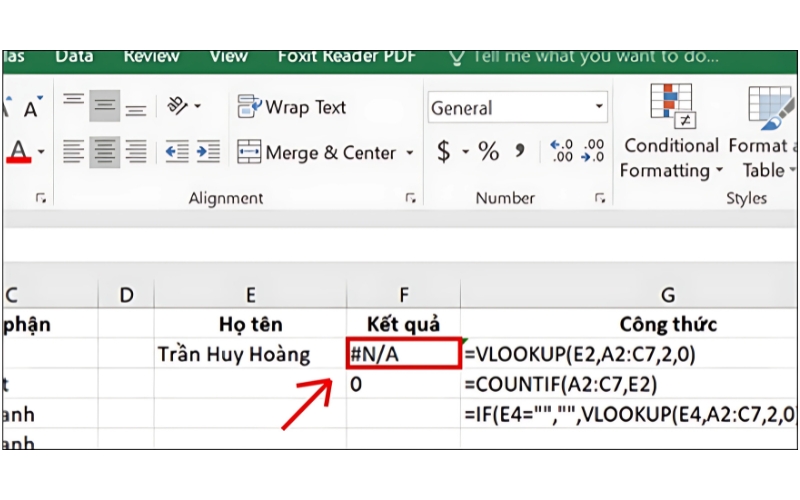
Tổng kết lại, lỗi NA trong VLOOKUP là một vấn đề thường gặp trong quá trình sử dụng Excel, nhưng hoàn toàn có thể khắc phục nếu bạn hiểu rõ nguyên nhân và áp dụng các phương pháp sửa lỗi hợp lý. Hy vọng rằng với những kiến thức chia sẻ trong bài viết này, bạn sẽ dễ dàng nhận diện và xử lý lỗi NA trong VLOOKUP một cách nhanh chóng và chính xác, từ đó nâng cao hiệu quả công việc trong Excel.
Xem thêm: Hàm WEEKDAY – Hàm Lấy Thứ Trong Excel: Cú Pháp & Cách Dùng