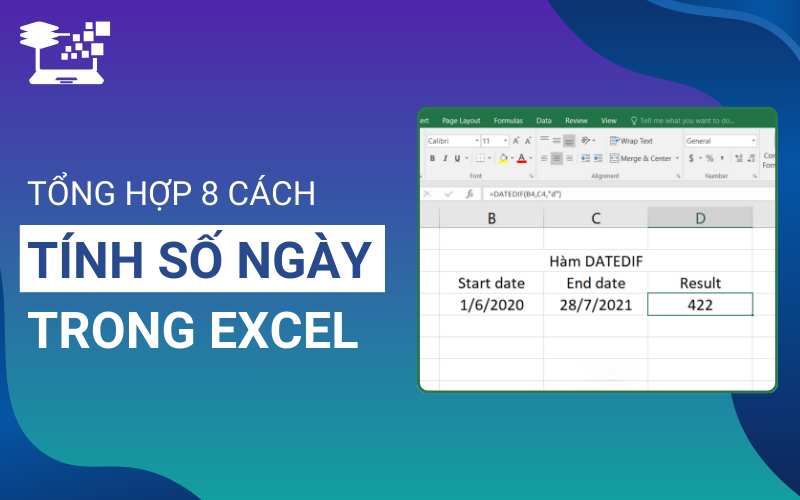Trong môi trường làm việc hiện đại, việc quản lý thời gian và dữ liệu hiệu quả là rất quan trọng. Excel là một trong những công cụ phổ biến nhất để xử lý bảng tính, cung cấp nhiều tính năng hữu ích cho người dùng, trong đó có khả năng tính toán số ngày giữa các ngày hoặc giữa các mốc thời gian khác nhau. Việc nắm vững cách tính số ngày trong Excel không chỉ giúp bạn tiết kiệm thời gian mà còn nâng cao độ chính xác trong công việc. Trong bài viết này, HỌC TIN sẽ hướng dẫn bạn 8 phương pháp đơn giản và hiệu quả để tính số ngày trong Excel, kèm theo ví dụ cụ thể giúp bạn dễ dàng áp dụng.
Lợi ích của việc tính số ngày trong Excel
Việc nắm rõ cách tính số ngày trong Excel không chỉ giúp bạn thực hiện các phép toán một cách nhanh chóng, mà còn mang lại nhiều lợi ích thiết thực trong công việc hàng ngày. Dưới đây là những lợi ích nổi bật khi sử dụng Excel để tính toán thời gian, từ đó giúp bạn tối ưu hóa quy trình làm việc và nâng cao hiệu quả quản lý dữ liệu:
- Tiết kiệm thời gian: Tính số ngày giữa các mốc thời gian giúp bạn nhanh chóng có được kết quả mà không cần thực hiện các phép tính thủ công phức tạp.
- Tăng độ chính xác: Excel giúp giảm thiểu lỗi tính toán so với việc thực hiện bằng tay, đảm bảo kết quả chính xác hơn.
- Dễ dàng cập nhật: Khi có thay đổi về dữ liệu, Excel tự động tính toán lại số ngày, giúp bạn luôn có thông tin mới nhất mà không cần làm lại từ đầu.
- Hỗ trợ phân tích dữ liệu: Tính số ngày giúp bạn dễ dàng phân tích thời gian giữa các sự kiện, từ đó đưa ra các quyết định hợp lý hơn trong công việc.
- Tích hợp với các hàm khác: Việc tính số ngày có thể kết hợp với nhiều hàm Excel khác, tạo ra các báo cáo và biểu đồ chi tiết, phục vụ cho việc quản lý và theo dõi thời gian.
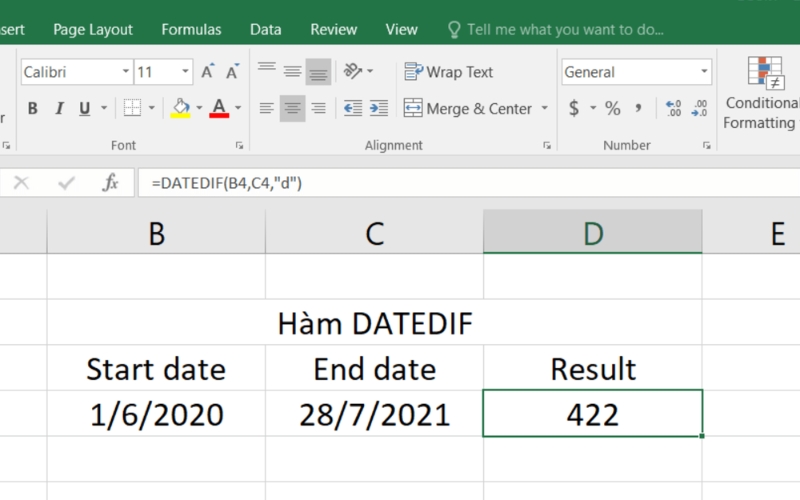
Xem thêm: 10 Cách Xóa Dòng Trống Trong Excel Đơn Giản Và Hiệu Quả
8 cách tính số ngày trong Excel kèm theo ví dụ cụ thể
Sau khi đã hiểu rõ về lợi ích của việc tính số ngày trong Excel, chúng ta sẽ đi sâu vào các phương pháp cụ thể. Trong phần này, HỌC TIN sẽ giới thiệu 8 cách tính số ngày trong Excel kèm theo ví dụ cụ thể, giúp bạn dễ dàng áp dụng trong công việc hàng ngày. Các phương pháp này không chỉ đơn giản mà còn rất hiệu quả, phù hợp với nhiều tình huống khác nhau mà bạn có thể gặp phải. Hãy cùng khám phá từng cách để tối ưu hóa khả năng sử dụng Excel của bạn!
Cách tính số ngày trong Excel mà không sử dụng hàm
Để tính số ngày giữa 2 mốc thời gian mà không cần sử dụng hàm, bạn có thể thực hiện một số bước đơn giản như sau:
- Bước 1 – Nhập dữ liệu: Mở bảng tính Excel và nhập ngày bắt đầu vào một ô tính (ví dụ: ô B4) và ngày kết thúc vào một ô tính khác (ví dụ: ô C4). Đảm bảo rằng các ô này được định dạng ngày tháng theo tiêu chuẩn của Excel (thường là ngày/tháng/năm).
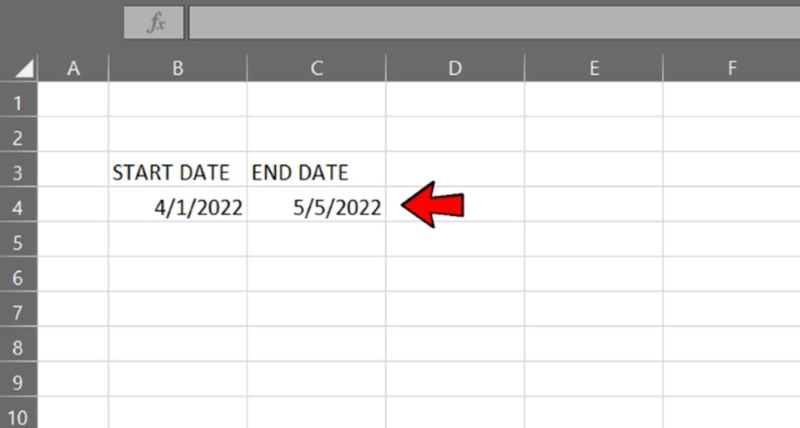
- Bước 2 – Tính toán số ngày: Chọn một ô bất kỳ để hiển thị kết quả, chẳng hạn ô D4. Sau đó, nhấp vào thanh công thức ở trên cùng của Excel.
- Bước 3 – Nhập công thức: Trong thanh công thức, nhập công thức =C4-B4. Công thức này yêu cầu Excel trừ giá trị của ô B4 (ngày bắt đầu) khỏi giá trị của ô C4 (ngày kết thúc).
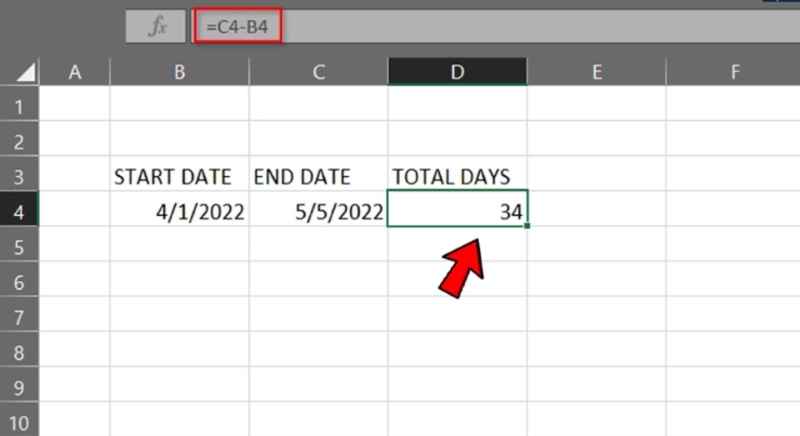
- Bước 4 – Hoàn thành: Nhấn Enter để hoàn thành công thức. Kết quả số ngày sẽ được hiển thị trong ô D4. Ví dụ, nếu bạn nhập ngày bắt đầu là “01/04/2022” và ngày kết thúc là “05/05/2022”, thì ô D4 sẽ hiển thị kết quả là “34 ngày”.
Công thức tính số ngày trong Excel này phù hợp khi bạn muốn thực hiện phép tính đơn giản giữa hai mốc thời gian mà không sử dụng các hàm phức tạp. Tuy nhiên, nếu cần tính toán phức tạp hơn, việc sử dụng các hàm tích hợp sẽ giúp tăng độ chính xác và linh hoạt.
Cách tính số ngày trong Excel bằng hàm DATE
Hàm DATE trong Excel cho phép bạn tính số ngày giữa hai mốc thời gian cụ thể bằng cách nhập ngày tháng trực tiếp vào công thức. Cú pháp chuẩn của hàm DATE: =DATE(yyyy,mm,dd)-DATE(yyyy,mm,dd).
Các bước thực hiện như sau:
- Bước 1 – Chọn ô để nhập công thức: Mở một bảng tính Excel và chọn một ô trống bất kỳ nơi bạn muốn hiển thị kết quả.
- Bước 2 – Nhập công thức: Nhấp vào thanh công thức ở trên cùng của Excel. Tại đây, bạn nhập công thức theo cú pháp chuẩn của hàm DATE. Ví dụ, để tính số ngày từ ngày 01/04/2022 đến ngày 05/05/2022, bạn sẽ nhập công thức: =DATE(2022,5,5)-DATE(2022,4,1).
- Bước 3 – Nhấn Enter: Sau khi nhấn Enter, Excel sẽ trả về kết quả là 34 ngày.
- Bước 4 – Kiểm tra định dạng: Nếu kết quả hiển thị không phải là số mà dưới dạng ngày tháng, bạn cần thay đổi định dạng của ô thành “General” hoặc “Number” để kết quả hiển thị chính xác.
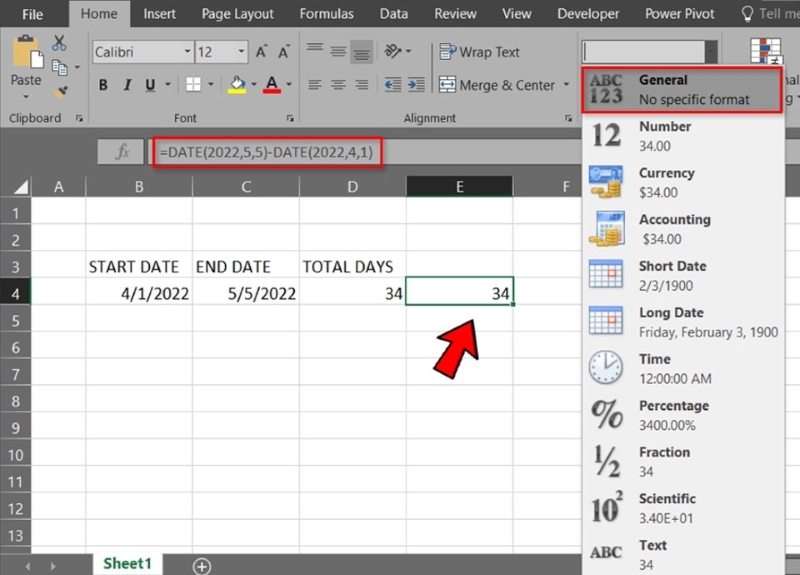
Sử dụng hàm DATE là cách tính ngày trong Excel dễ dàng mà không cần nhập các ngày vào các ô riêng lẻ, đặc biệt tiện lợi khi bạn chỉ cần tính số ngày giữa các ngày cụ thể.
Cách tính số ngày trong Excel bằng hàm DATEDIF
DATEDIF là hàm tính ngày trong Excel giữa hai mốc thời gian, nhưng nó không được liệt kê trong hộp thoại hàm (Insert Function) của Excel. Do đó, để sử dụng hàm này, bạn cần nhập trực tiếp vào thanh công thức với cú pháp: =DATEDIF(start_date, end_date, unit).
Trong đó:
- start_date: Ngày bắt đầu
- end_date: Ngày kết thúc
- unit: Kiểu thông tin trả về
| Unit | Thông tin trả về |
| “y” | Số năm hoàn tất trong khoảng thời gian. |
| “m” | Số tháng hoàn tất trong khoảng thời gian. |
| “d” | Số ngày trong khoảng thời gian. |
| “md” | Khoảng cách giữa các ngày trong start_date và end_date, bỏ qua tháng và năm. |
| “ym” | Khoảng cách giữa các tháng trong start_date và end_date, bỏ qua ngày và năm. |
| “yd” | Khoảng cách giữa các ngày trong start_date và end_date, không tính năm của ngày. |
Ví dụ 1: Tính số ngày giữa hai ngày
Nếu bạn muốn tính số ngày giữa ngày trong ô B4 và C4, công thức sẽ là: =DATEDIF(B4, C4, “d”).
Sau khi nhấn Enter, bạn sẽ nhận được kết quả là số ngày giữa hai ngày. Ví dụ, nếu ngày bắt đầu là 01/04/2022 và ngày kết thúc là 05/05/2022, kết quả sẽ là 34 ngày.
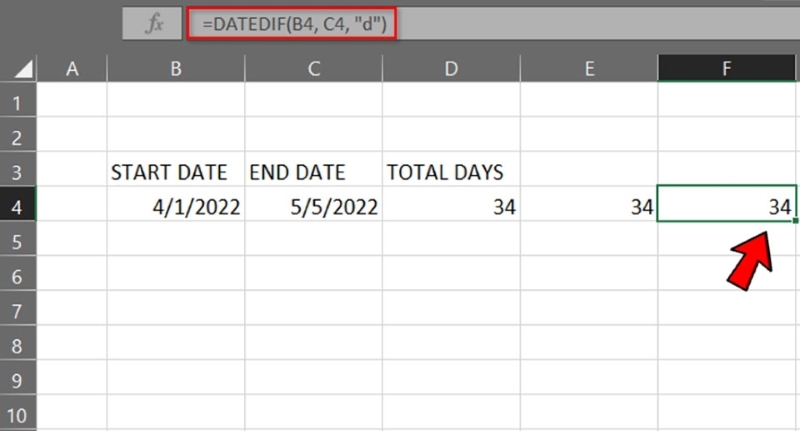
Một điểm nổi bật của hàm DATEDIF so với hàm DATE là bạn có thể điều chỉnh đơn vị tính toán. Ví dụ, nếu bạn chỉ muốn tính số ngày giữa hai ngày mà bỏ qua phần năm, bạn có thể sử dụng “yd” trong công thức. Nhập ngày 01/04/2022 và 05/05/2023 vào ô B5 và C5, công thức =DATEDIF(B5, C5, “yd”) sẽ trả về kết quả 34 ngày, chỉ tính khoảng cách giữa các tháng và bỏ qua phần năm. Nếu không bỏ qua năm, kết quả trả về phải là 399 ngày.
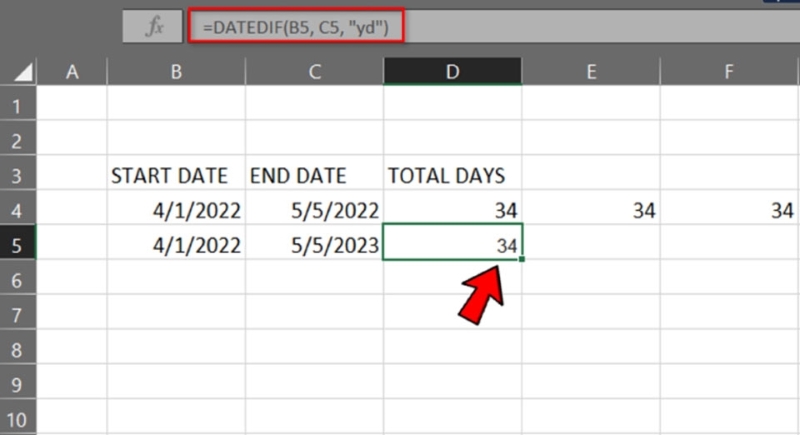
Ví dụ 2: Tính thời gian tích lũy giữa hai ngày
Bạn cũng có thể sử dụng hàm DATEDIF để tính toán thời gian tích lũy giữa hai ngày bất kỳ trong Excel. Giả sử bạn muốn tính thời gian tích lũy giữa ngày có trong ô B6 (ngày bắt đầu) và ô C6 (ngày kết thúc). Bạn có thể thực hiện theo lần lượt từng bước sau:
- Bước 1: Trong ô mà bạn muốn hiển thị kết quả, nhập công thức sau: =DATEDIF(B6, C6, “y”) & ” years, ” & DATEDIF(B6, C6, “ym”) & ” months, ” & DATEDIF(B6, C6, “md”) & ” days”.
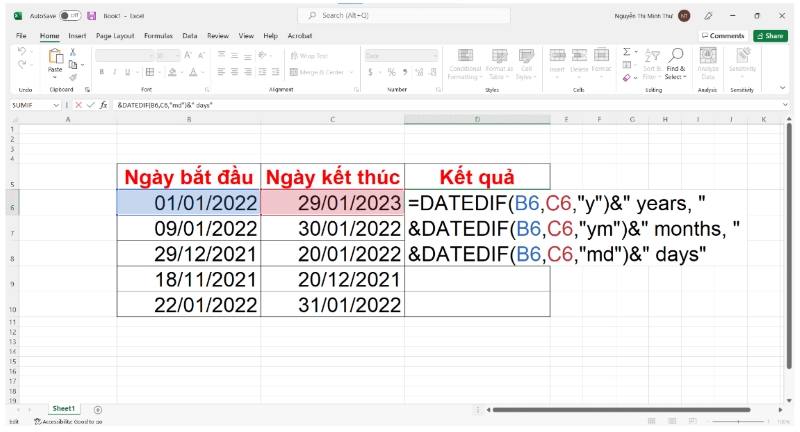
- Bước 2: Nhấn Enter. Giá trị trong ô sẽ hiển thị thời gian tích lũy theo định dạng “năm, tháng, ngày” giữa ngày bắt đầu và ngày kết thúc.
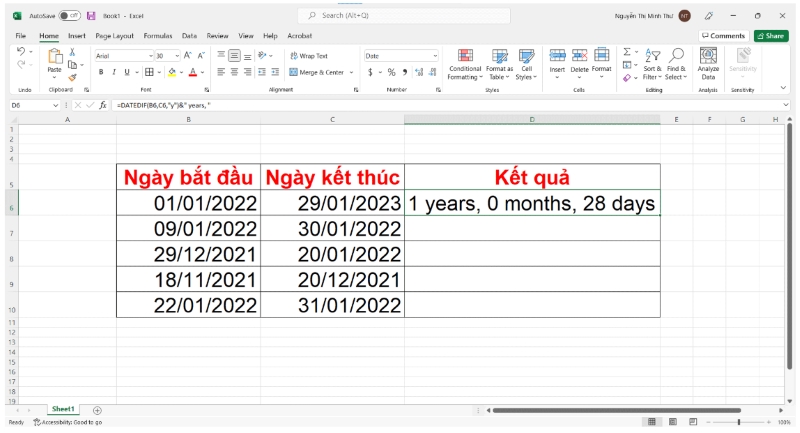
Xem thêm: 14 Cách Tính Tổng Trong Excel Từ Cơ Bản Đến Nâng Cao
Cách tính số ngày trong Excel bằng hàm DAY
Hàm DAY là một hàm tính số ngày trong Excel vô cùng hữu ích, giúp người dùng trích xuất phần ngày từ dữ liệu ngày tháng năm. Bạn có thể sử dụng hàm này trong nhiều tình huống, đặc biệt khi cần tách riêng phần ngày hoặc kết hợp với các hàm khác để tính toán phức tạp hơn.
Cú pháp chuẩn của hàm DAY: =DAY(Serial_number). Trong đó, Serial_number là ô chứa dữ liệu ngày tháng năm mà bạn muốn trích xuất ngày.
Ví dụ 1: Tách ngày từ một ô chứa ngày tháng năm
Giả sử bạn có một bảng tính chứa dữ liệu ngày tháng năm trong ô B3 (ví dụ: 23/03/2021) và bạn muốn tách riêng phần ngày (số 23). Bạn thực hiện như sau:
- Bước 1: Chọn ô muốn hiển thị kết quả, chẳng hạn ô C3. Nhập công thức sau vào ô đó: =DAY(B3).
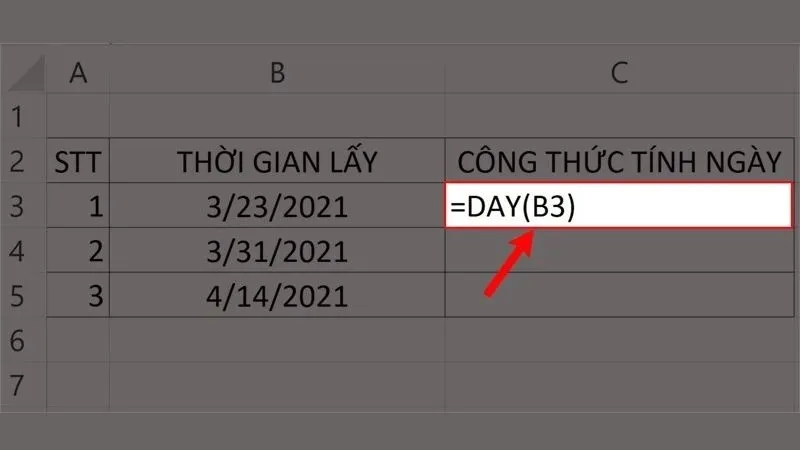
- Bước 2: Nhấn Enter. Excel sẽ trích xuất và hiển thị kết quả tại ô C3 là 23 (ngày cụ thể của giá trị trong ô B3).
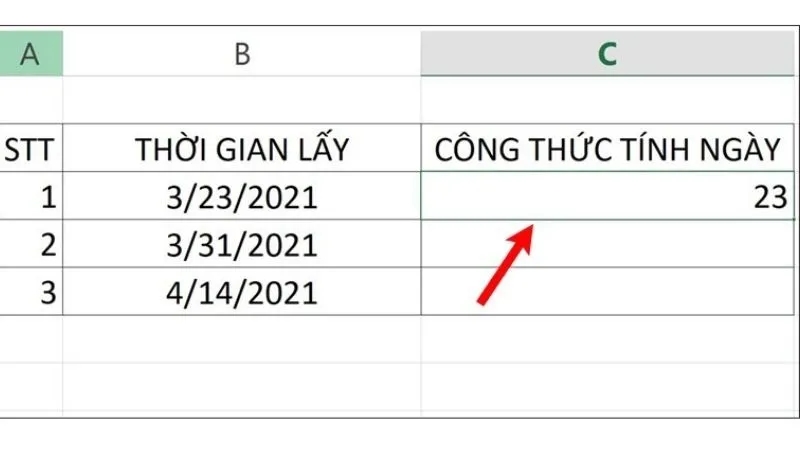
Ví dụ 2: Kết hợp hàm DAY với hàm DATEDIF
Hàm DAY thường được sử dụng cùng với các hàm khác như DATEDIF để thực hiện các tính toán liên quan đến ngày tháng. Dưới đây là ví dụ về cách sử dụng hàm DAY kết hợp với DATEDIF để tính khoảng cách ngày giữa hai mốc thời gian:
- Bước 1: Giả sử bạn có hai ô chứa ngày tháng năm, ô B3 chứa ngày bắt đầu (ví dụ: 23/03/2021) và ô C3 chứa ngày kết thúc (ví dụ: 25/03/2021). Để tính số ngày giữa hai mốc này, bạn nhập công thức sau vào ô hiển thị kết quả, chẳng hạn ô C7: =DATEDIF(B3, C3, “d”).
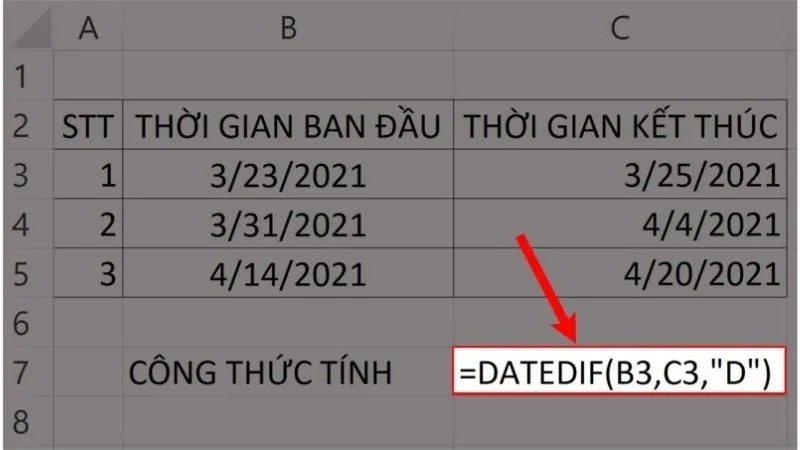
- Bước 2: Nhấn Enter. Kết quả sẽ hiển thị là 2, tức số ngày giữa 23/03/2021 và 25/03/2021.
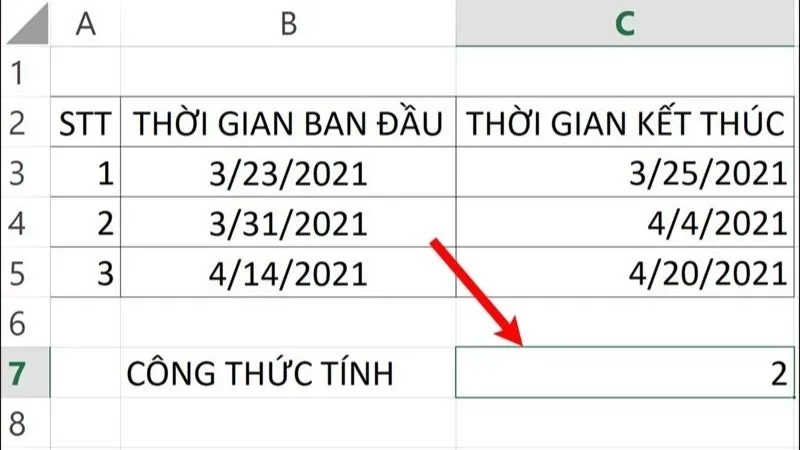
Lưu ý:
- Hàm DATEDIF có thể tùy chỉnh với các đơn vị khác nhau, như “d” cho số ngày, “m” cho số tháng và “y” cho số năm.
- Nếu bạn cần trích xuất chỉ phần ngày từ các dữ liệu ngày tháng năm và bỏ qua phần tháng hoặc năm, hàm DAY là lựa chọn nhanh gọn và dễ sử dụng.
Cách tính số ngày trong Excel bằng hàm DAYS
Hàm DAYS trong Excel giúp bạn tính toán nhanh chóng số ngày giữa hai ngày cụ thể. Đây là một hàm đếm ngày trong Excel đơn giản nhưng cực kỳ hữu ích khi bạn cần biết khoảng cách ngày giữa hai thời điểm.
Cú pháp chuẩn của hàm DAYS: =DAYS(end_date, start_date).
Trong đó:
- end_date: Ngày kết thúc.
- start_date: Ngày bắt đầu.
Ví dụ 1: Tính số ngày bằng cách nhập trực tiếp
Giả sử bạn muốn tính số ngày giữa 30/04/2021 và 15/06/2021. Cách thực hiện như sau:
- Bước 1: Nhập công thức =DAYS(“6/15/21”, “4/30/21”) vào ô mà bạn muốn hiển thị kết quả.
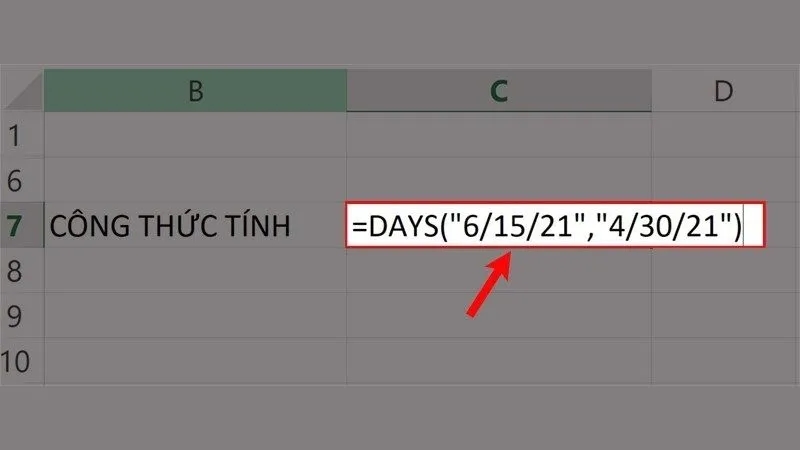
- Bước 2: Nhấn Enter. Kết quả trả về sẽ là 46 ngày.
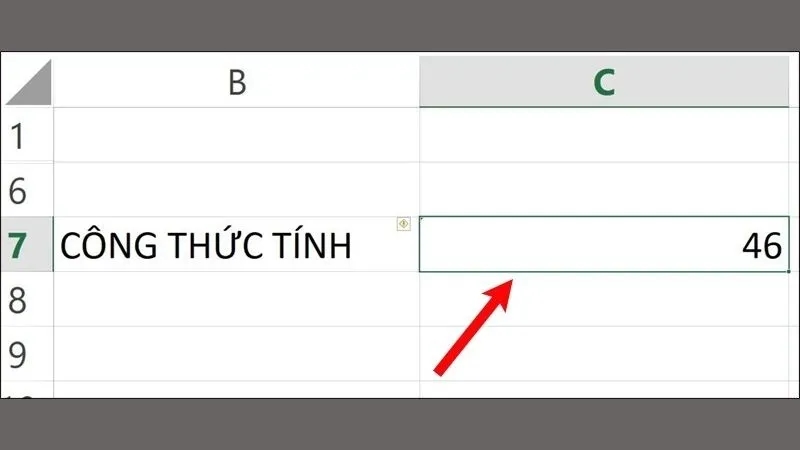
Ví dụ 2: Tính số ngày dựa trên dữ liệu có sẵn
Giả sử bạn có hai ô B3 (30/04/2021) và C3 (15/06/2021) trong bảng tính, bạn có thể tính số ngày giữa hai ngày này theo các bước sau:
- Bước 1: Nhập công thức =DAYS(C3, B3) vào ô mà bạn muốn hiển thị kết quả.
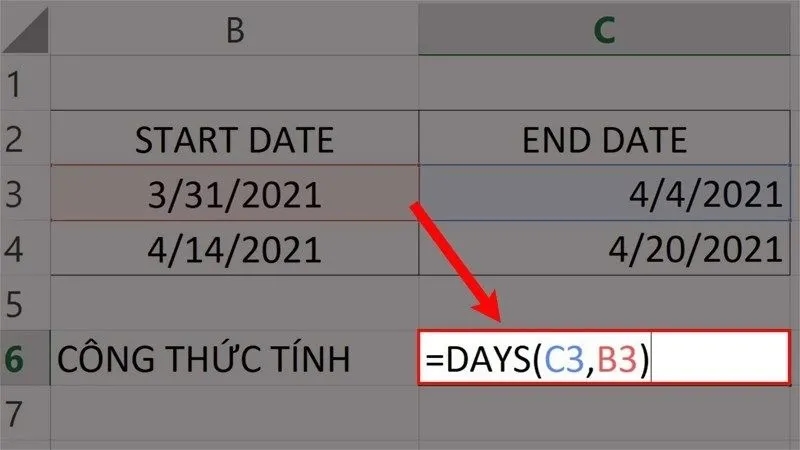
- Bước 2: Nhấn Enter. Kết quả sẽ là 46 ngày, tương tự như ví dụ trên.
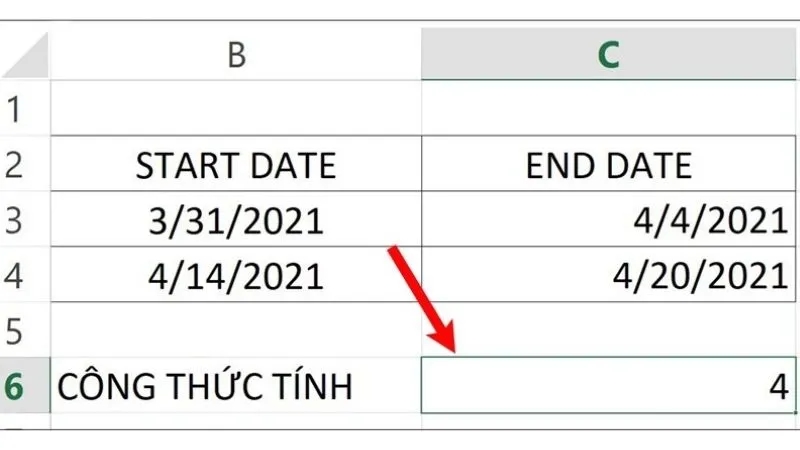
Lưu ý:
Định dạng ngày trên máy tính của bạn (ngày/tháng/năm hoặc tháng/ngày/năm) sẽ ảnh hưởng đến kết quả. Excel sẽ tự động điều chỉnh định dạng dựa trên hệ thống của bạn, nên bạn không cần lo lắng về sự khác biệt này.
Cách tính số ngày trong Excel bằng hàm DAYS360
Hàm DAYS360 trong Excel được thiết kế để tính toán số ngày giữa hai ngày cụ thể dựa trên lịch 360 ngày (12 tháng, mỗi tháng 30 ngày). Hàm này thường được dùng trong các lĩnh vực tài chính như lập bảng cân đối kế toán hay các báo cáo tài chính.
Cú pháp của hàm DAYS360: =DAYS360(start_date, end_date, [method]).
Trong đó:
- start_date: Ngày bắt đầu.
- end_date: Ngày kết thúc.
- method (tùy chọn): Xác định cách tính ngày. Nếu bỏ qua, Excel mặc định sử dụng lịch 360 ngày.
Giả sử bạn cần tính số ngày giữa 01/01/2021 và 01/01/2022. Bạn có thể thực hiện theo trình tự các bước sau:
- Bước 1: Nhập ngày bắt đầu vào ô B6 và ngày kết thúc vào ô C6. Ví dụ: ô B6 chứa “01/01/2021” và ô C6 chứa “01/01/2022”.
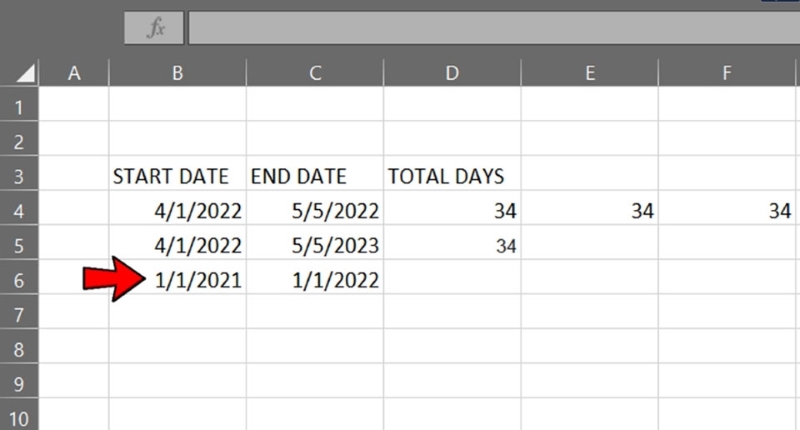
- Bước 2: Chọn ô tính mà bạn muốn hiển thị kết quả.
- Bước 3: Trên thanh công cụ, chọn tab Formulas.
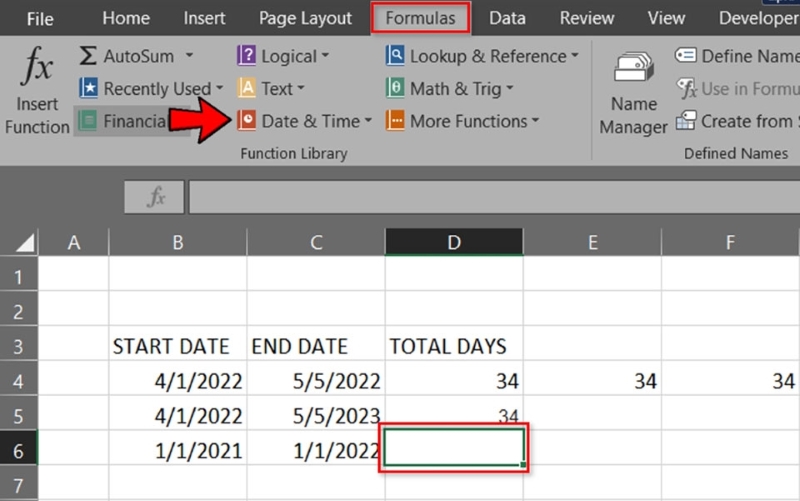
- Bước 4: Trong menu Date & Time, chọn hàm DAYS360.
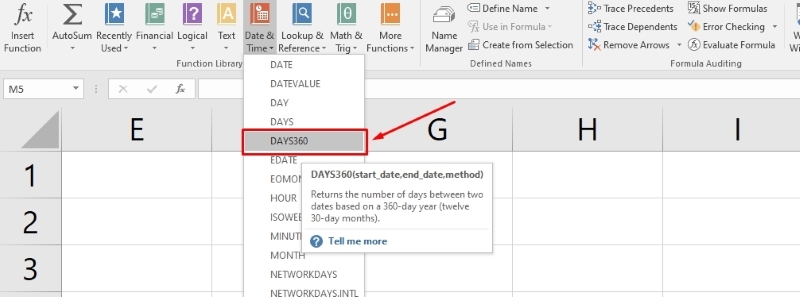
- Bước 5: Trong hộp thoại, nhập B6 vào ô Start_date và C6 vào ô End_date.
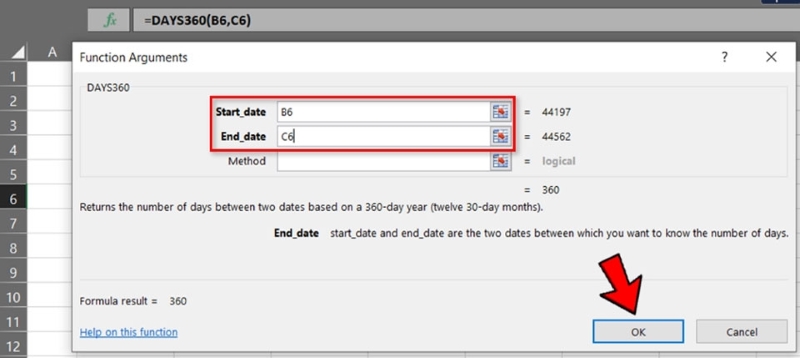
- Bước 6: Nhấn chọn OK để hiển thị kết quả. Kết quả trả về sẽ là tổng số ngày giữa ngày bắt đầu và ngày kết thúc theo lịch 360 ngày.
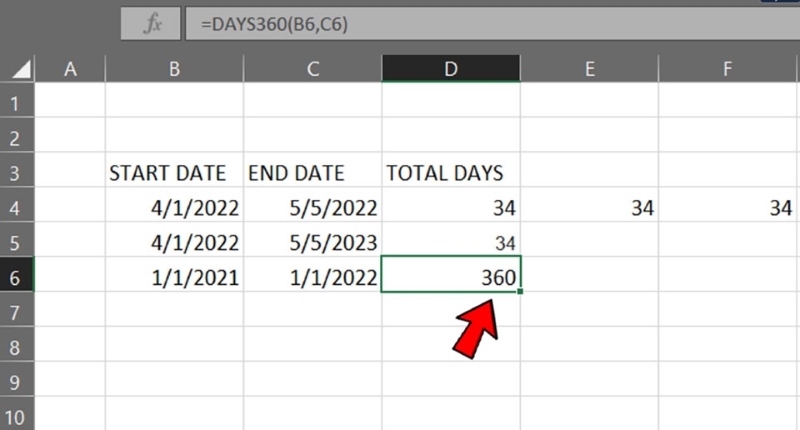
Lưu ý:
Hàm DAYS360 sẽ tính ngày theo tiêu chuẩn 30 ngày mỗi tháng, phù hợp với các ứng dụng tài chính yêu cầu tính toán chính xác số ngày trong mỗi tháng để đối chiếu số liệu.
Xem thêm: 6 Cách Định Dạng Ngày Tháng Trong Excel Đơn Giản Và Nhanh Chóng
Cách tính số ngày trong Excel bằng hàm TODAY
Hàm TODAY trong Excel là một công cụ tiện lợi giúp bạn tính toán số ngày từ một ngày cụ thể đến ngày hiện tại. Hàm này sẽ tự động cập nhật mỗi khi bạn mở lại bảng tính, do đó rất hữu ích trong các ứng dụng cần theo dõi thời gian.
Cú pháp chuẩn của hàm TODAY: =TODAY().
Hàm này không cần tham số đầu vào và sẽ trả về ngày hiện tại theo định dạng mà máy tính của bạn đang sử dụng.
Giả sử bạn muốn tính số ngày từ ngày có trong ô B6 đến ngày hiện tại. Bạn có thể thực hiện lần lượt theo các bước sau:
- Bước 1: Trong ô mà bạn muốn hiển thị kết quả, nhập công thức sau: =TODAY()-B6.
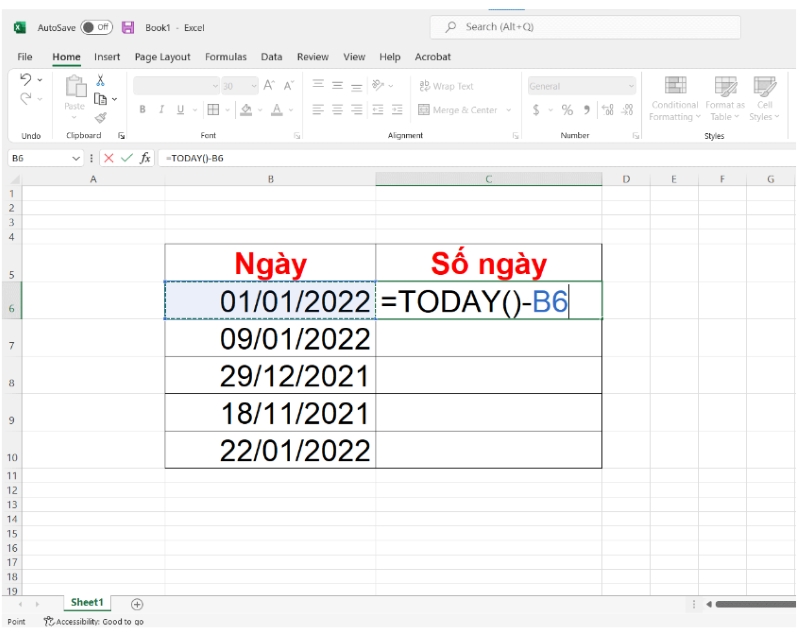
- Bước 2: Nhấn Enter để hiển thị kết quả. Giá trị trong ô sẽ là số ngày giữa ngày hiện tại và ngày được nhập trong ô B6.
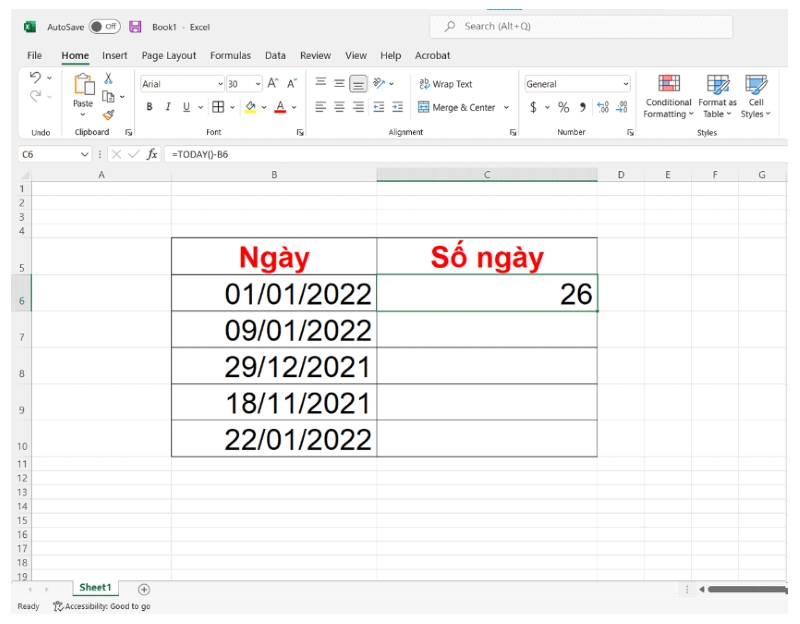
Lưu ý:
- Đảm bảo ô B6 chứa một giá trị ngày hợp lệ để công thức hoạt động chính xác.
- Kết quả sẽ được tự động cập nhật mỗi ngày, vì hàm TODAY luôn lấy ngày hiện tại.
Cách tính số ngày trong Excel trừ thứ bảy, chủ nhật và ngày lễ
Việc xác định số ngày làm việc trong một tháng là rất quan trọng, đặc biệt đối với những người làm trong lĩnh vực nhân sự và kế toán, nhằm tính toán tiền lương và các khoản phụ cấp cho nhân viên. Tuy nhiên, việc này có thể trở nên phức tạp do số ngày trong tháng khác nhau, cùng với các ngày cuối tuần và ngày lễ. Để giải quyết vấn đề này, bạn có thể sử dụng hàm NETWORKDAYS.INTL trong Excel.
Cú pháp của hàm NETWORKDAYS.INTL như sau:
=NETWORKDAYS.INTL(start_date, end_date, [weekend], [holidays])
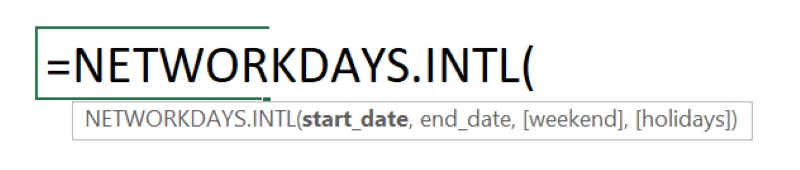
Trong đó:
- start_date: Ngày bắt đầu
- end_date: Ngày kết thúc
- weekend: Ngày nghỉ tuần
- holidays: Ngày lễ
Hàm này sẽ trả về số ngày làm việc trong khoảng thời gian từ ngày bắt đầu đến ngày kết thúc, sau khi đã loại trừ ngày nghỉ tuần và ngày lễ. Một số lưu ý về cách hoạt động của hàm:
- Nếu start_date = end_date, hàm sẽ tính 1 ngày làm việc.
- Nếu start_date < end_date, hàm sẽ trả về số dương (tức là số ngày làm việc trong tương lai).
- Nếu start_date > end_date, hàm sẽ trả về số âm (tức là số ngày làm việc trong quá khứ).
Cách xác định ngày nghỉ tuần
Đối với tham số thứ 3, bạn có thể xác định ngày nghỉ tuần bằng hai cách:
- Cách 1: Chọn từ danh sách gợi ý của hàm.
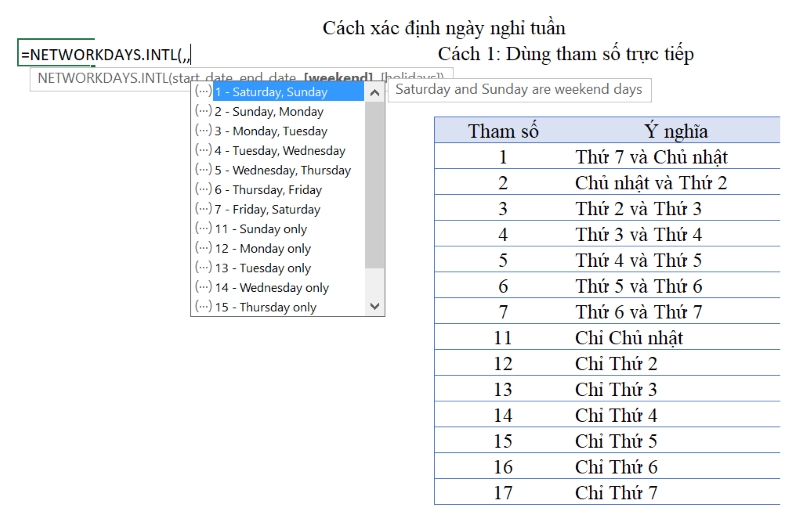
- Cách 2: Sử dụng dãy số 7 chữ số gồm 1 và 0. Cụ thể:
- Nhập số 1 có nghĩa là không đếm ngày đó.
- Nhập số 0 có nghĩa là có đếm ngày đó.
| Chữ số thứ | Ý nghĩa |
| 1 | Thứ hai |
| 2 | Thứ ba |
| 3 | Thứ tư |
| 4 | Thứ năm |
| 5 | Thứ sáu |
| 6 | Thứ bảy |
| 7 | Chủ nhật |
Ví dụ:
- Dãy “0000011” sẽ không đếm 2 ngày là thứ bảy và chủ nhật.
- Dãy “1011111” sẽ chỉ đếm những ngày thứ ba.
Ví dụ minh họa thực tế
Giả sử bạn muốn đếm số ngày làm việc cho tháng 2 với ngày nghỉ là chủ nhật và danh sách các ngày lễ được liệt kê. Bạn có thể sử dụng công thức sau trong ô tính:
=NETWORKDAYS.INTL(C16, C17, “0000001”, E17:E22)
Trong đó:
- C16: Ngày bắt đầu (01/02/2019).
- C17: Ngày kết thúc (28/02/2019).
- “0000001”: Đặt ngày nghỉ là chủ nhật.
- E17:E22: Danh sách các ngày lễ không được tính là ngày làm việc.
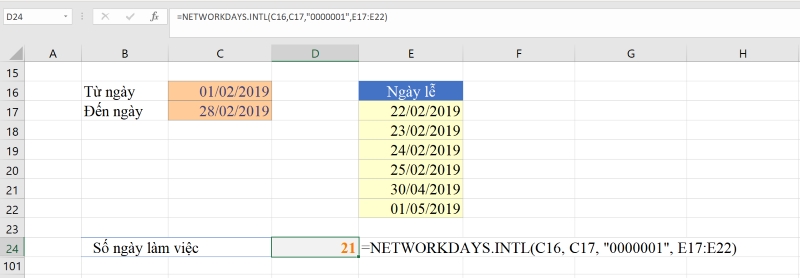
Hàm sẽ tính số ngày làm việc trong khoảng thời gian từ 01/02/2019 đến 28/02/2019, trừ đi các ngày chủ nhật và các ngày lễ trong danh sách. Lưu ý rằng, nếu một ngày lễ trùng với ngày nghỉ cuối tuần, hàm sẽ chỉ tính một ngày nghỉ duy nhất.
Với hàm NETWORKDAYS.INTL, bạn sẽ dễ dàng quản lý và tính toán số ngày làm việc chính xác trong các tháng khác nhau mà không phải lo lắng về các ngày nghỉ.
Trong bài viết này, chúng ta đã khám phá các cách tính số ngày trong Excel bằng nhiều hàm khác nhau như DATE, DAY, DAYS, DAYS360, TODAY, DATEDIF và NETWORKDAYS.INTL. Mỗi hàm đều có những ứng dụng riêng, giúp người dùng linh hoạt trong việc tính toán khoảng thời gian giữa các ngày, từ đó phục vụ hiệu quả cho các nhu cầu công việc, đặc biệt là trong lĩnh vực tài chính và quản lý thời gian. Hy vọng rằng những hướng dẫn chi tiết này sẽ giúp bạn dễ dàng áp dụng vào thực tế và tối ưu hóa quy trình làm việc của mình.