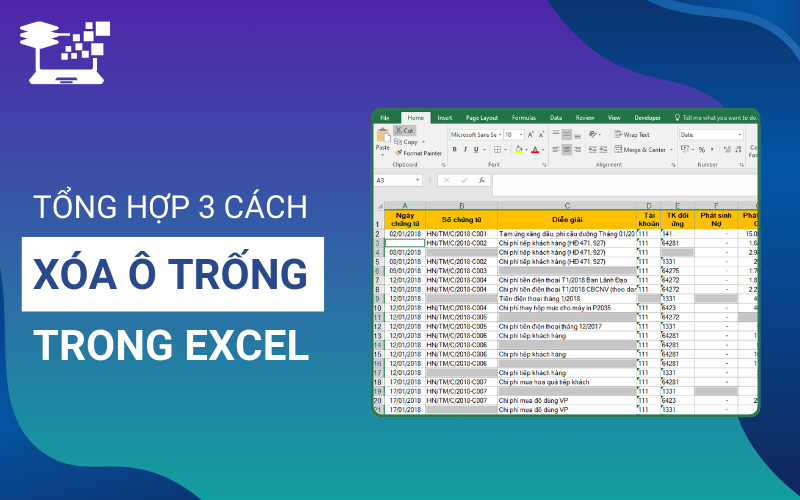Khi làm việc với bảng tính trong Excel, đôi khi bạn sẽ gặp phải tình huống có nhiều ô trống gây khó khăn trong việc xử lý và phân tích dữ liệu. Việc xóa ô trống không chỉ giúp bảng tính trở nên tinh gọn mà còn cải thiện hiệu suất làm việc. Vậy cách xóa ô trống trong Excel như thế nào để đạt hiệu quả cao nhất? Hãy cùng HỌC TIN khám phá 3 phương pháp đơn giản và nhanh chóng giúp bạn giải quyết vấn đề này trong bài viết dưới đây.
Tại sao cần biết cách xóa ô trống trong Excel?
Khi làm việc với các bảng tính phức tạp trong Excel, ô trống có thể gây ra nhiều vấn đề và ảnh hưởng đến hiệu quả công việc. Để giải quyết điều này, việc nắm vững cách xóa ô trống trong Excel là vô cùng quan trọng. Dưới đây là những lý do tại sao bạn cần phải biết cách thực hiện thao tác này để tối ưu hóa bảng tính của mình:
- Giảm thiểu sai sót trong tính toán: Ô trống có thể gây ra lỗi trong các công thức và phép tính, làm giảm độ chính xác của kết quả. Việc xóa ô trống giúp đảm bảo kết quả tính toán chính xác hơn.
- Cải thiện hiệu suất làm việc: Một bảng tính không có ô trống giúp người dùng dễ dàng theo dõi và xử lý dữ liệu mà không bị gián đoạn.
- Tăng tính thẩm mỹ cho bảng tính: Các ô trống trong bảng tính có thể khiến dữ liệu trở nên lộn xộn và khó nhìn. Việc xóa các ô trống giúp bảng tính trở nên gọn gàng và chuyên nghiệp hơn.
- Dễ dàng sử dụng các tính năng nâng cao: Các tính năng như lọc, sắp xếp hay tìm kiếm trong Excel hoạt động hiệu quả hơn khi không có ô trống, giúp bạn tiết kiệm thời gian và công sức khi xử lý bảng tính.
- Hỗ trợ trong việc phân tích dữ liệu: Khi xử lý dữ liệu lớn, ô trống có thể làm chậm quá trình phân tích và báo cáo. Việc biết cách xóa các ô trống trong Excel sẽ giúp tối ưu hóa dữ liệu và tăng tốc quá trình này.

Xem thêm: 5 Cách Tính Căn Bậc 2 Trong Excel Nhanh Và Chính Xác
Trường hợp nào cần xóa ô trống trong Excel?
Khi làm việc với bảng tính Excel, không phải lúc nào dữ liệu cũng được nhập đầy đủ và chính xác. Những ô trống không chỉ làm mất tính thẩm mỹ mà còn ảnh hưởng đến hiệu suất và độ chính xác của công việc. Chính vì vậy, việc hiểu rõ cách xóa ô trống trong Excel là vô cùng quan trọng. Sau đây, chúng ta sẽ cùng tìm hiểu những trường hợp cụ thể mà bạn nên áp dụng phương pháp này để tối ưu hóa bảng tính và nâng cao hiệu quả làm việc:
- Khi dữ liệu không đầy đủ: Khi bảng tính chứa các ô trống do thiếu thông tin, việc xóa ô trống trong Excel giúp làm sạch dữ liệu và tránh gây nhầm lẫn trong quá trình phân tích.
- Khi sử dụng công thức tính toán: Các ô trống có thể làm sai lệch kết quả khi áp dụng công thức như SUM, AVERAGE, hoặc COUNTIF. Vì vậy, cách xóa ô trống trong Excel là cần thiết để đảm bảo tính chính xác của các phép tính.
- Khi tạo bảng PivotTable hoặc biểu đồ: Các ô trống trong dữ liệu có thể làm sai lệch kết quả khi bạn tạo PivotTable hoặc biểu đồ. Xóa ô trống trước khi tạo báo cáo giúp bạn có được kết quả chính xác hơn.
- Khi lọc hoặc phân loại dữ liệu: Các ô trống có thể gây trở ngại khi bạn muốn sử dụng bộ lọc hoặc phân loại dữ liệu. Việc xóa ô trống sẽ giúp quy trình này trở nên hiệu quả hơn.
- Khi làm việc với bảng dữ liệu lớn: Bảng tính lớn chứa nhiều ô trống có thể làm giảm hiệu suất và khó khăn trong việc quản lý dữ liệu. Cách xóa ô trống trong Excel giúp tối ưu hóa không gian làm việc và giảm thiểu sự lộn xộn.
- Khi cần chuẩn bị dữ liệu cho báo cáo hoặc chia sẻ: Một bảng tính sạch sẽ, không có ô trống sẽ giúp bạn dễ dàng tạo báo cáo, chia sẻ dữ liệu với đồng nghiệp hoặc khách hàng mà không gây sự bất tiện.
- Khi nhập liệu từ các nguồn khác nhau: Khi nhập dữ liệu từ các nguồn không đồng nhất, đôi khi sẽ có các ô trống xuất hiện. Việc xóa ô trống trong Excel giúp dữ liệu trở nên thống nhất và dễ dàng xử lý hơn.
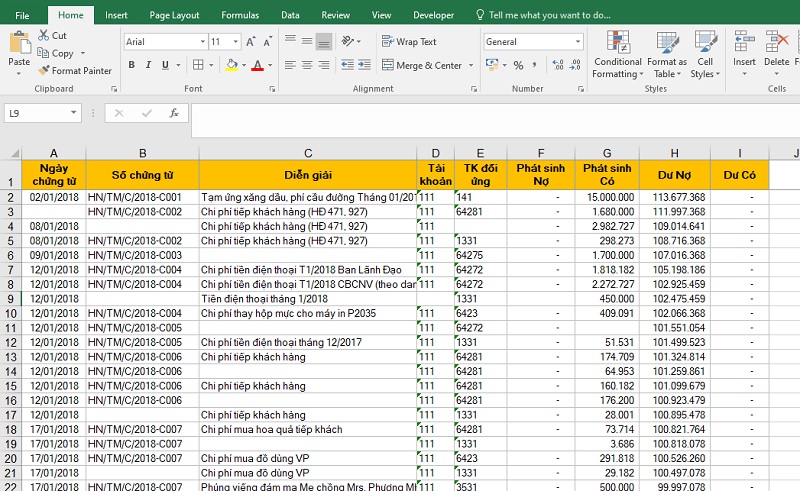
Xem thêm: 2 Cách Bỏ Sort Trong Excel Trả Về Dữ Liệu Về Thứ Tự Ban Đầu
3 Cách xóa ô trống trong Excel nhanh chóng, hiệu quả
Để làm việc hiệu quả với Excel, việc xóa các ô trống là một bước quan trọng giúp dữ liệu trở nên gọn gàng và dễ dàng thao tác hơn. Có nhiều cách khác nhau để xóa ô trống trong Excel, mỗi phương pháp phù hợp với những nhu cầu và tình huống khác nhau. Trong phần tiếp theo, chúng ta sẽ cùng khám phá 3 cách xóa ô trống nhanh chóng và hiệu quả, giúp bạn tiết kiệm thời gian và nâng cao năng suất công việc.
Cách xóa ô trống trong Excel bằng Go To Special
Để thực hiện cách xóa ô trống trong Excel nhanh chóng bằng công cụ Go To Special, bạn làm theo các bước sau:
- Bước 1: Mở file Excel và chọn vùng dữ liệu có chứa các ô trống cần xóa. Bạn có thể chọn toàn bộ trang tính bằng cách sử dụng tổ hợp phím Ctrl + A.
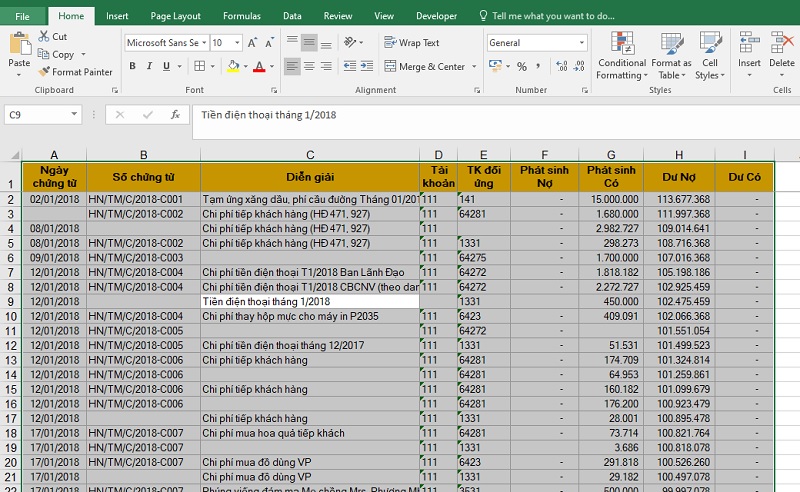
- Bước 2: Vào tab Home trên thanh công cụ, sau đó tìm và nhấn vào công cụ Find & Select ở góc phải phía trên màn hình. Trong menu xuất hiện, chọn Go To Special.
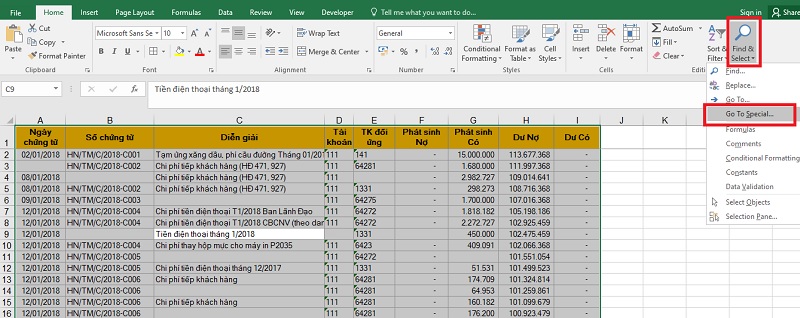
- Bước 3: Hộp thoại Go To Special sẽ mở ra, bạn chọn Blanks và nhấn OK để tiếp tục.
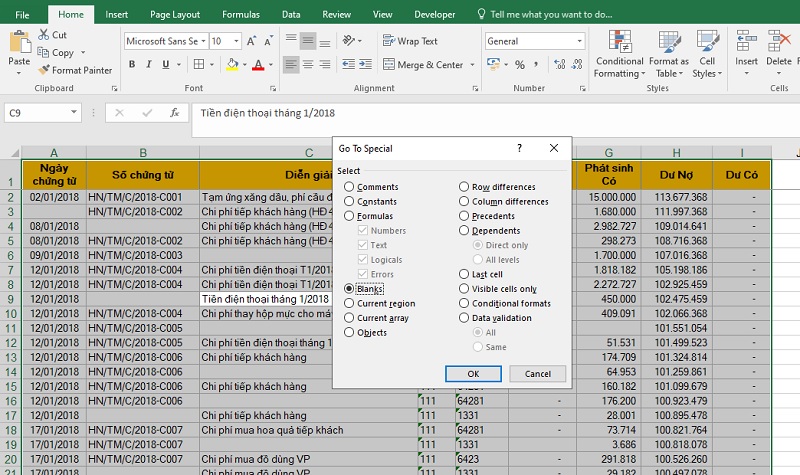
- Bước 4: Excel sẽ tự động bôi đen tất cả các ô trống trong vùng đã chọn. Lúc này, bạn chỉ cần nhấn chuột phải và chọn Delete…
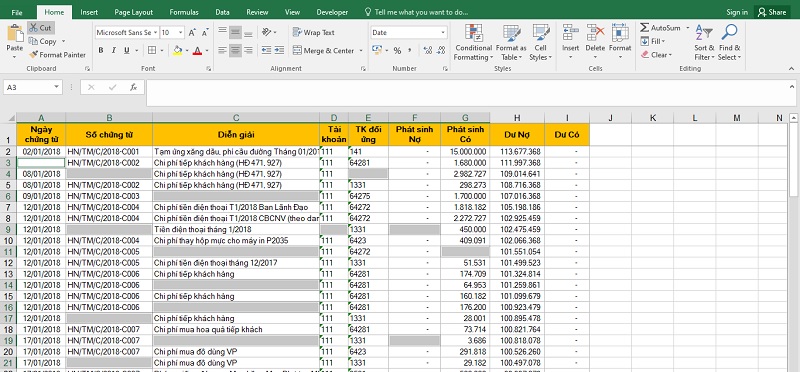
Lưu ý: Bạn còn có thể chọn vào tab Home, sau đó nhấp vào biểu tượng Delete và chọn Delete Cells. Ngoài ra, một cách nhanh chóng hơn là sử dụng phím Delete trên bàn phím.
- Bước 5: Tùy vào nhu cầu, bạn có thể chọn một trong hai tùy chọn: Shift cells up (di chuyển các ô dữ liệu lên trên) hoặc Shift cells left (di chuyển các ô dữ liệu sang trái). Sau đó, chọn OK hoặc nhấn Enter trên bàn phím để hoàn tất quá trình xóa ô trống trong Excel.
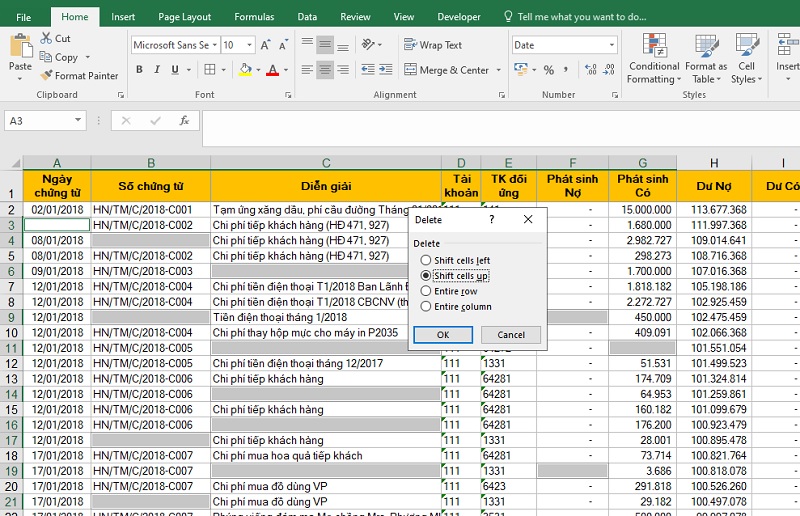
Bạn sẽ thu được kết quả sau khi xóa ô trống trong Excel bằng Go To Special như sau:
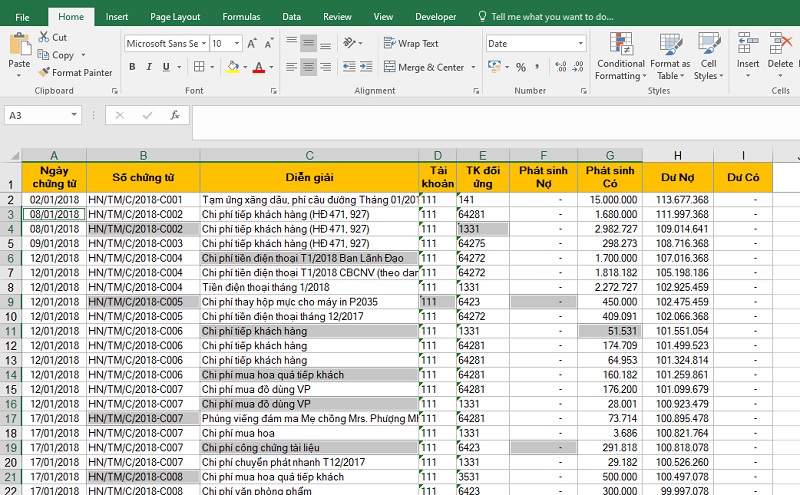
Cách xóa ô trống trong Excel bằng bộ lọc Filter
Một cách xóa nhanh các ô trống trong Excel cũng rất được thông dụng đó là sử dụng bộ lọc Filter. Để áp dụng phương pháp, bạn hãy thực hiện các bước dưới đây:
- Bước 1: Mở file Excel và chọn vùng dữ liệu có chứa các ô trống cần xóa.
- Bước 2: Trên thanh công cụ, chọn tab Data và nhấn vào tính năng Filter để tạo bộ lọc dữ liệu. Bạn cũng có thể kích hoạt bộ lọc bằng cách chọn Filter trong mục Sort & Filter trên tab Home. Ngoài ra, nếu không muốn dùng chuột, bạn có thể sử dụng tổ hợp phím Alt + H + S + F hoặc Alt + A + T để bật tính năng này.
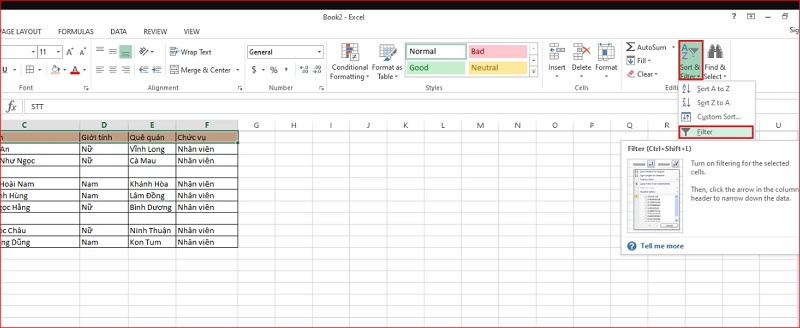
- Bước 3: Sau khi bộ lọc được kích hoạt, bạn sẽ thấy dấu mũi tên ngược xuất hiện trên vùng dữ liệu đã chọn. Nhấn vào đó để mở bảng tính năng lọc.
- Bước 4: Trong bảng tính năng lọc, nhấn chọn Select All để bỏ chọn tất cả các mục. Sau đó cuộn xuống cuối cùng và tích vào Blanks. Cuối cùng, nhấn OK để xác nhận.
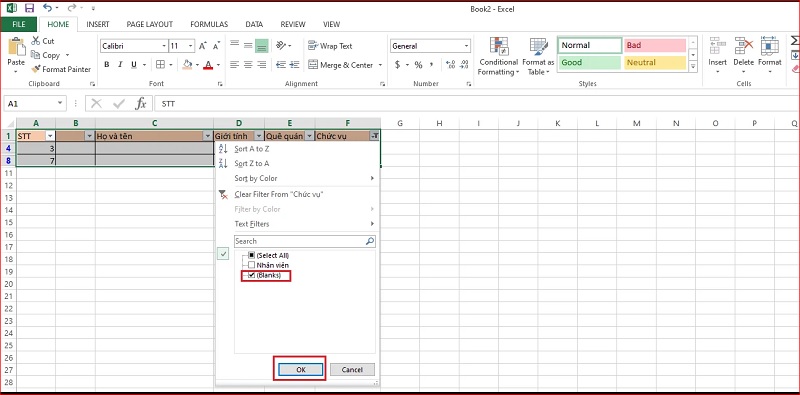
- Bước 5: Sau khi các ô trống được hiển thị, quay lại tab Home trên thanh công cụ và chọn tính năng Delete. Tiếp theo, bạn chọn tùy chọn Delete sheet rows để xóa các hàng có ô trống. Cuối cùng, bạn có thể tắt bộ lọc bằng cách sử dụng tổ hợp phím tương tự như khi bật Filter.
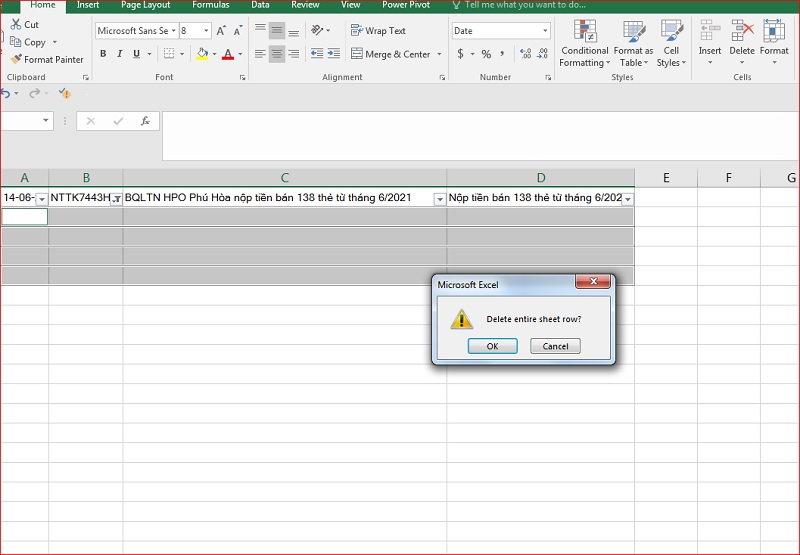
Cách xóa ô trống trong Excel bằng tổ hợp phím tắt
Nếu bạn muốn tiết kiệm thời gian, cách xóa ô trống trong Excel bằng tổ hợp phím tắt sẽ là một giải pháp hiệu quả. Dưới đây là các bước chi tiết để thực hiện phương pháp này.
- Bước 1: Mở file Excel và chọn vùng dữ liệu có chứa các ô trống cần xóa.
- Bước 2: Mở hộp thoại công cụ Go To Special bằng tổ hợp phím Ctrl + G.
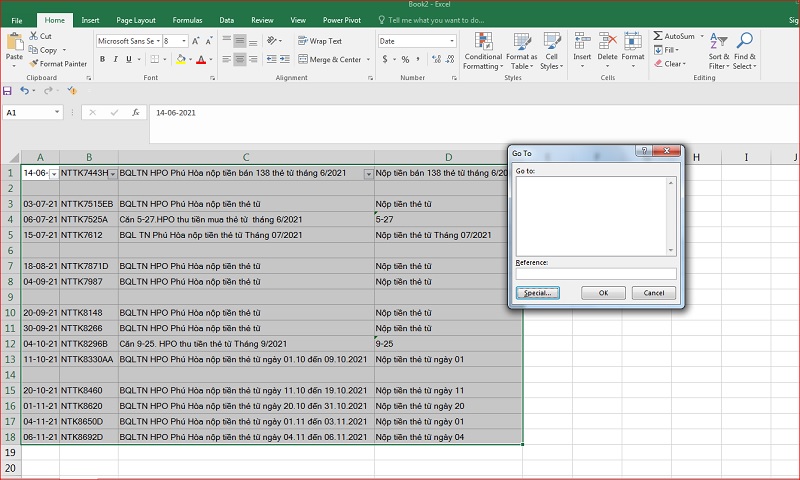
- Bước 3: Trong hộp thoại Go To, bạn có thể dùng phím Tab để di chuyển đến mục Special thay vì dùng chuột, rồi nhấn Enter.
- Bước 4: Trong hộp thoại, tích chọn Blanks. Sau đó, nhấn OK hoặc Enter trên bàn phím để xác nhận.
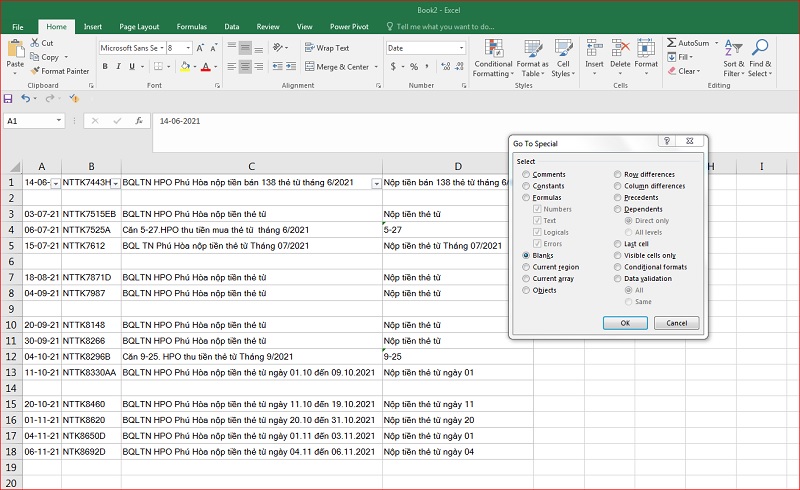
- Bước 5: Để xóa ô trống, bạn có thể sử dụng tổ hợp phím Alt + H + D + R để xóa dòng trống, hoặc Alt + H + D + D để xóa ô trống. Sau đó, bạn có thể chọn Shift cells up hoặc Shift cells left tùy vào nhu cầu.
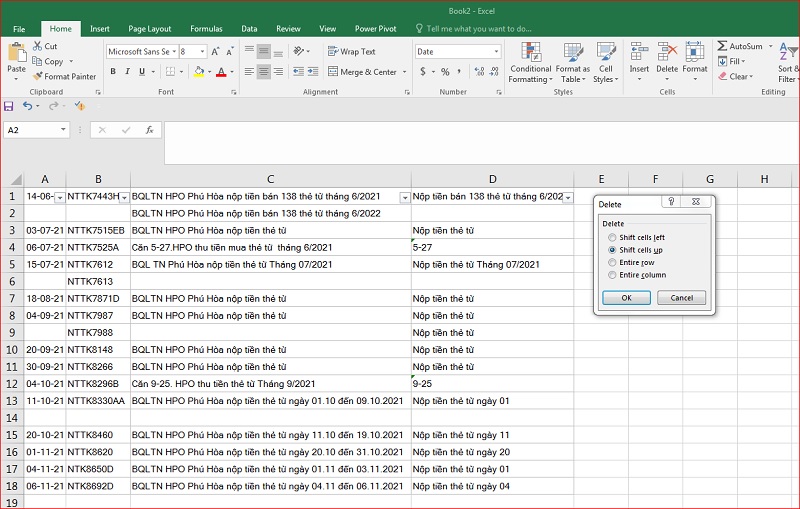
- Bước 6: Nhấn Enter hoặc chọn OK để hoàn tất quá trình xóa ô trống trong Excel.
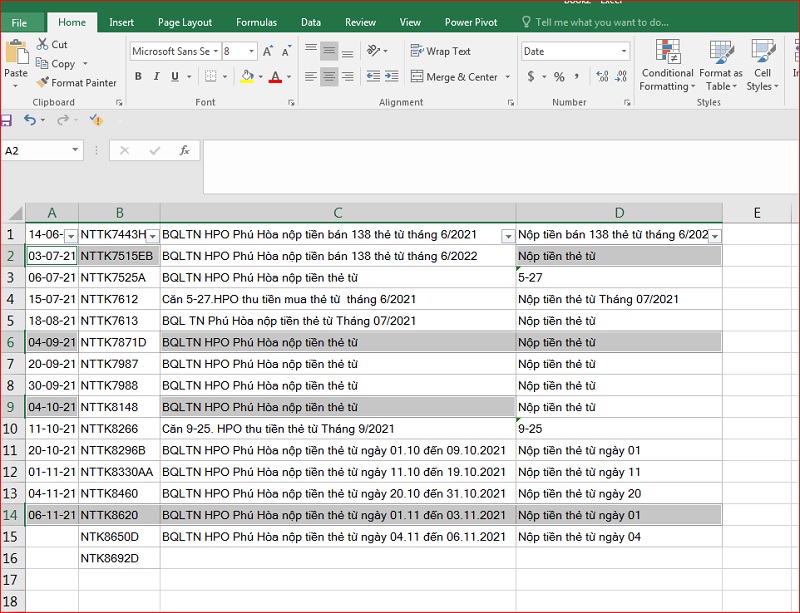
Xem thêm: 10 Cách Tính Phần Trăm Trong Excel Dễ Hiểu Có Ví Dụ Minh Họa
Một số lưu ý khi thực hiện cách xóa ô trống trong Excel
Khi thực hiện cách xóa ô trống trong Excel, bạn cần lưu ý một số điểm quan trọng dưới đây để đảm bảo quá trình diễn ra hiệu quả và không ảnh hưởng đến dữ liệu:
- Kiểm tra kỹ dữ liệu trước khi xóa: Trước khi thực hiện cách xóa ô trống trong Excel, bạn nên kiểm tra kỹ các ô trống để đảm bảo không làm mất dữ liệu quan trọng.
- Lưu lại bản sao dữ liệu: Để tránh rủi ro, hãy lưu một bản sao dữ liệu trước khi thực hiện các thao tác xóa, nhất là khi xử lý với bảng tính lớn.
- Chọn đúng vùng dữ liệu: Khi thực hiện cách loại bỏ các ô trống trong Excel, bạn cần chọn chính xác vùng dữ liệu có chứa ô trống để tránh việc xóa nhầm thông tin quan trọng.
- Sử dụng chức năng Undo: Nếu bạn lỡ xóa nhầm dữ liệu, hãy sử dụng tính năng Undo (Ctrl + Z) ngay lập tức để khôi phục lại.
- Sử dụng đúng phương pháp: Mỗi phương pháp xóa ô trống trong Excel có ưu và nhược điểm riêng. Hãy lựa chọn phương pháp phù hợp với nhu cầu của bạn, chẳng hạn như Go To Special để xóa ô trống trong vùng dữ liệu lớn.
- Kiểm tra lại kết quả: Sau khi xóa ô trống, hãy kiểm tra lại bảng tính để đảm bảo không có ô dữ liệu bị ảnh hưởng hoặc xóa nhầm.
- Cẩn thận với việc xóa dòng: Nếu chọn phương pháp xóa dòng, hãy lưu ý rằng các dữ liệu trong dòng đó sẽ bị xóa. Đảm bảo không làm mất thông tin quan trọng.
- Xóa ô trống không làm thay đổi công thức: Nếu ô trống nằm trong các ô có công thức, việc xóa sẽ không ảnh hưởng đến kết quả tính toán, nhưng hãy kiểm tra kỹ để tránh sai sót.

Tổng kết lại, cách xóa ô trống trong Excel là một kỹ năng quan trọng giúp bạn làm sạch dữ liệu và tăng hiệu quả công việc. Tùy vào từng trường hợp cụ thể, bạn có thể lựa chọn phương pháp phù hợp như sử dụng Go To Special, bộ lọc Filter hoặc tổ hợp phím tắt. Việc áp dụng đúng cách không chỉ giúp tiết kiệm thời gian mà còn đảm bảo bảng tính của bạn gọn gàng và chính xác hơn. Hãy thử áp dụng các bước trong bài viết để nâng cao hiệu quả làm việc với Excel.
Xem thêm: 6 Cách Gộp Ô Trong Excel Đảm Bảo Không Mất Dữ Liệu