Trong quá trình làm việc với Excel, đôi khi bạn cần phải chia văn bản thành nhiều dòng trong một ô để dữ liệu dễ nhìn và dễ chỉnh sửa hơn. Tuy nhiên, không phải ai cũng biết các phương pháp thực hiện điều này một cách nhanh chóng và hiệu quả. Trong bài viết này, HỌC TIN sẽ hướng dẫn bạn cách xuống dòng trong Excel thông qua 8 phương pháp đơn giản và dễ áp dụng, giúp cải thiện hiệu quả công việc và tiết kiệm thời gian khi sử dụng Excel.
8 Cách xuống dòng trong Excel đơn giản, chính xác
Dưới đây là 8 cách xuống dòng trong Excel đơn giản và hiệu quả mà bạn có thể áp dụng ngay để tối ưu hóa công việc. Những phương pháp này không chỉ giúp bạn dễ dàng chia văn bản thành nhiều dòng trong một ô mà còn tiết kiệm thời gian chỉnh sửa và cải thiện sự chuyên nghiệp trong bảng tính. Cùng tìm hiểu chi tiết từng cách xuống dòng trong Excel qua các bước đơn giản dưới đây:
Cách xuống dòng trong Excel bằng tổ hợp phím tắt
Một trong những cách xuống dòng trong Excel được nhiều người ưa chuộng là sử dụng tổ hợp phím tắt. Khác với Word, khi bạn nhấn Enter trong Excel, con trỏ chuột sẽ di chuyển xuống ô phía dưới thay vì xuống một dòng trong ô hiện tại. Vì vậy, để xuống dòng trong cùng một ô, bạn cần sử dụng tổ hợp phím đặc biệt. Phương pháp này giúp bạn dễ dàng chia văn bản thành nhiều dòng trong một ô mà không cần phải thay đổi cài đặt hay sử dụng các công cụ phức tạp.
Tổ hợp phím tắt:
- Hệ điều hành Windows: Sử dụng tổ hợp phím Alt + Enter.
- Hệ điều hành MacOS: Sử dụng tổ hợp phím Command + Enter.
Ưu điểm:
- Dễ dàng và nhanh chóng thực hiện.
- Không cần thay đổi cấu trúc bảng tính.
- Không cần sử dụng bất kỳ công cụ hay cài đặt phức tạp nào.
Nhược điểm:
- Khó khăn trong việc định dạng văn bản sau khi xuống dòng.
- Không phù hợp với dữ liệu phức tạp hoặc khi sử dụng công thức trong ô.
- Không tương thích với một số tính năng và công thức trong Excel.
Các bước thực hiện:
- Bước 1: Đặt dấu nháy chuột vào vị trí bạn muốn xuống dòng trong ô.
- Bước 2: Nhấn tổ hợp phím Alt + Enter (Windows) hoặc Command + Enter (MacOS).
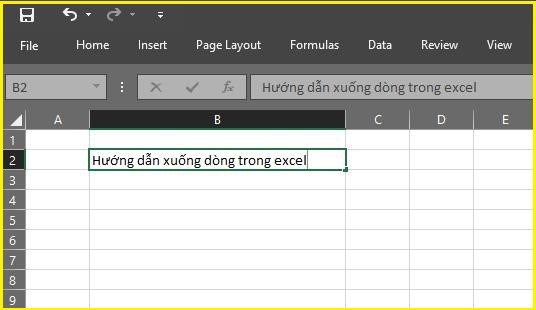
- Bước 3: Nội dung sau dấu nháy sẽ tự động xuống dòng (Ở ví dụ trên là sau từ Pro). Bạn có thể tiếp tục chỉnh sửa và căn chỉnh lại văn bản sao cho phù hợp.
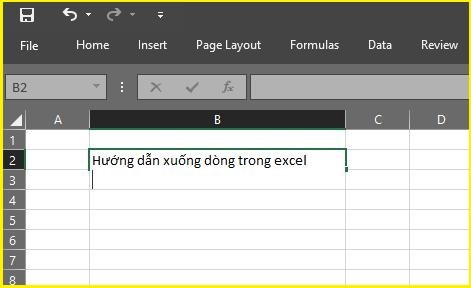
Xem thêm: 6 Cách Đánh Số Trang Trong Excel Đơn Giản, Nhanh Chóng
Cách xuống dòng trong Excel bằng Wrap Text
Một trong những cách tiện lợi khác để xuống dòng trong Excel là sử dụng tính năng Wrap Text. Tính năng này giúp nội dung trong ô tự động ngắt dòng, đảm bảo rằng văn bản sẽ hiển thị đầy đủ mà không bị cắt ngang, đồng thời bạn có thể điều chỉnh độ rộng của ô để bố cục hiển thị chính xác như mong muốn.
Một phương pháp khác để xuống dòng trong Excel là sử dụng tính năng Wrap Text. Tính năng này giúp nội dung trong ô tự động xuống dòng để vừa vặn với độ rộng của ô. Đồng thời, bạn có thể dễ dàng điều chỉnh độ rộng của ô để văn bản hiển thị theo cách mà bạn mong muốn mà không bị cắt ngang.
Ưu điểm:
- Dễ sử dụng và không cần thao tác phức tạp.
- Hiển thị đầy đủ văn bản trong ô mà không bị cắt bớt.
- Giúp văn bản dễ đọc hơn so với việc bị giới hạn trong một dòng.
Nhược điểm:
- Khó khăn khi so sánh dữ liệu giữa các cột do chiều cao ô thay đổi.
- Khi sử dụng nhiều dòng, bảng tính có thể dài hơn, làm giảm khả năng xem và quản lý dữ liệu.
- Có thể ảnh hưởng đến định dạng của bảng tính, đặc biệt là khi căn lề hoặc điều chỉnh khoảng cách giữa các ô.
Cách thực hiện đơn giản:
- Bước 1: Nhập dữ liệu vào ô cần ngắt xuống dòng.
- Bước 2: Chọn ô vừa nhập liệu, sau đó nhấn Wrap Text trong mục Alignment trong tab Home trên thanh công cụ.
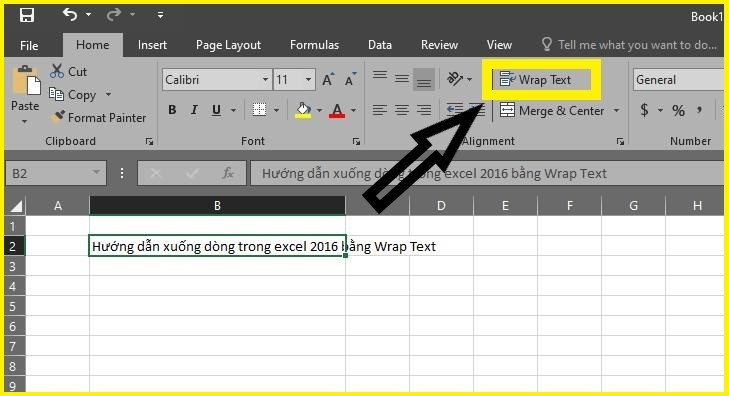
- Bước 3: Nội dung trong ô sẽ tự động xuống dòng, phù hợp với độ rộng của ô. Bạn có thể điều chỉnh độ rộng của ô sao cho văn bản hiển thị gọn gàng và dễ nhìn hơn.
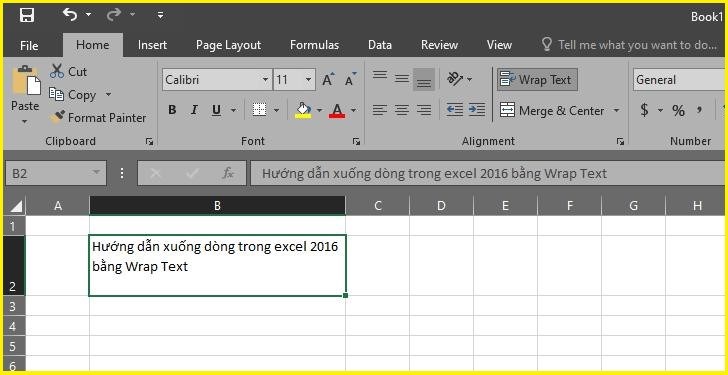
Ngoài ra, bạn cũng có thể áp dụng tính năng Wrap Text trước khi nhập văn bản. Bạn chỉ cần chọn ô và nhấn Wrap Text, sau đó nhập văn bản vào ô đó.
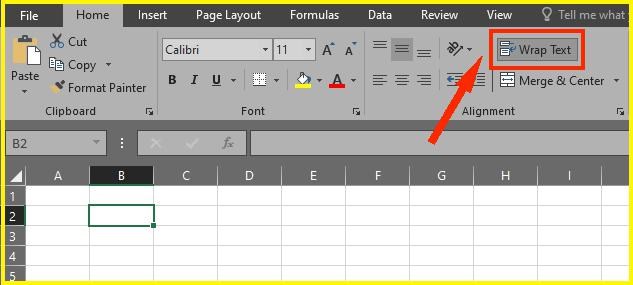
Cách thực hiện nâng cao:
Phương pháp này phức tạp hơn một chút, nhưng cho phép bạn tùy chỉnh thêm các yếu tố hiển thị trong ô như độ nghiêng của văn bản và cách căn chỉnh nội dung, giúp bảng tính của bạn trở nên rõ ràng và dễ đọc hơn.
- Bước 1: Quét chọn các ô mà bạn muốn ngắt xuống dòng.
- Bước 2: Mở hộp thoại Format Cells bằng cách nhấn tổ hợp phím Ctrl + 1. Hoặc bạn cũng có thể vào tab Home trên thanh công cụ, nhấp vào Format trong nhóm tính năng Cells và nhấn chọn Format Cells trong danh sách xổ xuống.
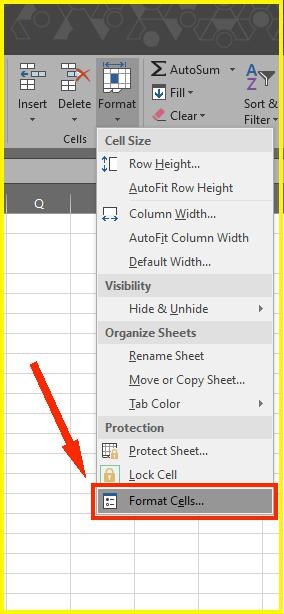
- Bước 3: Trong hộp thoại Format Cells hiện ra, bạn chuyển sang tab Alignment, tích vào ô Wrap Text và nhấn OK.
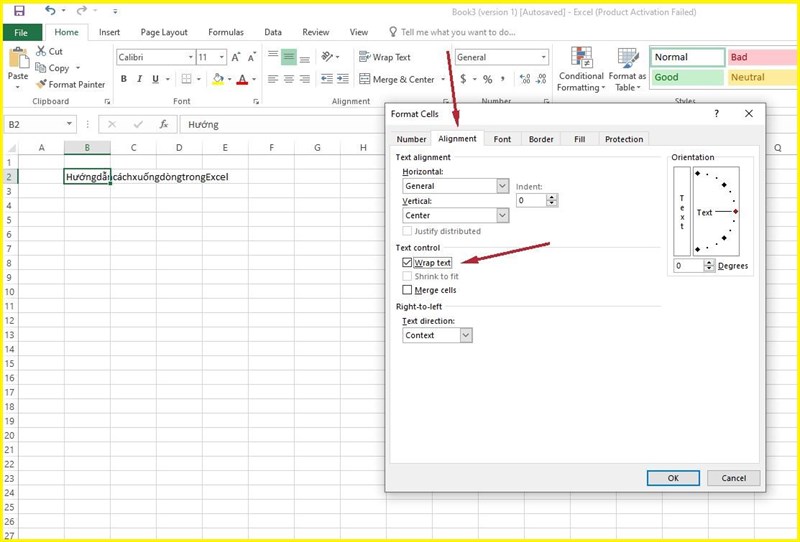
Sau khi hoàn tất, văn bản sẽ tự động xuống dòng và ô sẽ tự động điều chỉnh chiều rộng và chiều cao sao cho hợp lý mà không cần chỉnh sửa thủ công.
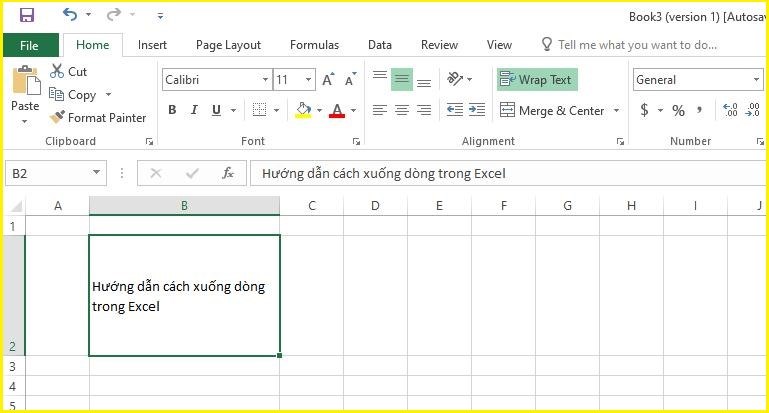
Để áp dụng Wrap Text cho toàn bộ trang tính, bạn có thể nhấn vào biểu tượng tam giác trên góc trái của trang tính, sau đó chọn Wrap Text. Hệ thống sẽ tự động áp dụng tính năng này cho toàn bộ các ô đã chọn, giúp tiết kiệm thời gian chỉnh sửa.
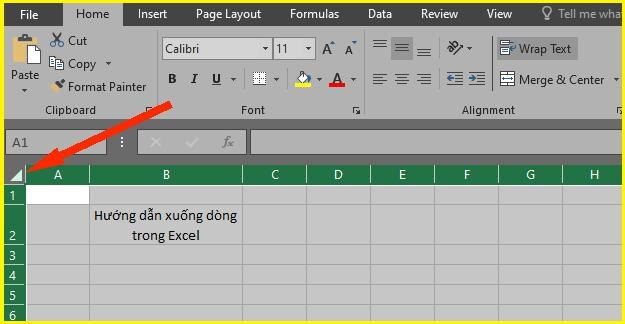
Lưu ý: Dù bạn sử dụng cách nào, dữ liệu trong ô sẽ luôn liên kết với chiều rộng cột. Nếu thay đổi chiều rộng cột, việc ngắt dòng cũng sẽ thay đổi theo.
Cách xuống dòng trong Excel bằng Find & Replace
Sử dụng tính năng Find & Replace là một phương pháp hiệu quả để tự động hóa cách xuống dòng trong Excel, đặc biệt khi bạn cần xử lý dữ liệu với số lượng lớn. Phương pháp này không chỉ tiết kiệm thời gian mà còn đảm bảo tính nhất quán trong việc ngắt dòng ở nhiều ô cùng lúc.
Ưu điểm:
- Thực hiện hàng loạt các thao tác xuống dòng một cách nhanh chóng và tự động.
- Phù hợp với các bảng dữ liệu lớn, cần chỉnh sửa đồng bộ.
Nhược điểm:
- Yêu cầu người dùng thiết lập điều kiện thay thế phù hợp.
- Giới hạn việc xuống dòng bởi công thức hoặc điều kiện đã cài đặt trước đó, không linh hoạt với các tình huống khác.
Các bước thực hiện:
- Bước 1: Chọn vùng dữ liệu bạn cần ngắt xuống dòng.
- Bước 2: Vào tab Home trên thanh công cụ, bạn nhấp vào mục Find & Select trong nhóm tính năng Editing, sau đó nhấn chọn Replace trong danh sách xổ xuống. Ngoài ra, bạn cũng có thể mở nhanh hộp thoại Find and Replace bằng tổ hợp phím Ctrl + H.
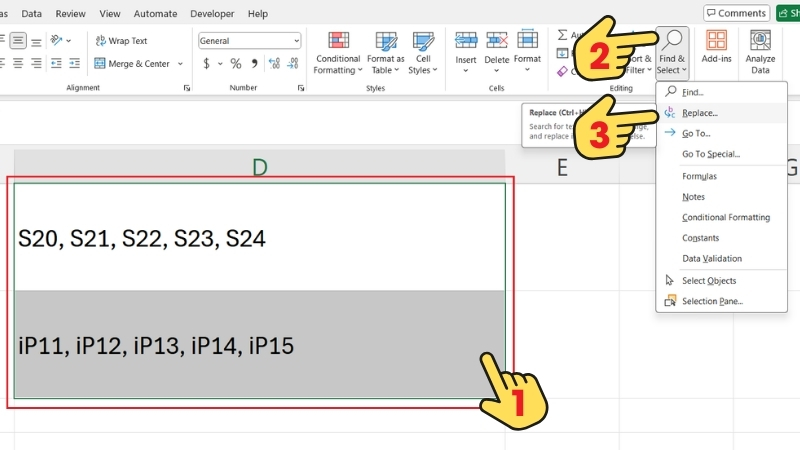
- Bước 3: Trong hộp thoại Find and Replace, tại mục Find what, nhập ký tự bạn muốn thay thế (ví dụ: dấu phẩy). Tại mục Replace with, nhấn tổ hợp phím Ctrl + J để thêm lệnh xuống dòng. Sau đó, nhấn nút Replace All để áp dụng thay thế cho toàn bộ dữ liệu.
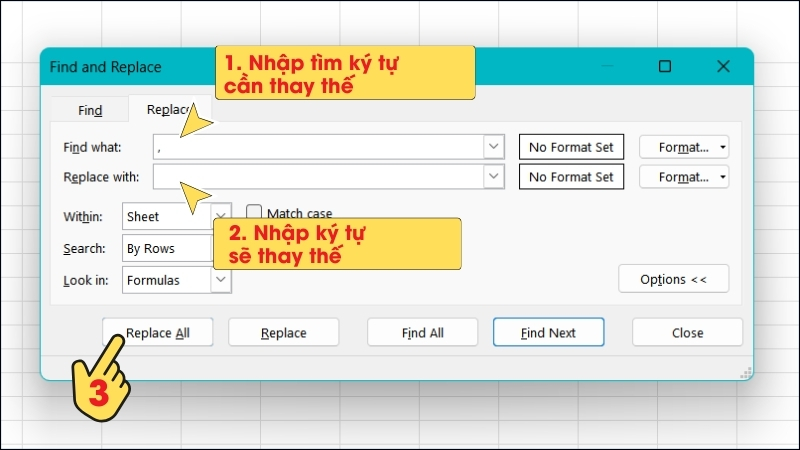
Kết quả sau khi thực hiện sẽ là nội dung trong ô dữ liệu được tự động xuống dòng tại các vị trí có ký tự thay thế.
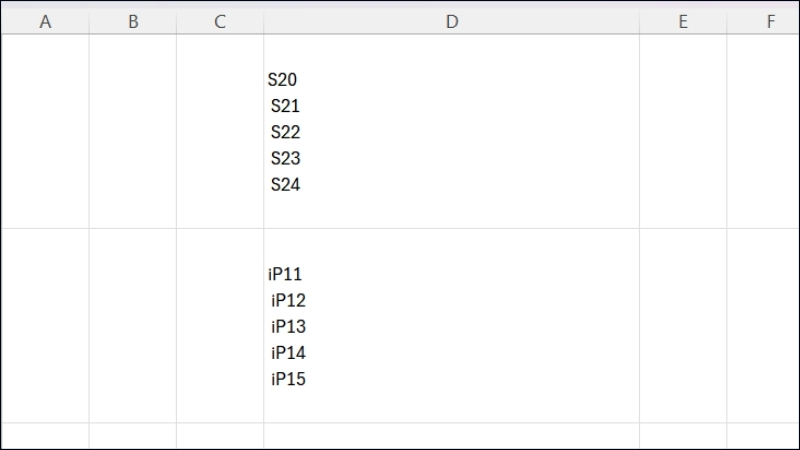
Xem thêm: 10 Cách Chuyển Chữ Thường Thành Chữ Hoa Trong Excel Đơn Giản, Nhanh Chóng
Cách xuống dòng trong Excel bằng chức năng căn lề Justify
Sử dụng tính năng Justify trong Excel là một phương pháp đặc biệt để căn đều văn bản và hiển thị nội dung đầy đủ khi in ấn. Tuy nhiên, Justify không phải là cách xuống dòng thông thường mà là một phương pháp căn lề tương tự như Wrap Text, giúp văn bản hiển thị chuyên nghiệp và rõ ràng hơn.
Ưu điểm:
- Dễ dàng sử dụng, hỗ trợ căn lề và ngắt dòng hiệu quả.
- Tạo hiệu ứng thị giác chuyên nghiệp, giúp văn bản trông gọn gàng và cân đối.
Nhược điểm:
- Không phù hợp với các dữ liệu có độ dài không đồng nhất hoặc dữ liệu dạng số.
- Khó kiểm soát khoảng cách giữa các từ trong văn bản.
Các bước thực hiện:
- Bước 1: Quét chọn các ô mà bạn muốn ngắt xuống dòng.
- Bước 2: Nhấn chuột phải vào vùng dữ liệu đã chọn, sau đó nhấn chọn Format Cells trên thanh công cụ. Ngoài ra, bạn có thể sử dụng tổ hợp phím Ctrl + 1 để mở nhanh hộp thoại Format Cells.
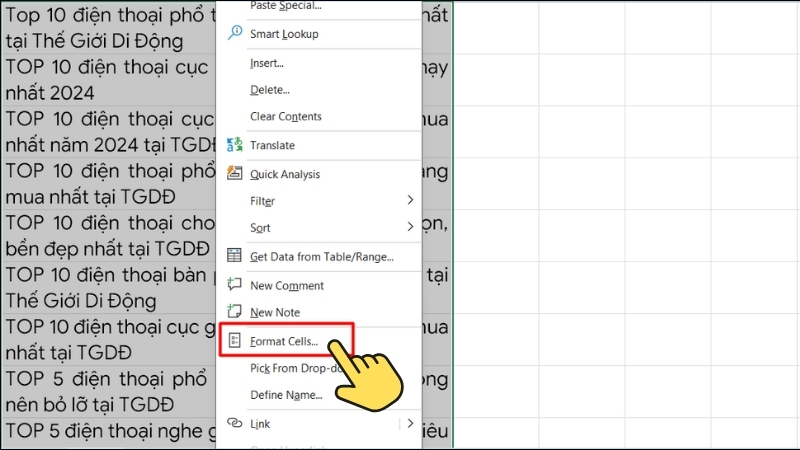
- Bước 3: Trong hộp thoại Format Cells, chọn thẻ Alignment. Tại mục Horizontal, nhấp vào mũi tên xổ xuống và chọn Justify. Sau đó, nhấn OK để hoàn tất.
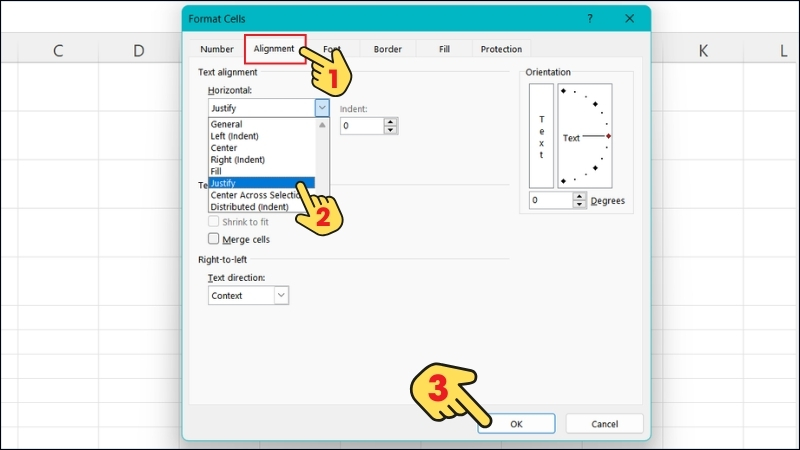
Cách xuống dòng trong Excel bằng hàm CHAR
Một trong những cách xuống dòng trong Excel linh hoạt và hiệu quả là sử dụng hàm CHAR. Phương pháp này phù hợp khi bạn cần xử lý dữ liệu phức tạp hoặc tạo các chuỗi văn bản có xuống dòng ngay trong công thức. Kết hợp với tính năng Wrap Text, nội dung của bạn sẽ hiển thị rõ ràng và dễ đọc hơn.
Các bước thực hiện:
- Bước 1: Sử dụng công thức chứa hàm CHAR để tạo ngắt dòng trong nội dung. Cú pháp như sau: =”Text1″ & CHAR(10) & “Text2”. Trong đó, CHAR(10) là mã ngắt dòng được Excel hỗ trợ.
Ví dụ: Nếu bạn muốn hiển thị “Hello” trên dòng đầu và “World” trên dòng tiếp theo, hãy nhập công thức: =”Hello” & CHAR(10) & “World”.
- Bước 2: Nhấn Enter để áp dụng công thức.
- Bước 3: Sau khi Excel trả về kết quả, bạn chọn ô chứa công thức, sau đó nhấn chọn Wrap Text trong tab Home trên thanh công cụ. Thao tác này sẽ giúp nội dung tự động xuống dòng và hiển thị đầy đủ trong ô mà không bị tràn ra ngoài.
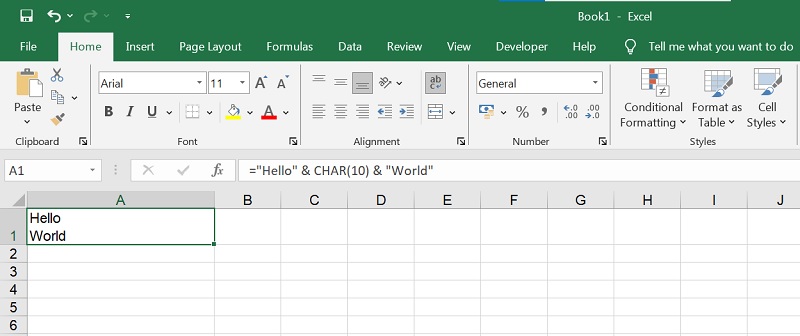
Xem thêm: Cách Dùng Data Validation Trong Excel Tạo List Nhập Nhanh Dữ Liệu
Cách xuống dòng trong Excel bằng hàm SUBSTITUTE
Hàm SUBSTITUTE là một công cụ hữu ích trong Excel, cho phép bạn thay thế chuỗi văn bản cũ bằng chuỗi văn bản mới một cách nhanh chóng và linh hoạt.
Cú pháp của hàm SUBSTITUTE như sau: =SUBSTITUTE(text, old_text, new_text, instance_num)
Trong đó:
- Text: Chuỗi văn bản bạn muốn xử lý.
- Old_text: Ký tự hoặc chuỗi ký tự cần thay thế.
- New_text: Ký tự hoặc chuỗi ký tự mới thay thế cho old_text.
- Instance_num (tùy chọn): Xác định số lần xuất hiện của old_text cần thay thế. Nếu bỏ trống, toàn bộ old_text sẽ được thay thế.
Khi kết hợp hàm SUBSTITUTE với hàm CHAR(10), bạn có thể thực hiện cách xuống dòng trong Excel một cách dễ dàng bằng cách thay thế các ký tự như dấu phẩy, khoảng trắng hoặc bất kỳ ký hiệu nào thành ký hiệu xuống dòng trong ô Excel.
Công thức áp dụng xuống dòng: =SUBSTITUTE(text, old_text, CHAR(10))
Trong đó:
- Text: Dữ liệu mà bạn muốn thay thế ký tự trong đó.
- Old_text: Ký tự mà bạn muốn thay thế.
- CHAR(10): Ký hiệu tạo cho ngắt dòng trong Excel.
Các bước thực hiện như sau:
- Bước 1: Chọn một ô trống bất kỳ để hiển thị kết quả ngắt xuống dòng, ví dụ ô B2.
- Bước 2: Nhập công thức sau vào ô B2: =SUBSTITUTE(A2,”,”,CHAR(10)). Trong đó, A2 là ô chứa văn bản gốc và dấu phẩy sẽ được thay thế bằng ngắt dòng.
- Bước 3: Nhấn Enter để áp dụng công thức.
- Bước 4: Chọn ô chứa kết quả và nhấn chọn tính năng Wrap Text trong tab Home trên thanh công cụ. Excel sẽ tự động ngắt dòng tại vị trí dấu CHAR(10), giúp giúp nội dung tự động xuống dòng và hiển thị đầy đủ trong ô mà không bị tràn ra ngoài.
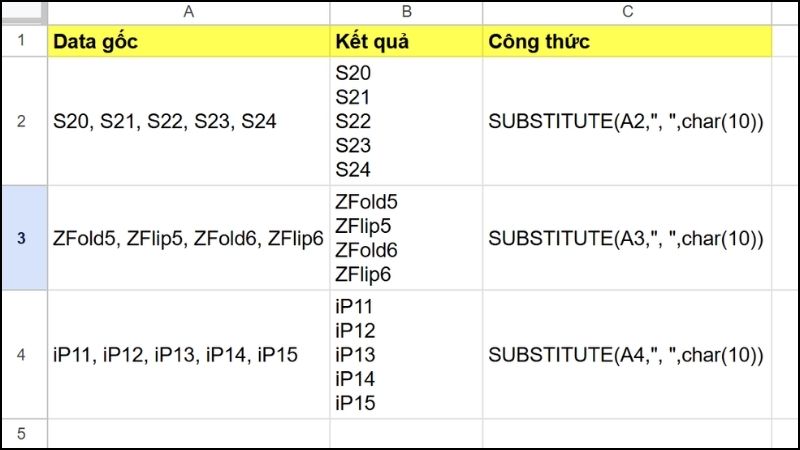
Lưu ý: Nếu bạn thay đổi dữ liệu trong ô, công thức SUBSTITUTE sẽ tự động cập nhật kết quả. Đây là một cách hiệu quả để xử lý các văn bản có định dạng phức tạp và cần ngắt dòng theo yêu cầu mà không mất thời gian chỉnh sửa từng ô một cách thủ công.
Cách xuống dòng trong Excel bằng hàm TRANSPOSE và SPLIT
Nếu bạn muốn phân tách các giá trị trong một ô Excel thành nhiều ô khác nhau dựa trên một dấu phân cách, hàm SPLIT kết hợp hàm TRANSPOSE sẽ là một công cụ hữu ích. Với cách xuống dòng trong Excel này, bạn có thể dễ dàng tách các giá trị trong ô thành nhiều ô riêng biệt, tạo điều kiện cho việc xử lý và phân tích dữ liệu hiệu quả hơn.
Cú pháp công thức: =TRANSPOSE(SPLIT(text, delimiter))
Trong đó:
- Text: Là văn bản chứa dữ liệu mà bạn muốn tách thành nhiều ô.
- Delimiter: Là ký tự hoặc chuỗi ký tự được sử dụng để phân tách các giá trị trong văn bản.
Ví dụ 1: Tách các giá trị cách nhau bằng dấu phẩy
Nếu các giá trị trong ô A2 được phân tách bằng dấu phẩy (“,”) và bạn muốn tách chúng thành các ô riêng biệt, công thức sẽ là: =TRANSPOSE(SPLIT(A2, “,”))
Kết quả: Các giá trị “S20”, “S21”, “S22”, “S23”, “S24” sẽ được tách ra thành các ô riêng biệt như B2 = “”S20”, B3 = “S21”, B4 = “S22”, B5 = “S23”, B6 = “S24”.
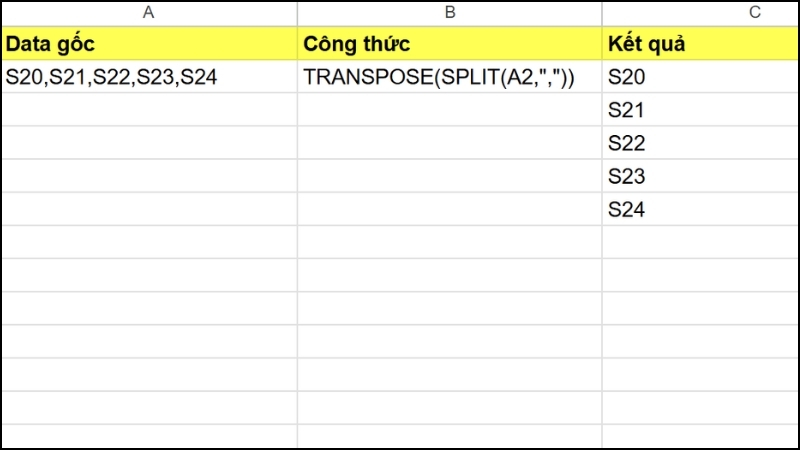
Ví dụ 2: Tách các giá trị đã xuống dòng trong một ô
Nếu các giá trị trong ô A2 đã xuống dòng và bạn muốn tách chúng vào các ô riêng biệt, bạn có thể sử dụng CHAR(10) làm delimiter với công thức như sau: =TRANSPOSE(SPLIT(A1, CHAR(10)))
Kết quả: Các giá trị được ngắt xuống dòng trong ô A2 sẽ được tách ra thành các ô riêng biệt như B2 = “”S20”, B3 = “S21”, B4 = “S22”, B5 = “S23”, B6 = “S24”.
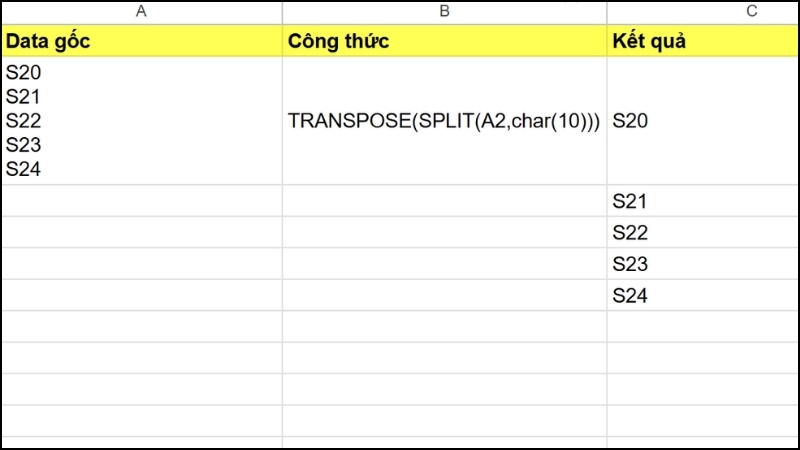
Xem thêm: Cách Dùng Pivot Table Trong Excel Lập Báo Cáo, Thống Kê Dữ Liệu
Cách xuống dòng trong Excel trên điện thoại Android, iOS
Nếu bạn đang sử dụng Excel trên điện thoại Android hoặc iOS, bạn có thể làm theo các bước đơn giản dưới đây để ngắt dòng văn bản trong ô tính:
- Bước 1: Nhập nội dung vào ô tính bằng cách chạm 2 lần vào ô mà bạn muốn nhập dữ liệu hoặc sử dụng thanh công thức ở phía trên màn hình. Lúc này, nội dung bạn vừa nhập sẽ xuất hiện trên trang tính như bình thường.
- Bước 2: Chạm vào phím mũi tên ở góc dưới bên phải để mở thanh công cụ.
- Bước 3: Trong thẻ “Trang chủ“, kéo xuống và chọn “Ngắt dòng Văn bản” để áp dụng chức năng xuống dòng cho ô đã chọn.
- Bước 4: Sau khi thực hiện ngắt dòng, nội dung trong ô tính sẽ tự động xuống dòng tùy theo độ rộng của ô mà bạn đã nhập.
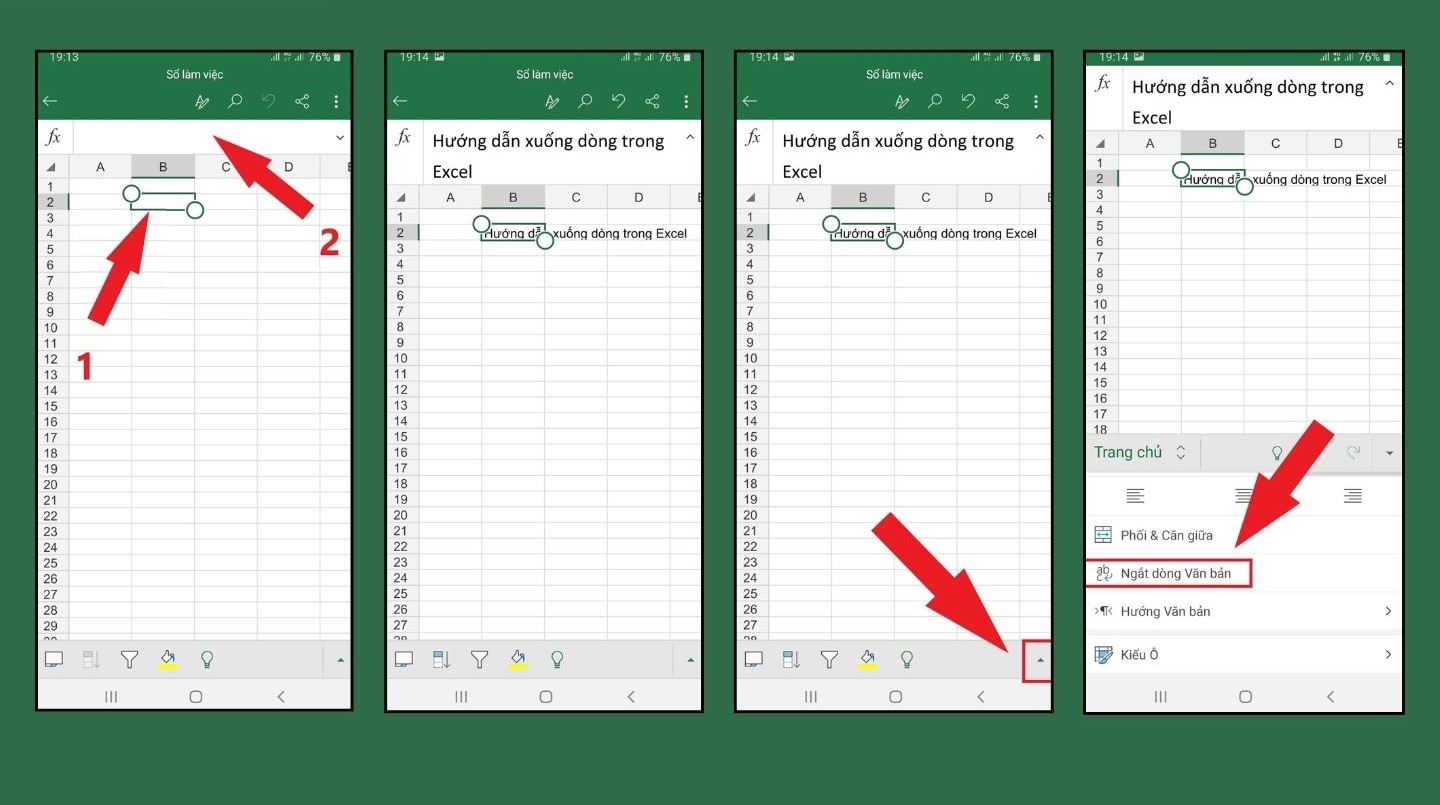
Với các bước trên, bạn đã có thể thực hiện cách xuống dòng trong Excel ngay trên điện thoại Android hoặc iOS một cách dễ dàng và nhanh chóng.
Xem thêm: 11 Cách Đánh Số Thứ Tự Trong Excel Tự Động Và Nhanh Chóng
Những vấn đề thường gặp khi xuống dòng trong Excel
Khi thực hiện các cách xuống dòng trong Excel, người dùng thường gặp phải một số lỗi khiến việc trình bày dữ liệu không đạt hiệu quả mong muốn. Những vấn đề này có thể liên quan đến việc văn bản không hiển thị đúng cách, bị cắt bớt hoặc không xuống dòng như dự định. Trong phần này, chúng ta sẽ cùng tìm hiểu một số vấn đề thường gặp khi xuống dòng trong Excel và cách khắc phục chúng.
Lỗi không tách được các thành phần trong văn bản
Cách xuống dòng trong Excel bằng tổ hợp phím Alt + Enter rất hữu ích khi bạn muốn ngắt dòng trong ô văn bản tại một vị trí cụ thể. Bạn chỉ cần đặt con trỏ chuột tại vị trí muốn xuống dòng, sau đó nhấn Alt + Enter để tạo một dòng mới trong ô. Tuy nhiên, tính năng Wrap Text lại không thể thực hiện ngắt dòng tại vị trí con trỏ, mà chỉ tự động xuống dòng khi ô chứa văn bản quá dài hoặc khi kích thước ô thay đổi.
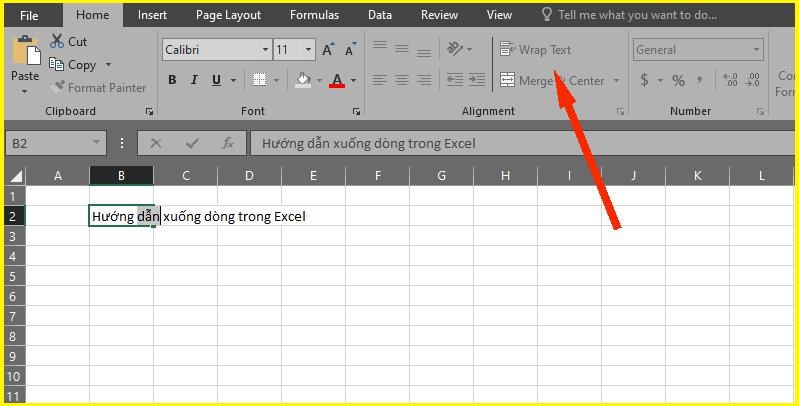
Lỗi không tự điều chỉnh chiều cao hàng
Lỗi không tự điều chỉnh chiều cao hàng khi sử dụng cách xuống dòng trong Excel bằng Wrap Text là một vấn đề phổ biến mà người dùng gặp phải. Nếu bạn chọn Wrap Text nhưng ô tính không hiển thị hết nội dung, rất có thể bạn chưa kích hoạt tính năng tự điều chỉnh chiều cao hàng (AutoFit Row Height).
Để khắc phục tình trạng này, bạn chỉ cần thực hiện các bước sau:
- Bước 1: Chọn ô hoặc hàng cần điều chỉnh.
- Bước 2: Tại tab Home trên thanh công cụ, nhấp vào mục Format, sau đó chọn AutoFit Row Height.
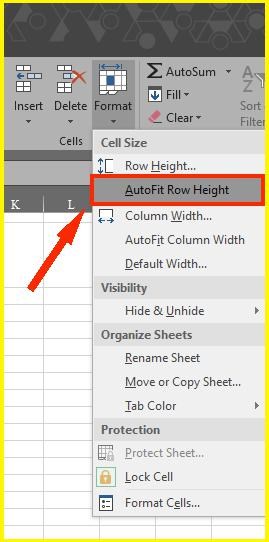
Sau khi thực hiện, hệ thống sẽ tự động điều chỉnh chiều cao hàng để phù hợp với nội dung trong ô, giúp việc xuống dòng bằng Wrap Text hoạt động chính xác và dễ dàng hơn.
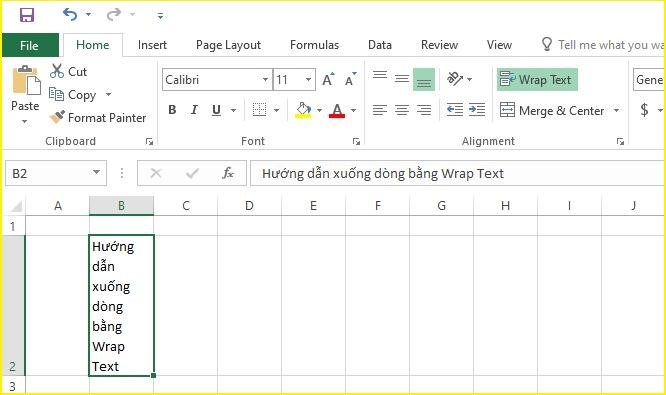
Lỗi không xuống dòng được trong một ô Excel
Có lúc bạn sẽ gặp phải tình huống khi đã áp dụng một trong các cách xuống dòng trong Excel mà vẫn không thực hiện được. Nguyên nhân có thể là do cài đặt mặc định của Excel không đúng. Để khắc phục, bạn có thể kiểm tra và chỉnh lại cài đặt theo các bước sau:
- Bước 1: Mở Excel và nhấp vào mục File.
- Bước 2: Chọn Options và tiếp theo chọn Advanced.
- Bước 3: Trong phần After pressing Enter, chọn Down ở mục Direction và nhấn OK để hoàn tất.
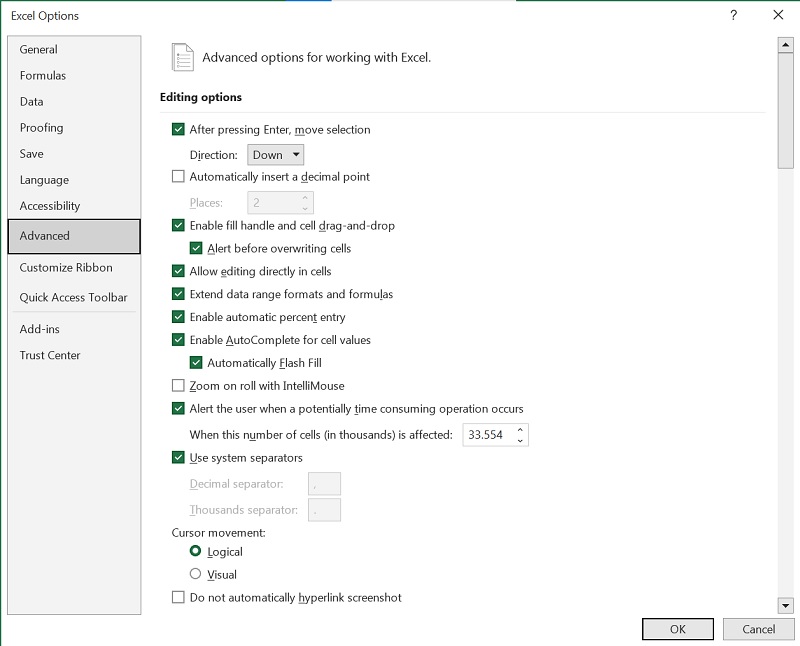
Như vậy, trong bài viết này, chúng ta đã khám phá nhiều phương pháp khác nhau để thực hiện cách xuống dòng trong Excel, từ cơ bản đến nâng cao. Mỗi phương pháp đều có những ưu điểm và hạn chế riêng, phù hợp với nhu cầu và điều kiện công việc của bạn. Hy vọng rằng với những hướng dẫn chi tiết này, bạn sẽ dễ dàng áp dụng các kỹ thuật xuống dòng hiệu quả trong Excel và làm việc thuận tiện hơn với các bảng tính của mình.
Xem thêm: 5 Cách Cố Định Dòng Và Cột Trong Excel Dễ Dàng Và Hiệu Quả


