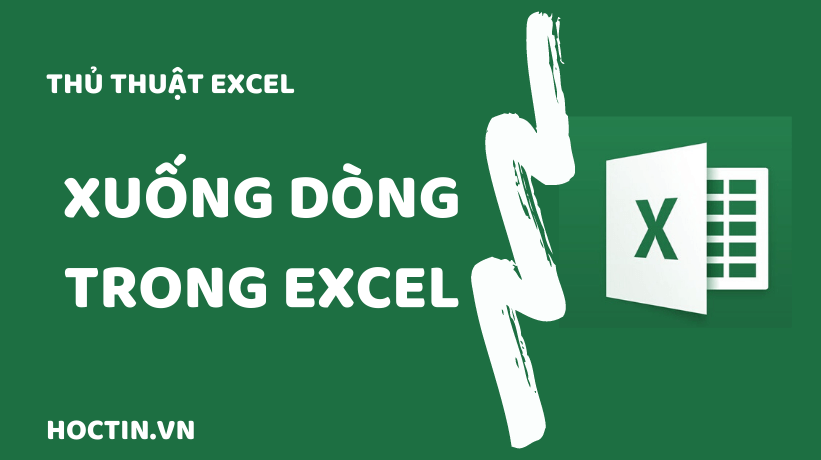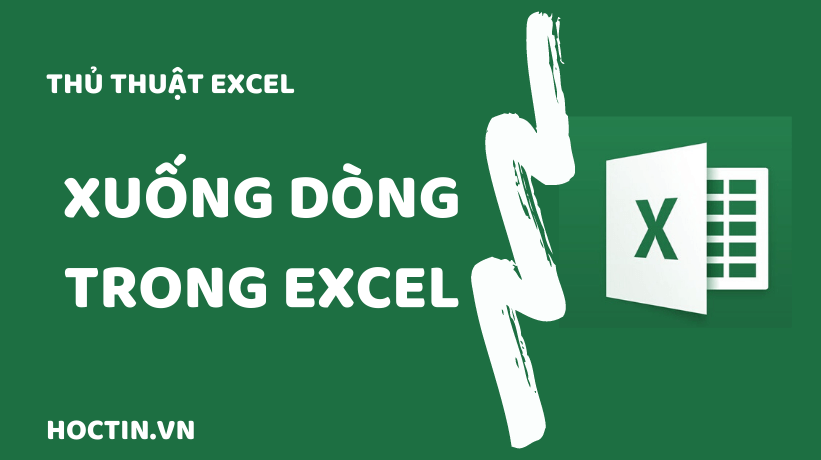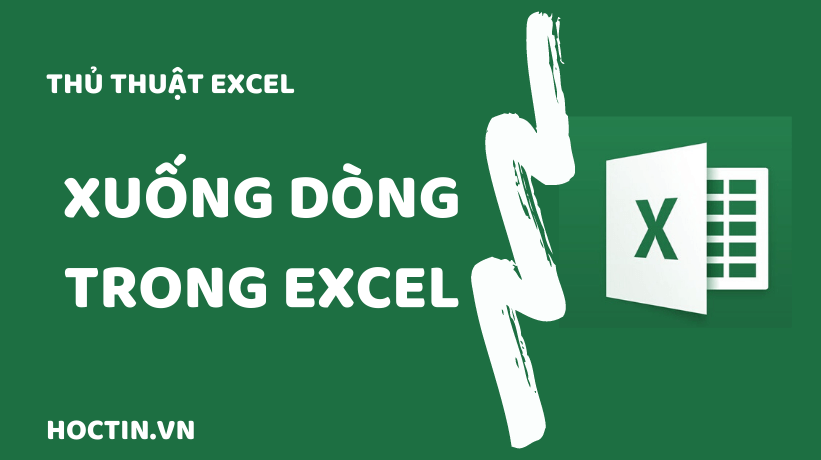Một số trường hợp bạn cần gộp 2 hay nhiều ô vào 1 ô duy nhất trong Excel và tách ô trong Excel để dữ liệu ở mỗi ô cũ nằm trong 1 hàng thì áp dụng hàm CHAR.
Hàm CHAR trả về ký tự mà số đã xác định trong bộ mã ký tự theo hệ điều hành (ANSI đối với Windows và Macintosh đối với MacOS).
Lệnh xuống dòng trong Excel: CHAR(10) trả về ký tự “xuống dòng” (line feed).
Ví dụ cách ghép 2 ô và cách chia 1 ô thành 2 dòng trong Excel:
Để ghép ô A3 và C3 và ngăn cách bởi ký tự xuống dòng trong Excel, sử dụng cú pháp =A3&CHAR(10)&C3, sau đó chọn chức năng Wrap text, kết quả như sau