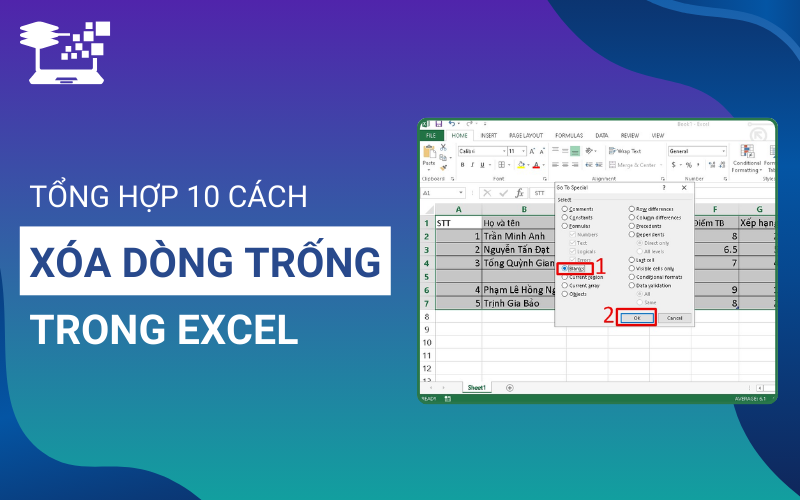Trong quá trình làm việc với Excel, người dùng thường gặp phải tình trạng có nhiều dòng trống trong bảng tính. Những dòng này không chỉ làm cho bảng tính của bạn trở nên lộn xộn mà còn gây khó khăn trong việc phân tích dữ liệu và trình bày thông tin. Do đó, việc biết cách xóa dòng trống trong Excel là rất cần thiết. Trong bài viết này, HỌC TIN sẽ hướng dẫn bạn 10 phương pháp đơn giản và nhanh chóng để xóa những dòng trống, giúp bảng tính của bạn trở nên gọn gàng và chuyên nghiệp hơn.
Khi nào cần xóa dòng trống trong Excel?
Trong quá trình sử dụng Excel hay Google Sheets, người dùng thường gặp phải tình trạng dòng trống xuất hiện giữa bảng dữ liệu. Những dòng trống này có thể xuất hiện vì nhiều lý do khác nhau và chúng có thể gây ra nhiều rắc rối trong việc quản lý và trình bày thông tin. Dưới đây là một số trường hợp cụ thể mà người dùng cần xóa dòng trống trong Excel:
- Dòng trống nằm giữa bảng dữ liệu: Khi có dòng trống không chứa thông tin, chúng có thể làm gián đoạn dòng chảy của dữ liệu và gây khó khăn trong việc đọc và phân tích. Những dòng trống này thường xuất hiện khi người dùng không nhập dữ liệu cho một hàng nào đó.
- Dòng trống do sao chép hoặc di chuyển nhầm: Trong quá trình thao tác với dữ liệu trên bảng tính, việc sao chép hoặc di chuyển nhầm có thể tạo ra những dòng trống không mong muốn. Những dòng này không chỉ làm rối bảng tính mà còn có thể ảnh hưởng đến các công thức và tính toán.
- Dòng trống do lỗi hàm: Khi sử dụng các công thức trong Excel, có thể xảy ra lỗi khiến một số ô không hiển thị dữ liệu. Những ô này sẽ tạo ra dòng trống trong bảng. Ngoài ra, sau khi nhập đủ dữ liệu, một số dòng có thể vẫn còn thừa mà không có thông tin nào.
- Dòng trống bị thừa sau khi nhập dữ liệu: Sau khi hoàn thành việc nhập dữ liệu, có thể có những dòng trống còn lại mà không được xóa. Việc giữ lại những dòng này không cần thiết có thể làm bảng tính trở nên nặng nề và khó quản lý.
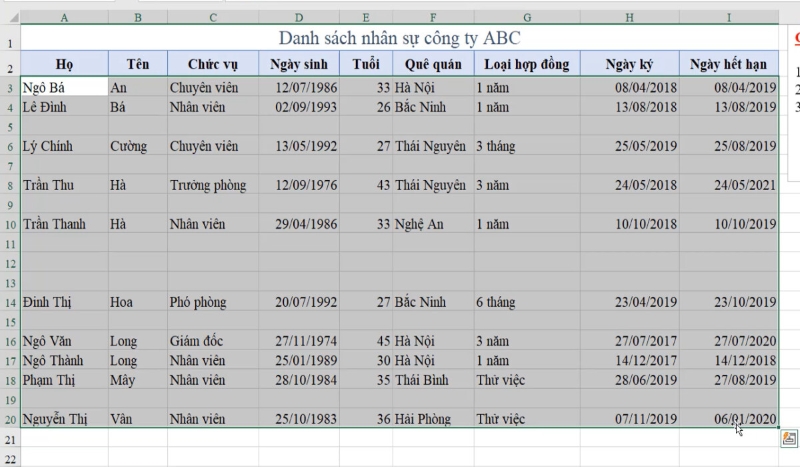
Trong các trường hợp này, người dùng thường sử dụng phương pháp xóa thủ công bằng cách click chuột phải vào từng dòng rồi chọn Delete. Tuy nhiên, phương pháp này chỉ hiệu quả với bảng tính có số lượng nhỏ dòng trống.
Đối với những bảng tính lớn với dữ liệu khổng lồ, việc tìm và xóa dòng trắng thủ công bằng tay sẽ trở nên bất khả thi. Do đó, việc biết cách xóa dòng trống trong Excel là rất cần thiết, giúp tối ưu hóa quy trình làm việc và đảm bảo tính chính xác của dữ liệu.
Xem thêm: 8 Cách Tính Số Ngày Trong Excel Chi Tiết Có Ví Dụ Dễ Hiểu
Top 10 cách xóa dòng trống trong Excel được dùng nhiều nhất
Khi làm việc với Excel, việc gặp phải những dòng trống là điều không thể tránh khỏi. Để giải quyết vấn đề này một cách hiệu quả, người dùng cần nắm vững cách xóa dòng trống trong Excel. Sau đây, chúng tôi sẽ giới thiệu 10 phương pháp phổ biến và dễ thực hiện nhất để nhanh chóng loại bỏ những dòng không cần thiết, giúp bảng tính của bạn trở nên gọn gàng và dễ dàng quản lý hơn:
Cách xóa dòng trống trong Excel bằng phương pháp thủ công
Nếu bảng dữ liệu của bạn chỉ có một số lượng ít dòng trống, cách xóa dòng trống trong Excel theo phương pháp thủ công sẽ là lựa chọn nhanh chóng và dễ dàng nhất. Dưới đây là các bước để thực hiện:
▶ Bước 1: Đầu tiên, nhấp chuột trái vào một dòng trống cần xóa trong cột số thứ tự bên trái.
▶ Bước 2: Nhấn giữ phím Ctrl và tiếp tục nhấp chọn các dòng trống khác mà bạn muốn xóa trong bảng dữ liệu Excel.
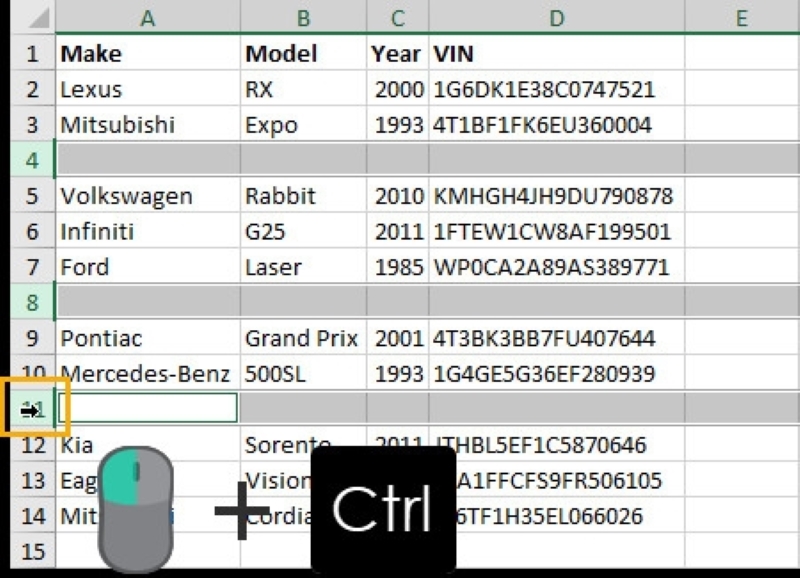
▶ Bước 3: Sau khi đã chọn tất cả các dòng trống cần xóa, bạn chỉ cần thả phím Ctrl, nhấp chuột phải và chọn tùy chọn Delete từ menu hiển thị để xóa các dòng đã chọn.
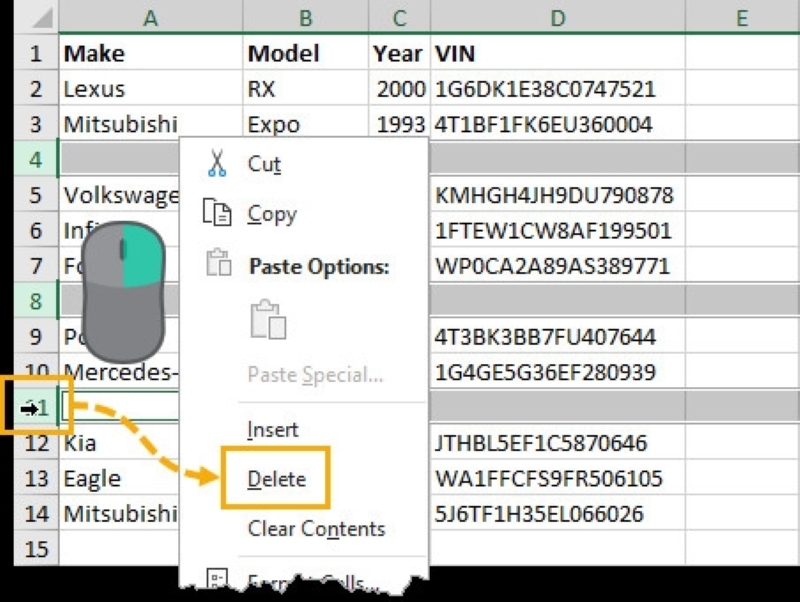
Ngoài cách này, bạn cũng có thể xóa dòng trống trong Excel thông qua thanh công cụ. Cụ thể, sau khi đã chọn các dòng trống cần xóa, bạn chuyển đến tab Home, nhấp vào nút Delete trong nhóm tính năng Cells, sau đó chọn Delete Sheet Rows từ menu xổ xuống để hoàn tất quy trình.
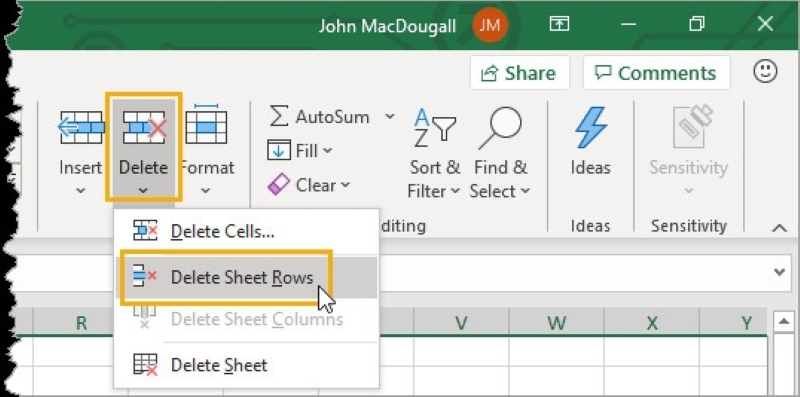
Bên cạnh đó, nếu bạn là người thường xuyên sử dụng phím tắt, hãy nhớ rằng tổ hợp phím Ctrl + – cũng có thể được dùng để xóa nhanh các hàng, cột hoặc ô đã được chọn. Cụ thể, sau khi đã chọn các dòng trống cần xóa, bạn nhấn tổ hợp phím Ctrl + – trên bàn phím để tiến hành xóa hàng hoặc cột thừa. Các phương pháp thủ công này rất hiệu quả cho các bảng dữ liệu nhỏ, giúp bạn nhanh chóng làm sạch các dòng trống trên bảng tính của mình.
Cách xóa dòng trống trong Excel bằng phím tắt Ctrl + G
Cách xóa dòng trống trong Excel bằng phím tắt Ctrl + G là một phương pháp đơn giản và nhanh chóng. Bạn có thể thực hiện theo các bước sau:
▶ Bước 1: Đầu tiên, chọn bảng dữ liệu mà bạn muốn lọc. Sau đó, nhấn Ctrl + G để mở bảng Go To. Tại đây, chọn Special.
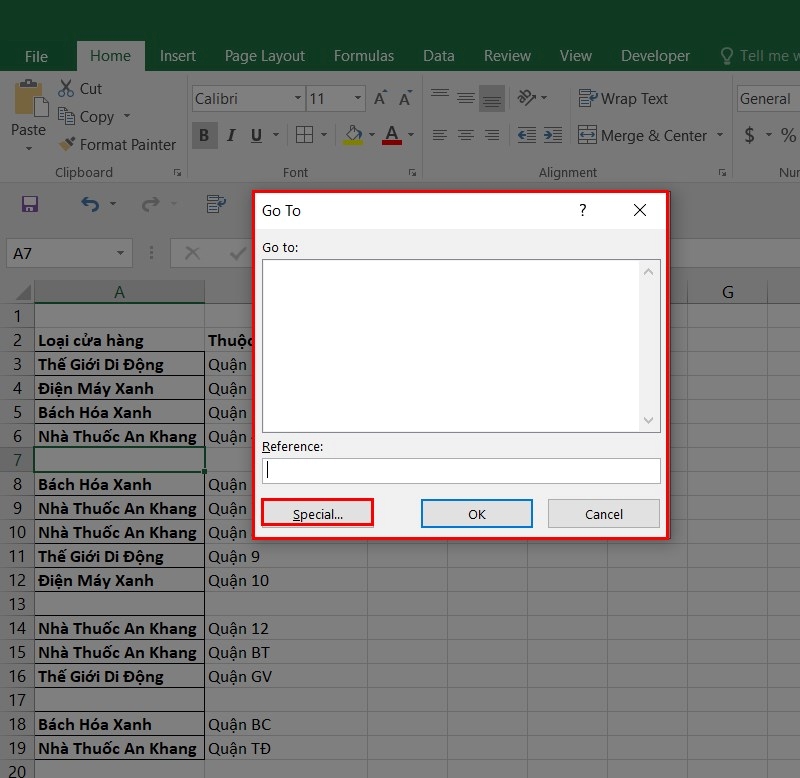
▶ Bước 2: Trong cửa sổ xuất hiện, chọn Blanks để xác định tất cả các dòng trống trong bảng dữ liệu.
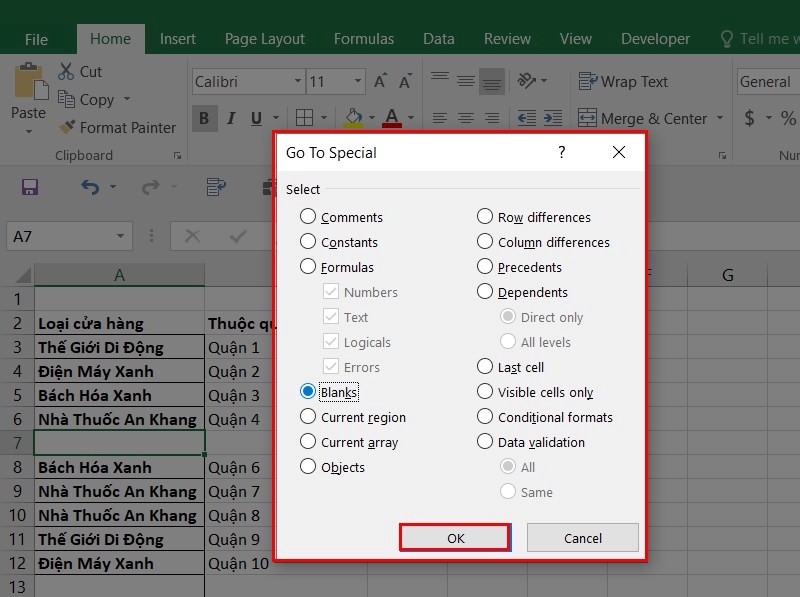
▶ Bước 3: Tiếp theo, vào tab Home, nhấp vào nút Delete trong nhóm tính năng Cells và cuối cùng chọn Delete Sheet Rows từ menu xổ xuống để hoàn tất quy trình.
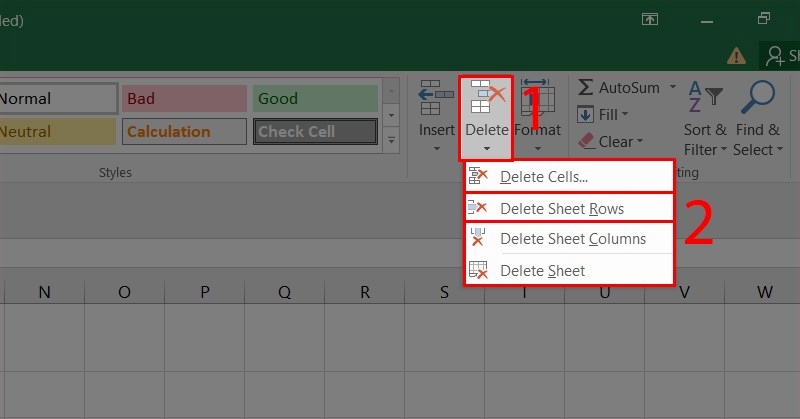
Sau khi thực hiện xong các bước trên, các dòng trống sẽ được xóa bỏ, giúp bảng dữ liệu trở nên gọn gàng và dễ theo dõi hơn.
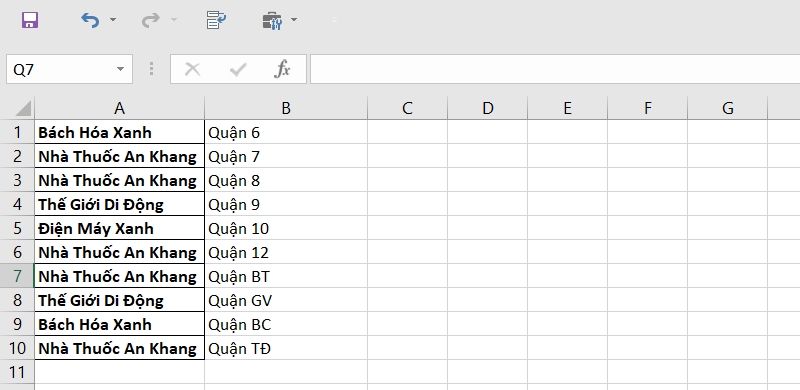
Cách xóa dòng trống trong Excel bằng tính năng Go To Special
Khi bảng dữ liệu Excel của bạn chứa nhiều dòng trống, việc xóa chúng bằng phương pháp thủ công sẽ trở nên mất thời gian và công sức. May mắn thay, Excel đã tích hợp sẵn lệnh Go To Special, cho phép bạn chọn và xóa tất cả các dòng trống một cách nhanh chóng. Dưới đây là hướng dẫn chi tiết cách xóa dòng trong Excel bằng tính năng Go To Special:
▶ Bước 1: Đầu tiên, chọn một cột dữ liệu có chứa tất cả các dòng trống cần xóa. Cách dễ nhất là chọn ô đầu tiên (ví dụ: ô A1), sau đó nhấn giữ phím Shift và chọn ô cuối cùng (ví dụ: ô A14).
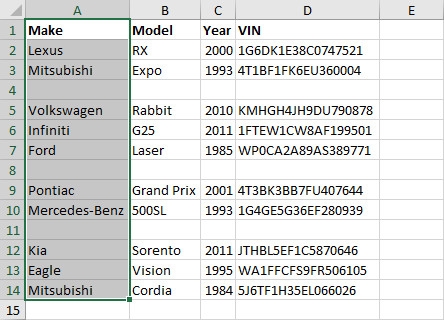
▶ Bước 2: Tiếp theo, để sử dụng lệnh Go To Special, bạn chuyển đến tab Home, nhấp vào nút Find & Select trong nhóm tính năng Editing và chọn Go To Special… từ menu xổ xuống.
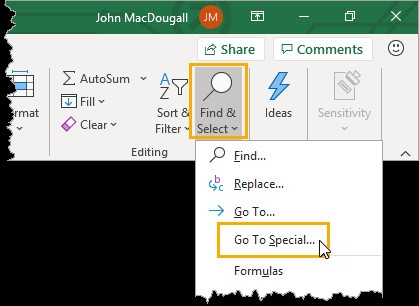
Ngoài ra, bạn cũng có thể sử dụng tổ hợp phím tắt Ctrl + G để mở menu Go To, sau đó nhấn chọn Special để vào Go To Special.
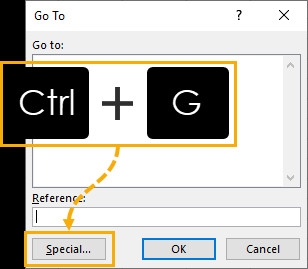
▶ Bước 3: Khi menu Go To Special xuất hiện, hãy chọn tùy chọn Blanks và nhấn OK. Ngay lập tức, tất cả các dòng trống trong cột đã chọn sẽ được đánh dấu.
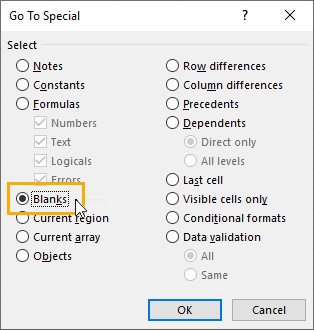
Bước 4: Cuối cùng, để xóa các dòng trống đã chọn, bạn có thể sử dụng một trong các cách sau:
- Cách 1: Nhấp chuột phải và chọn Delete… Trong menu Delete hiện ra, bạn hãy chọn tùy chọn Entire row và nhấn OK để hoàn tất quy trình.
- Cách 2: Truy cập vào tab Home, nhấp vào nút Delete trong nhóm tính năng Cells và cuối cùng chọn Delete Sheet Rows để hoàn tất quy trình.
- Cách 3: Sử dụng tổ hợp phím Ctrl + –. Trong menu Delete hiện ra, hãy chọn tùy chọn Entire row và nhấn OK để hoàn tất quy trình.
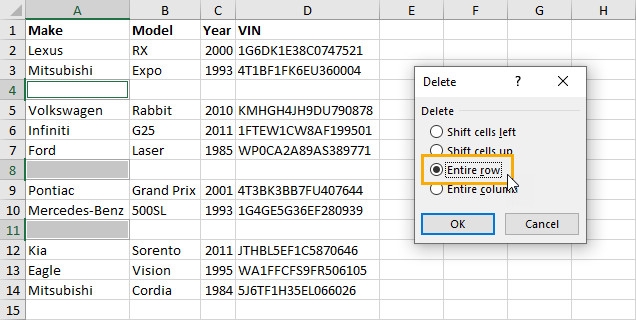
Với phương pháp này, bạn có thể tìm và xóa hàng trăm dòng trống chỉ trong vài giây. Điều này đặc biệt hữu ích khi bạn làm việc với những bảng dữ liệu lớn và phức tạp.
Cách xóa hàng trống trong Excel bằng lệnh Find
Phương pháp sử dụng lệnh Find để xóa dòng trống trong Excel có nhiều điểm tương đồng với tính năng Go To Special, nhưng thay vì tìm các ô trống trực tiếp, chúng ta sẽ sử dụng lệnh Find để lọc chúng. Dưới đây là các bước thực hiện cách xóa các dòng trống trong Excel bằng lệnh Find:
▶ Bước 1: Đầu tiên, bạn cần chọn một cột dữ liệu chứa tất cả các dòng trống cần xóa.
▶ Bước 2: Truy cập tab Home, nhấn chọn Find & Select trong nhóm tính năng Editing, sau đó chọn tùy chọn Find… từ menu xổ xuống. Hoặc bạn cũng có thể nhấn tổ hợp phím Ctrl + F để mở trực tiếp cửa sổ Find & Replace.
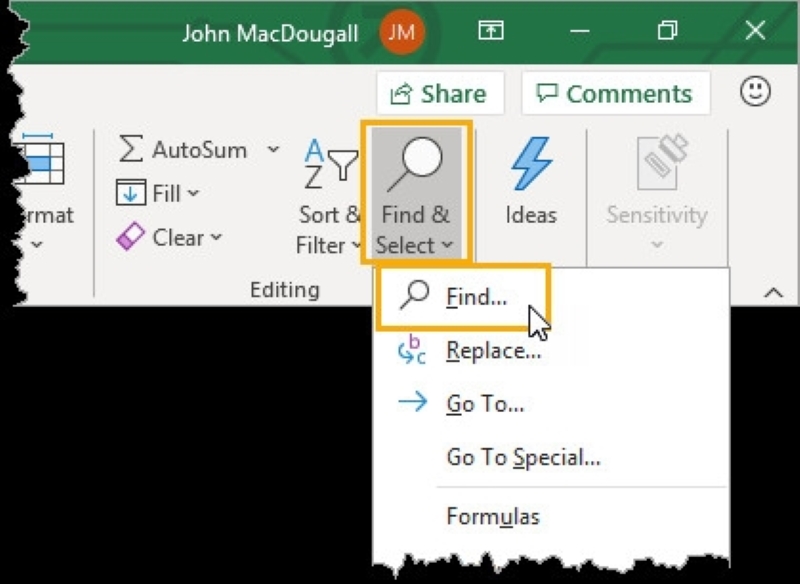
▶ Bước 3: Trong cửa sổ Find & Replace, bạn thực hiện các bước sau:
- Nhấn nút Options để mở rộng các tùy chọn tìm kiếm.
- Để trống ô Find what, không nhập bất kỳ nội dung tìm kiếm nào.
- Chọn tùy chọn Match entire cell contents.
- Trong mục Within, chọn tùy chọn Sheet.
- Trong mục Look in, chọn tùy chọn Values.
- Sau đó, nhấn nút Find All để Excel tìm và liệt kê danh sách tất cả các ô trống trong phạm vi đã chọn.
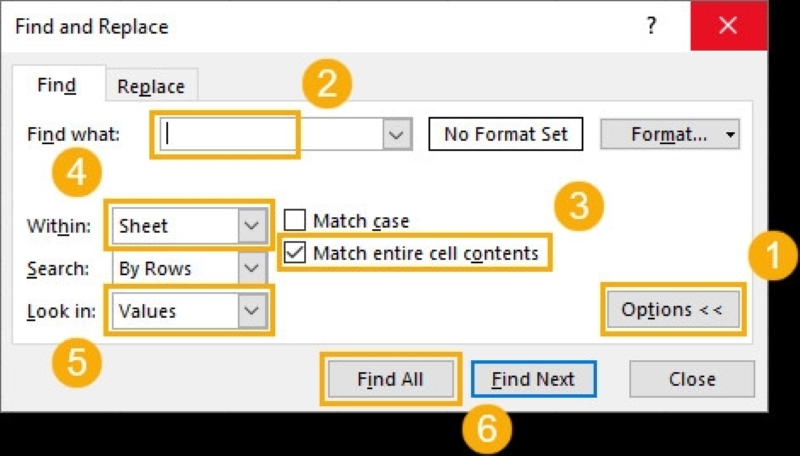
▶ Bước 4: Khi Excel hiển thị danh sách các ô trống, bạn có thể chọn tất cả chúng bằng cách nhấn vào một ô trống bất kỳ trong danh sách kết quả, rồi nhấn tổ hợp phím Ctrl + A để chọn tất cả. Sau đó, nhấn Close để đóng cửa sổ Find & Replace.
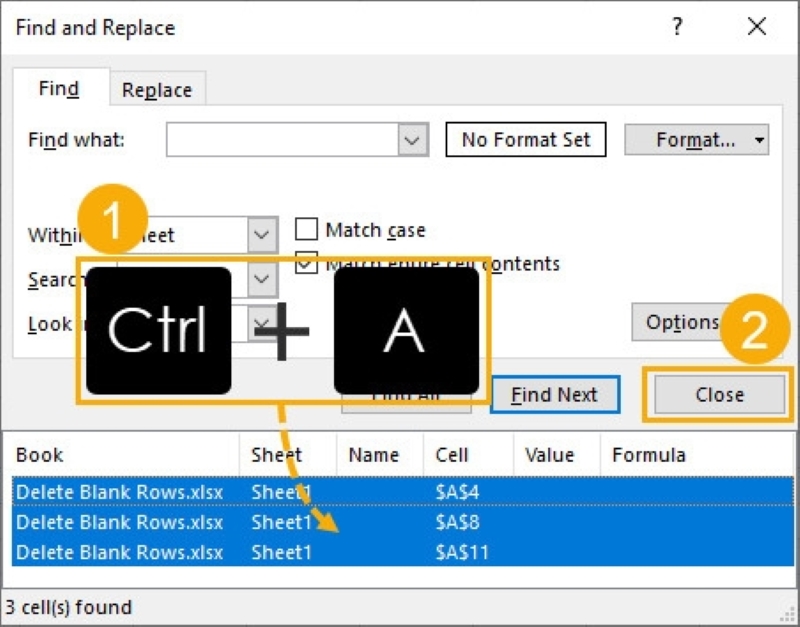
▶ Bước 5: Bây giờ bạn có thể xóa các dòng trống đã chọn bằng một trong các phương pháp sau:
- Cách 1: Nhấp chuột phải và chọn Delete… Trong menu Delete hiện ra, hãy chọn tùy chọn Entire row và nhấn OK để hoàn tất quy trình.
- Cách 2: Truy cập vào tab Home, nhấp vào nút Delete trong nhóm tính năng Cells và cuối cùng chọn Delete Sheet Rows để hoàn tất quy trình.
- Cách 3: Sử dụng tổ hợp phím Ctrl + –. Trong menu Delete hiện ra, hãy chọn tùy chọn Entire row và nhấn OK để hoàn tất quy trình.
Như vậy, với lệnh Find, bạn có thể dễ dàng tìm và xóa các dòng trống mà không phải mất công tìm kiếm thủ công, đặc biệt hiệu quả khi làm việc với bảng dữ liệu lớn.
Xem thêm: 14 Cách Tính Tổng Trong Excel Từ Cơ Bản Đến Nâng Cao
Cách xóa hàng trống trong Excel bằng chức năng lọc Filter
Ngoài các phương pháp trên, bạn còn có thể sử dụng chức năng Filter (lọc) để nhanh chóng tìm và xóa hàng trắng trong Excel. Cách làm này rất hữu ích khi làm việc với các bảng dữ liệu lớn chứa nhiều dòng trống. Để thực hiện, bạn làm như sau:
▶ Bước 1: Chọn toàn bộ phạm vi dữ liệu, bao gồm cả các dòng trống mà bạn muốn xóa.
▶ Bước 2: Chuyển đến tab Data và chọn Filter trong nhóm tính năng Sort & Filter. Hoặc bạn có thể nhấn tổ hợp phím Ctrl + Shift + L để thêm bộ lọc vào phạm vi dữ liệu đã chọn.
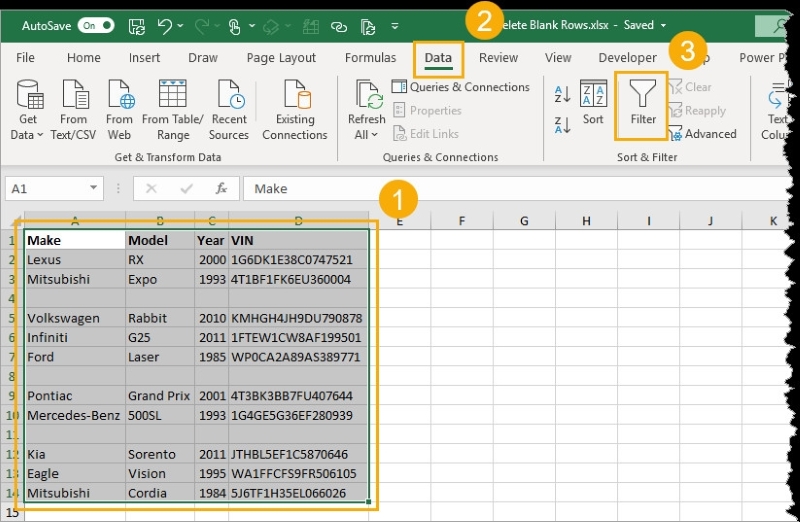
▶ Bước 3: Sau khi thêm bộ lọc, các nút lọc dữ liệu sẽ xuất hiện trên từng tiêu đề cột của bảng dữ liệu. Tiến hành lọc các dòng trống bằng cách:
- Nhấp vào nút lọc dữ liệu ở một trong các tiêu đề cột.
- Nhấn vào tùy chọn Select All để bỏ chọn toàn bộ dữ liệu theo mặc định.
- Di chuyển xuống phía cuối danh sách và chọn tùy chọn Blanks để chỉ hiển thị các dòng trống.
- Nhấn OK để áp dụng bộ lọc.
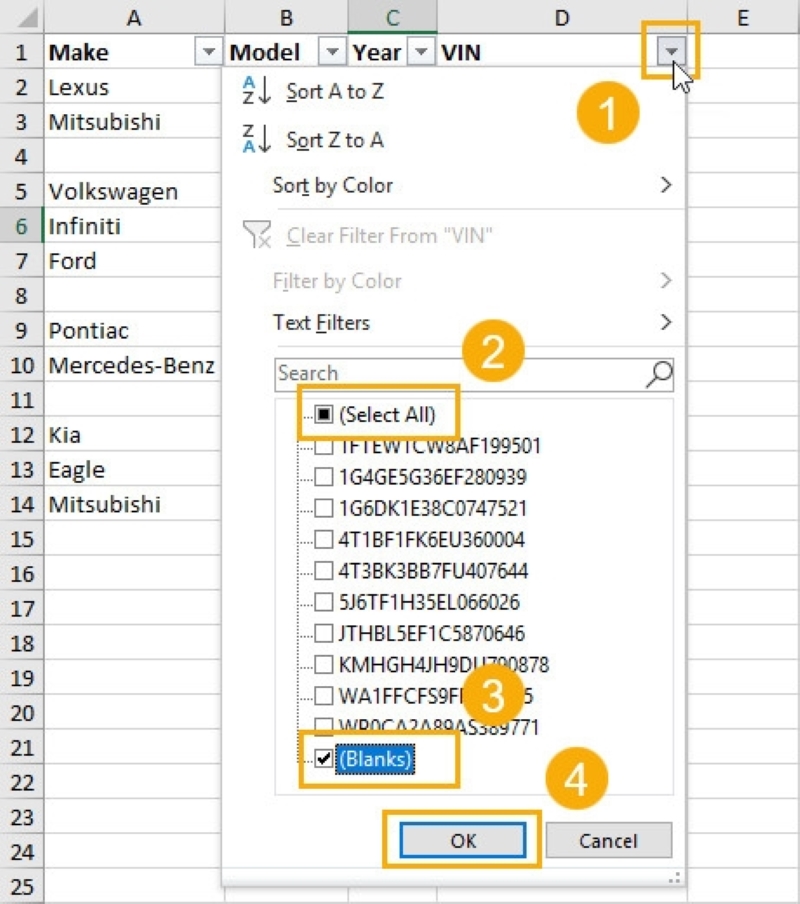
▶ Bước 4: Sau khi lọc, các dòng trống sẽ xuất hiện và được đánh dấu bằng màu xanh lam ở cột số thứ tự. Lúc này, bạn chỉ cần chọn tất cả các dòng trống này bằng cách nhấp giữ chuột trái vào hàng đầu tiên và kéo xuống đến hàng cuối cùng. Sau đó, bạn có thể xóa các dòng trống bằng các cách sau:
- Cách 1: Nhấn chuột phải và chọn Delete Row. Trong menu Delete hiện ra, hãy chọn tùy chọn Entire row và nhấn OK để hoàn tất quy trình.
- Cách 2: Sử dụng tổ hợp phím tắt Ctrl + – để xóa toàn bộ hàng trống. Trong menu Delete hiện ra, hãy chọn tùy chọn Entire row và nhấn OK để hoàn tất quy trình.
- Cách 3: Truy cập vào tab Home, nhấp vào nút Delete trong nhóm tính năng Cells và cuối cùng chọn Delete Sheet Rows.
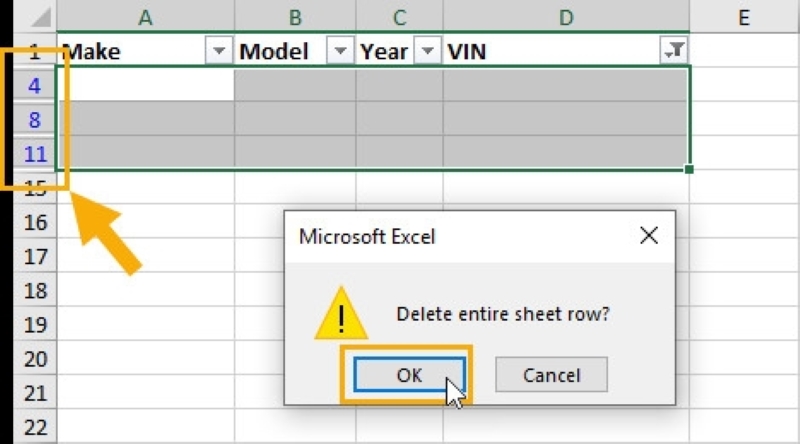
▶ Bước 5: Sau khi xóa xong, tắt bộ lọc bằng cách nhấp lại vào nút lọc dữ liệu và nhấn chọn Select All để hiển thị lại toàn bộ dữ liệu. Kết quả là các dòng trống đã bị loại bỏ khỏi bảng dữ liệu của bạn.
Cách bỏ dòng trống trong Excel bằng lệnh bộ lọc không chỉ giúp bạn nhanh chóng loại bỏ các dòng trống, mà còn đảm bảo dữ liệu được sắp xếp rõ ràng, sạch sẽ, dễ dàng quản lý hơn.
▶ Lưu ý: Ngoài cách lọc các dòng trống để xóa, bạn cũng có thể ẩn tạm thời các dòng trống để dễ dàng sao chép và di chuyển dữ liệu. Để làm điều này, bạn thực hiện như sau:
- Bước 1: Mở bộ lọc ở tiêu đề cột, từ menu xổ xuống hãy bỏ tùy chọn Blanks ở phía dưới cùng của bảng chi tiết lọc.
- Bước 2: Nhấn OK để ẩn các dòng trống.
- Bước 3: Sau đó, bạn có thể sao chép và dán dữ liệu đến một vị trí khác mà không có bất kỳ dòng trống nào.
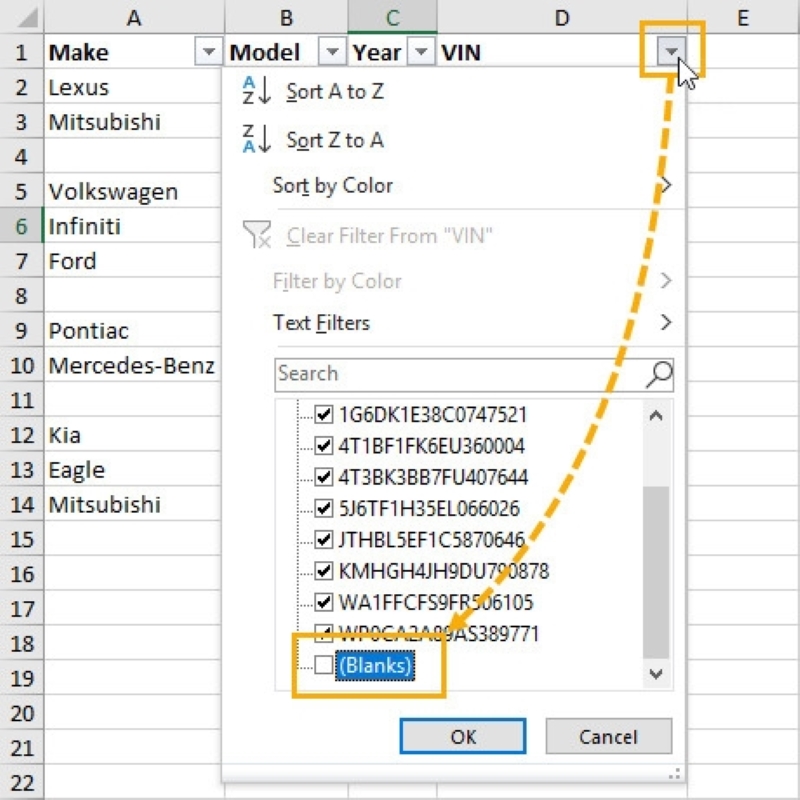
Cách xóa dòng trống Excel bằng bộ lọc nâng cao Advanced Filters
Sử dụng bộ lọc nâng cao Advanced Filters cũng là một cách xóa dòng trống trong Excel hiệu quả và nhanh chóng. Phương pháp này cho phép bạn tạo ra một bản sao dữ liệu mà không bao gồm các dòng trống. Các bước thực hiện như sau:
▶ Bước 1: Thiết lập phạm vi tiêu chí lọc.
- Đầu tiên, bạn cần chọn một tiêu đề cột từ bảng dữ liệu (ví dụ: ô F1).
- Trong ô ngay bên dưới tiêu đề cột đó (ví dụ: ô F2), nhập =”” để làm tiêu chí lọc ra các dòng trống.
▶ Bước 2: Chọn phạm vi dữ liệu mà bạn muốn áp dụng bộ lọc nâng cao.
▶ Bước 3: Chuyển đến tab Data trên thanh công cụ Ribbon.
▶ Bước 4: Nhấp vào nút Advanced trong nhóm tính năng Sort & Filter để mở tính năng lọc nâng cao.
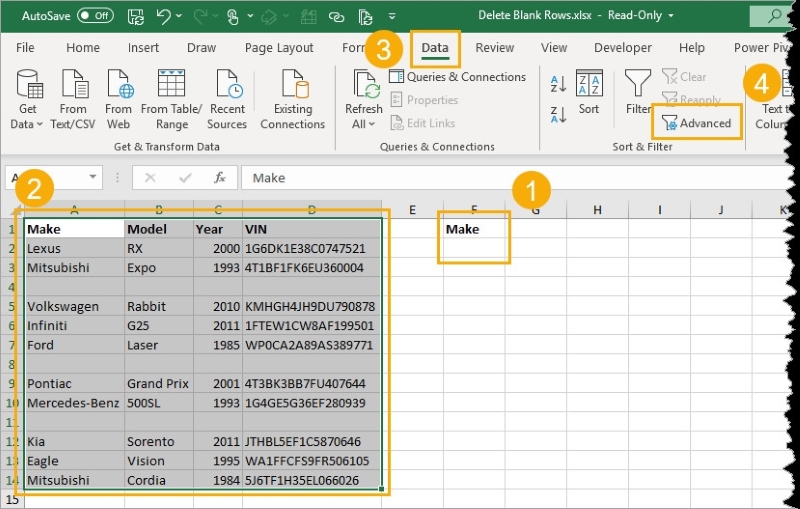
▶ Bước 5: Trong hộp thoại Advanced Filter, chọn tùy chọn Copy to another location để sao chép dữ liệu đã lọc đến vị trí mới.
▶ Bước 6: Xác định phạm vi dữ liệu cần lọc trong mục List range. Nếu bạn đã chọn phạm vi trước khi mở Advanced Filters, ô này sẽ tự động điền sẵn. Nếu chưa, hãy nhấn vào biểu tượng mũi tên bên cạnh mục List range để chọn lại phạm vi dữ liệu.
▶ Bước 7: Thêm tiêu chí lọc vào mục Criteria range (ví dụ: chọn phạm vi F1).
▶ Bước 8: Chọn vị trí sao chép dữ liệu đã lọc trong mục Copy to. Đây là vị trí mà dữ liệu không có dòng trống sẽ được sao chép đến.
▶ Bước 9: Nhấn OK để hoàn tất thiết lập. Ngay lập tức, Excel sẽ sao chép dữ liệu đã lọc sang vị trí mới mà không còn các dòng trống vô nghĩa.
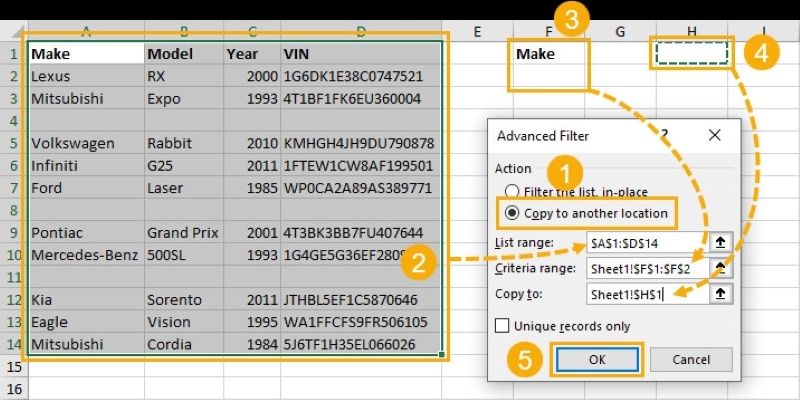
Cách xóa dòng trống trong Excel bằng cách sắp xếp
Một cách xóa dòng trống trong Excel đơn giản và hiệu quả nhưng ít người biết đến đó chính là sử dụng tính năng Sort. Tính năng này giúp đẩy tất cả các dòng trống xuống cuối bảng dữ liệu, cho phép bạn xóa chúng nhanh chóng mà không làm ảnh hưởng đến cấu trúc dữ liệu. Dưới đây là các bước để thực hiện:
▶ Bước 1: Chọn phạm vi dữ liệu mà bạn muốn lọc và xóa các dòng trống.
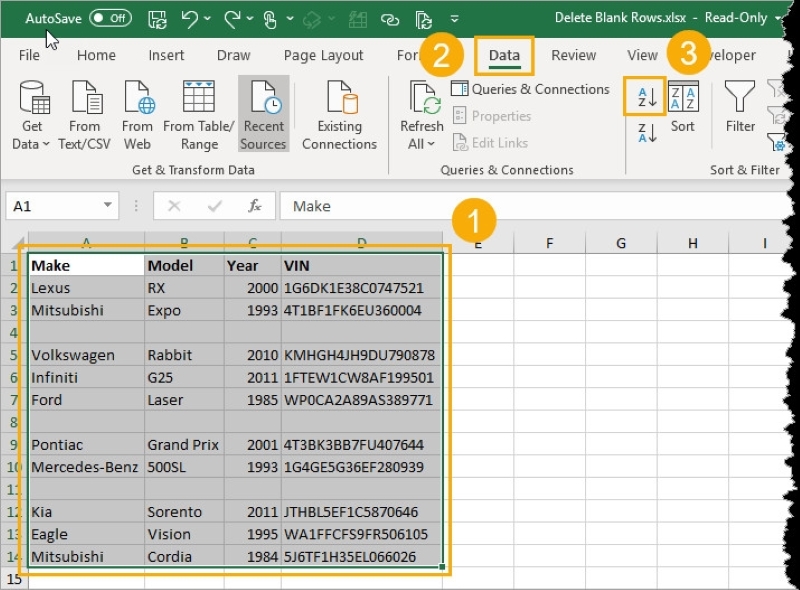
▶ Bước 2: Chuyển đến tab Data trên thanh công cụ Ribbon.
▶ Bước 3: Nhấp vào nút Sort. Bạn có thể chọn sắp xếp dữ liệu theo thứ tự tăng dần (A-Z) hoặc giảm dần (Z-A). Khi đó, tất cả các dòng trống sẽ tự động được đẩy xuống cuối phạm vi dữ liệu đã chọn.
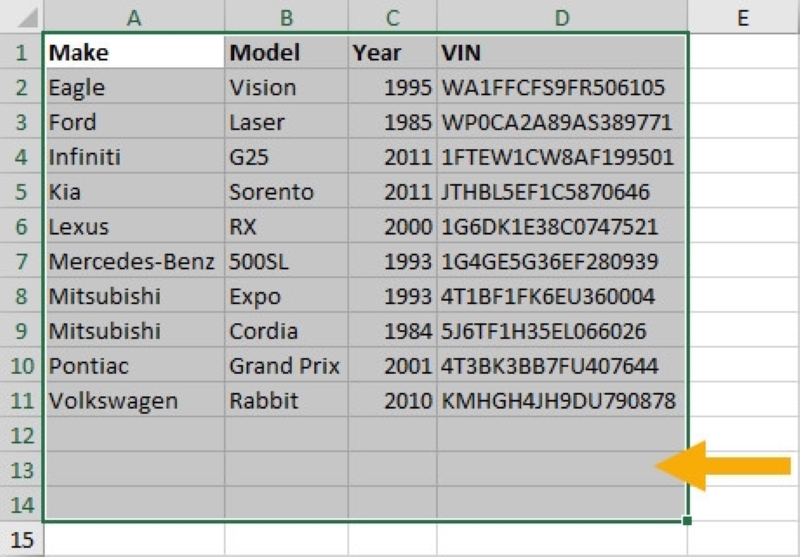
▶ Bước 4: Sau khi các dòng trống đã được chuyển xuống dưới cùng, bạn có thể dễ dàng chọn và xóa chúng mà không làm ảnh hưởng đến các dòng dữ liệu khác.
▶ Lưu ý: Nếu muốn giữ nguyên thứ tự dữ liệu ban đầu sau khi xóa các dòng trống, bạn có thể thêm một cột chỉ mục trước khi sắp xếp. Sau khi xóa các dòng trống, bạn chỉ cần sắp xếp lại dữ liệu dựa theo cột chỉ mục này để khôi phục thứ tự ban đầu.
Cách xóa dòng trống trong Excel bằng Power Query
Power Query là một công cụ mạnh mẽ trong Excel giúp người dùng tự động hóa quy trình tổ chức và xử lý dữ liệu. Công cụ này không chỉ hỗ trợ bạn tái cấu trúc bảng dữ liệu mà còn cho phép xóa các dòng trống một cách dễ dàng. Tuy nhiên, cần lưu ý rằng phương pháp này chỉ hoạt động trên các phiên bản Excel 2016 và Excel 2019. Đối với người dùng Excel 2010 và 2013, bạn cần tải xuống Power Query dưới dạng một tiện ích bổ trợ.
▶ Lưu ý quan trọng: Khi sử dụng Power Query, dữ liệu nguồn sẽ được chuyển đổi thành bảng Excel và có thể làm mất một số định dạng như tiền màu tô, đường viền, hoặc định dạng số, tiền tệ,… Do đó, nếu định dạng dữ liệu gốc của bạn quan trọng thì bạn nên cân nhắc sử dụng các phương pháp khác để xóa dòng trống.
Dưới đây là các bước thực hiện cách xóa những dòng trống trong Excel bằng bằng Power Query:
▶ Bước 1: Chọn phạm vi dữ liệu mà bạn muốn xóa dòng trống trong Excel. Nếu phạm vi dữ liệu bạn đã chọn có tiêu đề thì nhấn chọn My table has headers. Sau đó, nhấn chọn OK.
▶ Bước 2: Chuyển đến tab Data và nhấn vào nút From Table/Range trong nhóm tính năng Get & Transform. Thao tác này sẽ tải bảng dữ liệu của bạn vào Power Query Editor.
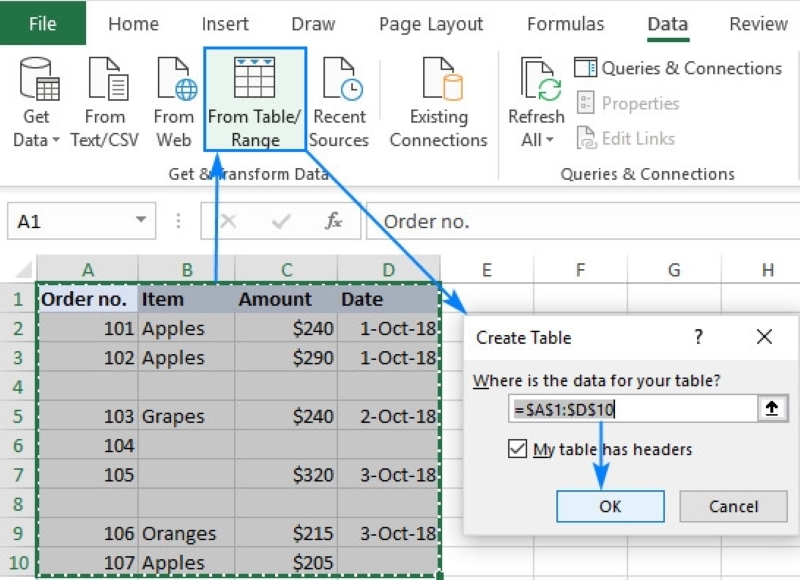
▶ Bước 3: Trong cửa sổ Power Query Editor, chọn tab Home, sau đó nhấp vào nút Remove Rows trong nhóm tính năng Reduce Rows và chọn tùy chọn Remove Blank Rows từ menu xổ xuống. Tính năng này sẽ tự động xóa tất cả các dòng trống trong bảng dữ liệu của bạn.
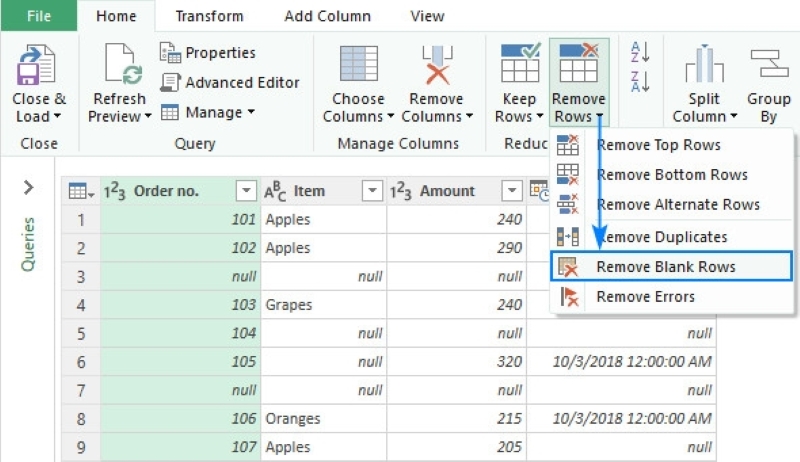
▶ Bước 4: Sau khi xóa dòng trống, hãy nhấn nút Close & Load để tải bảng kết quả vào một Worksheet mới và đóng cửa sổ Query Editor.
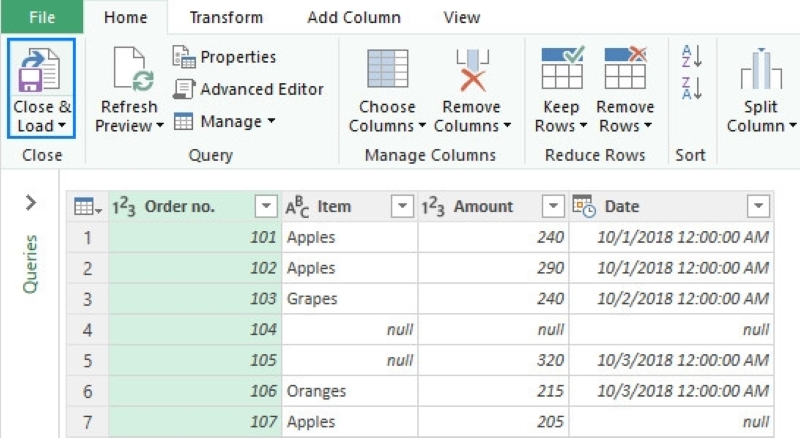
Kết quả cuối cùng bạn nhận được là bảng dữ liệu đã xóa hoàn toàn các dòng trống dữ liệu. Tuy nhiên, như đã đề cập, định dạng tiền tệ có thể bị mất và các ngày sẽ được hiển thị ở định dạng mặc định thay vì định dạng tùy chỉnh. Do đó, phương pháp này không phải là lựa chọn tối ưu nếu bạn cần giữ nguyên định dạng của dữ liệu ban đầu.
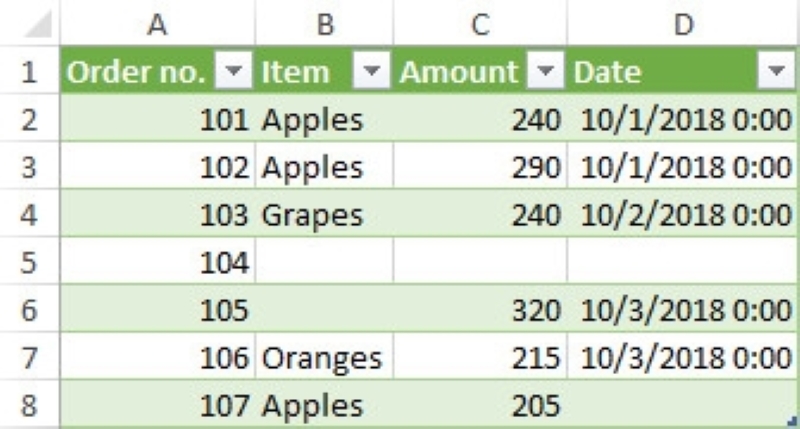
Cách xóa dòng trống trong Excel bằng hàm COUNTBLANK
Phương pháp này rất hữu ích khi bạn có một bảng dữ liệu với nhiều ô trống rải rác ở nhiều cột khác nhau, nhưng chỉ muốn xóa những hàng không chứa ô nào có dữ liệu. Trong trường hợp này, do không có cột chính để xác định hàng nào bị trống, bạn sẽ cần thêm một cột phụ để giúp xác định.
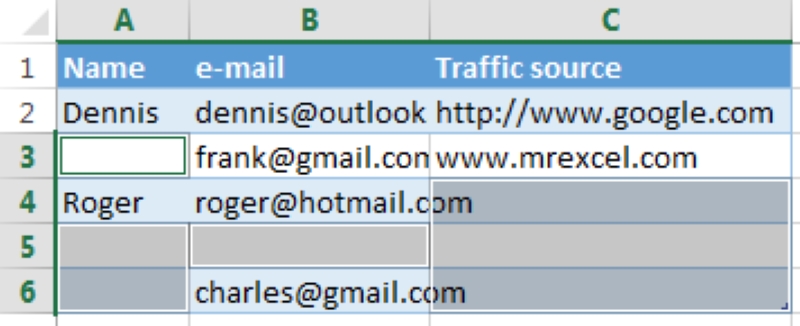
Dưới đây là các bước thực hiện:
▶ Bước 1: Thêm cột Blanks vào cuối bảng dữ liệu. Tại ô đầu tiên của cột mới này, nhập công thức: =COUNTBLANK(A2:C2). Công thức này sẽ đếm số ô trống trong vùng dữ liệu từ A2 đến C2, tức là ô đầu tiên và ô cuối cùng của hàng hiện tại.
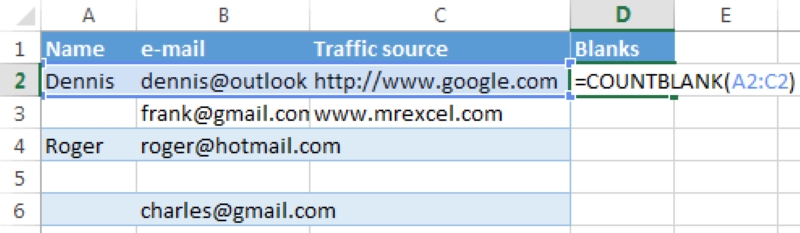
▶ Bước 2: Sao chép công thức này xuống toàn bộ cột Blanks để áp dụng cho tất cả các hàng trong bảng dữ liệu.
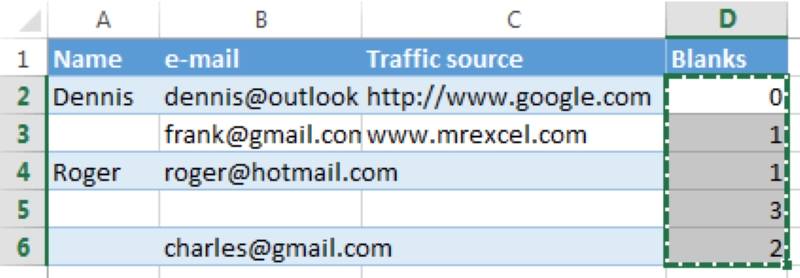
▶ Bước 3: Bây giờ bạn đã có một cột chính để xác định số lượng ô trống trong mỗi hàng. Tiếp theo, bạn hãy gắn nút lọc dữ liệu Filter vào cột Blanks để chỉ hiển thị những hàng chứa giá trị lớn nhất (3). Giá trị 3 này có nghĩa là tất cả những ô tính ở trong cột hiện tại được xóa.
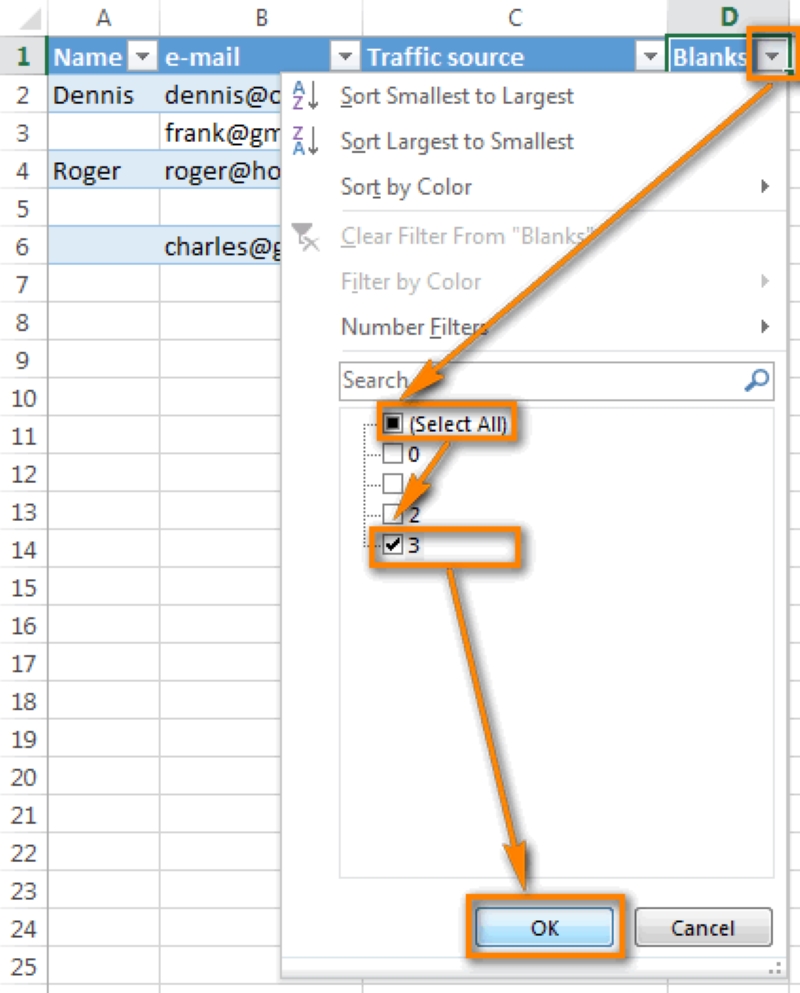
▶ Bước 4: Chọn tất cả các hàng đã lọc và xóa toàn bộ các hàng còn lại, tức là những hàng có ô trống. Chẳng hạn, nếu hàng 5 không chứa dữ liệu, nó sẽ bị xóa, trong khi tất cả những hàng khác chứa ít nhất một ô có dữ liệu sẽ được giữ lại.
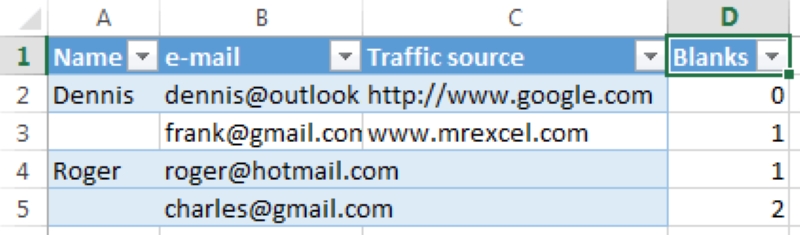
▶ Bước 5: Cuối cùng, bạn có thể xóa cột phụ Blanks mà bạn đã thêm vào trước đó. Hoặc, nếu muốn, bạn có thể tiếp tục sử dụng cột này để gắn nút lọc dữ liệu và hiển thị những hàng chứa một hoặc nhiều ô trống bằng cách bỏ chọn “0” và nhấn OK.
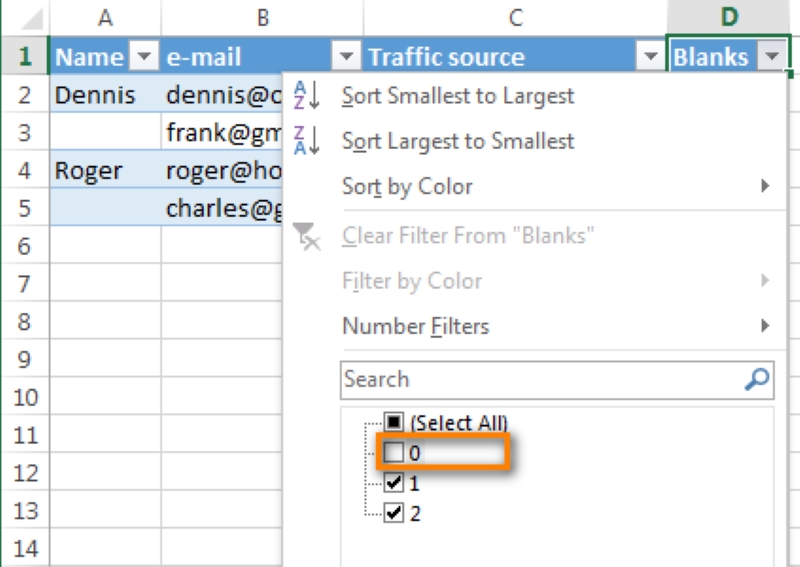
Xem thêm: 6 Cách Định Dạng Ngày Tháng Trong Excel Đơn Giản Và Nhanh Chóng
Cách xóa dòng trống trong Excel bằng hàm COUNTA
Với công thức COUNTA, bạn có thể dễ dàng xác định các hàng hoàn toàn trống trong bảng tính và tự động xóa chúng. Công thức COUNTA được sử dụng để đếm số ô có giá trị trong một phạm vi nhất định. Khi công thức trả về giá trị 0, điều đó có nghĩa là tất cả các ô trong phạm vi đó đều trống. Bạn có thể sử dụng chức năng lọc trong Excel để chỉ hiển thị các hàng có số 0, từ đó thuận tiện trong việc xác định và xóa các hàng trống.
Dưới đây là hướng dẫn chi tiết để thực hiện:
▶ Bước 1: Thêm một cột mới vào cuối bảng tính và đặt tên là Blanks hoặc tên khác mà bạn dễ nhớ.
▶ Bước 2: Nhập công thức COUNTA vào ô đầu tiên của cột mới bằng cách gõ =COUNTA( và sau đó chọn các ô cần đếm. Kết thúc công thức bằng dấu ngoặc đóng ). Công thức cuối cùng sẽ giống như =COUNTA(A2:C2), trong đó A2 và C2 là các ô trong phạm vi bạn muốn đếm.
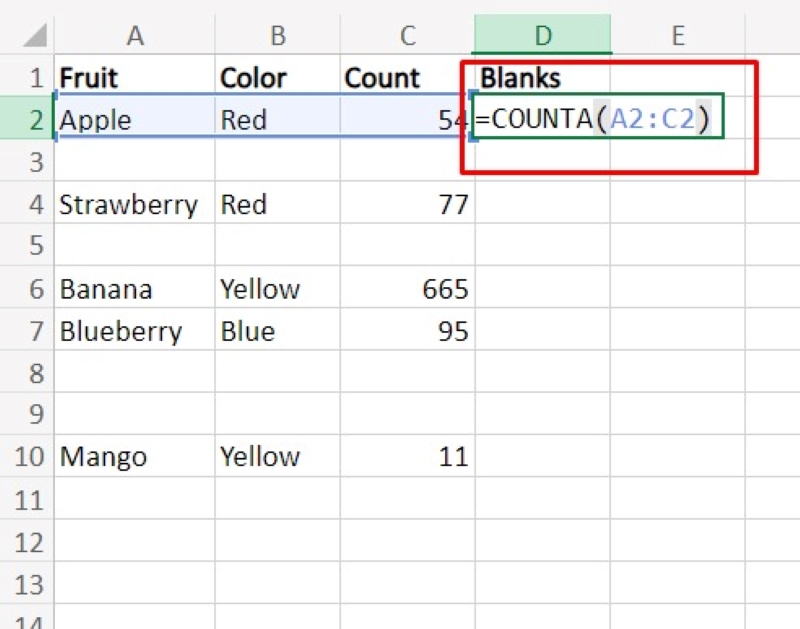
▶ Bước 3: Sao chép công thức xuống toàn bộ cột Blanks. Có hai cách để làm điều này:
- Cách 1: Nhấp vào ô chứa công thức, sau đó kéo góc dưới bên phải của ô xuống các ô mà bạn muốn thêm công thức.
- Cách 2: Nhấp vào ô chứa công thức > Giữ phím Shift và nhấp vào ô cuối cùng trong phạm vi bạn muốn chọn > Nhấn F2 để chuyển sang chế độ chỉnh sửa cho ô công thức > Nhấn Ctrl + Enter (Windows) hoặc Command + Return (Mac) để sao chép công thức cho toàn bộ phạm vi ô.
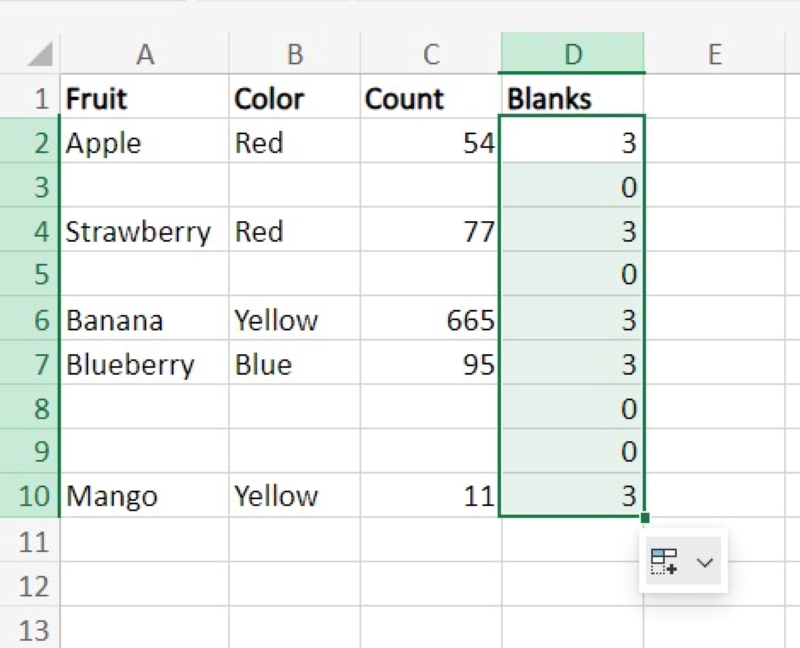
▶ Bước 4: Cột Blanks bây giờ sẽ chứa số tương ứng với số lượng ô có nội dung trong từng hàng.
▶ Bước 5: Lọc dữ liệu để chỉ hiển thị các hàng có số 0 trong cột Blanks. Bạn có thể chọn toàn bộ dữ liệu bằng cách nhấp vào hình vuông ở góc trên bên trái giữa tiêu đề hàng đầu tiên và tiêu đề cột A.
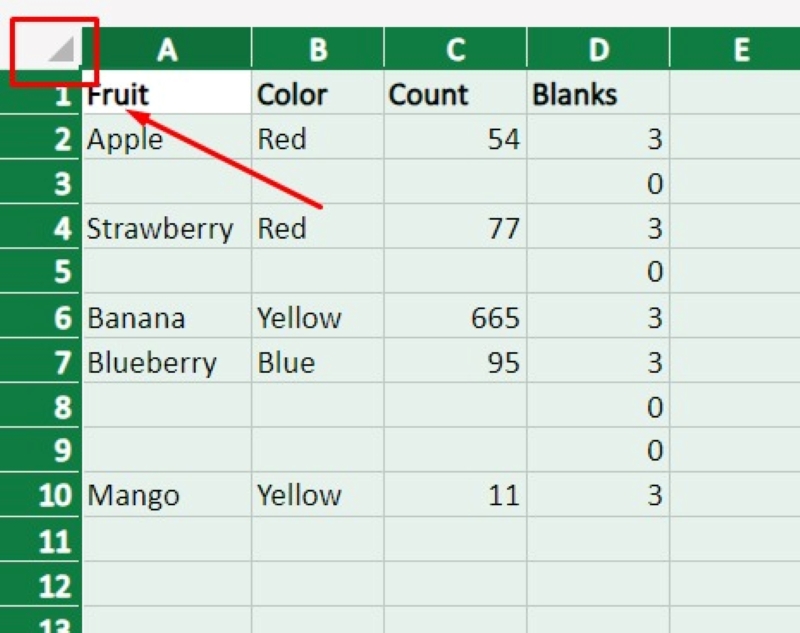
▶ Bước 6: Mở tính năng Filter trong tab Data trên thanh công cụ.
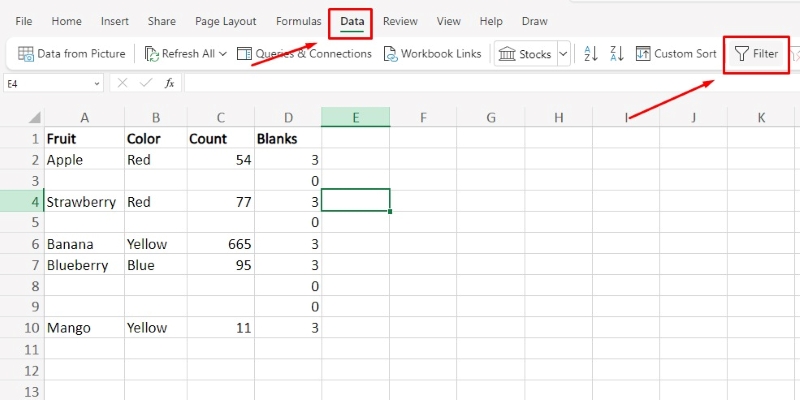
▶ Bước 7: Bạn sẽ thấy các nút lọc dữ liệu ở đầu mỗi cột. Nhấp vào mũi tên ở đầu cột Blanks. Ở cuối menu xuất hiện, bỏ chọn tất cả các tùy chọn bộ lọc bằng cách nhấp vào hộp kiểm “Select All“, sau đó chỉ chọn hộp kiểm “0” để chỉ hiển thị các hàng trống.
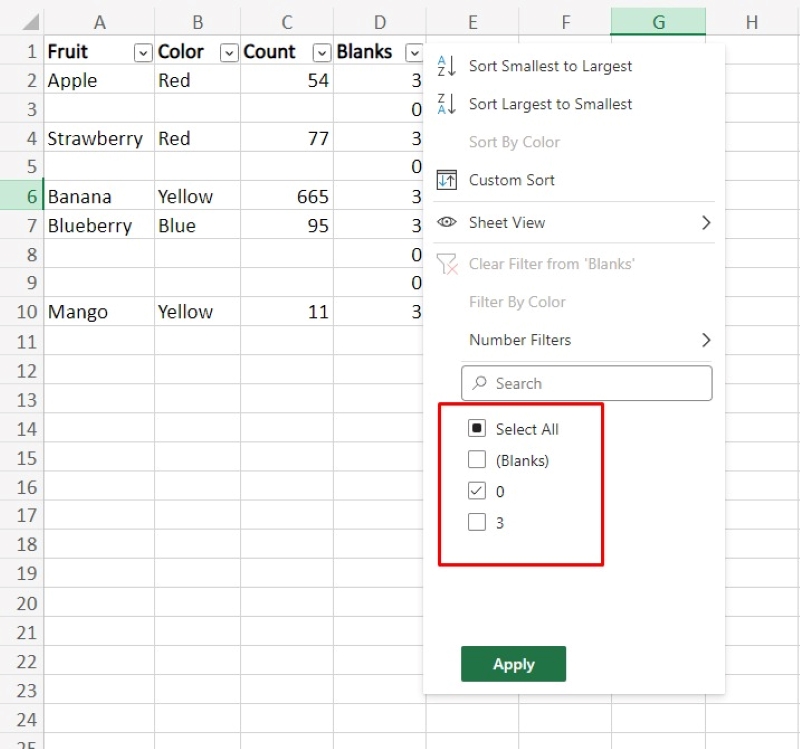
▶ Bước 8: Bây giờ, bạn sẽ chỉ thấy các hàng trống. Chọn những hàng đó, nhấp chuột phải và chọn Delete Rows để xóa chúng.
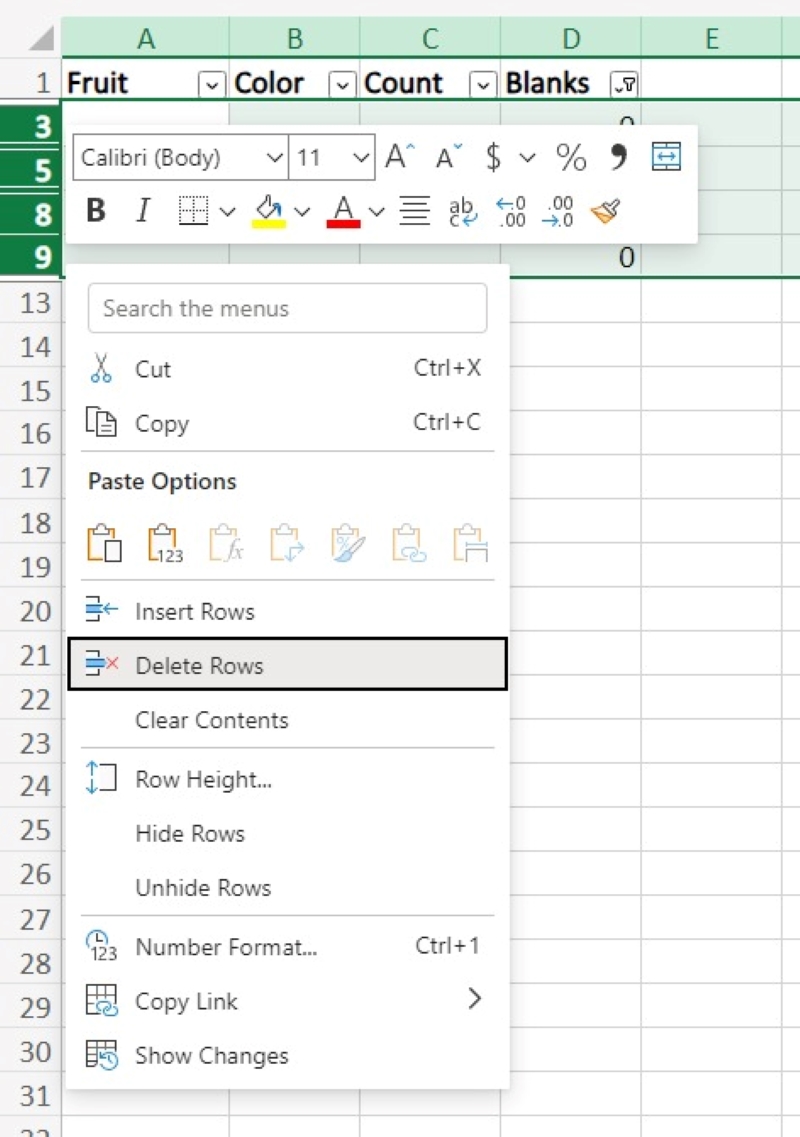
Một số trường hợp không thể xóa dòng trống Excel
Dù việc xóa dòng trống trong Excel thường diễn ra khá đơn giản, nhưng vẫn có một số trường hợp mà người dùng có thể gặp khó khăn trong việc này. Dưới đây là một số tình huống thường gặp:
- Dữ liệu nằm trong bảng Excel: Nếu dữ liệu của bạn được định dạng dưới dạng bảng (table), việc xóa dòng có thể bị hạn chế. Excel không cho phép xóa hàng trống trong bảng vì nó sẽ làm hỏng cấu trúc bảng. Bạn cần chuyển đổi bảng về vùng dữ liệu thông thường trước khi thực hiện việc xóa.
- Dòng bị khóa: Nếu bảng tính được bảo vệ hoặc một số dòng bị khóa, bạn sẽ không thể xóa các dòng trống. Để thực hiện xóa, hãy đảm bảo rằng bạn đã mở khóa bảng tính hoặc bỏ bảo vệ trang tính.
- Có ô ẩn hoặc lọc dữ liệu: Nếu có ô ẩn trong vùng dữ liệu hoặc bạn đang sử dụng bộ lọc để chỉ hiển thị một số dòng, các dòng trống có thể không hiển thị. Để xóa chúng, bạn cần hủy bộ lọc hoặc hiển thị tất cả các ô.
- Dữ liệu chứa công thức: Nếu dòng có chứa các công thức, ngay cả khi kết quả trả về là trống (ví dụ: công thức trả về “”), Excel vẫn coi đó là ô có nội dung. Do đó, những dòng này sẽ không được xóa khi thực hiện các phương pháp xóa hàng trống.
- Sự phụ thuộc vào các ô khác: Nếu dòng trống là một phần của mối quan hệ giữa các ô (chẳng hạn như trong các công thức hoặc biểu đồ), việc xóa chúng có thể gây ra lỗi trong các công thức hoặc làm hỏng các biểu đồ liên quan.
- Dòng trống muốn xóa có ô bị gộp với ô của dòng khác: Khi các ô trong dòng trống bị gộp lại với ô của dòng khác, bạn sẽ không thể xóa dòng trống đó. Trước tiên, bạn cần phải tách các ô bị gộp để thực hiện việc xóa.
- Thực hiện sai cách: Đôi khi, người dùng có thể thực hiện các bước xóa dòng trống không chính xác, dẫn đến việc dòng trống không được xóa thành công. Việc nắm rõ quy trình và các bước thực hiện sẽ giúp tránh những sai sót không đáng có.
- Phiên bản Excel cũ: Một số phương pháp xóa dòng trống có thể không hoạt động trên các phiên bản Excel cũ, như Excel 2010 hoặc 2013. Người dùng nên cập nhật phiên bản Excel của mình để sử dụng các tính năng mới và hiệu quả hơn.
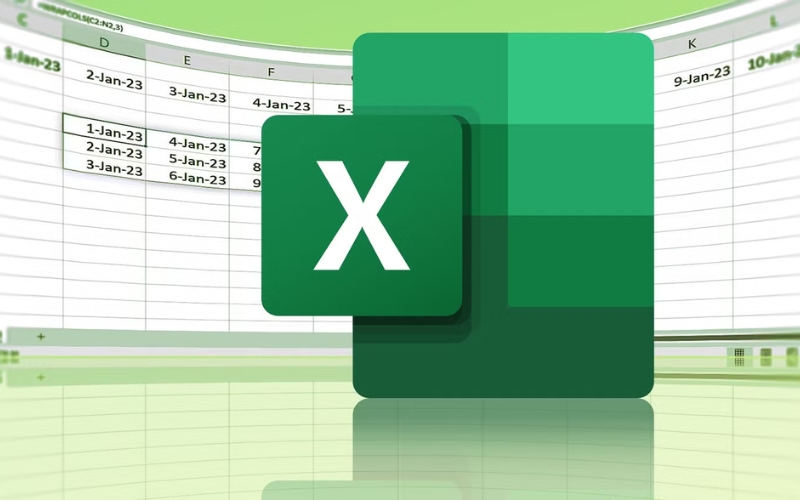
Như vậy, trong bài viết này, chúng ta đã khám phá 10 cách xóa dòng trống trong Excel hiệu quả và nhanh chóng. Mỗi phương pháp có những ưu điểm riêng, cho phép người dùng dễ dàng chọn lựa cách phù hợp nhất với nhu cầu và cấu trúc dữ liệu của mình. Việc xóa các dòng trống không chỉ giúp làm sạch bảng dữ liệu mà còn nâng cao tính chính xác và hiệu quả trong việc phân tích thông tin. Hy vọng rằng những kỹ thuật được chia sẻ trong bài viết sẽ giúp bạn tiết kiệm thời gian và nâng cao hiệu quả công việc trong quá trình tổ chức và xử lý dữ liệu trong Excel.