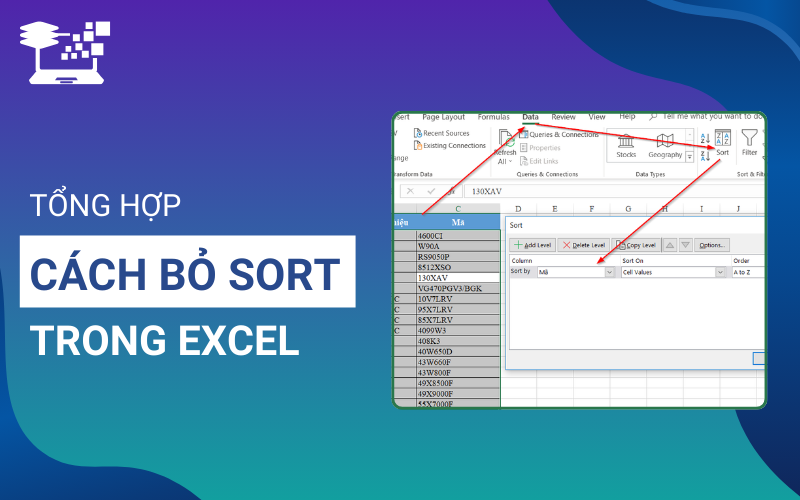Khi thao tác với bảng dữ liệu trong Excel, việc sử dụng tính năng Sort giúp sắp xếp thông tin một cách khoa học. Tuy nhiên, trong một số trường hợp, bạn cần khôi phục lại thứ tự ban đầu của dữ liệu sau khi đã sắp xếp. Vậy thực hiện cách bỏ Sort trong Excel như thế nào để đảm bảo không làm thay đổi nội dung gốc? Trong bài viết dưới đây, HỌC TIN sẽ hướng dẫn bạn chi tiết từng bước để xử lý tình huống này một cách nhanh chóng và hiệu quả.
Chức năng Sort trong Excel là gì?
Chức năng Sort trong Excel là một công cụ nằm trong nhóm tính năng Sort & Filter ở tab Data, giúp người dùng sắp xếp dữ liệu theo các tiêu chí cụ thể. Bạn có thể sắp xếp dữ liệu theo thứ tự tăng dần hoặc giảm dần, theo bảng chữ cái, màu sắc hoặc các biến chuyên dụng khác trong bảng tính. Điều này giúp bạn dễ dàng quản lý và phân tích thông tin, đồng thời làm cho bảng tính trở nên gọn gàng, trực quan và có tính khoa học hơn.
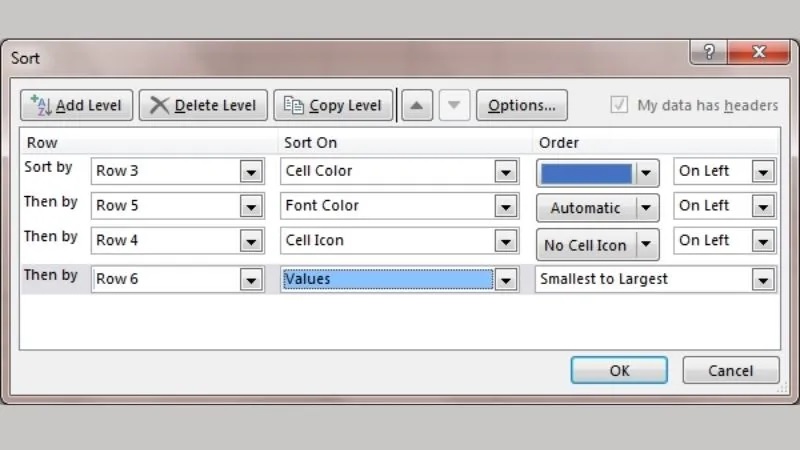
Xem thêm: 8 Cách Tính Số Ngày Trong Excel Chi Tiết Có Ví Dụ Dễ Hiểu
Gợi ý 2 cách bỏ Sort trong Excel nhanh chóng và hiệu quả nhất
Tuy công cụ Sort giúp bạn sắp xếp dữ liệu tự động, nhưng đôi khi những sai sót trong việc lựa chọn tiêu chí sắp xếp có thể khiến thứ tự dữ liệu bị đảo lộn. Khi gặp phải trường hợp này, bạn cần thực hiện ngay cách bỏ chế độ Sort trong Excel và bắt đầu lại từ đầu để đảm bảo dữ liệu được sắp xếp chính xác. Dưới đây, chúng tôi sẽ hướng dẫn bạn 2 cách bỏ Sort trong Excel nhanh chóng và đơn giản, giúp bạn khôi phục lại bảng dữ liệu ban đầu và tiếp tục làm việc hiệu quả.
Cách 1: Sử dụng chức năng Undo (Ctrl + Z)
Khi thực hiện lệnh Sort trong Excel, người dùng thường sẽ thấy ngay kết quả sắp xếp được áp dụng lên bảng tính. Lúc này, bạn có thể dễ dàng nhận ra liệu thứ tự các dữ liệu đã đúng như mong muốn hay không. Nếu bạn nhận thấy dữ liệu vẫn bị đảo lộn hoặc không được sắp xếp theo đúng cách, việc đầu tiên cần làm là hủy bỏ lệnh Sort để tránh làm ảnh hưởng thêm đến bảng tính của mình.
Một trong những cách bỏ Sort trong Excel nhanh chóng và đơn giản chính là sử dụng chức năng Undo. Bạn có thể nhấn vào biểu tượng mũi tên quay lại ở góc trên bên trái màn hình Excel hoặc nhấn tổ hợp phím tắt Ctrl + Z. Nút này sẽ khôi phục lại dữ liệu ban đầu, trước khi lệnh Sort được thực hiện, cho phép bạn thiết lập lại thao tác sắp xếp.
Tuy nhiên, nút Undo chỉ có thể hoàn tác thao tác Sort ngay sau khi nó được thực hiện. Nếu bạn đã tiếp tục làm việc và thực hiện các thao tác khác sau khi Sort, Undo sẽ không thể đưa bạn quay lại trạng thái dữ liệu ban đầu.
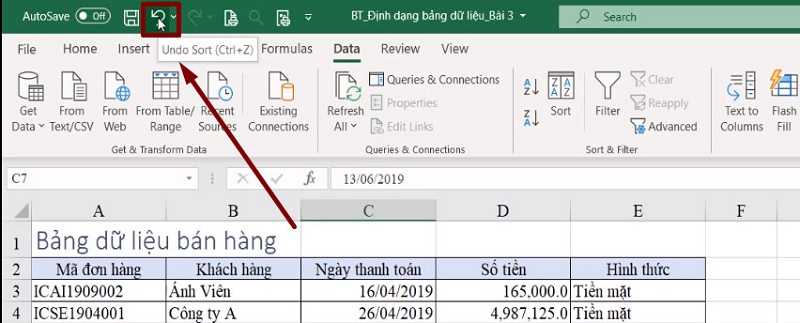
Lưu ý: Trong các phiên bản Microsoft 365 mới, phím tắt Ctrl + Z đã được cải tiến và có thể hoàn tác không chỉ lệnh Sort mà còn cả các thao tác tiếp theo sau đó. Khi nhận ra có lỗi sau khi đã thực hiện thêm các bước khác, bạn chỉ cần nhấn Ctrl + Z cho đến khi dữ liệu trở lại trạng thái ban đầu và thực hiện lại việc sắp xếp một cách chính xác.
Cách 2: Tạo thêm cột phụ
Để tránh các sai sót không đáng có khi sử dụng tính năng Sort trong Excel và giúp việc khôi phục dữ liệu trở nên dễ dàng hơn, bạn có thể áp dụng một phương pháp hiệu quả là tạo thêm một cột phụ để đối chiếu dữ liệu ban đầu. Đây là cách bỏ lệnh Sort trong Excel được dân văn phòng sử dụng phổ biến nhất.
Cột phụ này sẽ chứa các số thứ tự (STT), giúp bạn đánh dấu vị trí của các dữ liệu trước khi thực hiện lệnh sắp xếp. Do đó, khi thêm cột STT, bạn sẽ dễ dàng nhận ra sự thay đổi trong thứ tự dữ liệu sau khi đã thực hiện lệnh Sort.
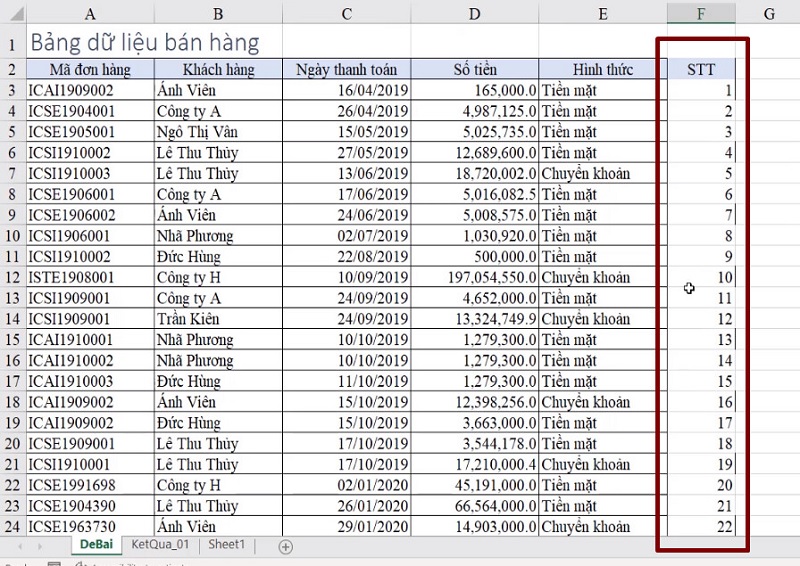
Ví dụ, khi bạn sắp xếp dữ liệu theo cột Khách hàng, các số trong cột STT sẽ bị thay đổi theo thứ tự sắp xếp của các dữ liệu. Nếu bạn muốn quay lại trạng thái ban đầu trước khi thực hiện Sort, chỉ cần thực hiện các bước đơn giản sau:
▶ Bước 1: Chọn cột STT vừa tạo.
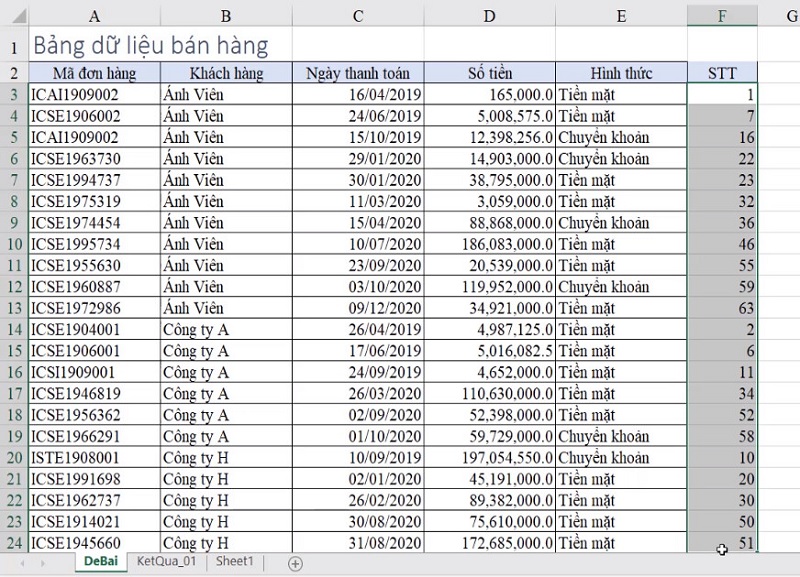
▶ Bước 2: Trên thanh công cụ, vào thẻ Data và chọn biểu tượng Sort trong nhóm tính năng Sort & Filter.
▶ Bước 3: Trong cửa sổ Sort hiện ra, bạn thao tác như sau:
- Chọn cột STT ở mục Sort by.
- Chọn Values ở mục Sort On.
- Chọn Smallest to Largest trong mục Order.
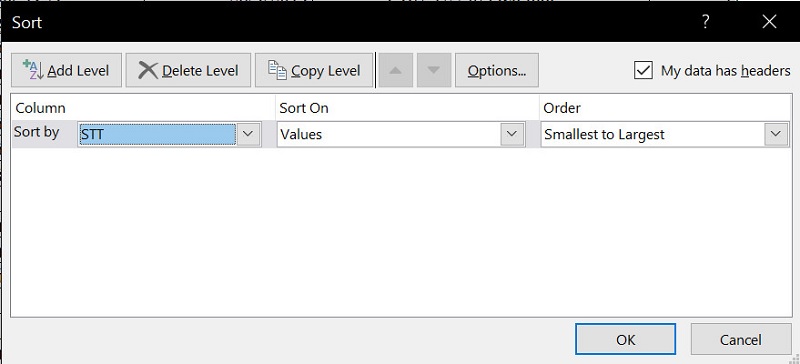
▶ Bước 4: Nhấn OK để bảng tính hiển thị lại thứ tự dữ liệu gốc trước khi thực hiện thao tác Sort. Như vậy là bạn đã hoàn thành cách bỏ sắp xếp từ A đến Z trong Excel bằng cách lập cột phụ.
▶ Lưu ý: Cột số thứ tự chỉ mang tính chất hỗ trợ quan sát và giúp người dùng thực hiện thao tác Undo dễ dàng hơn khi làm việc với bảng tính. Nếu không cần sử dụng cột này, bạn có thể ẩn nó đi bằng cách nhấp chuột phải vào cột STT và chọn Hide.
Ngoài ra, khi sắp xếp dữ liệu về Họ và tên, người dùng cần lưu ý rằng Microsoft Excel chỉ thực hiện sắp xếp theo thứ tự chữ cái đầu tiên của họ. Excel sẽ không sắp xếp theo tên gọi nếu cả họ và tên được nhập chung trong một ô tính, mà chỉ căn cứ vào họ để thực hiện việc sắp xếp từ A → Z.
Xem thêm: 10 Cách Xóa Dòng Trống Trong Excel Đơn Giản Và Hiệu Quả
Hướng dẫn sắp xếp dữ liệu trong Excel với chức năng Sort
Sau khi đã biết cách bỏ Sort trong Excel để khôi phục dữ liệu về trạng thái ban đầu, bạn cũng nên nắm rõ cách sử dụng công cụ Sort để deex dàng sắp xếp thông tin theo các tiêu chí mà mình mong muốn. Dưới đây là 4 cách sắp xếp dữ liệu đơn giản nhưng hiệu quả mà bạn có thể áp dụng để tối ưu bảng tính của mình:
Sắp xếp dữ liệu theo thứ tự đơn giản
Để sắp xếp dữ liệu theo thứ tự đơn giản trong Excel, bạn không cần phải thao tác phức tạp trong bảng Sort. Microsoft Excel đã cung cấp các nút tắt trực tiếp trên thanh công cụ, cho phép người dùng dễ dàng thực hiện thao tác sắp xếp chỉ với một cú nhấp chuột. Phương pháp này rất phù hợp khi bạn muốn sắp xếp dữ liệu theo bảng chữ cái hoặc số thứ tự, ví dụ như họ tên, ngày tháng, hay giá trị từ nhỏ đến lớn (hoặc ngược lại).
Để thực hiện, bạn chỉ cần làm theo các bước sau:
▶ Bước 1: Chọn cột dữ liệu cần sắp xếp.
▶ Bước 2: Trên thanh công cụ, vào thẻ Data. Trong nhóm tính năng Sort & Filter, bạn nhấn chọn nút tắt Sort Oldest to Newest (hoặc Lowest to Highest) để sắp xếp theo thứ tự tăng dần hoặc Sort Newest to Oldest (hoặc Highest to Lowest) để sắp xếp theo thứ tự giảm dần. Biểu tượng này thường xuất hiện với chữ A-Z và mũi tên chỉ xuống.
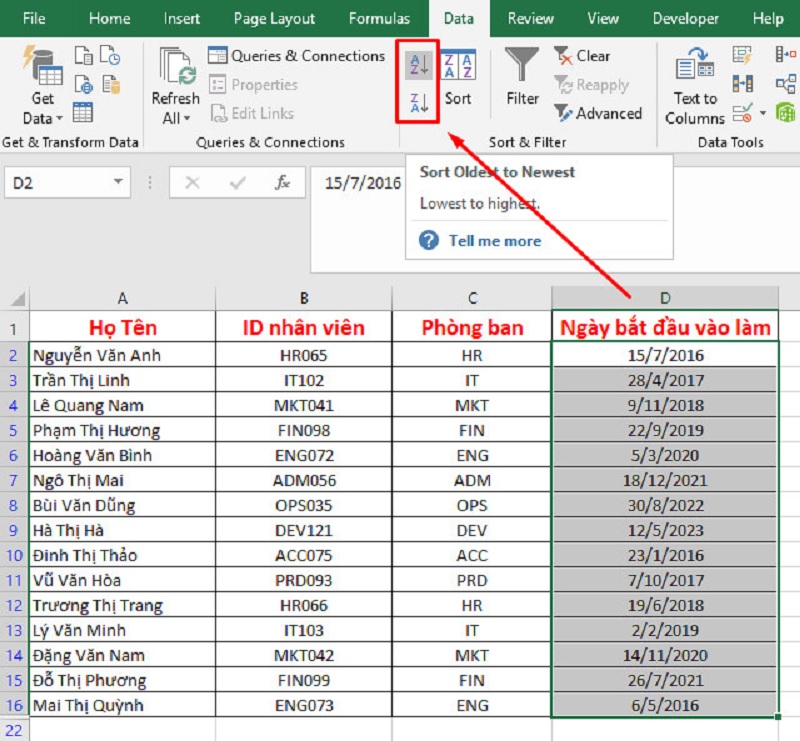
Sắp xếp dữ liệu trong Excel theo hàng ngang
Khi bạn cần sắp xếp dữ liệu theo hàng ngang trong Excel, phương pháp sử dụng các nút tắt trên thanh công cụ sẽ không khả thi, vì chúng chỉ áp dụng cho cột dọc. Để thực hiện việc sắp xếp dữ liệu theo hàng ngang, bạn cần sử dụng bảng tính năng Sort và thực hiện một số thao tác trong bảng cài đặt. Dưới đây là hướng dẫn chi tiết:
▶ Bước 1: Lựa chọn phạm vi dữ liệu cần sắp xếp theo hàng ngang.
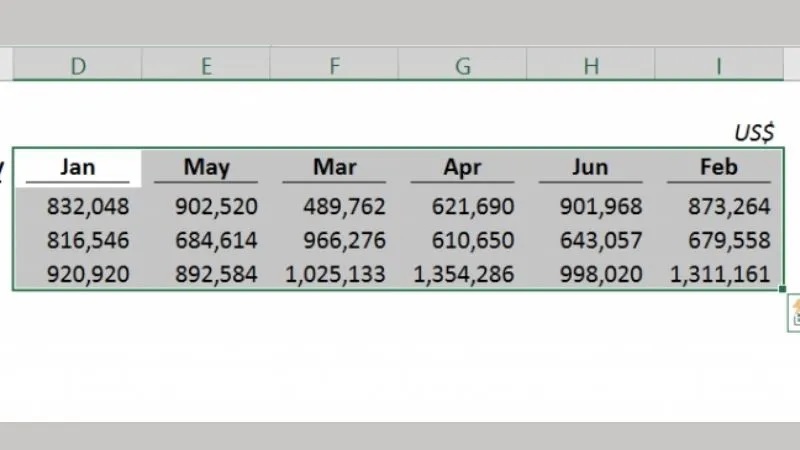
▶ Bước 2: Vào thẻ Data và chọn biểu tượng Sort trong nhóm tính năng Sort & Filter.
▶ Bước 3: Hộp thoại Sort sẽ xuất hiện, bạn tiếp tục nhấn Options để mở cài đặt sắp xếp.
▶ Bước 4: Chọn Sort left to right và nhấn OK để áp dụng các thay đổi.
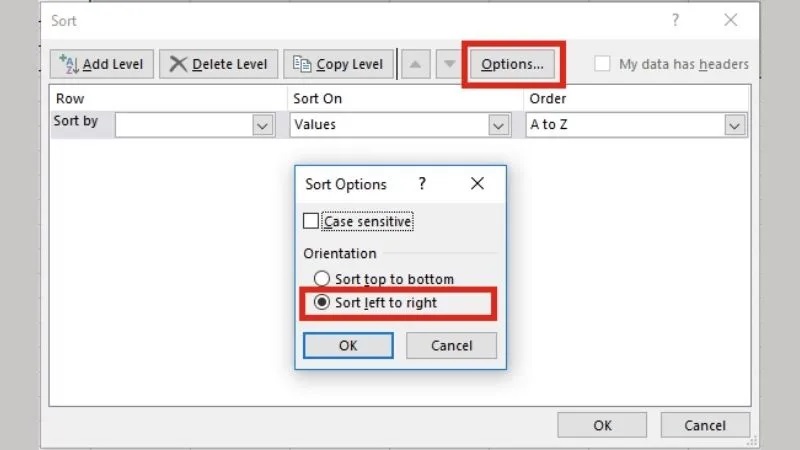
Xem thêm: 14 Cách Tính Tổng Trong Excel Từ Cơ Bản Đến Nâng Cao
Sắp xếp dữ liệu trong Excel theo thời gian
Khi làm việc với dữ liệu chứa thông tin thời gian trong Excel, việc sắp xếp theo đúng thứ tự thời gian là rất quan trọng để dễ dàng theo dõi và phân tích. Để sắp xếp dữ liệu theo thời gian trong Excel, bạn cần thao tác theo các bước sau:
▶ Bước 1 – Chọn toàn bộ bảng dữ liệu: Đầu tiên, chọn ô đầu tiên trong bảng (ô A2), rồi nhấn tổ hợp phím Ctrl + Shift + mũi tên xuống để chọn toàn bộ các dòng dữ liệu trong cột A. Sau đó, nhấn tổ hợp phím Ctrl + Shift + mũi tên sang phải để chọn toàn bộ các cột trong bảng.
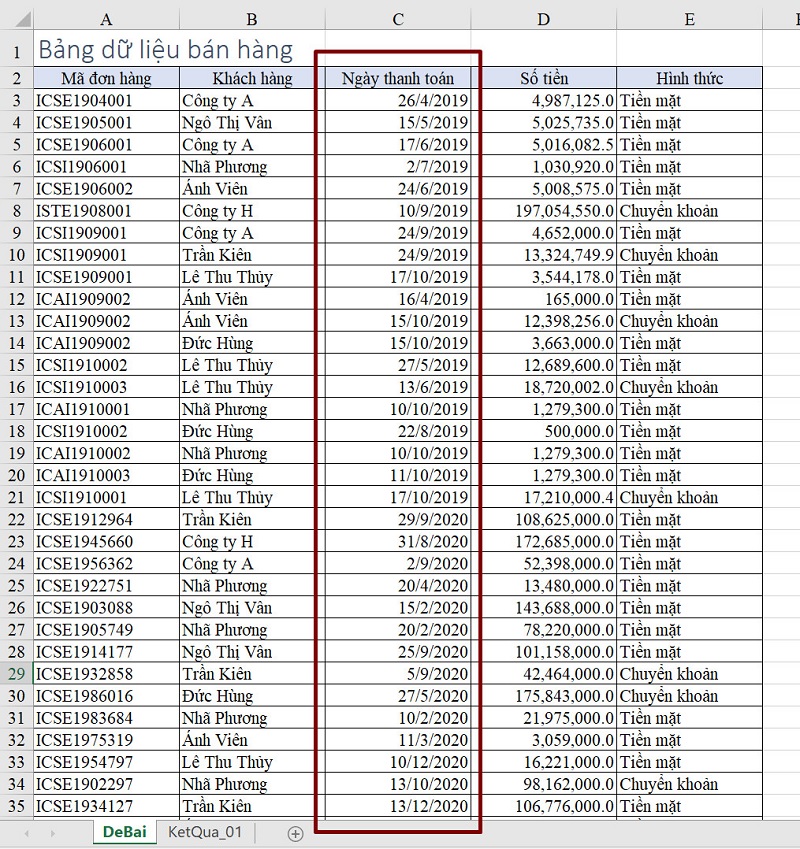
▶ Bước 2 – Mở bảng tính năng Sort: Trên thanh công cụ, vào thẻ Data và chọn biểu tượng Sort trong nhóm tính năng Sort & Filter. Lúc này, hộp thoại Sort sẽ hiện ra, bạn cần điền thông tin vào các mục sau:
- Sort by: Chọn cột chứa dữ liệu thời gian. Trong ví dụ này, bạn chọn cột “Ngày thanh toán”.
- Sort on: Chọn “Values” để sắp xếp theo giá trị cụ thể trong các ô.
- Order: Chọn Oldest to Newest hoặc Smallest to Largest, tùy vào nhu cầu sắp xếp theo thời gian từ cũ nhất đến mới nhất hoặc ngược lại.
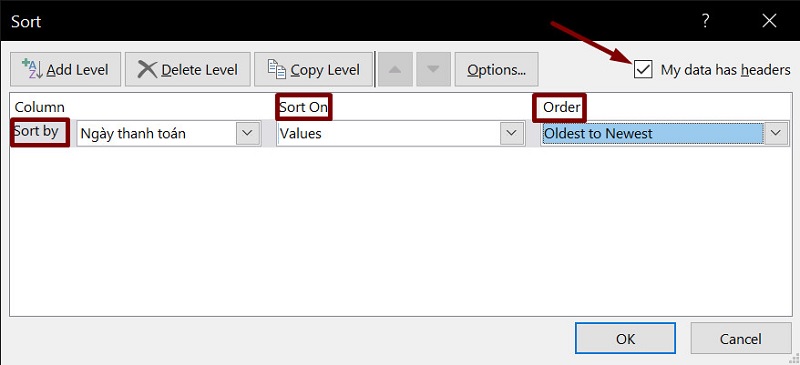
▶ Lưu ý: Nếu bảng dữ liệu của bạn có tiêu đề, hãy đánh dấu tích vào ô My data has headers để Excel nhận diện các cột tiêu đề. Nếu không có tiêu đề, bỏ dấu tích này đi. Khi đó, mục Sort by sẽ hiển thị tên các cột thay vì tiêu đề và Excel sẽ sắp xếp theo các cột A, B, C, thay vì sắp xếp theo nội dung trong bảng.
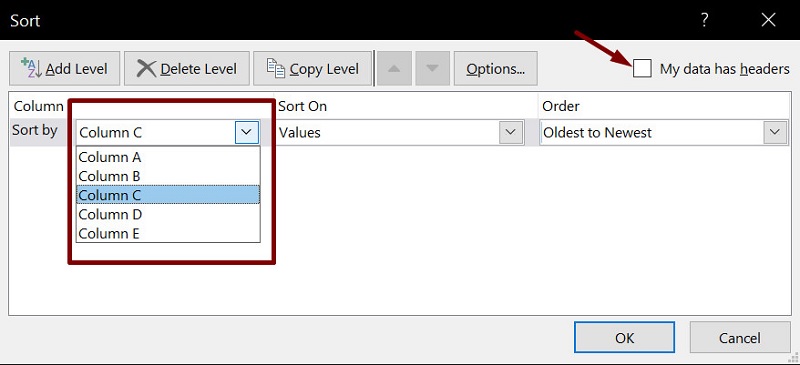
▶ Bước 3 – Xác nhận và hoàn tất: Nhấn OK để hoàn tất và xem kết quả sắp xếp.
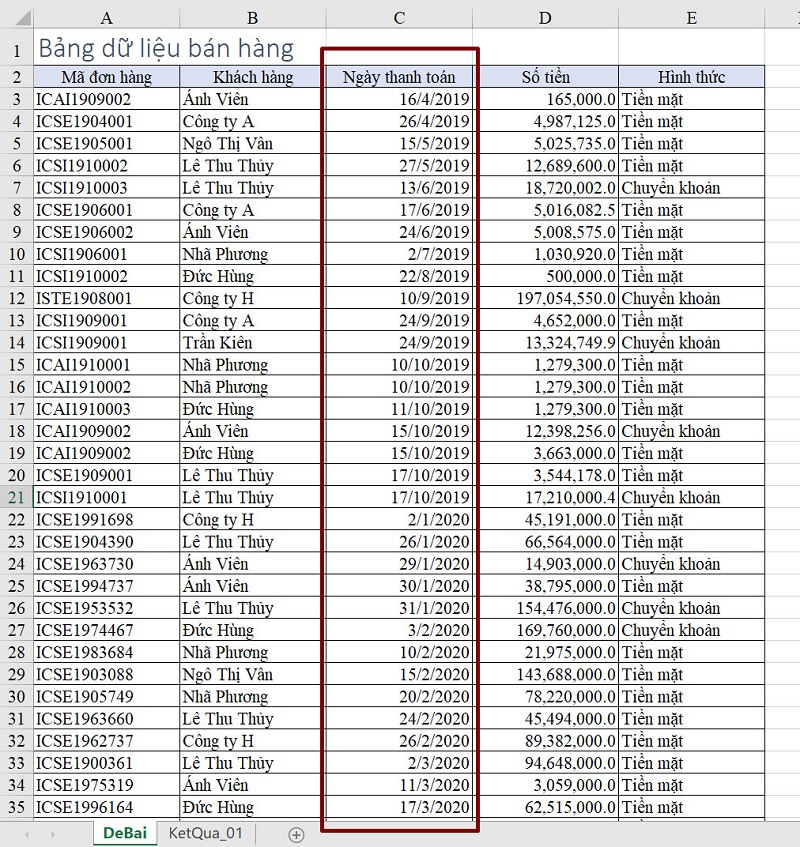
Sắp xếp dữ liệu theo các tiêu chí nâng cao
Ba hướng dẫn trước chỉ áp dụng một điều kiện duy nhất khi sắp xếp dữ liệu. Vậy làm thế nào nếu bạn muốn sắp xếp theo nhiều tiêu chí cùng lúc? Với chức năng Sort, giúp người dùng có thể dễ dàng sắp xếp dữ liệu theo nhiều điều kiện và thứ tự ưu tiên. Thay vì phải thực hiện nhiều lần hoặc làm thủ công, bạn chỉ cần thêm các cấp độ sắp xếp và hệ thống sẽ tự động xử lý theo yêu cầu.
Để minh họa cách sử dụng tính năng này, giả sử bạn có bảng dữ liệu cần sắp xếp các cột “Khách hàng” theo thứ tự bảng chữ cái và “Ngày thanh toán” theo trình tự thời gian từ xa đến gần. Trong đó, ưu tiên sắp xếp cột “Khách hàng” trước, vì cùng một khách hàng sẽ có các ngày thanh toán tăng dần.
Các bước thực hiện như sau:
▶ Bước 1 – Chọn bảng dữ liệu cần sắp xếp: Bạn thực hiện các thao tác chọn toàn bộ bảng dữ liệu giống như hướng dẫn trên, bao gồm cả dòng tiêu đề (nếu có).
▶ Lưu ý: Nếu bảng dữ liệu bị ngắt quãng, bạn có thể chọn từng phần bị ngắt quãng bằng cách sau:
- Chọn ô tiêu đề đầu tiên ở dòng đầu tiên của bảng.
- Nhấn Ctrl + Shift + mũi tên xuống để chọn hết các dòng trong phần bảng đầu.
- Tiếp tục nhấn Ctrl + Shift + mũi tên xuống cho đến khi chọn hết phần còn lại của bảng.
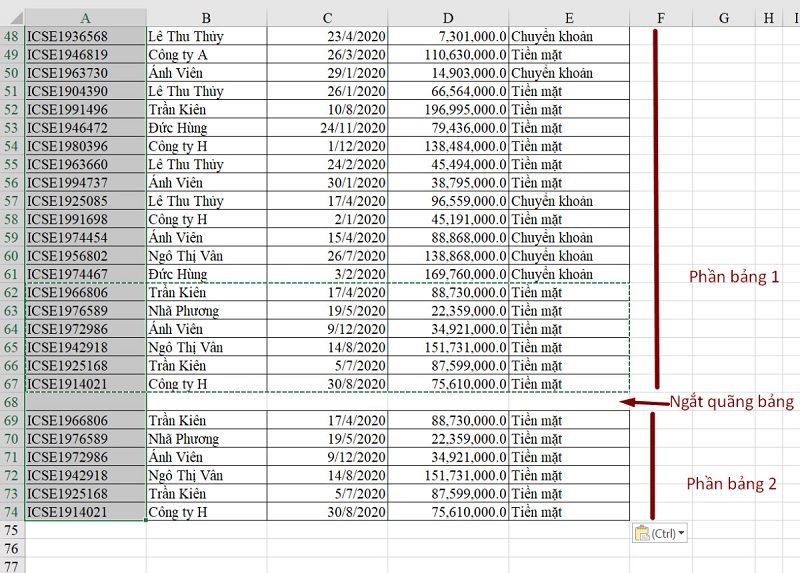
▶ Bước 2 – Mở bảng tính năng Sort: Trên thanh công cụ, vào thẻ Data và chọn biểu tượng Sort trong nhóm tính năng Sort & Filter. Trong cửa sổ Sort hiện ra, bạn chọn cột “Khách hàng” trong mục Sort by.
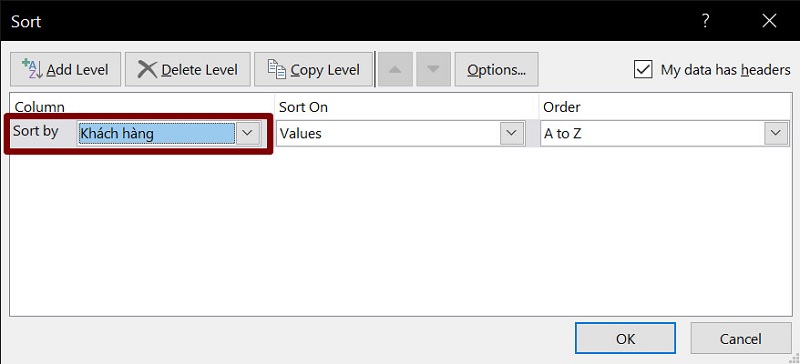
▶ Bước 3 – Thêm điều kiện sắp xếp: Nhấn vào nút “Add level” để thêm một cấp độ sắp xếp. Sau đó, bạn sẽ tiến hành thiết lâp điều kiện sắp xếp như sau:
- Sort by: Chọn cột ưu tiên đầu tiên (Khách hàng).
- Then by: Chọn cột ưu tiên thứ hai (Ngày thanh toán).
- Sort on và Order: Giữ nguyên “Values” như mặc định để tên khách hàng được sắp xếp theo bảng chữ cái từ A đến Z và ngày thanh toán được sắp xếp theo thứ tự từ cũ nhất đến mới nhất.
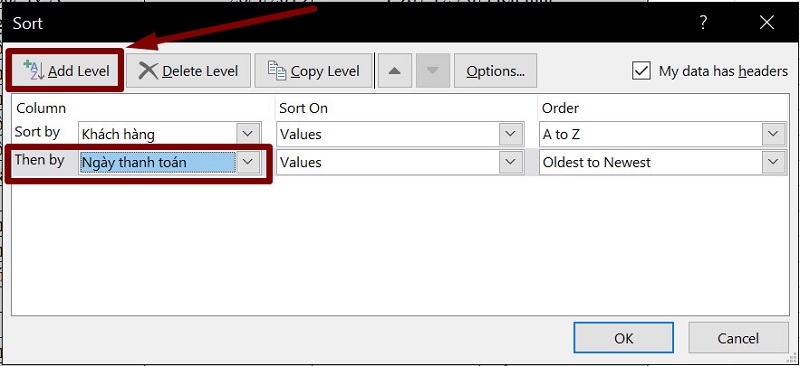
▶ Lưu ý: Nếu bạn muốn thay đổi thứ tự ưu tiên, ví dụ chuyển “Ngày thanh toán” lên trước “Khách hàng“, chỉ cần nhấn vào “Then by” và dùng nút mũi tên lên (Move Up). Để ngược lại, sử dụng mũi tên xuống (Move Down). Bạn có thể thay đổi mức độ ưu tiên của các tiêu chí sắp xếp theo nhu cầu.
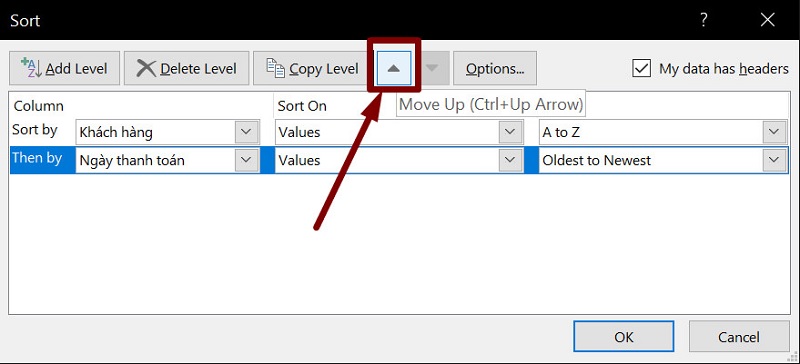
▶ Bước 4: Nhấn OK và xem kết quả sắp xếp.
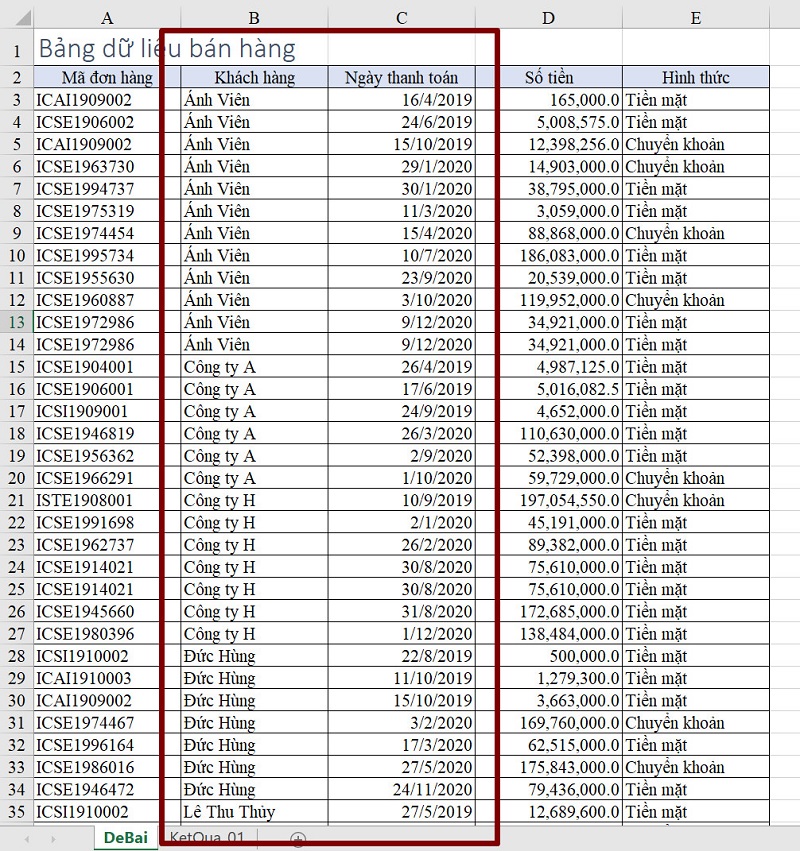
Tổng kết lại, việc hiểu rõ và áp dụng đúng các cách bỏ Sort trong Excel sẽ giúp bạn xử lý dữ liệu một cách hiệu quả và tránh các sai sót không mong muốn. Dù là sử dụng chức năng Undo để hoàn tác thao tác hay lập thêm cột phụ để đối chiếu dữ liệu ban đầu, mỗi phương pháp đều mang lại những lợi ích riêng, giúp bạn dễ dàng khôi phục lại bảng tính và tiếp tục công việc mà không gặp phải rủi ro. Hy vọng các hướng dẫn trong bài viết sẽ hỗ trợ bạn làm chủ kỹ năng sắp xếp và quản lý dữ liệu trong Excel.
Xem thêm: 4 Cách Khóa Ô Trong Excel Để Bảo Vệ Dữ Liệu Chỉ Với Vài Bước