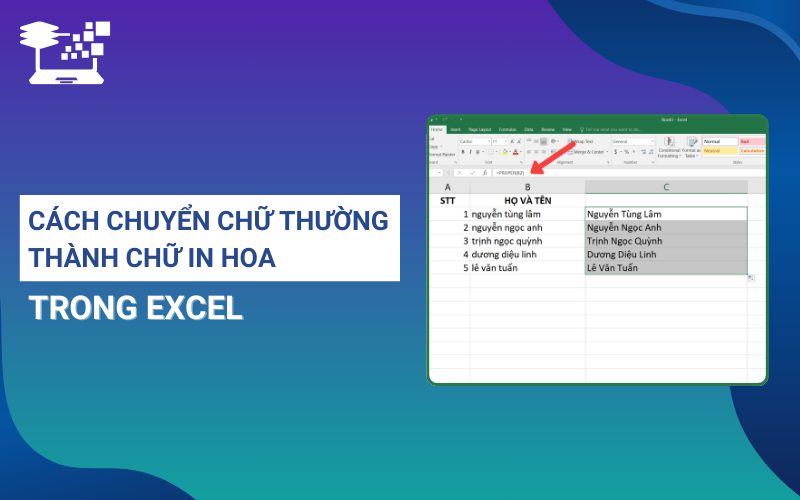Trong quá trình làm việc với Excel, đôi khi chúng ta cần phải chuyển đổi giữa chữ thường và chữ hoa để tạo sự đồng nhất cho dữ liệu hoặc phục vụ cho các mục đích cụ thể như in ấn hoặc báo cáo. Việc thay đổi định dạng chữ có thể giúp nâng cao tính thẩm mỹ và độ chuyên nghiệp của bảng tính. Chính vì vậy, biết được cách chuyển chữ thường thành chữ hoa trong Excel sẽ là một kỹ năng hữu ích giúp bạn tiết kiệm thời gian và công sức khi xử lý dữ liệu. Trong bài viết này, HỌC TIN sẽ chia sẻ với bạn 10 phương pháp hiệu quả để thực hiện điều này, từ những cách đơn giản đến các kỹ thuật nâng cao.
Tại sao cần chuyển chữ thường sang in hoa và ngược lại?
Việc chuyển đổi giữa chữ thường và chữ hoa trong Excel không chỉ là một thao tác kỹ thuật mà còn là một phần quan trọng trong việc xử lý và chuẩn hóa dữ liệu. Tùy thuộc vào mục đích sử dụng và yêu cầu của từng dự án, việc thay đổi kiểu chữ có thể giúp cải thiện sự dễ đọc, tính thẩm mỹ và sự chuyên nghiệp của bảng tính.
Do đó, cách chuyển chữ thường thành chữ hoa trong Excel là một kỹ năng đơn giản nhưng vô cùng hữu ích, đặc biệt khi bạn cần làm việc với các bảng dữ liệu lớn hoặc khi chuẩn bị báo cáo. Cụ thể, thao tác này sẽ mang đến cho người dùng những lợi ích vượt trội như sau:
- Tạo sự đồng nhất trong dữ liệu: Đảm bảo rằng các thông tin quan trọng, như tên, địa chỉ, hay tiêu đề, đều được hiển thị theo cùng một kiểu chữ.
- Tăng tính chuyên nghiệp: Việc sử dụng chữ hoa cho các tiêu đề hoặc danh mục sẽ giúp bảng tính của bạn trông chuyên nghiệp và dễ hiểu hơn.
- Cải thiện khả năng đọc hiểu: Chữ hoa có thể giúp nhấn mạnh các điểm quan trọng trong bảng tính, giúp người đọc dễ dàng nhận diện và tìm kiếm thông tin.
- Đảm bảo chuẩn hóa dữ liệu: Khi làm việc với các hệ thống hoặc phần mềm khác nhau, việc chuyển đổi giữa chữ thường và chữ hoa giúp dữ liệu trở nên đồng nhất và dễ dàng xử lý.
- Tiết kiệm thời gian: Sử dụng các công cụ trong Excel để nhanh chóng chuyển đổi giữa chữ thường và chữ hoa, giúp bạn tiết kiệm công sức và nâng cao hiệu quả công việc mà không phải nhập thủ công từng ký tự.
- Hỗ trợ phân tích dữ liệu: Việc chuyển đổi chữ thường thành chữ hoa có thể giúp việc so sánh và phân tích dữ liệu trở nên chính xác hơn, đặc biệt khi làm việc với các bộ lọc hoặc tìm kiếm.

Xem thêm: 6 Cách Đánh Số Trang Trong Excel Đơn Giản, Nhanh Chóng
10 cách chuyển chữ thường thành chữ hoa trong Excel
Khi làm việc với Excel, bạn có thể gặp phải các tình huống cần phải chuyển đổi giữa chữ thường và chữ hoa để đảm bảo sự nhất quán và thẩm mỹ cho bảng tính của mình. Tuy nhiên, không phải ai cũng biết rằng có rất nhiều cách để thực hiện thao tác này một cách nhanh chóng và hiệu quả. Dưới đây, chúng tôi sẽ giới thiệu 10 cách chuyển chữ thường thành chữ hoa trong Excel và ngược lại, giúp bạn dễ dàng áp dụng và lựa chọn phương pháp phù hợp nhất với nhu cầu công việc của mình.
Cách chuyển chữ thường sang chữ hoa trong Excel bằng Caps Lock
Caps Lock là một công cụ quen thuộc giúp bạn chuyển nhanh từ chữ thường sang chữ hoa. Khi bạn bật Caps Lock, mọi chữ cái bạn gõ đều sẽ được in hoa. Tuy nhiên, cách chuyển chữ thường thành chữ hoa trong Excel bằng Caps Lock này chỉ thực sự hiệu quả khi bạn nhập một đoạn văn bản ngắn hoặc chỉ cần viết hoa một phần văn bản. Trong trường hợp làm việc với một lượng văn bản lớn, bạn sẽ phải liên tục bật và tắt Caps Lock, điều này có thể làm giảm hiệu suất và tốc độ soạn thảo của bạn.

Cách đổi chữ thường sang chữ hoa trong Excel bằng với phím Shift
Một cách chuyển chữ thường thành chữ hoa trong Excel đơn giản và phổ biến đó là sử dụng phím Shift. Khi nhập văn bản, bạn chỉ cần giữ phím Shift và nhấn vào chữ cái cần viết hoa. Phương pháp này rất tiện lợi khi bạn chỉ cần viết hoa từng chữ cái riêng lẻ hoặc kết hợp xen kẽ giữa chữ hoa và chữ thường. Tuy nhiên, nếu bạn phải nhập một lượng văn bản lớn, cách này sẽ yêu cầu bạn liên tục chuyển đổi giữa các phím. Điều này có thể làm giảm tốc độ và hiệu suất soạn thảo của bạn.

Xem thêm: Cách Dùng Data Validation Trong Excel Tạo List Nhập Nhanh Dữ Liệu
Cách chuyển chữ thường sang chữ hoa trong Excel bằng phím tắt
Hiện nay, trong Excel không có sẵn phím tắt để chuyển chữ thường thành chữ hoa. Tuy nhiên, bạn có thể cài đặt phần mềm Add-in để bổ sung chức năng này. Phần mềm này sẽ cung cấp cho bạn các tổ hợp phím tắt giúp thay đổi kiểu chữ một cách nhanh chóng và hiệu quả. Dưới đây là các bước chi tiết để cài đặt và sử dụng phần mềm Add-in cho việc chuyển đổi chữ thường và chữ hoa trong Excel:
Bước 1: Tải file Add-in “Change_Lowercase_To_Uppercase” phù hợp với phiên bản Excel bạn đang sử dụng. Hãy đảm bảo rằng file được tải từ website uy tín để tránh nhiễm mã độc.
Bước 2: Mở ứng dụng Excel, chọn tab File trên thanh công cụ và sau đó chọn Options.
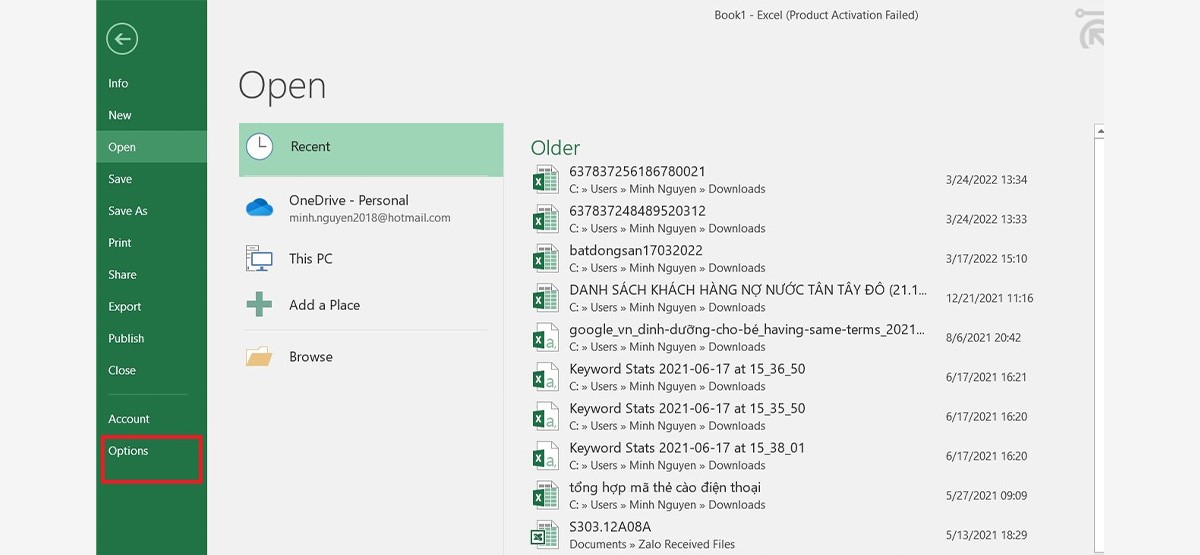
Bước 3: Trong cửa sổ Excel Options, chọn mục Add-ins, sau đó tìm và chọn file phần mềm Add-in vừa tải về rồi nhấn Go.
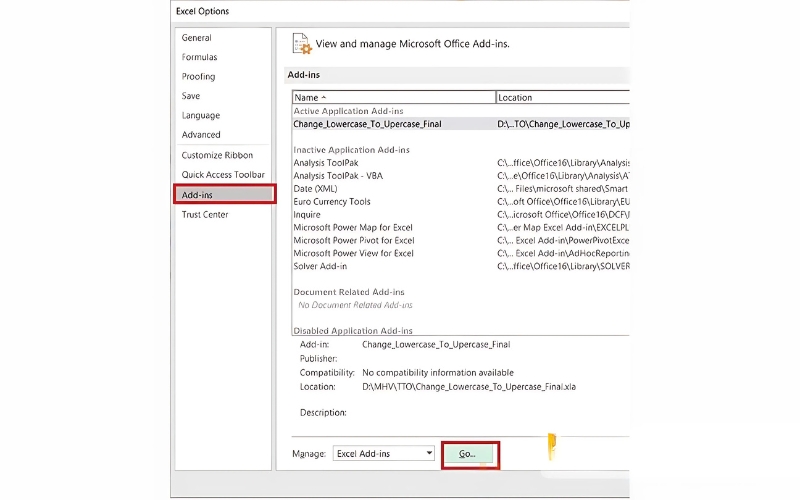
Bước 4: Trong cửa sổ Add-ins, nhấn Browse, sau đó chọn file Add-in đã tải về và nhấn OK để cài phần mềm vào Excel.
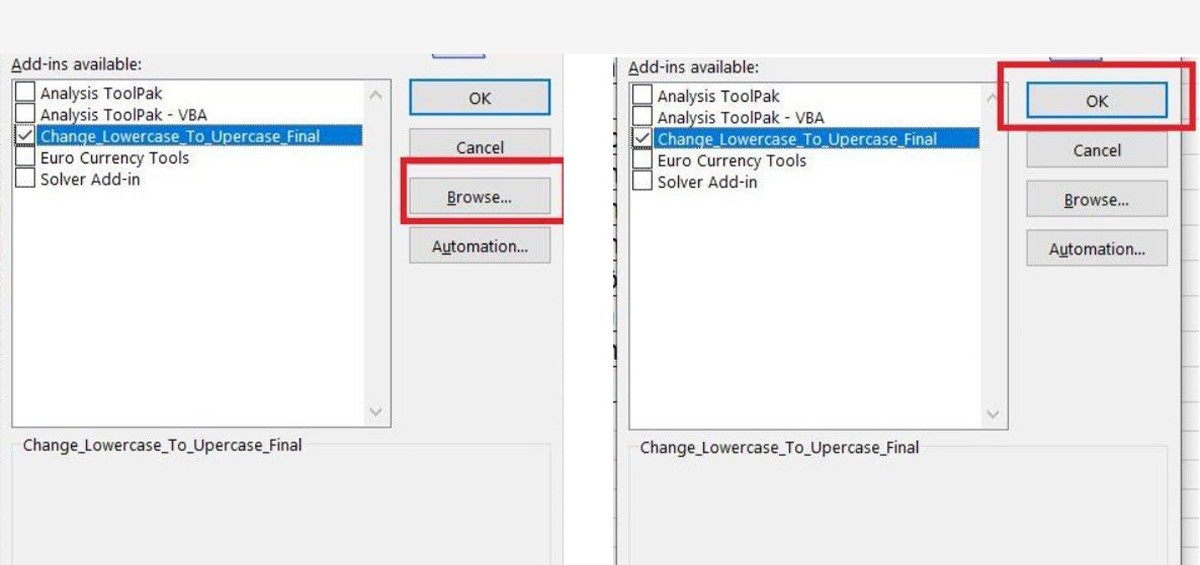
Bước 5: Bôi đen văn bản bạn muốn chuyển đổi và sử dụng các tổ hợp phím tắt sau để thay đổi kiểu chữ:
- CTRL + SHIFT + H: Viết in hoa tất cả chữ cái trong ô đã chọn.
- CTRL + SHIFT + T: Viết thường tất cả chữ cái trong ô đã chọn.
- CTRL + SHIFT + K: Viết hoa chữ cái đầu của mỗi từ.
- CTRL + SHIFT + F: Viết hoa chữ cái đầu dòng.
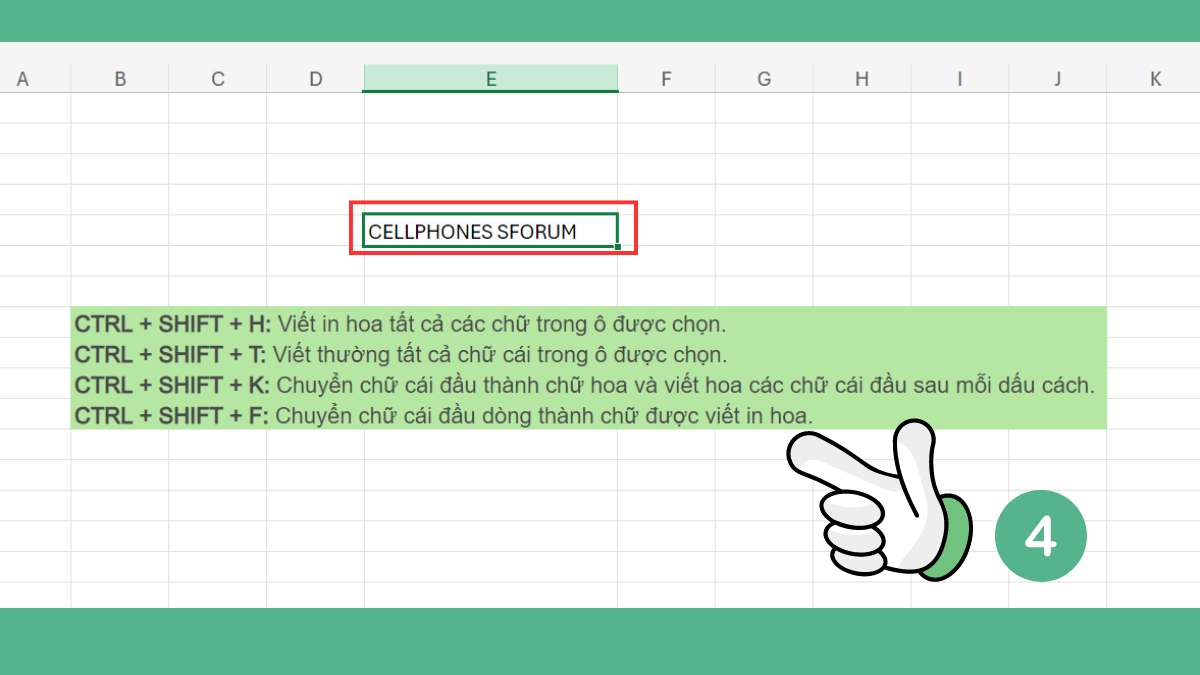
Với các bước trên, bạn sẽ dễ dàng thực hiện cách chuyển chữ thường thành chữ hoa trong Excel chỉ bằng vài thao tác đơn giản.
Cách đổi chữ thường thành chữ hoa trong Excel bằng Unikey
Unikey là một công cụ hỗ trợ gõ tiếng Việt quen thuộc, nhưng ít ai biết rằng nó cũng có thể giúp người dùng thực hiện chuyển chữ thường thành chữ hoa trong Excel một cách dễ dàng. Tuy nhiên, vì Unikey không tương tác trực tiếp với Excel, bạn cần thực hiện thông qua các bước dưới đây:
Bước 1: Sao chép (Ctrl + C) nội dung dữ liệu cần chuyển đổi trong Excel. Sau đó, nhấp chuột phải vào biểu tượng Unikey trên thanh tác vụ và chọn Công cụ…[CS+F6].
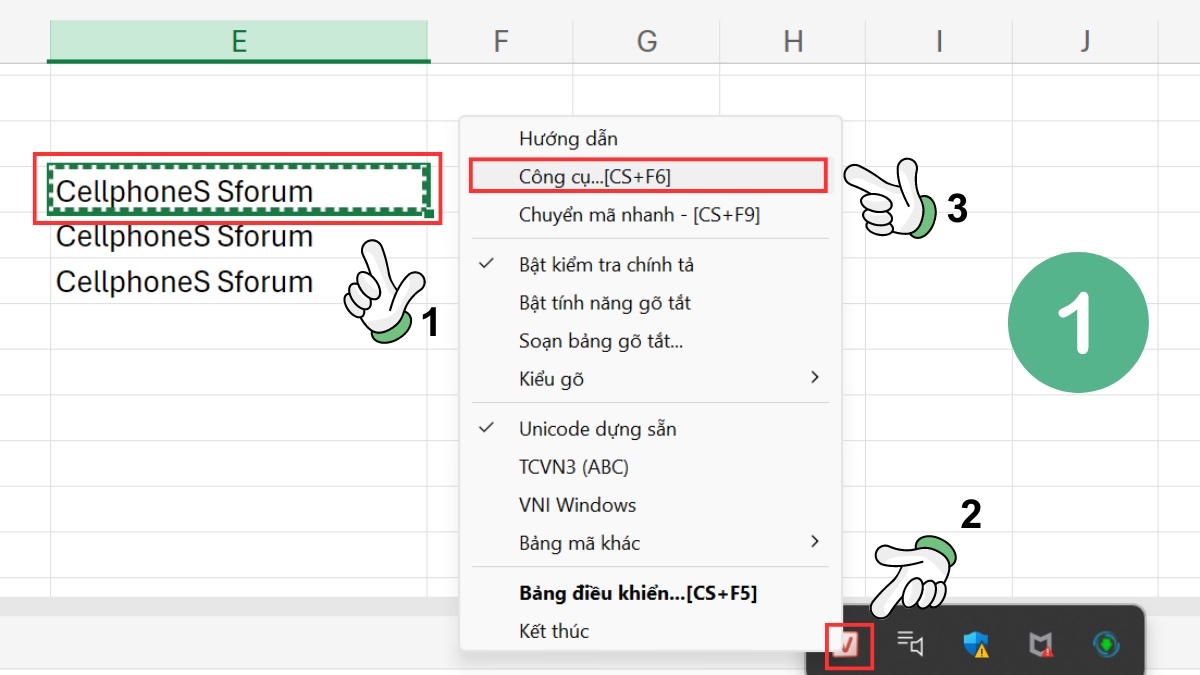
Bước 2: Trong cửa sổ công cụ Unikey Toolkit, thiết lập định dạng Nguồn và Đích đều là Unicode. Tiếp theo, tích chọn tùy chọn Sang chữ hoa trong mục Lựa chọn và nhấn nút Chuyển mã. Sau khi hoàn tất, bạn chọn OK và nhấn vào Đóng để tắt cửa sổ.
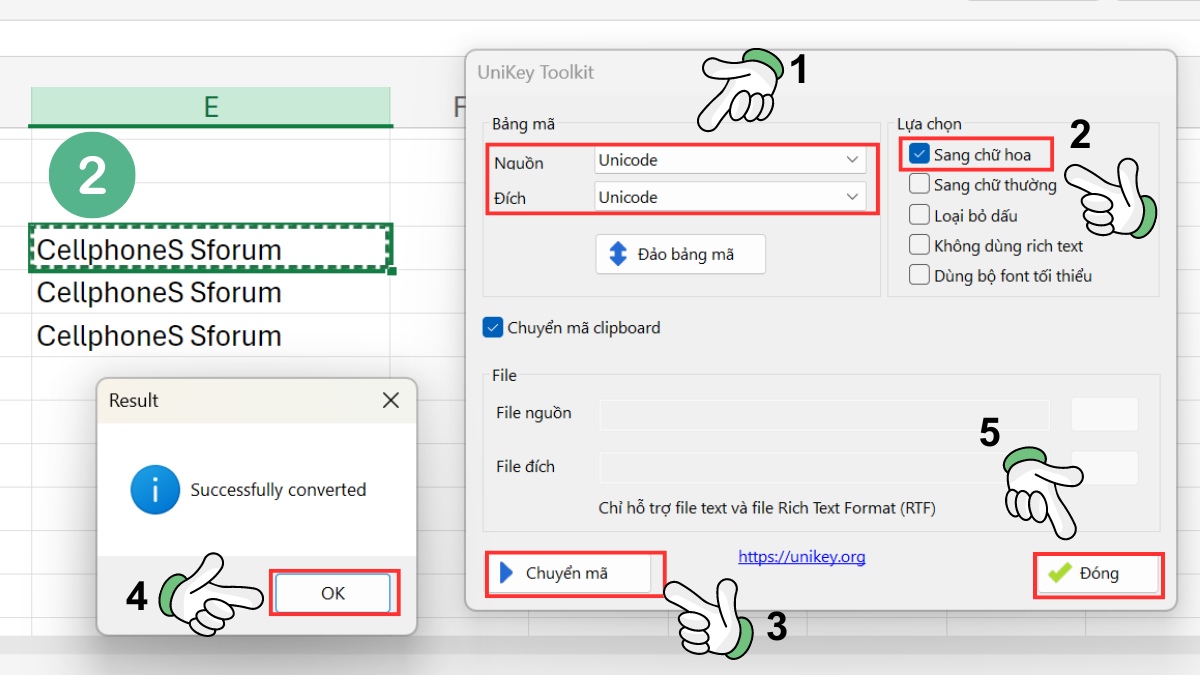
Bước 3: Quay lại Excel và dán (Ctrl + V) dữ liệu vừa được chuyển đổi vào vị trí mong muốn.
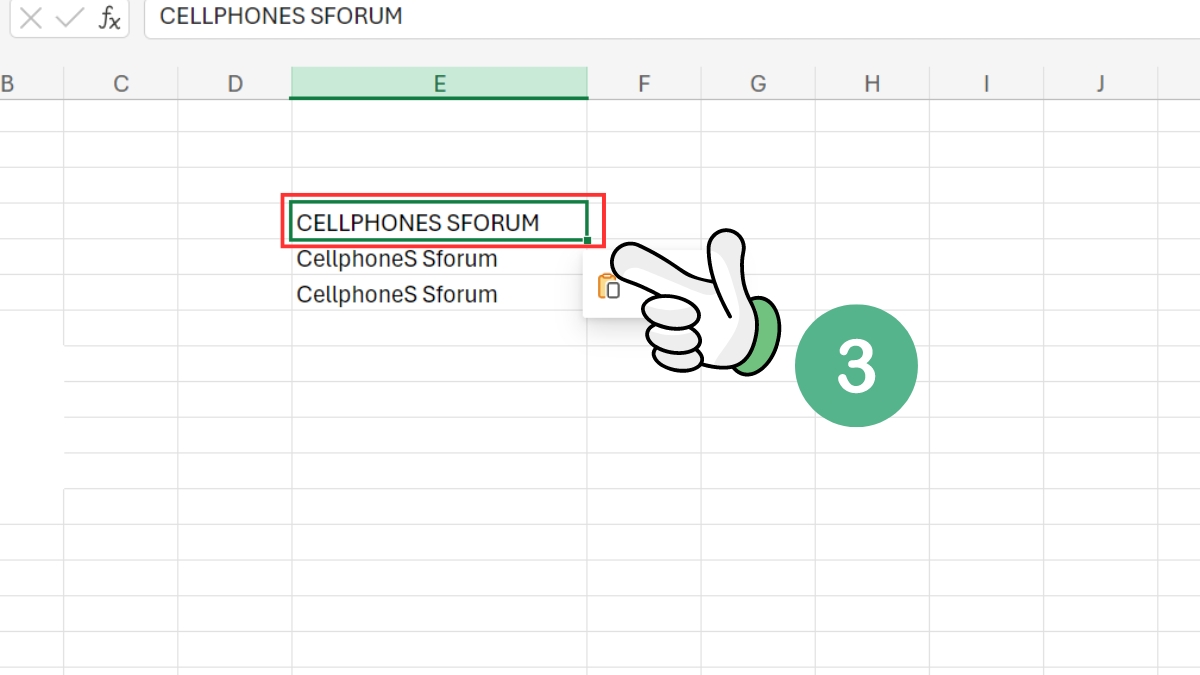
Phương pháp này tuy yêu cầu vài thao tác thủ công nhưng rất hiệu quả và không cần cài đặt thêm công cụ nào khác. Với quy trình trên, bạn có thể dễ dàng thực hiện cách chuyển chữ thường thành chữ hoa trong Excel mà không cần đến các công cụ phức tạp, tận dụng tối đa phần mềm Unikey quen thuộc.
Xem thêm: Cách Dùng Pivot Table Trong Excel Lập Báo Cáo, Thống Kê Dữ Liệu
Cách chuyển chữ thường sang chữ hoa trong Excel bằng Flash Fill
Flash Fill là một công cụ hữu ích trong Excel, giúp bạn tự động hóa việc chuyển đổi dữ liệu, bao gồm cả việc chuyển chữ thường thành chữ hoa, mà không cần sử dụng đến công thức phức tạp. Dưới đây là các bước thực hiện cách chuyển chữ thường sang chữ hoa trong Excel bằng Flash Fill:
Bước 1: Tạo một cột mới ngay bên cạnh cột chứa dữ liệu mà bạn muốn chuyển đổi.
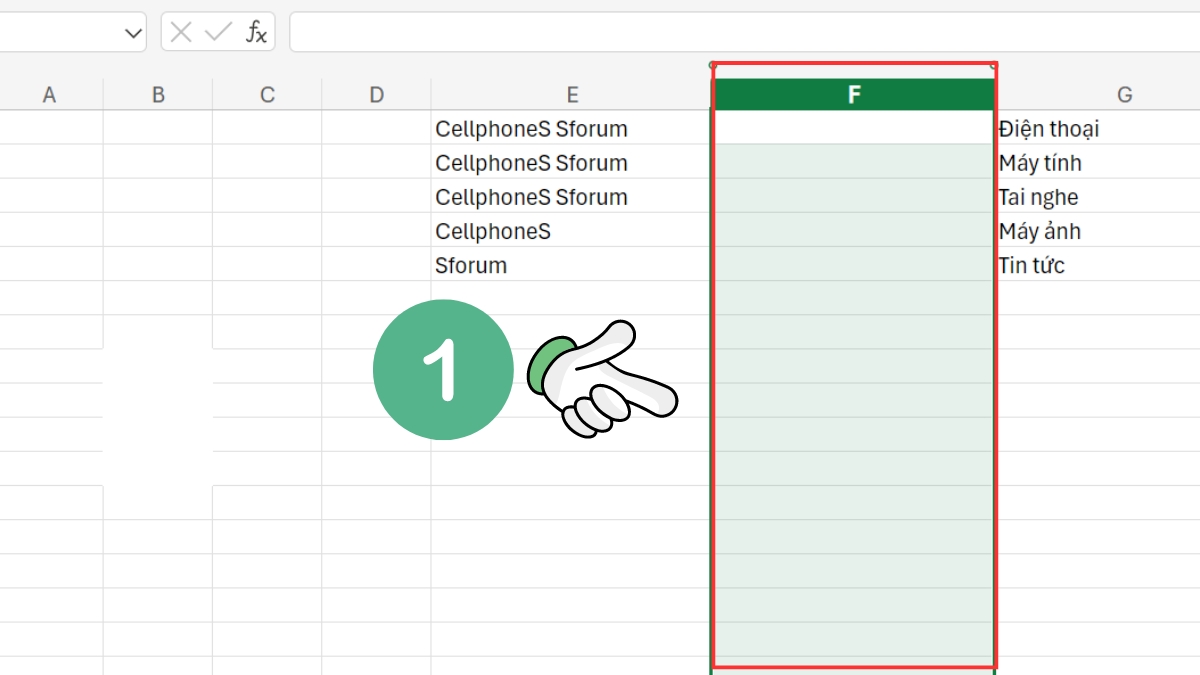
Bước 2: Trong ô đầu tiên của cột mới, nhập văn bản với tất cả chữ in hoa theo định dạng mong muốn. Ví dụ, nếu ô E1 chứa nội dung “excel tips”, thì bạn sẽ nhập “EXCEL TIPS” vào ô F1.
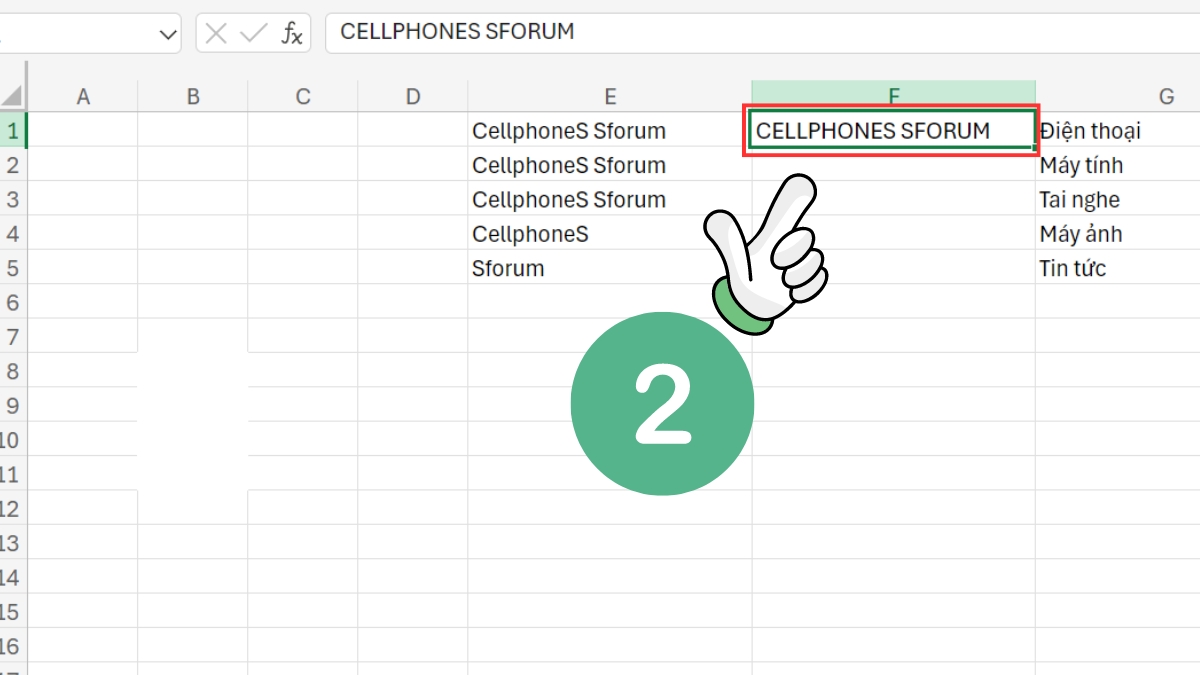
Bước 3: Nhấn chọn cột mới vừa tạo. Sau đó, vào tab Data trên thanh công cụ và nhấn Flash Fill, hoặc sử dụng phím tắt Ctrl + E. Công cụ sẽ tự động nhận diện quy luật và điền điền văn bản đã được chuyển đổi sang chữ hoa cho tất cả các ô còn lại trong cột.
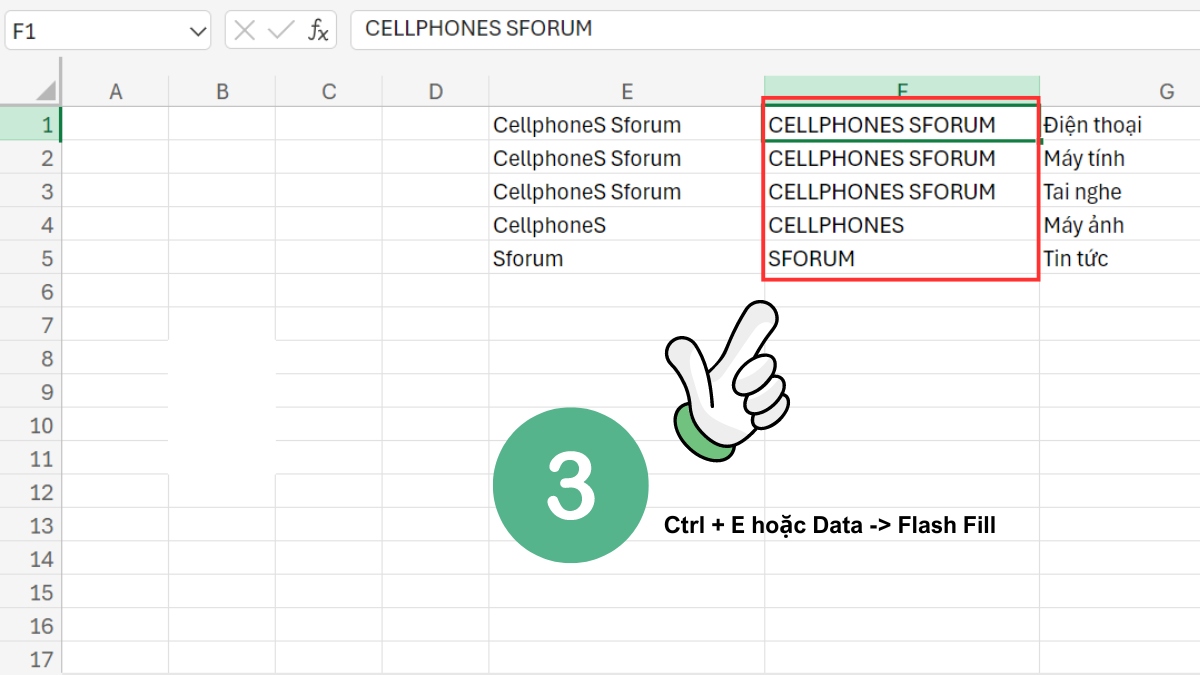
Lưu ý: Flash Fill chỉ khả dụng trên Excel phiên bản 2013 trở lên, vì vậy bạn hãy kiểm tra phiên bản Excel trước khi sử dụng.
Cách đổi chữ thường sang chữ hoa trong Excel bằng hàm UPPER
Trong Excel, hàm UPPER là một công cụ hữu ích và dễ sử dụng để chuyển đổi chữ thường thành chữ in hoa mà không cần đến phần mềm hỗ trợ. Với cách này, bạn có thể nhanh chóng thao tác và tối ưu hóa quá trình làm việc. Dưới đây là các bước thực hiện cách chuyển chữ thường thành chữ hoa trong Excel bằng hàm UPPER:
Bước 1: Chọn một ô trống bất kỳ nơi bạn muốn hiển thị kết quả chuyển đổi, ví dụ ô F1.
Bước 2: Nhập công thức sau vào ô F1: =UPPER(Ô cần chuyển). Ví dụ: Nếu bạn muốn chuyển đổi nội dung trong ô E1 thành chữ in hoa, hãy nhập =UPPER(E1).
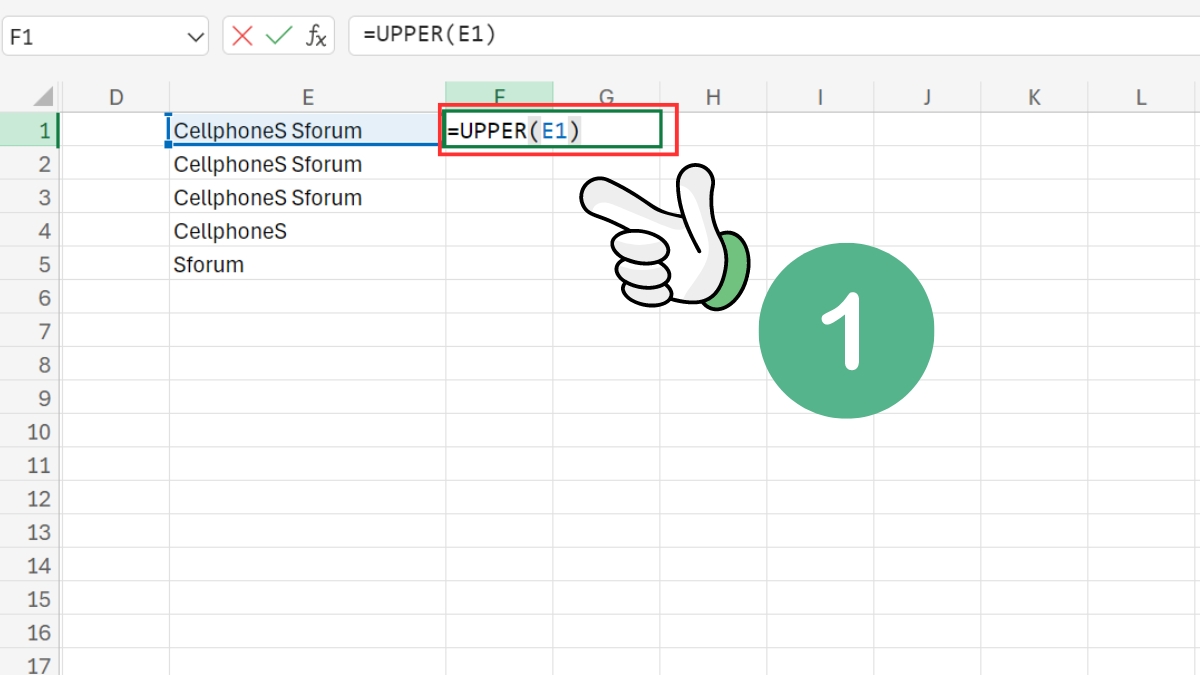
Bước 3: Nhấn phím Enter để áp dụng hàm UPPER, ngay lập tức nội dung trong ô được chỉ định sẽ được chuyển đổi thành chữ in hoa.
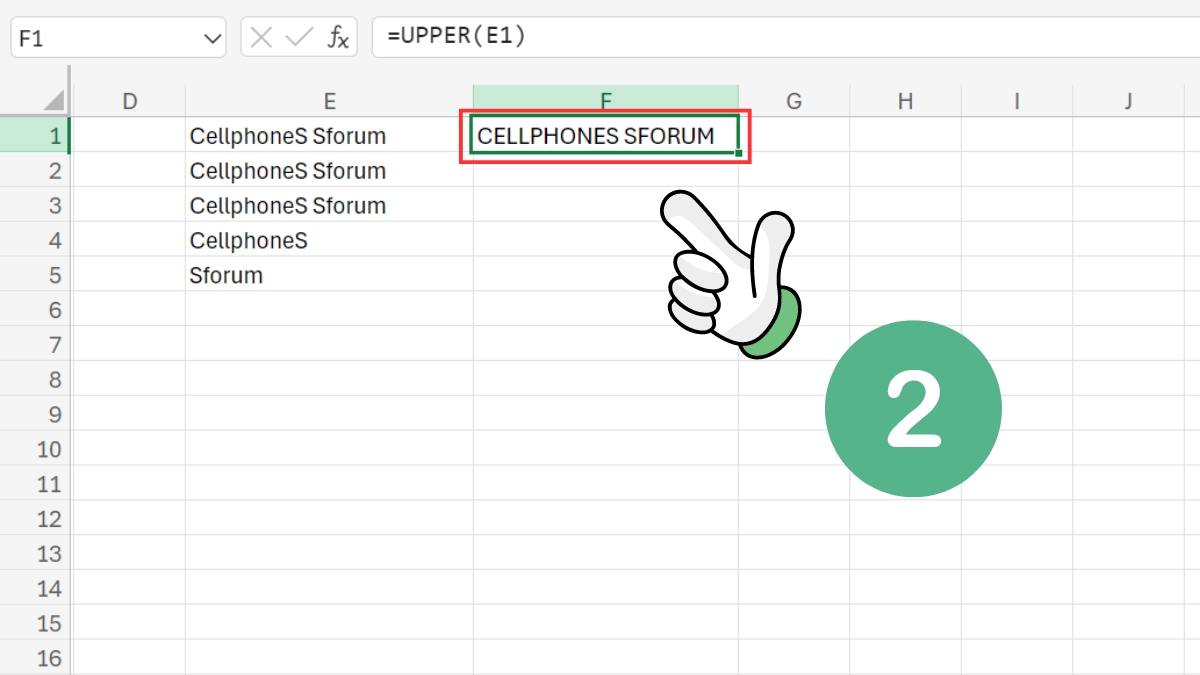
Bước 4: Nếu muốn áp dụng định dạng này cho nhiều ô khác trong cùng một cột, bạn chỉ cần sao chép công thức từ ô đầu tiên và dán vào các ô đó hoặc kéo thả để áp dụng hàng loạt.
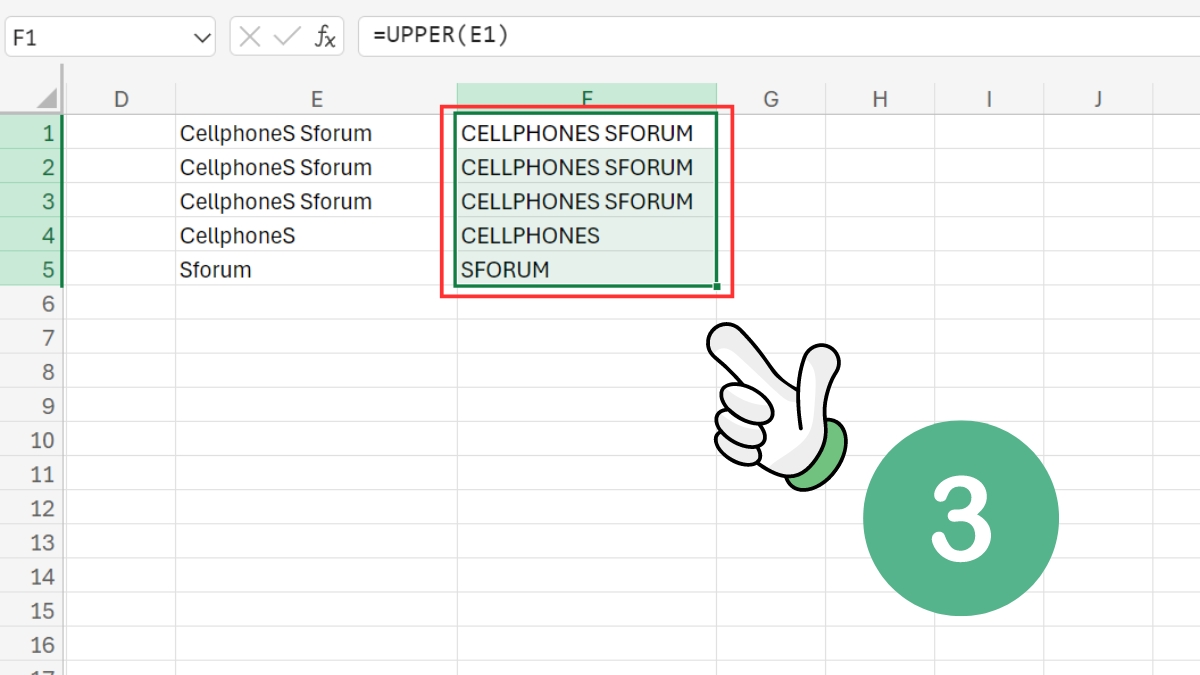
Phương pháp này không chỉ tiện lợi mà còn đảm bảo tính chính xác cao khi thực hiện cách đổi chữ thường sang chữ hoa trong Excel, đặc biệt hữu ích khi xử lý dữ liệu với số lượng lớn.
Xem thêm: 11 Cách Đánh Số Thứ Tự Trong Excel Tự Động Và Nhanh Chóng
Cách chuyển chữ thường sang chữ hoa trong Excel bằng hàm PROPER
Hàm PROPER là công cụ hữu ích giúp bạn viết hoa chữ cái đầu tiên của mỗi từ trong Excel. Cách sử dụng hàm này rất đơn giản và hiệu quả, phù hợp để xử lý nhanh các danh sách tên riêng hoặc tiêu đề.
Bước 1: Chọn một ô trống bất kỳ nơi bạn muốn hiển thị kết quả chuyển đổi, ví dụ ô L3.
Bước 2: Nhập công thức sau vào ô L3: =PROPER(Ô cần chuyển). Ví dụ: Nếu bạn muốn viết hoa chữ cái đầu trong ô K3, hãy nhập =PROPER(K3).
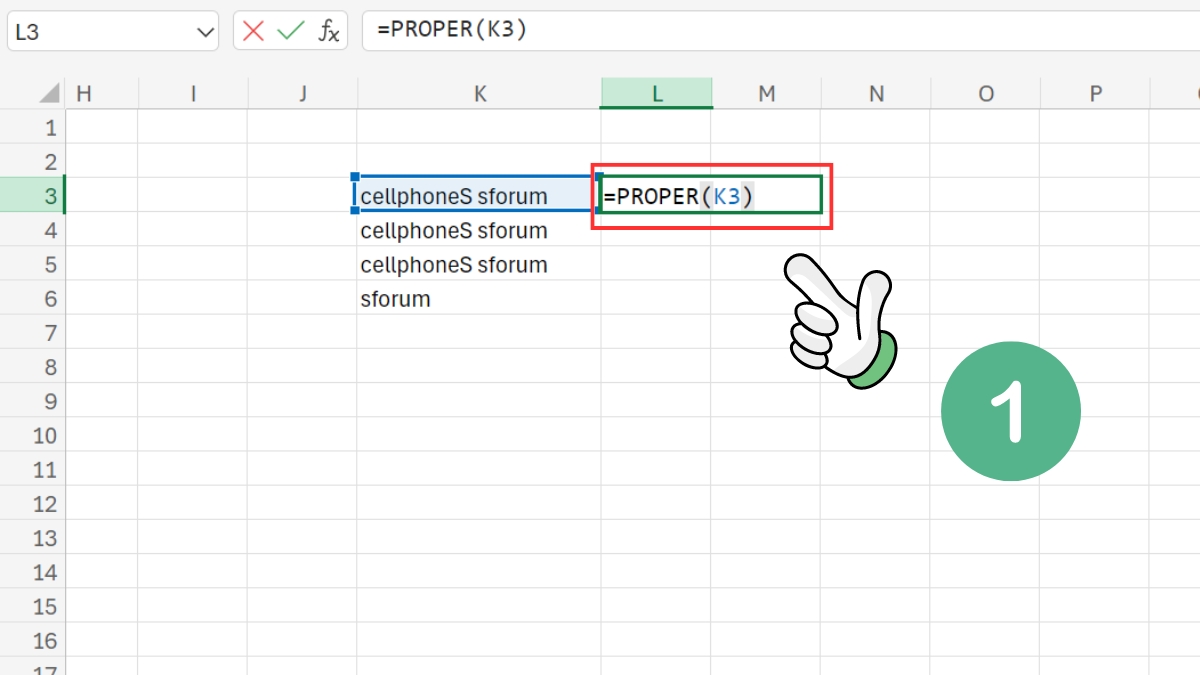
Bước 3: Nhấn phím Enter để hàm PROPER thực hiện chuyển đổi, kết quả sẽ là các chữ cái đầu của mỗi từ được viết hoa, trong khi các chữ cái còn lại giữ nguyên dạng thường.
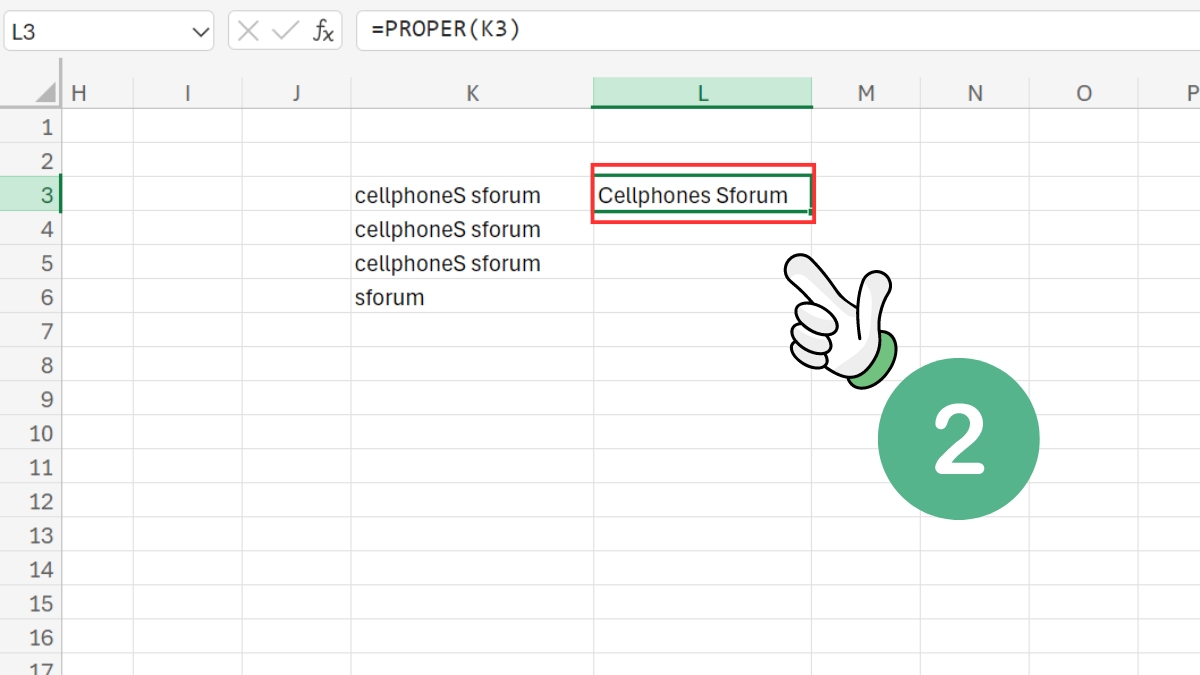
Bước 4: Nếu muốn áp dụng định dạng này cho nhiều ô khác trong cùng một cột, bạn chỉ cần sao chép công thức từ ô đầu tiên và dán vào các ô đó hoặc kéo thả để áp dụng hàng loạt.
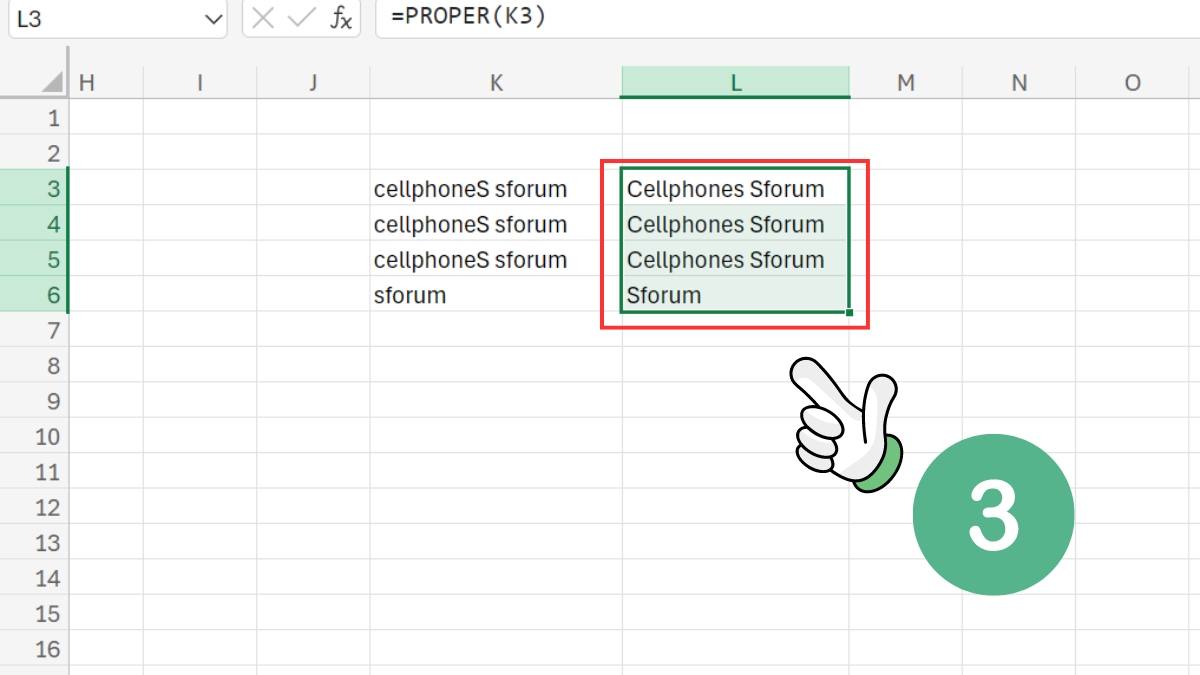
Cách chuyển chữ hoa sang chữ thường trong Excel bằng hàm LOWER
Hàm LOWER là giải pháp lý tưởng khi bạn muốn chuyển toàn bộ văn bản từ chữ in hoa thành chữ thường trong Excel một cách chính xác mà không cần đến phần mềm hỗ trợ. Với cách sử dụng đơn giản, hàm này giúp tiết kiệm thời gian và cải thiện hiệu suất xử lý dữ liệu. Dưới đây là các bước thực hiện:
Bước 1: Chọn một ô trống bất kỳ nơi bạn muốn hiển thị kết quả chuyển đổi, ví dụ ô G1.
Bước 2: Nhập công thức sau vào ô G1: =LOWER(Ô cần chuyển). Ví dụ: Nếu bạn muốn chuyển đổi nội dung trong ô F1 từ chữ in hoa thành chữ thường, hãy nhập =LOWER(F1).
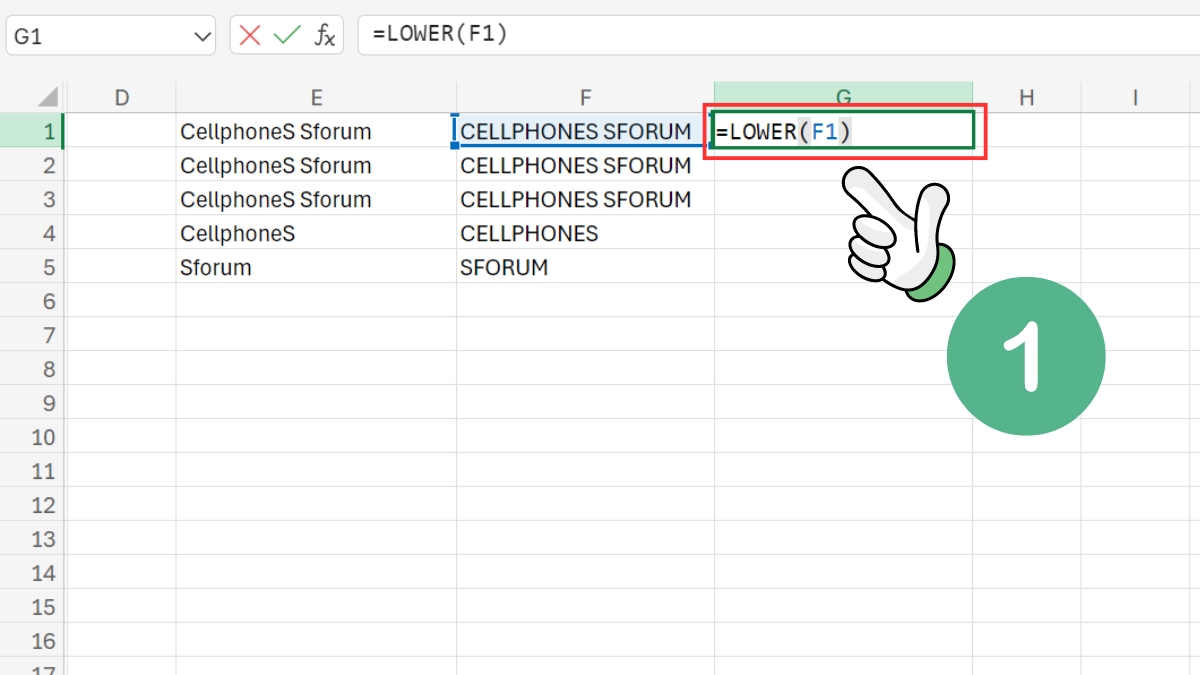
Bước 3: Nhấn Enter để áp dụng hàm LOWER, kết quả là văn bản trong ô được chỉ định sẽ ngay lập tức được chuyển toàn bộ thành chữ thường.
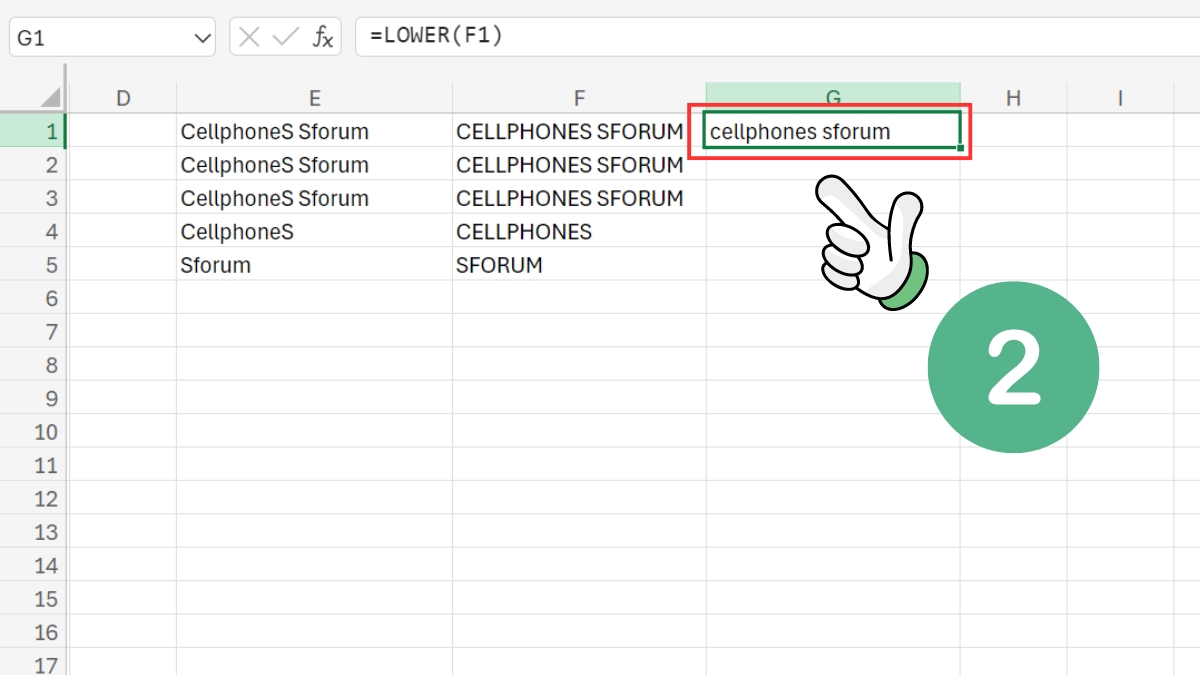
Bước 4: Nếu muốn áp dụng định dạng này cho nhiều ô khác trong cùng một cột, bạn chỉ cần sao chép công thức từ ô đầu tiên và dán vào các ô đó hoặc kéo thả để áp dụng hàng loạt.
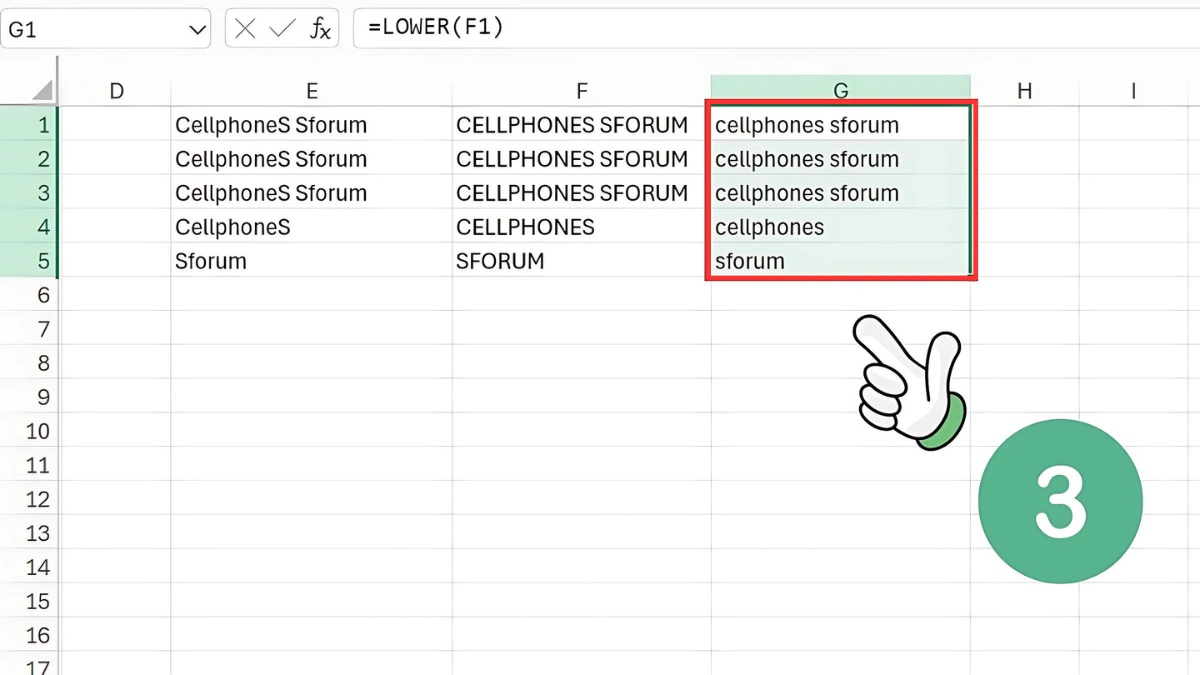
Xem thêm: 10 Cách Thêm Số 0 Vào Số Điện Thoại Trong Excel Bạn Nên Biết
Cách đổi chữ thường sang chữ hoa trong Excel bằng VBA Macro
Sử dụng VBA Macro là một phương pháp mạnh mẽ và hiệu quả để chuyển chữ thường thành chữ hoa trong Excel một cách tự động. Nếu bạn thường xuyên cần thực hiện công việc này trên nhiều ô hoặc trong các tệp dữ liệu lớn, VBA Macro sẽ là công cụ giúp bạn tiết kiệm thời gian và công sức. Dưới đây là các bước hướng dẫn chi tiết cách đổi chữ thường sang chữ hoa trong Excel bằng VBA Macro:
Bước 1: Mở file Excel và chọn tab Developer trên thanh công cụ. Sau đó, nhấn vào Visual Basic để mở cửa sổ VBA. Nếu bạn chưa bật tab Developer, bạn có thể vào tab File trên thanh công cụ, chọn Options và vào mục Customize Ribbon để kích hoạt nó.
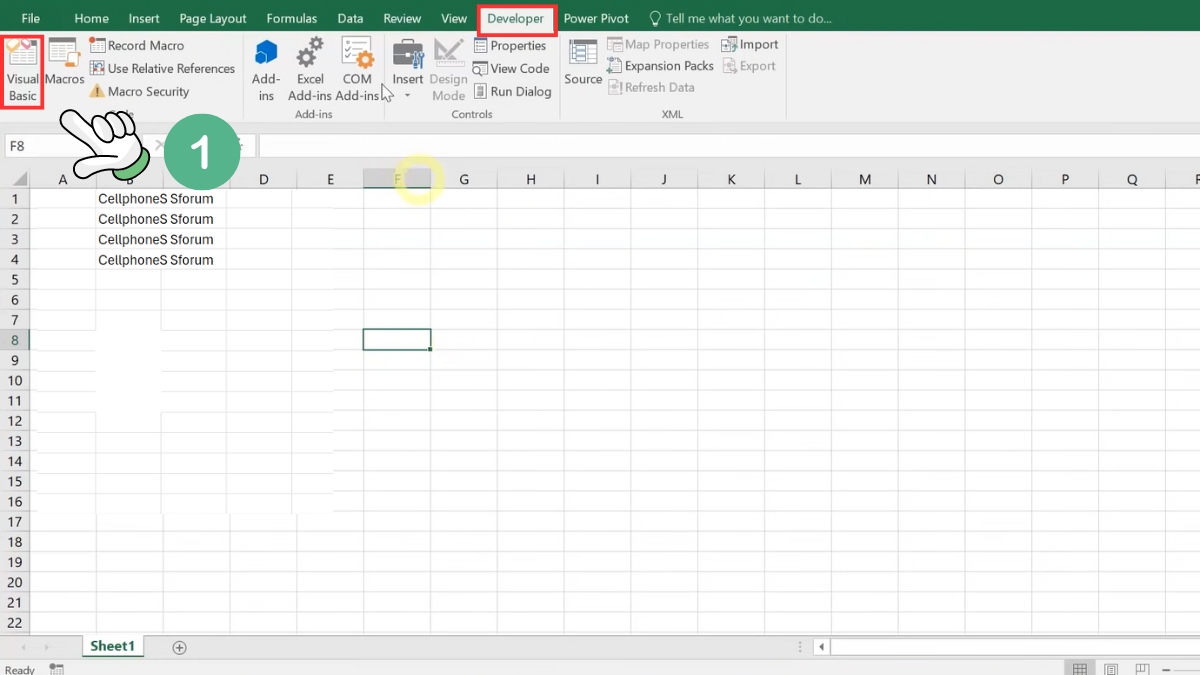
Bước 2: Trong cửa sổ VBA, chọn Insert, sau đó nhấn Module để tạo một module mới trong file Excel của bạn.
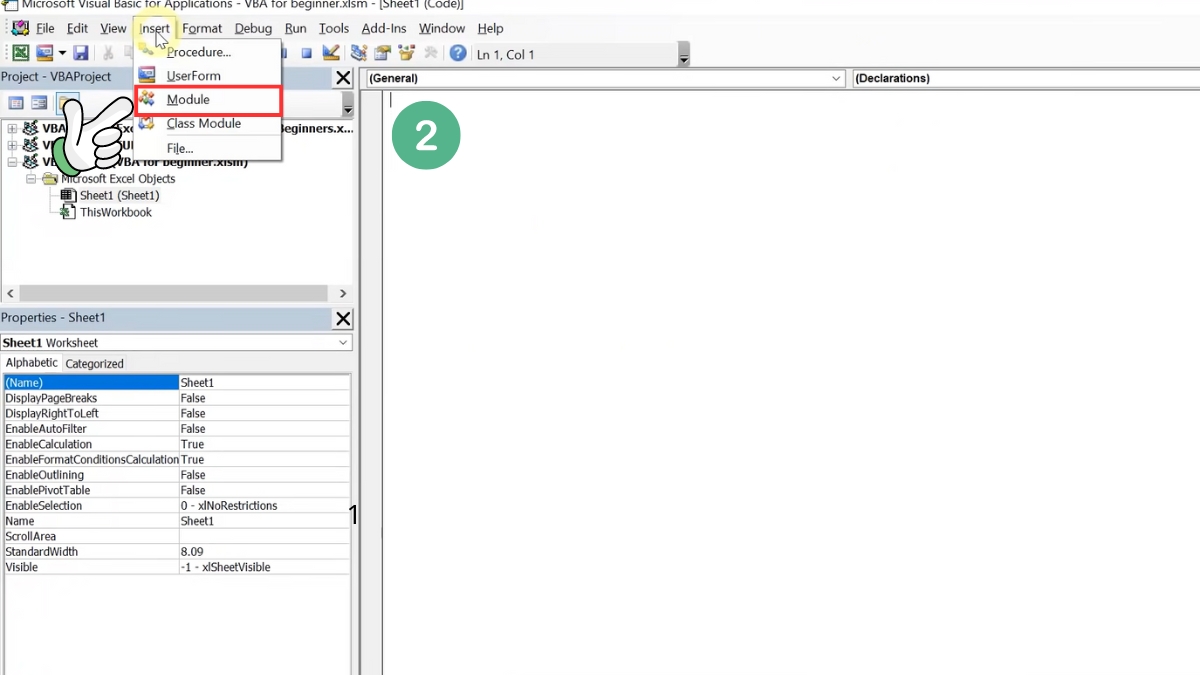
Bước 3: Sao chép và dán mã code VBA dưới đây vào cửa sổ module:
Sub Uppercase()
Dim cell As Range
For Each cell In Selection
If Not IsEmpty(cell.Value) Then
cell.Value = UCase(cell.Value)
End If
Next cell
End Sub
Sau đó, nhấn vào mũi tên xanh trên thanh công cụ để chạy chương trình.
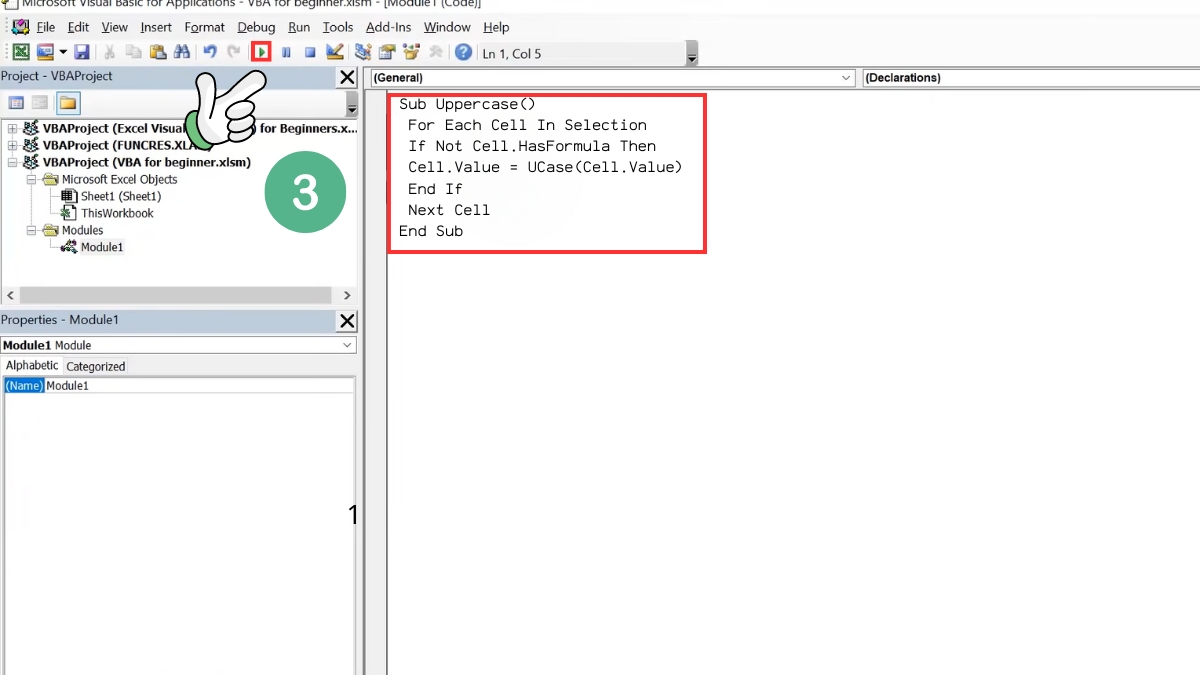
Bước 4: Quay trở lại file Excel của bạn, bôi đen các ô cần chuyển đổi chữ thường thành chữ hoa, nhấn chuột phải và chọn Assign Macro. Sau đó, chọn Uppercase và nhấn OK để hoàn tất.
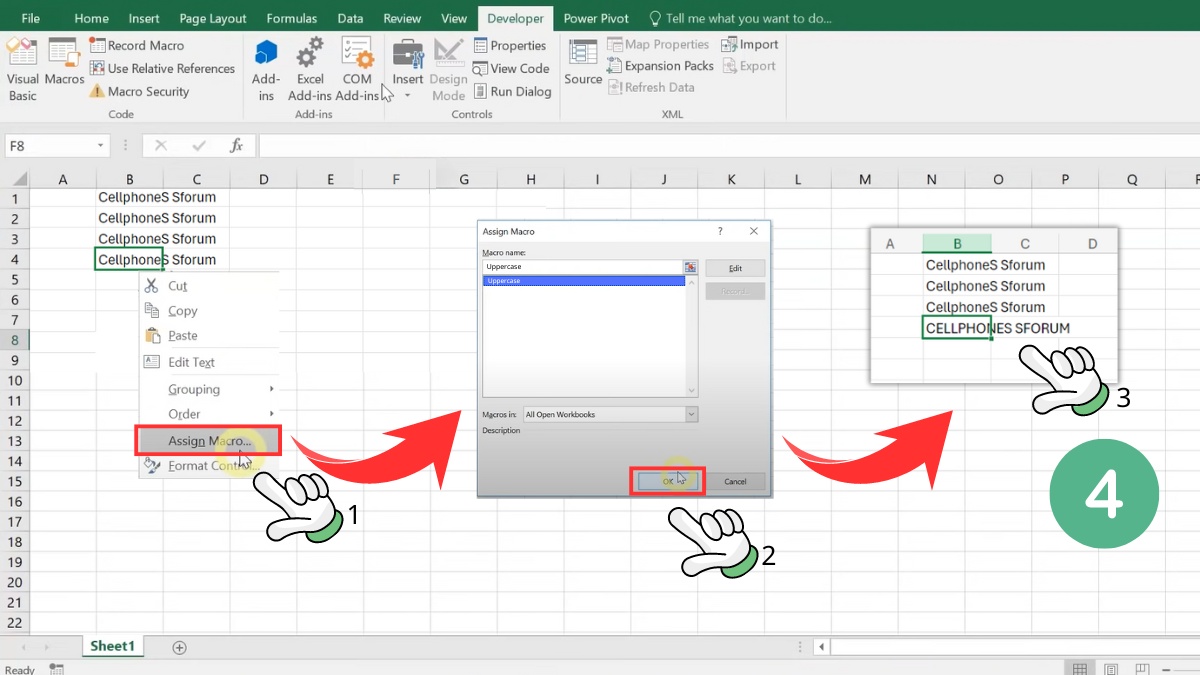
Cách đổi chữ thường sang chữ hoa trong Excel bằng Microsoft Word
Nếu bạn không muốn chuyển đổi chữ thường sang chữ hoa trực tiếp ngay trong Excel, bạn có thể thực hiện điều này thông qua Microsoft Word. ây là phương pháp thủ công nhưng hiệu quả khi bạn không cần sử dụng các công cụ phức tạp. Dưới đây là các bước thực hiện:
- Bước 1: Trong file Excel, bôi đen và sao chép các ô chứa văn bản mà bạn muốn chuyển đổi.
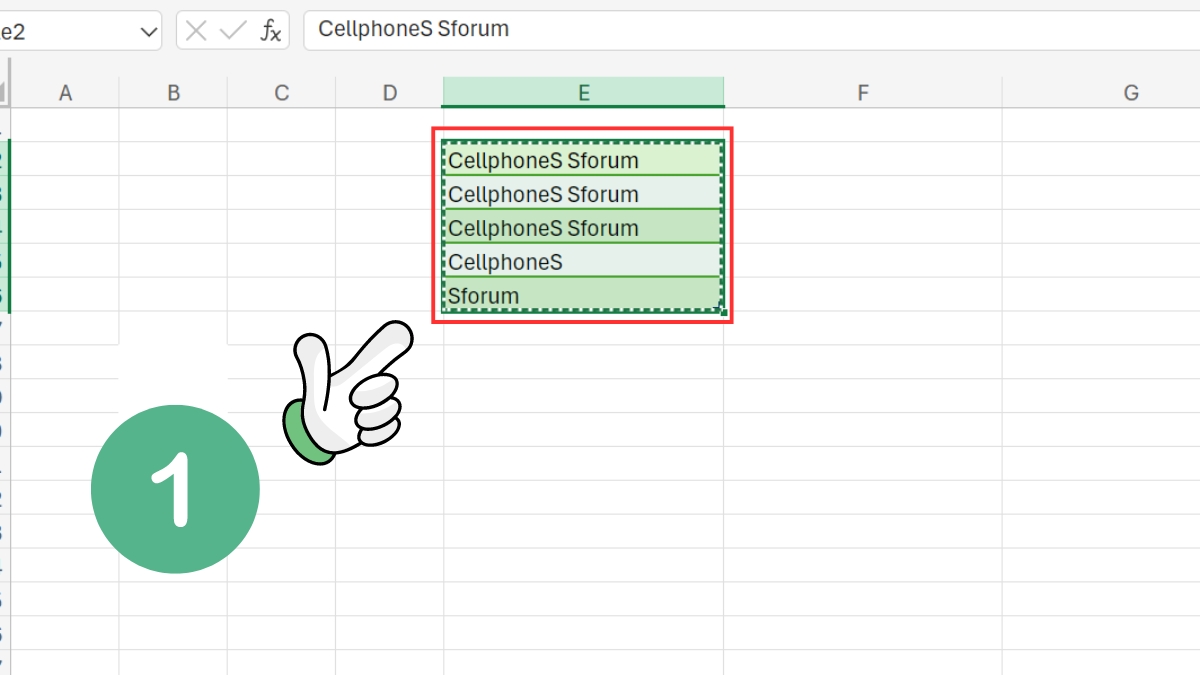
- Bước 2: Mở một file Microsoft Word mới và dán văn bản đã sao chép vào đó. Tiếp theo, bôi đen toàn bộ văn bản trong Word và nhấn vào biểu tượng Aa tại tab Home. Sau đó, chọn tùy chọn UPPERCASE (CHỮ HOA) để chuyển tất cả các ký tự thành chữ in hoa.
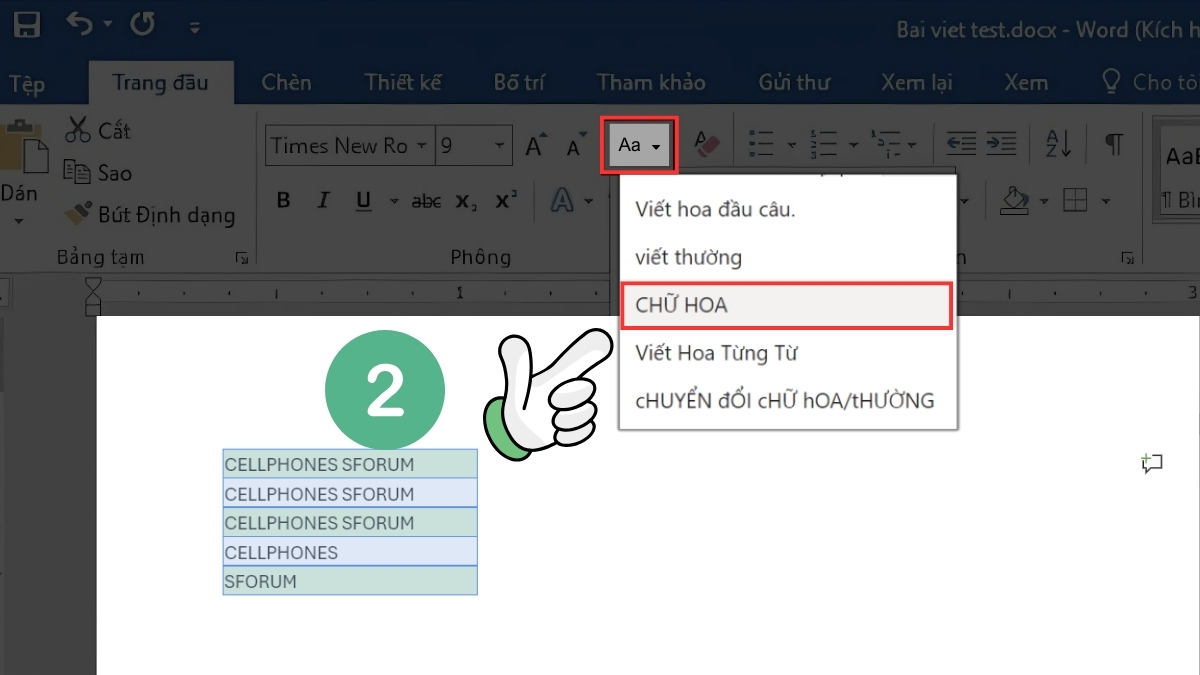
- Bước 3: Sau khi văn bản đã được chuyển đổi thành chữ hoa, bạn chỉ cần sao chép kết quả và dán lại vào file Excel.
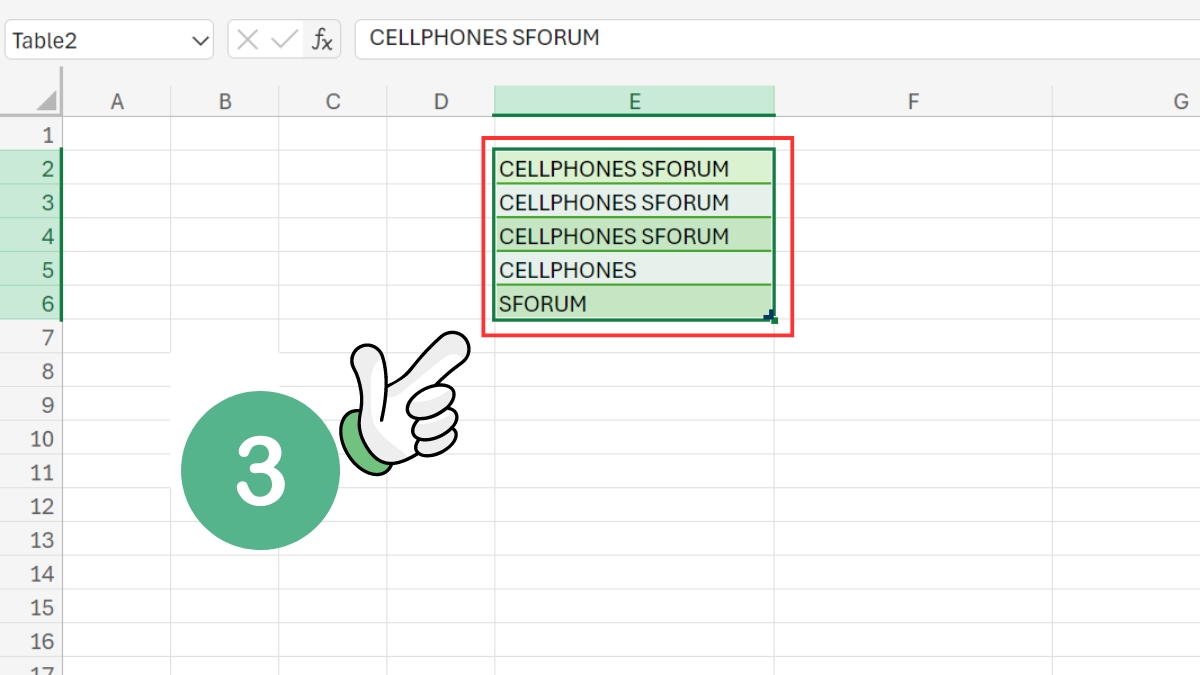
Với phương pháp này, bạn dễ dàng thực hiện cách chuyển chữ thường thành chữ hoa trong Excel mà không cần phải sử dụng các hàm hoặc công cụ phần mềm chuyên dụng.
Tổng kết lại, có nhiều phương pháp khác nhau để thực hiện cách chuyển chữ thường thành chữ hoa trong Excel. Mỗi phương pháp đều có ưu điểm riêng, giúp bạn dễ dàng chuyển đổi văn bản một cách nhanh chóng và hiệu quả. Tùy vào nhu cầu và mức độ phức tạp công việc, bạn có thể lựa chọn phương pháp phù hợp nhất. Hy vọng rằng những thông tin này sẽ giúp bạn tiết kiệm thời gian và nâng cao hiệu quả công việc khi sử dụng Excel.
Xem thêm: 5 Cách Cố Định Dòng Và Cột Trong Excel Dễ Dàng Và Hiệu Quả