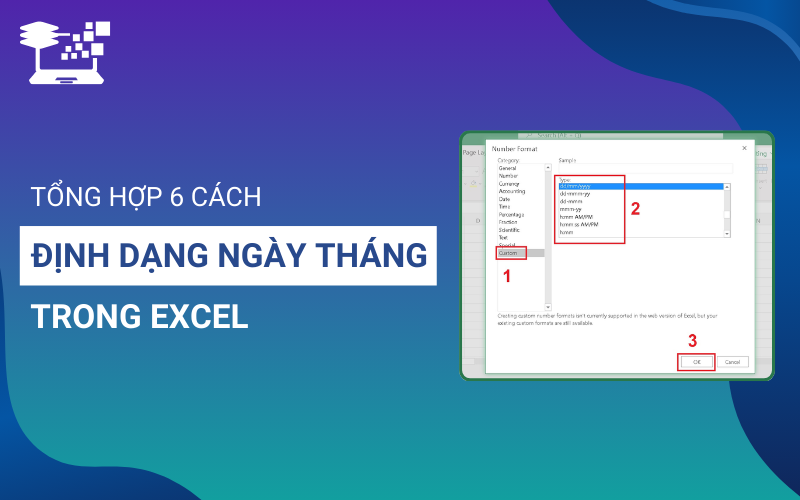Khi làm việc với Excel, một trong những yếu tố quan trọng giúp tăng tính hiệu quả và chính xác trong việc trình bày thông tin là định dạng ngày tháng. Hiểu rõ cách định dạng ngày tháng trong Excel không chỉ giúp bạn dễ dàng theo dõi các mốc thời gian quan trọng mà còn làm cho bảng tính của bạn trở nên chuyên nghiệp hơn. Trong bài viết này, HỌC TIN sẽ hướng dẫn 6 phương pháp đơn giản và nhanh chóng để định dạng ngày tháng trong Excel, giúp bạn tối ưu hóa quy trình làm việc và nâng cao hiệu quả quản lý dữ liệu của mình.
Thế nào là định dạng ngày tháng trong Excel?
Định dạng ngày tháng trong Excel là cách mà các dữ liệu ngày tháng được hiển thị trong các ô của bảng tính, giúp cho việc đọc và phân tích trở nên dễ dàng hơn. Khi bạn nhập một ngày vào Excel, ứng dụng này sẽ hiển thị ngày đó theo định dạng mặc định từ hệ thống, nhưng bạn có thể tùy chỉnh để hiển thị theo ý muốn, chẳng hạn từ dạng “MM/DD/YYYY” thành “DD-MM-YYYY” hoặc các định dạng khác.
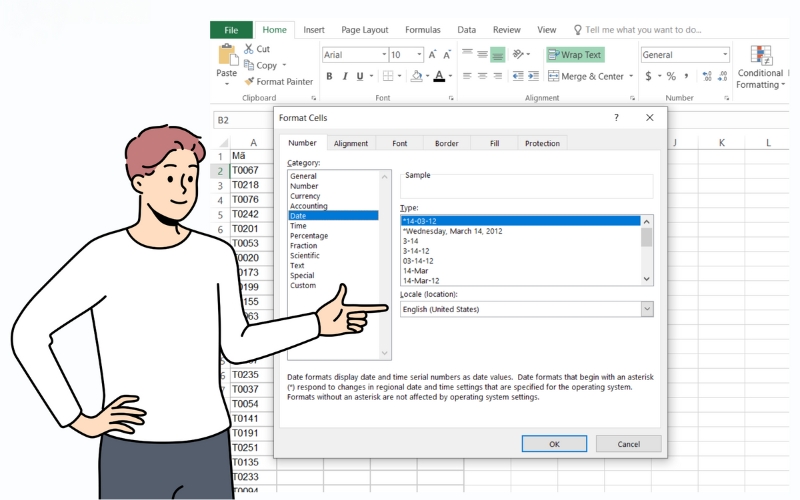
Điều này không chỉ giúp người dùng dễ dàng phân biệt ngày, tháng, năm mà còn hỗ trợ việc sắp xếp, lọc và tính toán thời gian chính xác. Bên cạnh đó, định dạng ngày tháng đúng cách còn góp phần nâng cao tính chuyên nghiệp trong việc trình bày và báo cáo dữ liệu.
Xem thêm: 8 Cách Tính Số Ngày Trong Excel Chi Tiết Có Ví Dụ Dễ Hiểu
Tại sao cần định dạng ngày tháng trong Excel?
Việc biết cách định dạng ngày tháng năm trong Excel mang lại nhiều lợi ích quan trọng, không chỉ giúp dễ dàng quản lý dữ liệu mà còn nâng cao tính chính xác và chuyên nghiệp cho bảng tính của bạn. Dưới đây là những lý do cụ thể mà bạn nên sử dụng chức năng định dạng ngày tháng trong Excel:
- Dễ dàng xử lý và phân tích dữ liệu: Khi ngày tháng được định dạng chính xác, Excel có thể nhận diện, tính toán và xử lý dữ liệu ngày tháng một cách hiệu quả, giúp bạn lọc dữ liệu, tạo biểu đồ, và thực hiện phép toán một cách chính xác.
- Tiết kiệm thời gian: Định dạng ngày tháng đúng cách giúp bạn nhập liệu nhanh hơn và giảm thiểu sai sót trong quá trình nhập liệu.
- Tính nhất quán: Định dạng ngày tháng theo một quy chuẩn giúp đảm bảo tính nhất quán trên toàn bộ bảng tính, làm cho dữ liệu dễ đọc và dễ hiểu hơn.
- Tùy chỉnh theo nhu cầu: Bạn có thể thay đổi cách hiển thị ngày tháng để phù hợp với yêu cầu công việc hoặc theo chuẩn của quốc gia mà bạn làm việc.
- Dễ dàng so sánh dữ liệu: Khi các ô đều có định dạng ngày tháng nhất quán, việc so sánh, tìm kiếm và đối chiếu dữ liệu theo thời gian trở nên đơn giản hơn.
- Tránh lỗi hiển thị: Định dạng chính xác giúp giảm thiểu lỗi hiển thị và đảm bảo dữ liệu được sắp xếp hợp lý khi chia sẻ bảng tính.
- Nâng cao tính chuyên nghiệp: Định dạng ngày tháng đúng cách giúp bảng tính của bạn trông gọn gàng và chuyên nghiệp, phù hợp khi báo cáo hoặc thuyết trình dữ liệu.
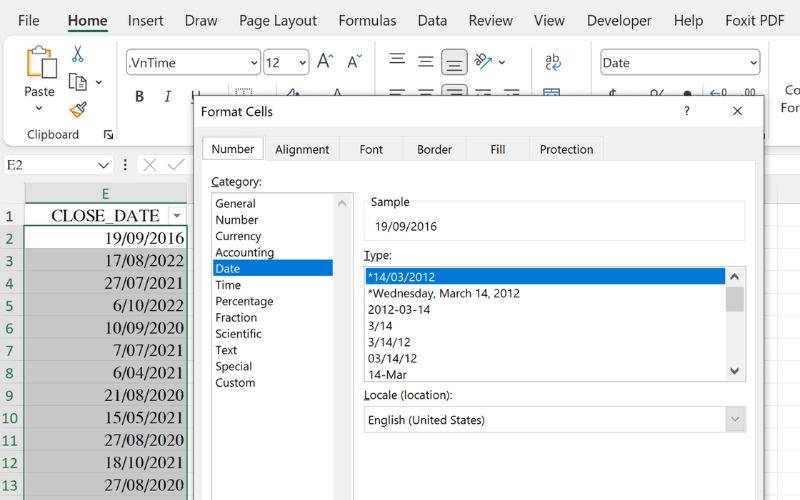
Xem thêm: 10 Cách Xóa Dòng Trống Trong Excel Đơn Giản Và Hiệu Quả
6 Cách định dạng ngày tháng trong Excel đơn giản và dễ hiểu
Dưới đây là 6 cách định dạng ngày tháng trong Excel đơn giản và dễ hiểu mà bạn có thể áp dụng ngay để tối ưu hóa việc trình bày và phân tích dữ liệu. Với những phương pháp này, bạn không chỉ dễ dàng thay đổi cách hiển thị ngày tháng theo ý muốn mà còn tiết kiệm thời gian và tránh sai sót trong quá trình làm việc với bảng tính. Hãy cùng tìm hiểu từng cách định dạng cụ thể để chọn lựa phương pháp phù hợp nhất cho nhu cầu của bạn.
Cách định dạng ngày tháng trong Excel bằng trình quản lý Control Panel
Control Panel là công cụ hữu ích để cài đặt và quản lý định dạng ngày tháng trong Excel, cho phép tùy chỉnh đồng nhất không chỉ cho Excel mà còn trên toàn bộ hệ thống. Với cách chỉnh định dạng ngày tháng trong Excel bằng Control Panel, bạn có thể áp dụng định dạng cho nhiều ô cùng lúc, giúp tiết kiệm thời gian và nâng cao tính đồng nhất. Ngoài ra, phương pháp này đơn giản và nhanh chóng, phù hợp ngay cả với những người chưa có nhiều kinh nghiệm về Excel.
Các bước thực hiện cách định dạng ngày tháng trong Excel bằng Control Panel như sau:
- Bước 1: Nhấn vào biểu tượng kính lúp để mở hộp tìm kiếm. Sau đó, bạn nhập “Control Panel” và nhấn chọn để mở ứng dụng này trên máy tính.
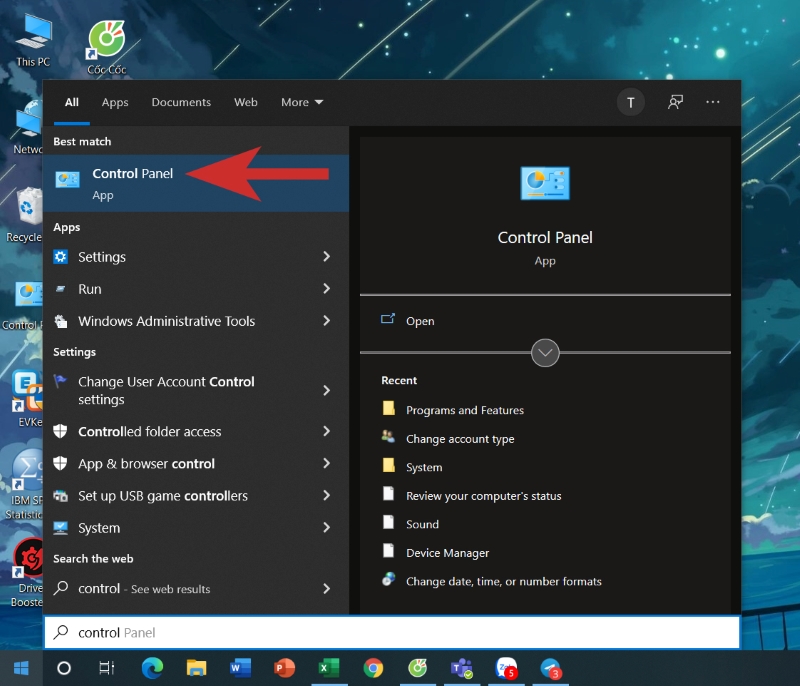
- Bước 2: Tại phần View by, chọn Category. Sau đó, nhấn chọn Clock and Region.
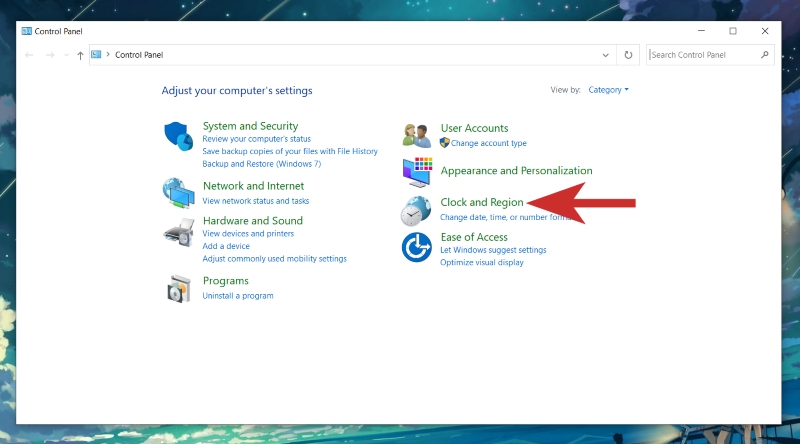
- Bước 3: Chọn chức năng Region.
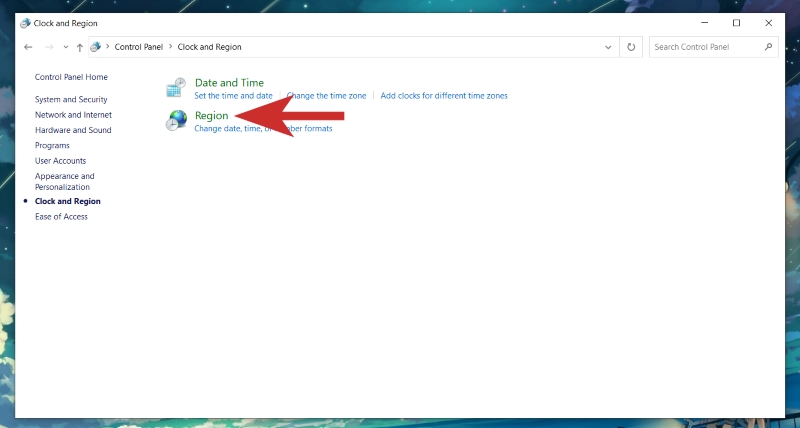
- Bước 4: Tại mục Format, chọn quốc gia theo nhu cầu. Sau đó, tùy chỉnh kiểu định dạng ngày tháng tại mục Date and time formats. Bạn có thể xem trước định dạng mới ở mục Examples.
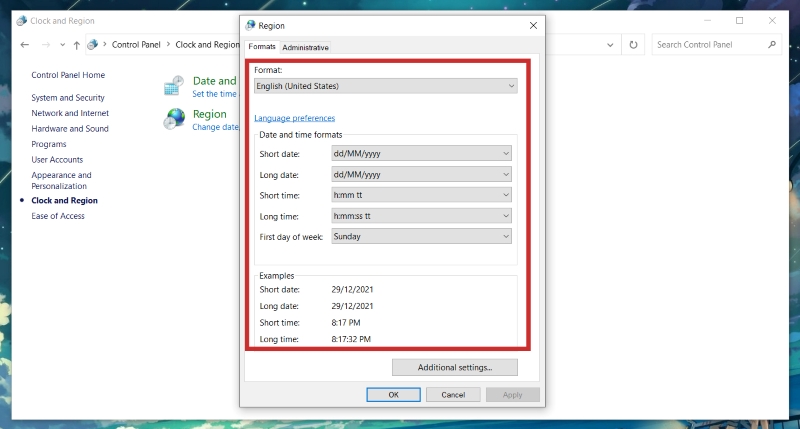
- Bước 5: Nhấn OK để hoàn tất.
Cách định dạng ngày tháng trong Excel bằng công cụ Custom Format
Custom Format là cách linh hoạt và hiệu quả để tùy chỉnh hiển thị ngày tháng theo nhu cầu cụ thể trong Excel. Với cách đổi định dạng ngày tháng trong Excel bằng Custom Format, bạn có thể tự do định dạng ngày tháng với ký tự đặc biệt, văn bản tùy chỉnh, hoặc kết hợp ngày và giờ. Phương pháp này hữu ích khi bạn cần tạo định dạng độc đáo cho ngày tháng, ví dụ như mã hóa hóa đơn hoặc tạo định dạng chuẩn cho báo cáo tài chính.
Để thực hiện cách định dạng ngày tháng trong Excel bằng Custom Format, bạn chỉ cần làm theo các bước sau:
- Bước 1: Chọn ô hoặc phạm vi ô bạn muốn định dạng.
- Bước 2: Nhấn chuột phải vào ô tính đã chọn và chọn Format Cells.
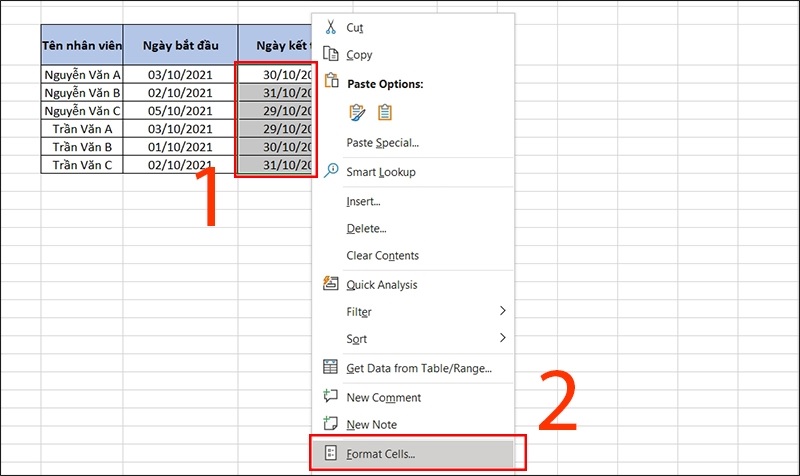
- Bước 3: Trong hộp thoại Format Cells, bạn nhấn chọn tab Number.
- Bước 4: Chọn mục Custom trong danh sách các loại số.
- Bước 5: Ở phần Type, nhập kiểu định dạng ngày tháng mà bạn muốn. Ví dụ: “dd-mm-yyyy” hoặc “yyyy/mm/dd”. Hoặc bạn cũng có thể lựa chọn các tùy chọn trong danh sách gợi ý bên dưới.
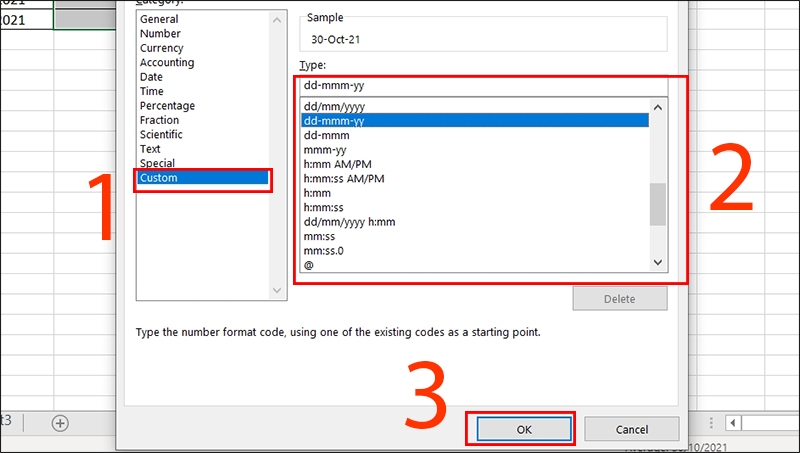
- Bước 6: Nhấn OK để áp dụng kiểu định dạng đã chọn. Kết quả hiển thị ra như hình bên dưới.
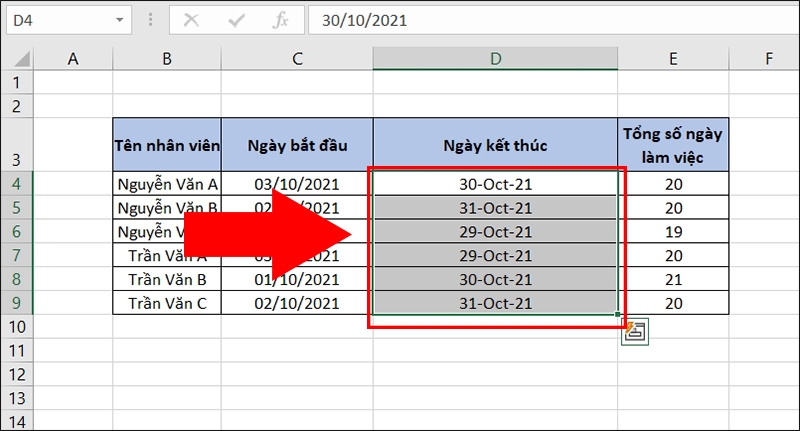
Cách định dạng ngày tháng trong Excel bằng tính năng Short Date
Short Date là một lựa chọn phổ biến để định dạng ngày tháng ngắn gọn và dễ hiểu trong Excel. Với cách định dạng ngày tháng trong Excel bằng Short Date, bạn có thể hiển thị ngày tháng dưới dạng đơn giản như “dd/mm/yyyy” hoặc “mm/dd/yyyy,” giúp dữ liệu trở nên dễ đọc và dễ hiểu hơn. Phương pháp này không chỉ giúp đảm bảo tính đồng nhất trong tài liệu mà còn phù hợp cho nhiều mục đích, từ báo cáo kinh doanh đến quản lý dự án.
Để thực hiện cách sửa định dạng ngày tháng trong Excel bằng Short Date, bạn tiến hành theo các bước sau:
- Bước 1: Chọn ô hoặc phạm vi ô muốn định dạng.
- Bước 2: Nhấn chuột phải vào ô tính đã chọn và chọn Format Cells.
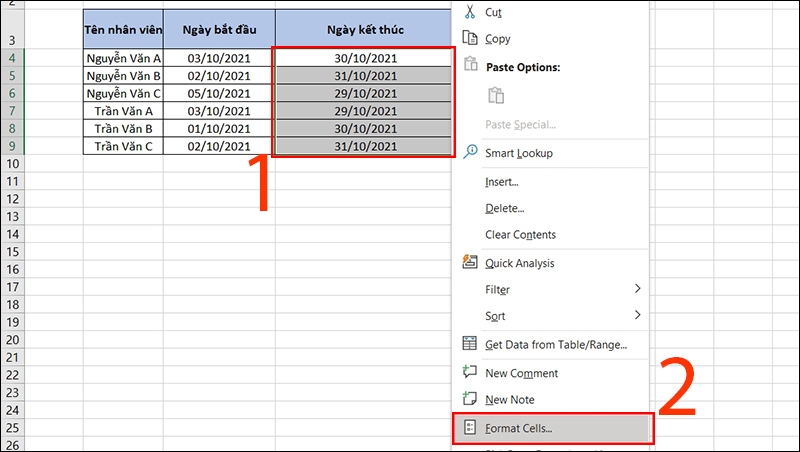
- Bước 3: Trong hộp thoại Format Cells, chọn Date trong danh sách các loại số.
- Bước 4: Lựa chọn kiểu định dạng ngày tháng mong muốn trong mục Type.
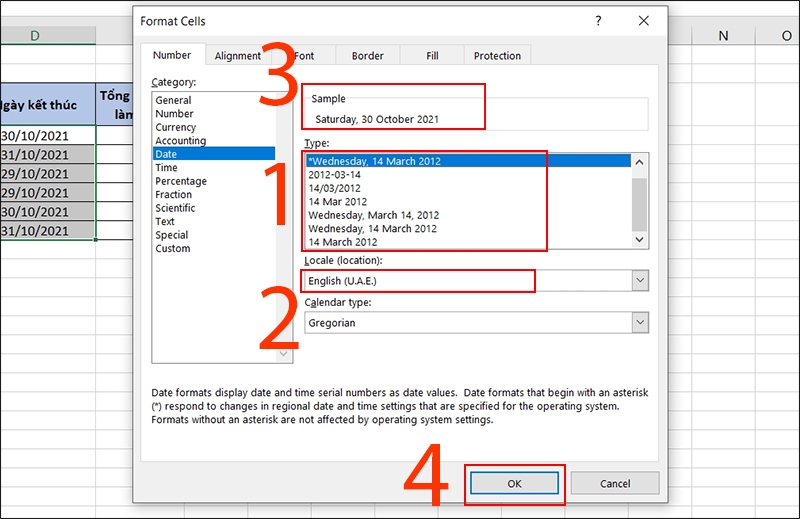
- Bước 5: Tại mục Locale (location), chọn quốc gia để định dạng theo tiêu chuẩn ngày tháng của khu vực đó. Bạn có thể xem trước định dạng mới tại mục Sample.
- Bước 6: Nhấn OK để áp dụng kiểu định dạng đã chọn. Kết quả hiển thị ra như hình bên dưới.
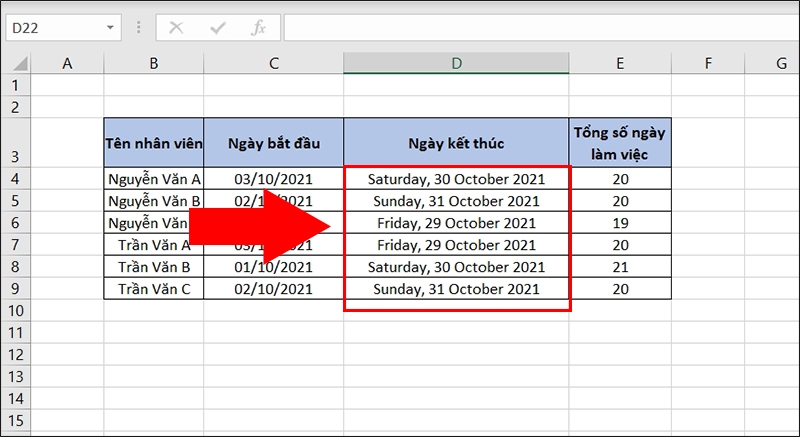
Cách định dạng ngày tháng trong Excel bằng tổ hợp phím tắt
Sử dụng phím tắt là một trong những cách cài định dạng ngày tháng trong Excel được nhiều dân văn phòng ưa chuộng, nhờ vào những ưu điểm nổi bật như sau:
- Tiết kiệm thời gian: Phím tắt giúp bạn thực hiện thao tác định dạng ngày tháng nhanh chóng mà không cần phải thực hiện nhiều bước chuột, từ đó rút ngắn thời gian làm việc.
- Tăng hiệu quả công việc: Khi bạn cần thực hiện cùng một thao tác định dạng ngày tháng nhiều lần, việc sử dụng phím tắt giúp công việc trở nên linh hoạt và hiệu quả hơn.
- Thể hiện sự chuyên nghiệp: Sử dụng phím tắt không chỉ làm tăng tính hiệu quả mà còn thể hiện khả năng làm việc thành thạo với Excel.
- Giảm thiểu sai sót: Việc sử dụng phím tắt giúp hạn chế lỗi trong quá trình định dạng ngày tháng, đặc biệt khi xử lý nhiều dữ liệu.
- Dễ học và nhớ: Các phím tắt thường đơn giản, giúp bạn dễ dàng ghi nhớ và áp dụng trong công việc hàng ngày.
Dưới đây là các tổ hợp phím tắt mà bạn có thể sử dụng để định dạng ngày tháng năm trên Excel một cách dễ dàng:
- Ctrl + ”;”: Nhập ngày tháng năm vào ô.
- Ctrl + Shift + ”;”: Nhập giờ vào ô.
- Ctrl + ”;” + phím Space + Ctrl + Shift + ”;”: Nhập ngày tháng năm và giờ cùng một ô.
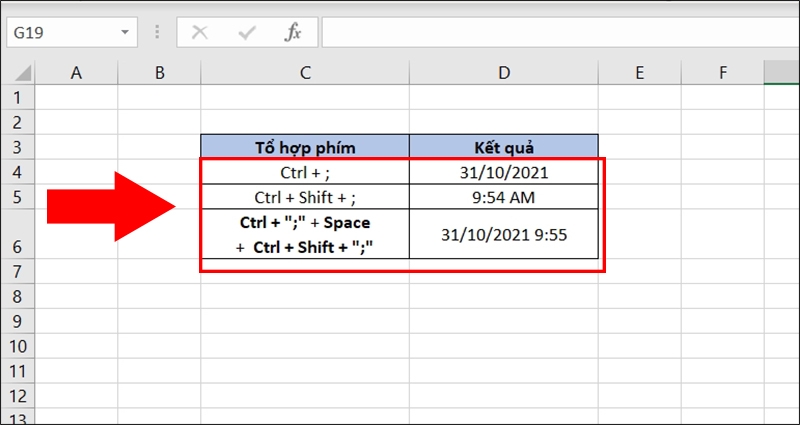
Cách định dạng ngày tháng trong Excel bằng hàm TODAY
Hàm TODAY rất hữu ích khi bạn cần hiển thị ngày hiện tại trong một trang tính bất kỳ. Hàm này trả về kết quả là ngày tháng năm theo cách hiển thị thông thường cho ô tính. Một trong những đặc điểm nổi bật của hàm này là khả năng tự động cập nhật theo ngày tháng thực trên tờ lịch. Nhiều người thường áp dụng công thức hàm TODAY để ghi lại thời gian theo ngày trong quá trình theo dõi và cập nhật các dữ liệu khác.
Để sử dụng hàm TODAY trong Excel, bạn thực hiện theo các bước sau:
- Bước 1: Lựa chọn ô tính mà bạn cần bổ sung hoặc cập nhật ngày tháng.
- Bước 2: Nhập hàm TODAY theo cú pháp sau: =TODAY().
- Bước 3: Nhấn Enter để hệ thống xử lý và trả về kết quả.
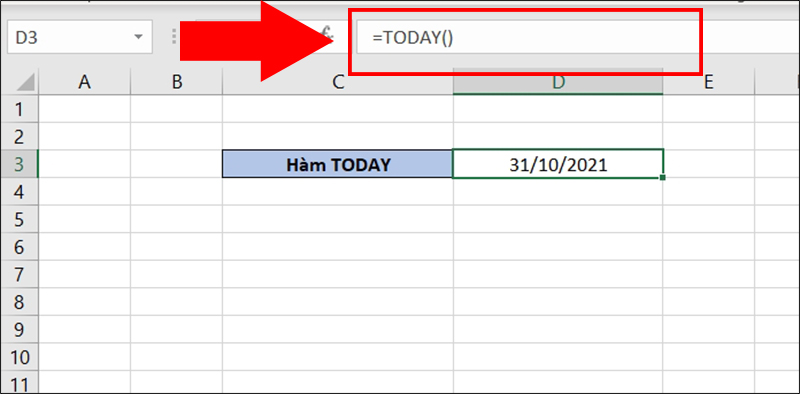
Lưu ý: Trong nhiều trường hợp, hàm TODAY có thể không trả về kết quả đúng hoặc không cập nhật ngày tháng theo thời gian thực. Nếu gặp vấn đề này, người dùng cần thay đổi các cài đặt trang tính. Để làm điều này, bạn hãy truy cập tab File, chọn Options, tiếp tục chọn mục Formulas và đảm bảo rằng đã bật chế độ Automatic trong khung Workbook Calculation.
Cách định dạng ngày tháng trong Excel bằng hàm NOW
Khi nhắc đến các hàm chức năng liên quan đến thời gian trong phần mềm Excel, bên cạnh hàm TODAY, người dùng cũng thường quen thuộc với hàm NOW. Công thức của hàm này rất đơn giản, không cần số liệu hay bất kỳ ô tính nào khác mà vẫn trả về kết quả một cách trơn tru. Là một phiên bản đầy đủ hơn của hàm TODAY, hàm NOW cung cấp cho người dùng dữ liệu đầy đủ về cả giờ giấc và ngày tháng năm.
Hàm NOW được sử dụng khi người dùng muốn hiển thị cả ngày tháng và thời gian thực trong bảng tính, đồng thời cập nhật giá trị này mỗi khi mở file Excel.
Để sử dụng hàm NOW, bạn có thể thực hiện theo các bước sau:
- Bước 1: Lựa chọn ô tính mà bạn cần bổ sung hoặc cập nhật ngày tháng và thời gian.
- Bước 2: Nhập hàm NOW theo cú pháp sau: =NOW().
- Bước 3: Nhấn Enter để hệ thống xử lý và trả về kết quả ngày tháng và thời gian giống với lịch thực tế.
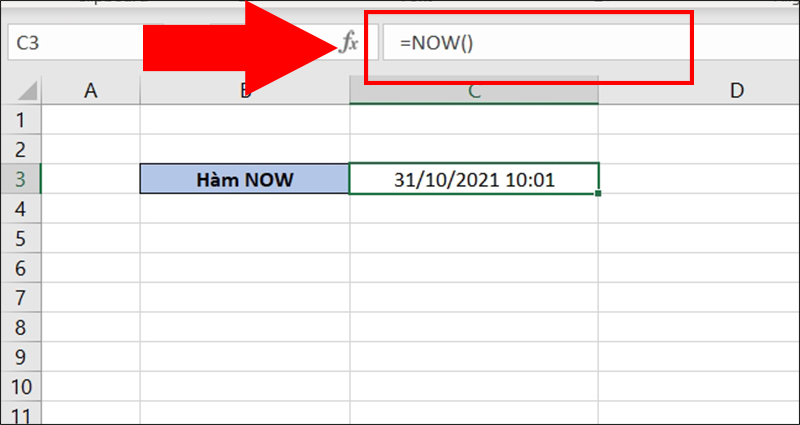
Lưu ý: Nếu hàm NOW trả về các kết quả không đúng với thời gian hiện tại, người dùng cần thực hiện thay đổi các thiết lập mặc định trong trình quản lý Control Panel có sẵn trong Microsoft Excel.
Xem thêm: 14 Cách Tính Tổng Trong Excel Từ Cơ Bản Đến Nâng Cao
Các lỗi thường gặp khi định dạng ngày tháng năm trong Excel
Nếu bạn đã làm theo hướng dẫn nhưng vẫn không thiết lập định dạng thành công, có thể bạn đã gặp phải một số lỗi định dạng ngày tháng năm trong Excel như sau:
- Dữ liệu không phải dạng số, dạng ngày tháng: Lỗi này thường xảy ra khi người dùng nhập liệu không chính xác, khiến hệ thống không thể tự động định dạng lại dữ liệu. Để khắc phục lỗi này, bạn cần xóa dữ liệu hiện tại và nhập lại đúng định dạng.
- Đổi kiểu định dạng nhưng dữ liệu trong một số ô không thay đổi: Nguyên nhân có thể là do dữ liệu đã nhập sai hoặc chưa được hệ thống định dạng theo kiểu ngày tháng năm. Bạn có thể xóa và nhập lại dữ liệu để khắc phục lỗi này.
- Dữ liệu bị đánh dấu ####: Lỗi này xảy ra khi độ rộng của ô không đủ để hiển thị hết số liệu. Để xử lý tình trạng này, bạn cần căn chỉnh độ rộng ô lớn hơn để đảm bảo dữ liệu có thể hiển thị đầy đủ.
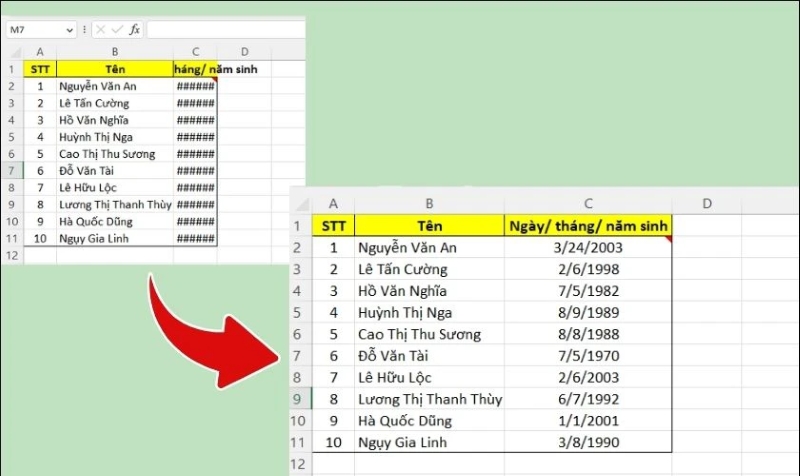
Những lỗi này là những vấn đề phổ biến mà người dùng thường gặp phải trong quá trình làm việc với định dạng ngày tháng năm trong Excel. Việc nhận diện và khắc phục kịp thời sẽ giúp bạn làm việc hiệu quả hơn với dữ liệu của mình.
Một số thủ thuật cần biết khi định dạng ngày tháng trong Excel
Khi làm việc với dữ liệu ngày tháng trong Excel, việc nắm vững một số thủ thuật sẽ giúp bạn tiết kiệm thời gian và tăng hiệu quả công việc. Những thủ thuật này không chỉ giúp bạn hiểu rõ hơn về cách định dạng ngày tháng trong Excel, mà còn tối ưu hóa quá trình xử lý dữ liệu, đảm bảo thông tin được hiển thị một cách rõ ràng và chính xác. Dưới đây là một số mẹo hữu ích khi định dạng ngày tháng trong Excel mà bạn có thể áp dụng ngay:
Cách điền ngày tháng năm tự động trong Excel
Để điền ngày tháng năm tự động trong Excel, bạn có thể làm theo các bước sau:
- Bước 1: Nhập hai ngày liên tiếp vào hai ô hàng dọc. Ví dụ: Nhập ngày 01/01/2024 vào ô A1 và ngày 02/01/2024 vào ô A2.
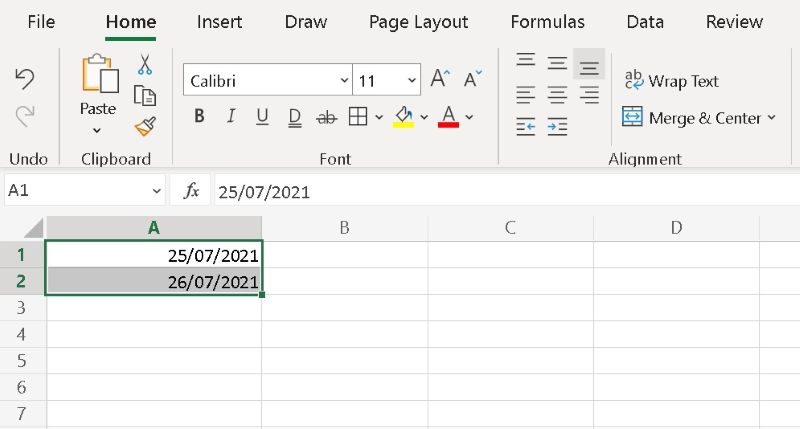
- Bước 2: Chọn hai ô chứa dữ liệu ngày tháng vừa nhập.
- Bước 3: Di chuyển chuột đến góc bên phải dưới cùng của ô được chọn cho đến khi bạn thấy hình vuông nhỏ (Fill handle).
- Bước 4: Giữ và kéo Fill handle xuống cột dọc đến hết các ô mà bạn muốn điền ngày, tháng, năm.
- Bước 5: Thả chuột. Excel sẽ tự động điền các ngày tháng tiếp theo cho bạn.
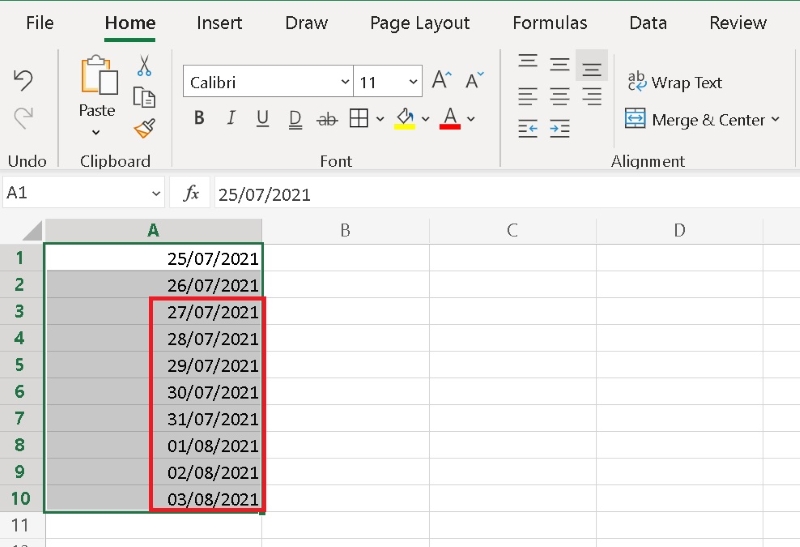
Cách chuyển định dạng tháng/ngày sang ngày/tháng trong Excel
Để chuyển định dạng ngày từ tháng/ngày sang ngày/tháng trong Excel, bạn có thể làm theo các bước sau:
- Bước 1: Quét chọn vùng dữ liệu cần chuyển định dạng. Sau đó, nhấn vào tab Data và chọn tính năng Text to Columns.
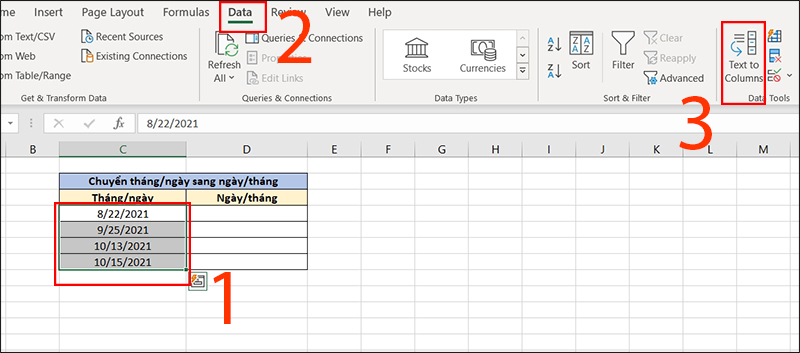
- Bước 2: Nhấn chọn Next trên cửa sổ đầu tiên để tiếp tục.
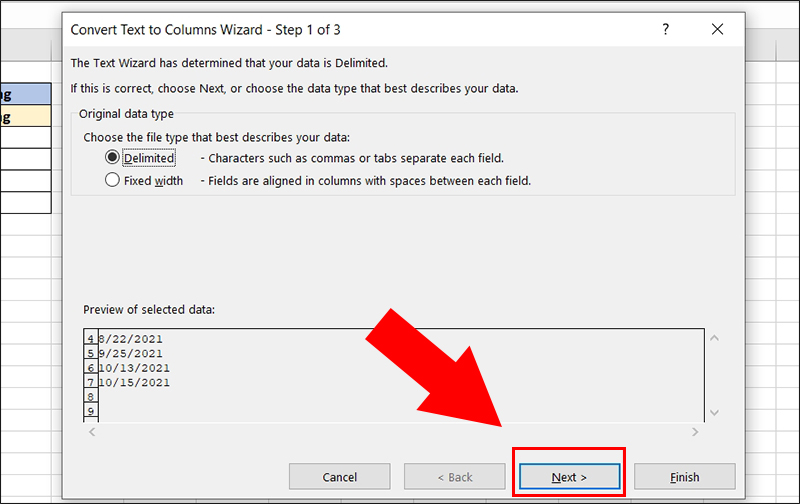
- Bước 3: Bỏ hết các dấu tích tại cửa sổ thứ hai và nhấn chọn Next.
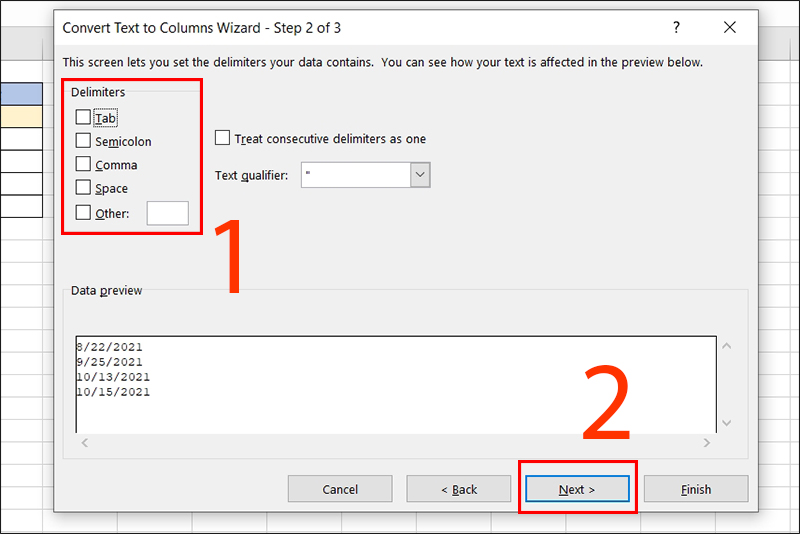
- Bước 4: Tại mục Date, chọn MDY (Month/Day/Year). Sau đó, chọn nơi bạn muốn đưa dữ liệu đầu ra và nhấn Finish.
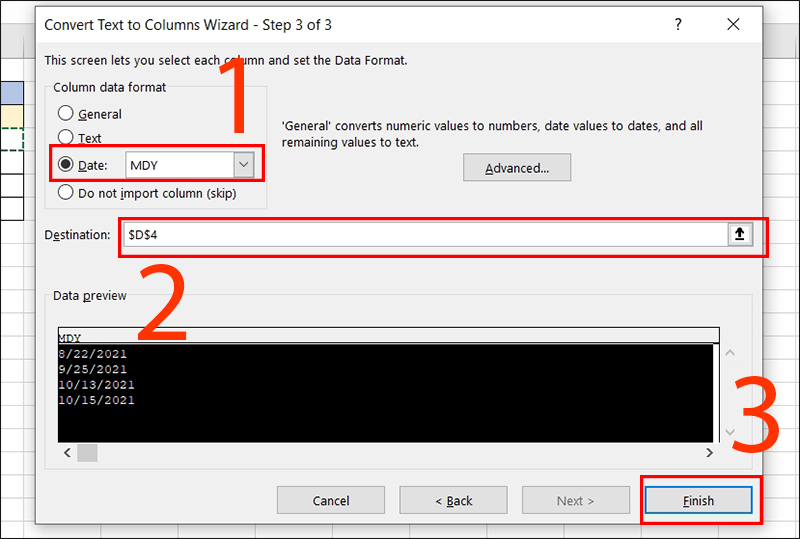
- Bước 5: Kết quả sẽ hiển thị ngày/tháng theo định dạng mong muốn.
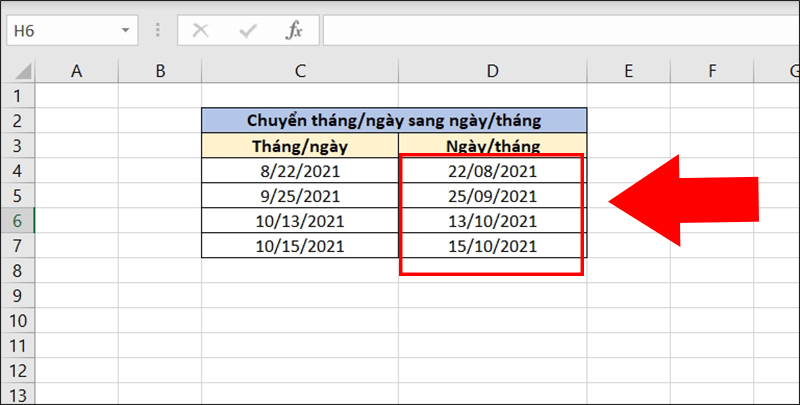
Cách sửa lỗi định dạng ngày tháng năm trong Excel
Để sửa lỗi định dạng ngày tháng trong Excel và chuyển đổi giữa các kiểu định dạng khác nhau, bạn có thể thực hiện theo các bước sau:
- Bước 1: Chọn ô có ngày tháng năm mà bạn muốn thay đổi định dạng.
- Bước 2: Nhấn phím tắt Ctrl + 1 để mở hộp thoại Format Cells.
- Bước 3: Tại phần Locale (location) trong hộp thoại, chọn định dạng ngày tháng mong muốn. Bạn có thể xem trước kiểu định dạng ngày tháng mới tại phần Sample.
- Bước 4: Nhấn OK để hệ thống lưu lại các thay đổi.
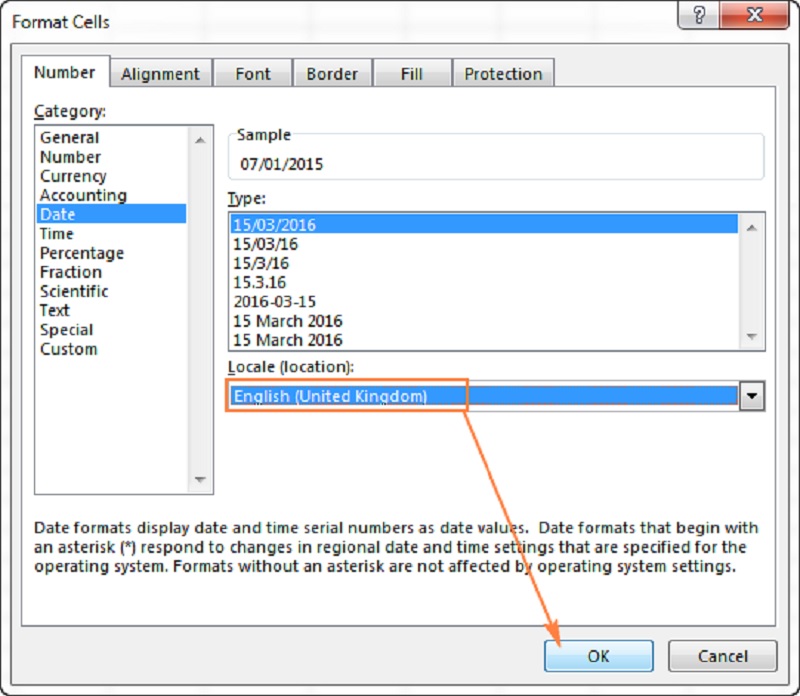
Cách tắt định dạng ngày tháng trong Excel
Trong một số trường hợp, người dùng muốn loại bỏ định dạng ngày tháng trong Excel. Bạn có thể thực hiện theo các bước sau để tắt định dạng ngày tháng trên Excel 2019:
- Bước 1: Chọn các ô mà bạn muốn bỏ định dạng ngày tháng.
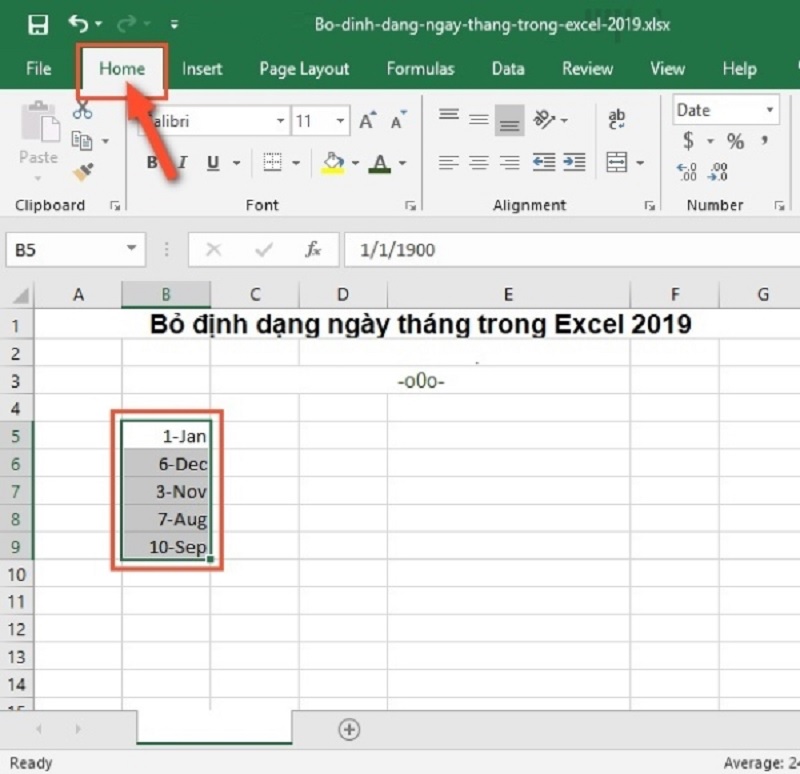
- Bước 2: Tại tab Home, nhấn vào mũi tên trỏ xuống tại mục Number Format và chọn kiểu định dạng là Text.
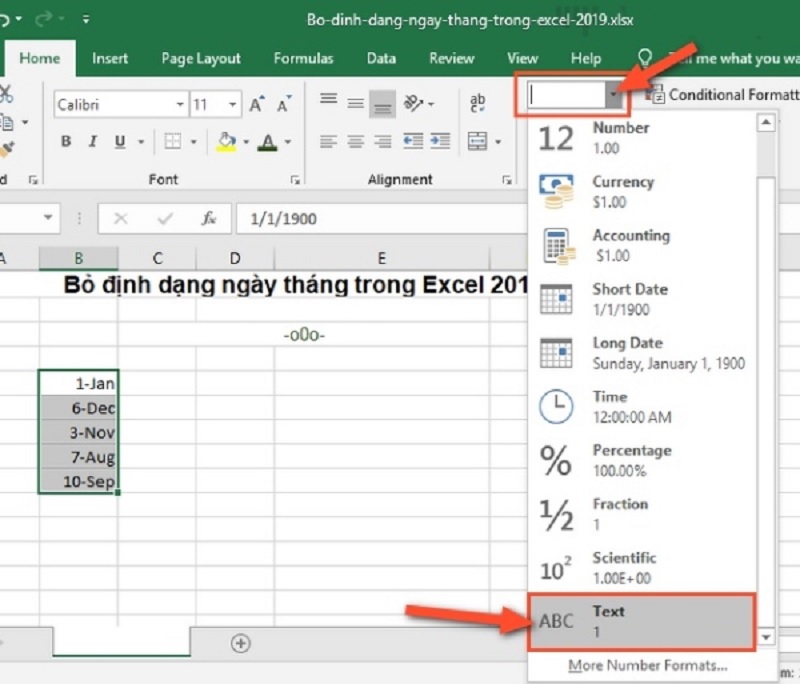
- Bước 3: Lúc này, bạn có thể nhập số mới hoặc xóa những ô vừa chuyển định dạng trong bảng tính Excel mà không lo tự động bị chuyển thành định dạng ngày tháng như trước nữa.
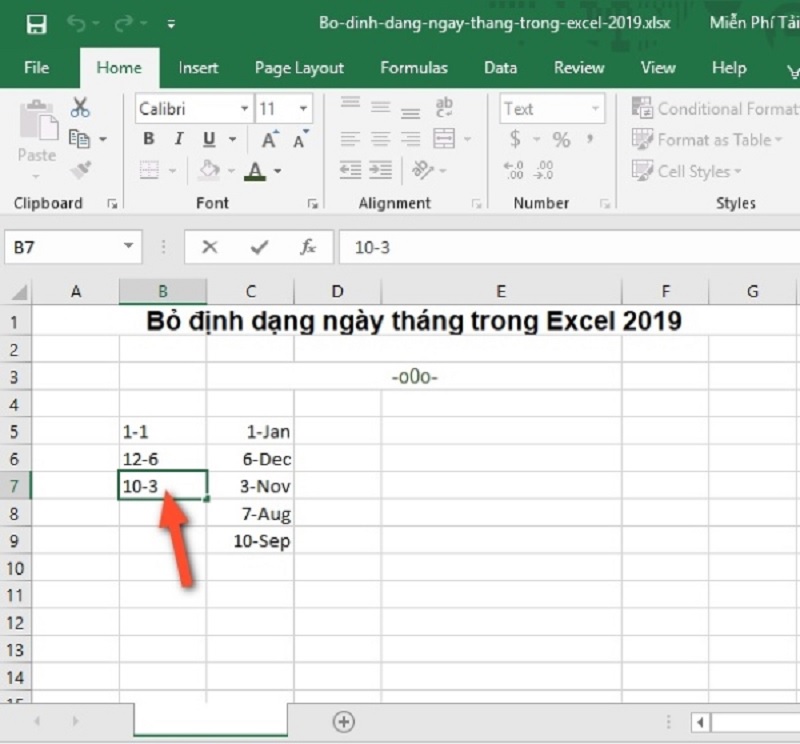
Lưu ý: Cách làm này không thực sự tắt định dạng ngày tháng mà chỉ giúp bạn chuyển sang một định dạng dữ liệu khác để sử dụng trên Excel.
Như vậy, trong bài viết này, chúng ta đã tìm hiểu nhiều cách định dạng ngày tháng trong Excel cũng như những thủ thuật hữu ích để quản lý dữ liệu ngày tháng hiệu quả. Việc nắm vững các thủ thuật này không chỉ giúp bạn làm việc hiệu quả hơn với dữ liệu ngày tháng mà còn tiết kiệm thời gian trong quá trình xử lý thông tin. Hy vọng rằng các bước hướng dẫn và mẹo nhỏ trong bài viết sẽ hỗ trợ bạn trong quá trình sử dụng Excel và cải thiện hiệu suất công việc của mình.