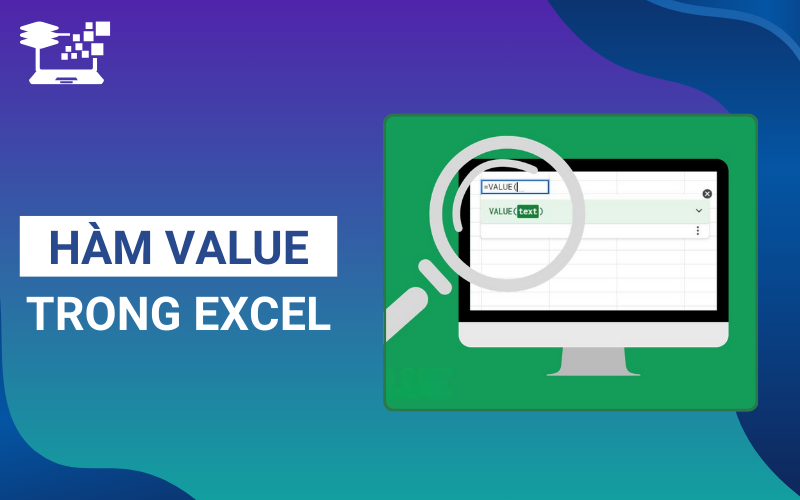Hàm VALUE trong Excel là một công cụ hữu ích giúp người dùng chuyển đổi dữ liệu dạng văn bản thành dạng số một cách nhanh chóng và chính xác. Điều này đặc biệt quan trọng khi xử lý các chuỗi dữ liệu số nhưng được định dạng sai, khiến các hàm tính toán khác không thể thực hiện được. Trong bài viết này, HỌC TIN sẽ hướng dẫn bạn cách sử dụng hàm VALUE trong Excel chi tiết từ A đến Z để tối ưu hóa việc quản lý dữ liệu, từ đó giúp công việc trên bảng tính trở nên hiệu quả và dễ dàng hơn.
Hàm VALUE trong Excel là gì?
Hàm VALUE trong Excel là một hàm tích hợp sẵn, giúp chuyển đổi các chuỗi ký tự chứa số thành giá trị số, hỗ trợ quá trình tính toán và xử lý dữ liệu hiệu quả hơn. Khi sử dụng hàm này, Excel sẽ loại bỏ các ký tự không phải là số trong chuỗi và trả về kết quả dưới dạng giá trị số, từ đó giúp người dùng dễ dàng thực hiện các phép tính và phân tích dữ liệu.
Hàm VALUE dùng để làm gì? Với hàm VALUE, người dùng có thể chuyển đổi các chuỗi ký tự có chứa số để thực hiện các phép tính như cộng, trừ, nhân, chia, hoặc so sánh số liệu trong Excel. Điều này rất hữu ích trong các bảng tính có dữ liệu dạng văn bản nhưng cần tính toán, vì hàm VALUE sẽ đảm bảo rằng dữ liệu được chuyển đổi sang dạng số trước khi xử lý.
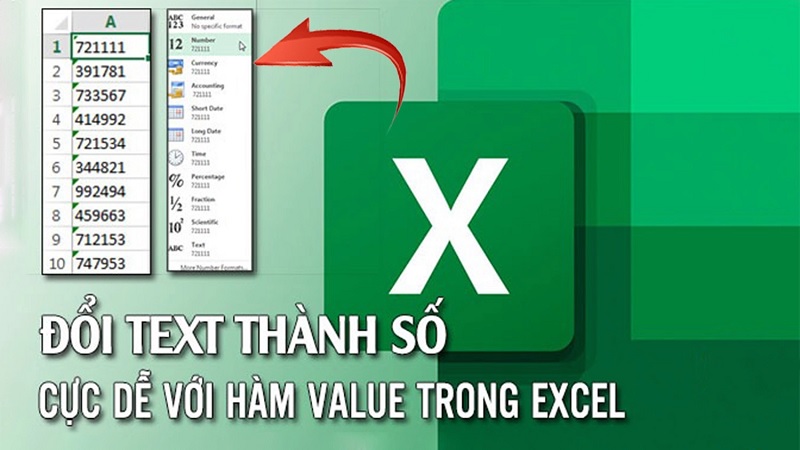
Ngoài ra, hàm VALUE trong Excel thường được kết hợp với các hàm LEFT, RIGHT hoặc MID để trích xuất một phần của chuỗi ký tự và chuyển đổi phần đó thành số. Việc kết hợp các hàm này giúp người dùng xử lý các chuỗi ký tự phức tạp, nhanh chóng trích xuất và chuyển đổi thông tin số học từ dữ liệu văn bản, nâng cao tính linh hoạt trong công việc.
Xem thêm: 7 Hàm Trung Bình Nâng Cao Trong Excel: Công Thức Và Ví Dụ Thực Tế
Công thức của hàm VALUE trong Excel
Cú pháp hàm VALUE: =VALUE(text).
Trong đó, text là tham chiếu đến một ô hoặc chuỗi văn bản được đặt trong dấu ngoặc kép mà bạn muốn chuyển đổi thành giá trị số.
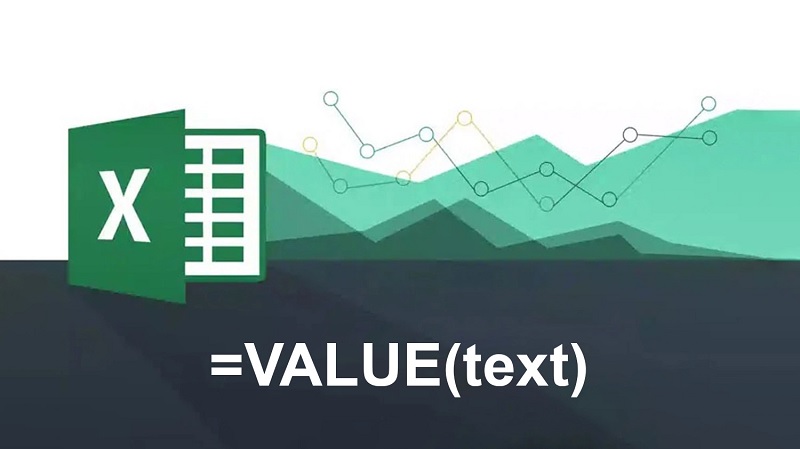
Lưu ý:
- Hàm VALUE trong Excel có thể áp dụng cho các loại văn bản như thời gian, ngày tháng, hoặc các số có định dạng mà Excel nhận diện được. Khi văn bản nằm trong các định dạng này, Excel sẽ tự động chuyển đổi chúng thành số mà không cần sử dụng hàm VALUE.
- Trong trường hợp văn bản không nằm trong các định dạng trên, hàm VALUE có thể trả về lỗi #VALUE!, nghĩa là Excel không thể nhận diện và chuyển đổi văn bản đó thành số.
- Mặc dù Excel thường tự động chuyển đổi các chuỗi văn bản chứa số mà không cần sử dụng hàm VALUE, hàm này vẫn được hỗ trợ để đảm bảo tính tương thích với các chương trình bảng tính khác, giúp người dùng có thể can thiệp khi cần thực hiện chuyển đổi rõ ràng và chính xác.
Xem thêm: 11 Cách Đánh Số Thứ Tự Trong Excel Tự Động Và Nhanh Chóng
Cách sử dụng hàm VALUE để chuyển đổi văn bản thành số
Cách dùng hàm VALUE trong Excel để chuyển đổi văn bản chứa số thành giá trị số thực rất đơn giản. Bạn chỉ cần thực hiện các bước sau:



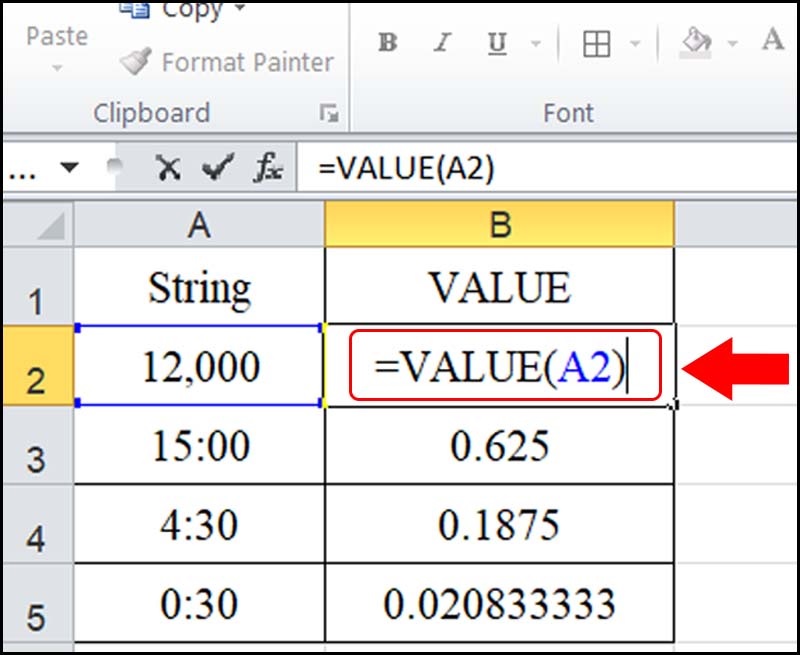
Ví dụ cụ thể:
- =VALUE(“12,000”) sẽ trả về kết quả là 12000, chuyển đổi chuỗi văn bản “12,000” thành số nguyên.
- =VALUE(“15:00”) sẽ trả về kết quả là 0.625, chuyển đổi chuỗi thời gian “15:00” thành số thập phân tương ứng với 15 giờ (Excel lưu trữ thời gian dưới dạng số thập phân).
Xem thêm: 10 Cách Thêm Số 0 Vào Số Điện Thoại Trong Excel Bạn Nên Biết
Cách sử dụng hàm VALUE kết hợp để trích xuất số từ chuỗi văn bản
Để xử lý các dữ liệu phức tạp hơn trong Excel, bạn có thể kết hợp hàm VALUE với các hàm khác như LEFT, RIGHT, hoặc MID để trích xuất các con số từ chuỗi văn bản. Việc sử dụng các hàm này giúp bạn tách rời các phần dữ liệu và chuyển chúng thành giá trị số để có thể tiếp tục thực hiện các phép toán hoặc phân tích. Trong phần này, chúng ta sẽ cùng tìm hiểu cách kết hợp hàm VALUE với những hàm này để trích xuất số liệu hiệu quả.
Hàm VALUE kết hợp với hàm RIGHT/LEFT
Để trích xuất số từ chuỗi văn bản và chuyển đổi chúng thành giá trị số, bạn có thể kết hợp hàm VALUE trong Excel với hàm RIGHT hoặc LEFT. Cách này giúp bạn linh hoạt trích xuất các phần dữ liệu cần thiết từ chuỗi và chuyển đổi chúng thành dạng số một cách dễ dàng.
Khi kết hợp hàm VALUE với hàm RIGHT, bạn có thể lấy các ký tự cuối cùng từ chuỗi văn bản và chuyển chúng thành giá trị số.
Cú pháp hàm kết hợp VALUE và RIGHT như sau: =VALUE(RIGHT(A, n)).
Tương tự, khi kết hợp hàm VALUE với hàm LEFT, bạn có thể trích xuất các ký tự đầu tiên từ chuỗi và chuyển đổi chúng thành số.
Cú pháp hàm kết hợp VALUE và LEFT như sau: =VALUE(LEFT(A, n)).
Trong đó:
- A là ô chứa chuỗi bạn muốn chuyển đổi.
- n là số ký tự bạn muốn trích xuất từ cuối/đầu chuỗi.
Ví dụ: Để lấy ký tự “123” từ chuỗi “TGDD123” tại ô A2 và chuyển đổi chúng thành số, bạn áp dụng công thức =VALUE(RIGHT(A2,3)).
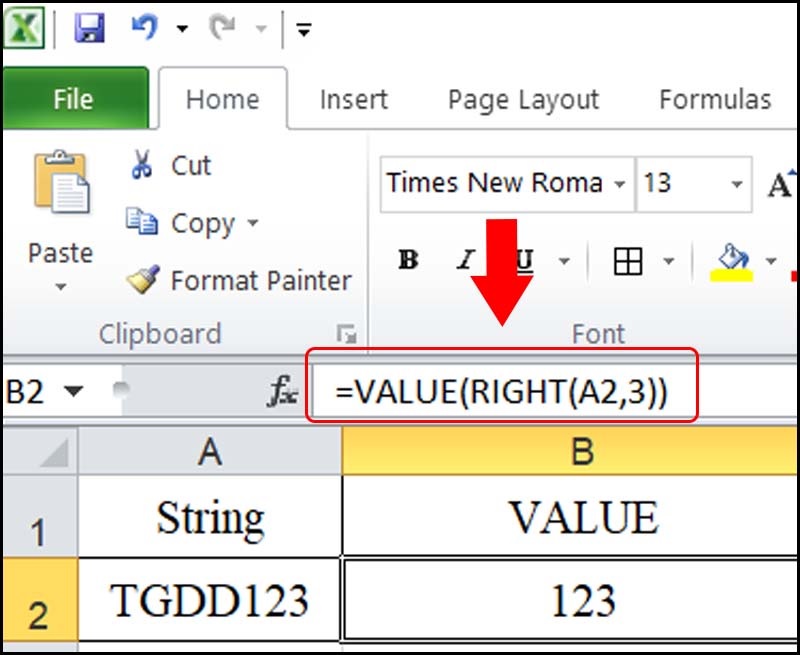
Hàm VALUE kết hợp với hàm MID
Một cách khác để trích xuất số từ chuỗi văn bản trong Excel là kết hợp hàm VALUE trong Excel với hàm MID. Phương pháp này giúp bạn lấy các ký tự ở giữa chuỗi và chuyển đổi chúng thành giá trị số.
Cú pháp hàm kết hợp VALUE và MID: =VALUE(MID(A, t, n)).
Trong đó:
- A là ô chứa chuỗi văn bản bạn muốn trích xuất.
- t là vị trí bắt đầu mà bạn muốn trích xuất ký tự từ chuỗi.
- n là số lượng ký tự bạn muốn trích xuất từ vị trí bắt đầu.
Ví dụ: Để lấy ký tự “123” từ chuỗi “TG123DD” tại ô A2 và chuyển đổi chúng thành số, bạn áp dụng công thức =VALUE(MID(A2, 3, 3)).
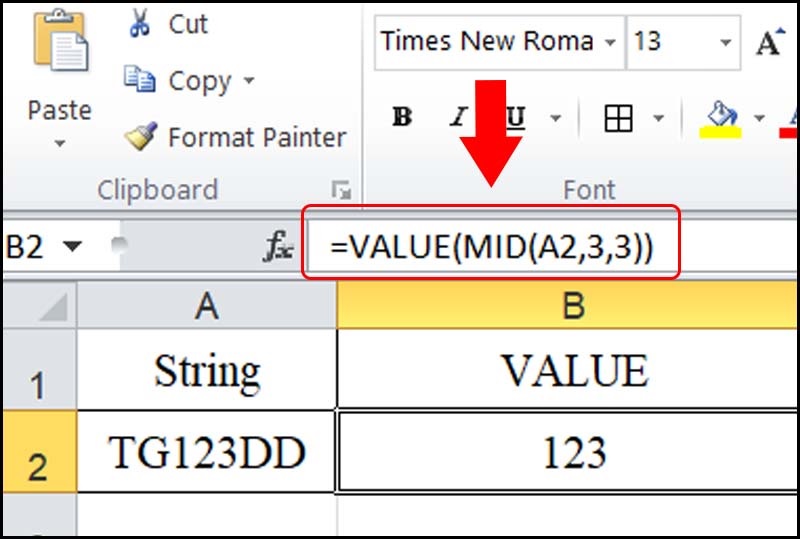
Xem thêm: 5 Cách Cố Định Dòng Và Cột Trong Excel Dễ Dàng Và Hiệu Quả
Một số lưu ý khi sử dụng hàm VALUE trong Excel
Khi sử dụng hàm VALUE trong Excel, có một số lưu ý quan trọng mà bạn cần ghi nhớ để đảm bảo hàm hoạt động chính xác và hiệu quả:
- Chuyển đổi giá trị thành số: Hàm VALUE trong Excel chủ yếu được sử dụng để chuyển đổi giá trị đầu vào thành số.
- Giá trị đầu vào: Giá trị đầu vào có thể là chuỗi số, chuỗi ký tự đại diện cho số, hoặc tham chiếu đến ô chứa giá trị số.
- Lỗi #VALUE!: Nếu giá trị đầu vào không thể chuyển đổi thành số, hàm VALUE trong Excel sẽ trả về lỗi #VALUE!.
- Dấu phân tách và ký hiệu tiền tệ: Hàm VALUE trong Excel không xử lý dấu phân tách hàng nghìn hoặc ký hiệu tiền tệ. Bạn cần loại bỏ chúng trước khi sử dụng hàm.
- Ký tự đặc biệt: Hàm VALUE không thể xử lý các ký tự đặc biệt như dấu phẩy (,), dấu chấm (.), hoặc dấu gạch ngang (–). Hãy đảm bảo loại bỏ chúng trước khi sử dụng.
- Chuyển đổi chuỗi số thập phân: Hàm VALUE sẽ chuyển đổi các chuỗi số trong hệ thập phân thành số thập phân đúng định dạng.
- Chữ cái và ký tự khác: Nếu chuỗi chứa chữ cái hoặc ký tự đặc biệt khác, hàm VALUE trong Excel sẽ không chuyển đổi và trả về lỗi.
- Khoảng trắng: Hàm VALUE trong Excel không xử lý khoảng trắng ở đầu hoặc cuối chuỗi. Bạn cần xóa bỏ chúng trước khi áp dụng hàm.
- Dữ liệu ngày tháng: Khi sử dụng với các ô chứa ngày tháng, hàm VALUE trong Excel sẽ chuyển đổi ngày tháng thành số nguyên đại diện cho ngày đó.
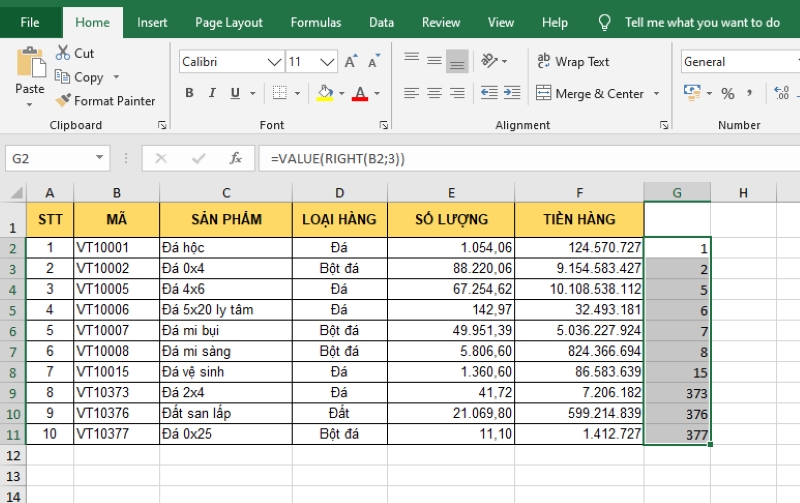
Tổng kết lại, hàm VALUE trong Excel là một công cụ hữu ích giúp chuyển đổi chuỗi văn bản thành giá trị số, đặc biệt khi người dùng cần thực hiện các phép toán hay phân tích dữ liệu. Hàm này không chỉ hỗ trợ việc chuyển đổi các số và thời gian dưới dạng văn bản mà còn có thể kết hợp với các hàm khác như LEFT, RIGHT và MID để trích xuất thông tin số học từ chuỗi văn bản. Hy vọng thông qua bài viết này, bạn đã nắm vững cách sử dụng hàm VALUE để có thể xử lý dữ liệu trong bảng tính một cách chính xác và hiệu quả hơn.
Xem thêm: 3 Cách Xóa Ô Trống Trong Excel Nhanh Chóng Và Đơn Giản