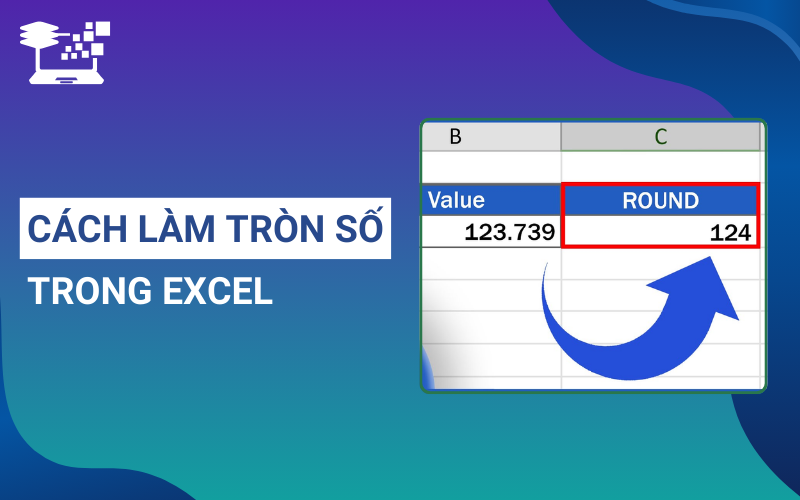Trong quá trình làm việc với bảng tính Excel, việc làm tròn số là một thao tác thường xuyên và cần thiết để đảm bảo kết quả chính xác và dễ hiểu. Các phép toán và dữ liệu trong Excel đôi khi có thể tạo ra những con số dài và phức tạp, gây khó khăn khi trình bày hoặc tính toán. Do đó, việc nắm rõ cách làm tròn số trong Excel sẽ giúp bạn xử lý dữ liệu hiệu quả hơn, tiết kiệm thời gian và tránh sai sót trong công việc. Hãy cùng HỌC TIN tìm hiểu những phương pháp làm tròn số phổ biến trong Excel qua bài viết này.
Tại sao cần làm tròn số trong Excel?
Việc làm tròn số trong Excel không chỉ giúp bạn tối ưu hóa quá trình xử lý dữ liệu mà còn đảm bảo số liệu được trình bày rõ ràng và dễ hiểu hơn. Điều này đặc biệt quan trọng khi bạn làm việc với các tập dữ liệu lớn hoặc các phép tính phức tạp. Dưới đây là những lợi ích khi áp dụng cách làm tròn số trong Excel:
- Tăng tính dễ đọc của dữ liệu: Các số liệu dài với nhiều chữ số thập phân thường khó hiểu. Làm tròn số giúp đơn giản hóa thông tin mà vẫn giữ được giá trị cốt lõi.
- Đảm bảo sự chính xác trong báo cáo: Trong nhiều trường hợp, các báo cáo chỉ yêu cầu hiển thị số liệu ở mức độ gần đúng, việc làm tròn giúp bạn đạt được điều này một cách nhanh chóng.
- Hỗ trợ việc tính toán chính xác hơn: Một số phép tính yêu cầu số liệu đầu vào được làm tròn để tránh sai lệch trong kết quả cuối cùng.
- Đáp ứng các quy định và tiêu chuẩn: Trong lĩnh vực tài chính hay kế toán, việc làm tròn số thường được yêu cầu để tuân thủ các quy định hoặc tiêu chuẩn cụ thể.
- Hỗ trợ trong việc so sánh dữ liệu: Làm tròn số giúp dễ dàng so sánh và phân tích các giá trị mà không bị phân tán bởi các số thập phân nhỏ.
- Tiết kiệm thời gian khi trình bày dữ liệu: Làm tròn số giúp dữ liệu ngắn gọn hơn, dễ dàng trình bày trong các báo cáo, bảng biểu hoặc đồ thị.
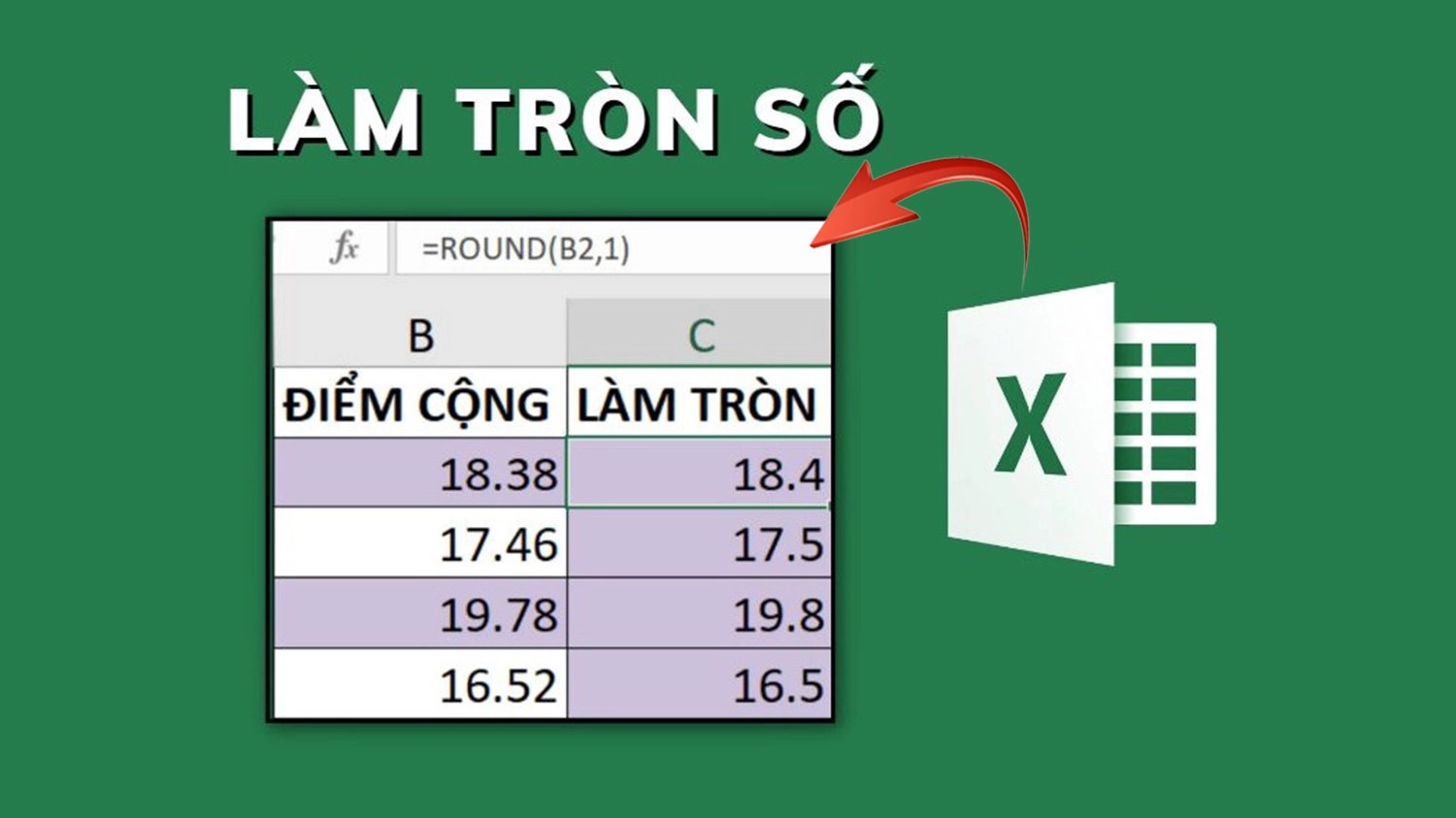
Xem thêm: 6 Cách Đánh Số Trang Trong Excel Đơn Giản, Nhanh Chóng
Khi nào cần làm tròn số trong Excel?
Làm tròn số trong Excel là một thao tác cần thiết trong nhiều tình huống để đảm bảo dữ liệu được trình bày hợp lý, dễ hiểu và phù hợp với yêu cầu công việc. Tùy thuộc vào mục đích sử dụng, bạn có thể áp dụng cách làm tròn số trong Excel trong các trường hợp cụ thể như sau:
- Khi trình bày báo cáo tài chính: Các số liệu tài chính thường chỉ cần hiển thị đến hai chữ số thập phân để dễ theo dõi và so sánh.
- Khi chuẩn bị dữ liệu cho biểu đồ: Làm tròn số giúp biểu đồ gọn gàng hơn, tập trung vào thông tin quan trọng mà không gây nhiễu bởi các chi tiết nhỏ.
- Khi tính toán số liệu xấp xỉ: Trong các phép toán gần đúng hoặc dự đoán, việc làm tròn số là cần thiết để đơn giản hóa kết quả.
- Khi làm việc với đơn vị đo lường: Một số ngành nghề yêu cầu số liệu được làm tròn theo đơn vị đo lường nhất định, chẳng hạn như làm tròn đến hàng chục, trăm hoặc nghìn.
- Khi cần tuân thủ quy định chuẩn: Một số lĩnh vực, như kế toán hay thống kê, yêu cầu dữ liệu phải làm tròn để đảm bảo tuân thủ các quy định và tiêu chuẩn.
- Khi tối ưu hóa dung lượng bảng tính: Làm tròn số giúp giảm kích thước file Excel khi làm việc với các tập dữ liệu lớn, tránh việc lưu trữ các chữ số thập phân không cần thiết.
- Khi chuẩn bị dữ liệu để in ấn: Các số liệu dài và phức tạp thường cần được làm tròn trước khi xuất dữ liệu ra báo cáo hoặc tài liệu in ấn.
Việc xác định đúng thời điểm áp dụng cách làm tròn số trong Excel không chỉ giúp bạn tiết kiệm thời gian mà còn đảm bảo tính chính xác và chuyên nghiệp cho kết quả công việc.
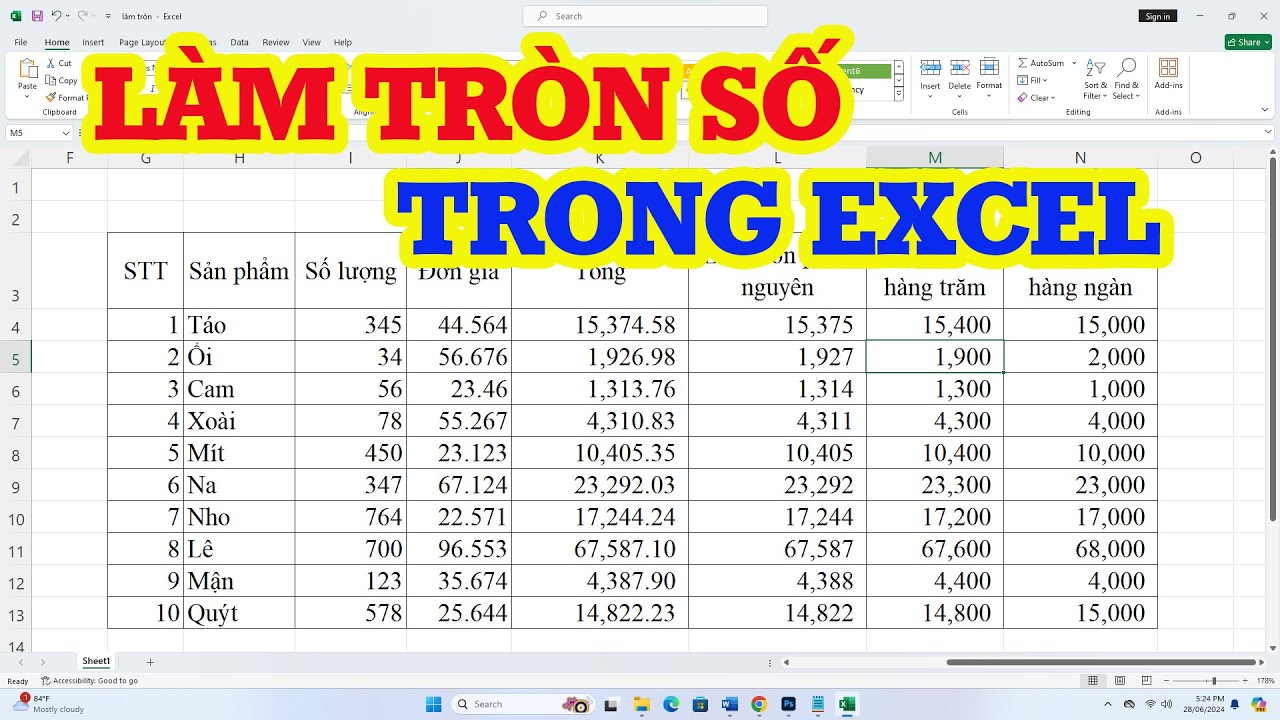
Xem thêm: 10 Cách Chuyển Chữ Thường Thành Chữ Hoa Trong Excel Đơn Giản, Nhanh Chóng
11 cách làm tròn số trong Excel chính xác và hiệu quả
Excel cung cấp nhiều phương pháp khác nhau để làm tròn số, từ cách thao tác thủ công đến việc sử dụng các hàm hỗ trợ chuyên biệt. Tùy vào mục đích và yêu cầu của công việc, bạn có thể lựa chọn cách làm tròn phù hợp để đảm bảo tính chính xác và hiệu quả. Trong phần dưới đây, chúng ta sẽ khám phá 11 cách làm tròn số trong Excel thông dụng nhất, giúp bạn xử lý dữ liệu một cách dễ dàng và chuyên nghiệp.
Cách làm tròn số trong Excel không dùng hàm
Trong Excel, bạn có thể làm tròn số mà không cần sử dụng hàm bằng cách thay đổi định dạng hiển thị. Phương pháp này giúp số liệu trở nên gọn gàng, dễ nhìn hơn mà không làm thay đổi giá trị thực tế của chúng. Đây là một trong những cách làm tròn số trong Excel hiệu quả, đặc biệt hữu ích trong việc trình bày dữ liệu nhanh chóng và trực quan.
Lưu ý:
- Cách làm này chỉ thay đổi cách hiển thị số, giá trị thực tế vẫn được giữ nguyên.
- Nên áp dụng khi bạn muốn số liệu dễ đọc hơn hoặc cần trình bày dữ liệu nhanh chóng mà không ảnh hưởng đến phép tính.
Các bước thực hiện cách làm tròn số trong Excel bằng định dạng số:
- Bước 1: Chọn ô hoặc dãy ô bạn muốn định dạng, sau đó vào mục General trên thanh công cụ.
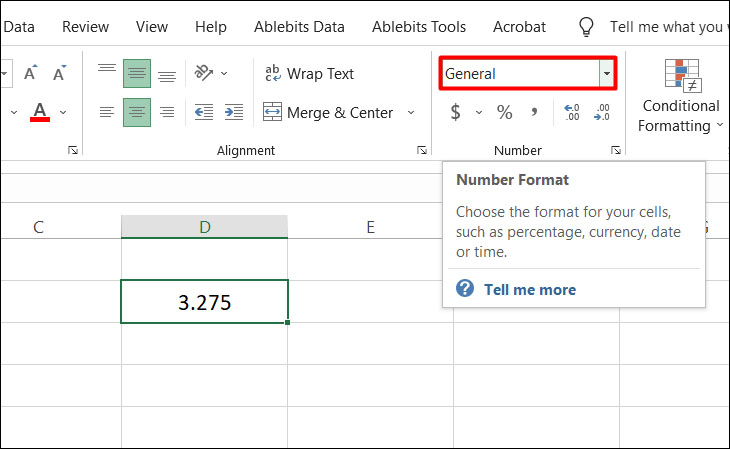
- Bước 2: Nhấp vào More Number Formats (Thêm định dạng số) để truy cập các tùy chọn định dạng chi tiết.
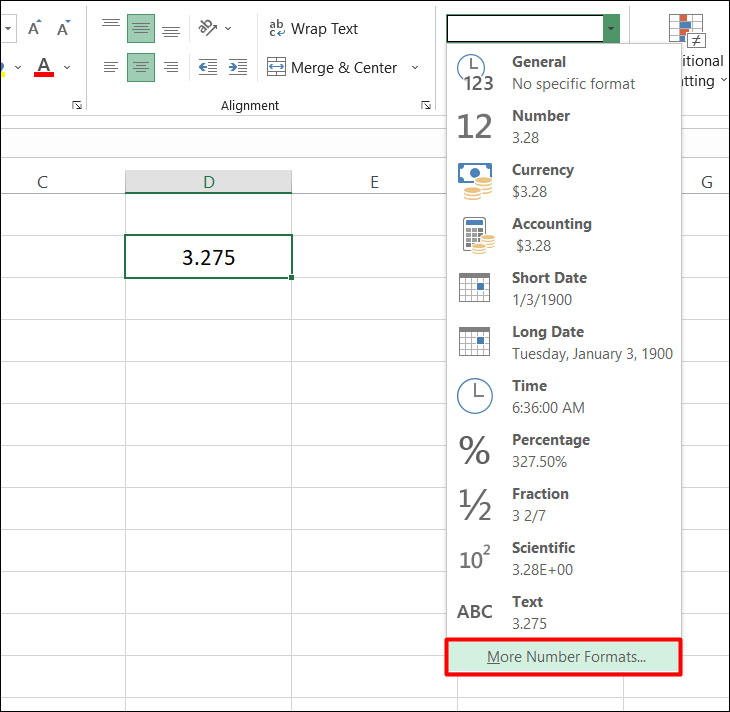
- Bước 3: Trong cửa sổ định dạng, chọn kiểu hiển thị phù hợp với mục đích sử dụng như Currency (Tiền tệ), Accounting (Kế toán), Percentage (Tỉ lệ phần trăm),…
- Bước 4: Nhập số lượng chữ số thập phân muốn hiển thị tại mục Decimal places (Vị trí thập phân).
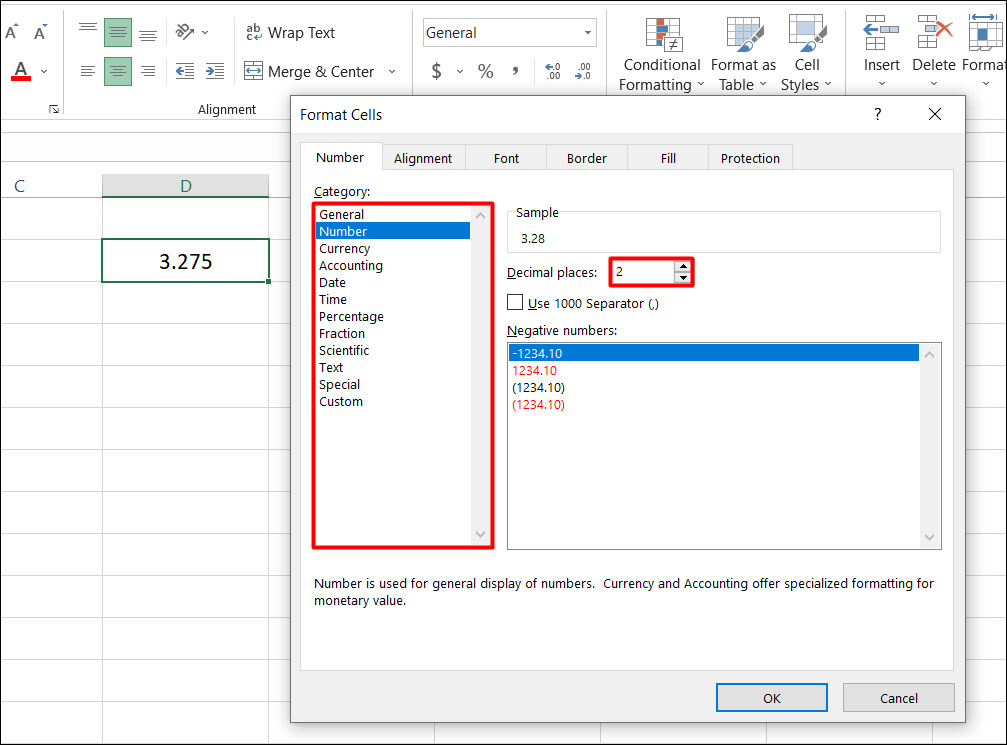
Ngoài ra, bạn cũng có thể sử dụng công cụ Increase Decimal (Tăng thập phân) hoặc Decrease Decimal (Giảm thập phân) ngay trên thanh công cụ để điều chỉnh trực tiếp.
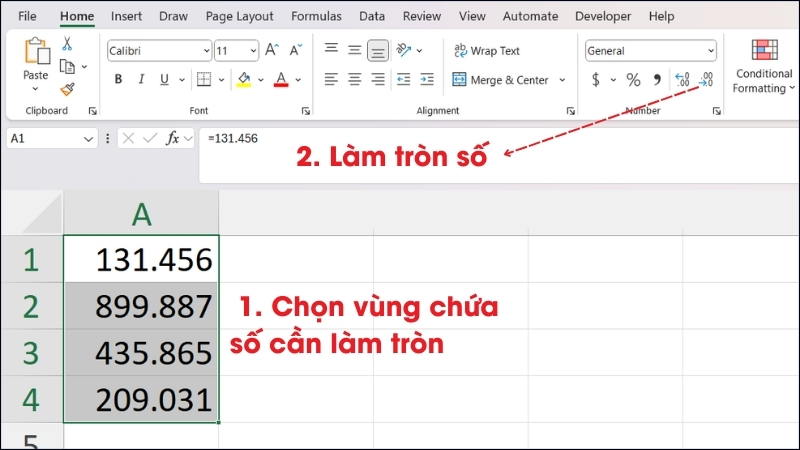
Cách làm tròn số trong Excel bằng hàm ROUND
Hàm ROUND là một trong những công cụ phổ biến và dễ sử dụng nhất để làm tròn số trong Excel. Nó cho phép người dùng tự động làm tròn số theo quy tắc cụ thể, giúp xử lý dữ liệu chính xác và nhanh chóng. Hàm này phù hợp với hầu hết các tình huống cần làm tròn số, đặc biệt khi muốn tự động hóa các phép tính.
Công thức hàm ROUND như sau: =ROUND(Number, Num_digits)
Trong đó:
- Number: Số cần làm tròn.
- Num_digits: Vị trí thập phân cần làm tròn.
Lưu ý:
- Number là một số thực thuộc tập hợp R. Nó có thể là số nguyên (VD: -25, -1, 0, 5, 1000,…) hoặc số thập phân/phân số (VD: -7.2, 0.5, 2/3,…).
- Num_digits là một số nguyên thuộc tập hợp Z. Nó có thể là số âm, số dương hoặc bằng 0 (VD: -25; -1; 0; 2; 100;…).
- Nếu phần số được làm tròn nhỏ hơn 5, số sẽ làm tròn xuống. Ngược lại, nếu phần đó lớn hơn hoặc bằng 5, số sẽ làm tròn lên.
Các bước thực hiện cách làm tròn số trong Excel bằng hàm ROUND:
- Bước 1: Mở file Excel và chọn ô cần nhập công thức.
- Bước 2: Nhập công thức =ROUND(Number, Num_digits), thay Number bằng giá trị hoặc ô chứa giá trị và Num_digits bằng số chỉ định vị trí thập phân làm tròn.
- Num_digits = 0: Số sẽ được làm tròn đến số nguyên gần nhất.
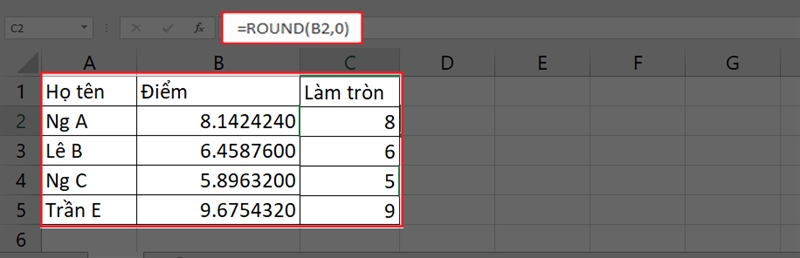
-
- Num_digits > 0: Số sẽ được làm tròn đến vị trí thập phân chỉ định (VD: Num_digits = 1 → làm tròn đến 1 chữ số thập phân, Num_digits = 2 → làm tròn đến 2 chữ số thập phân,…).
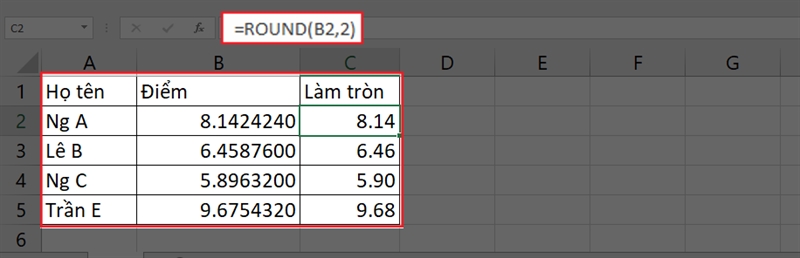
-
- Num_digits < 0: Số sẽ được làm tròn sang bên trái dấu thập phân (VD: Num_digits = -1 → làm tròn đến hàng chục, Num_digits = -2 → làm tròn đến hàng trăm,…).
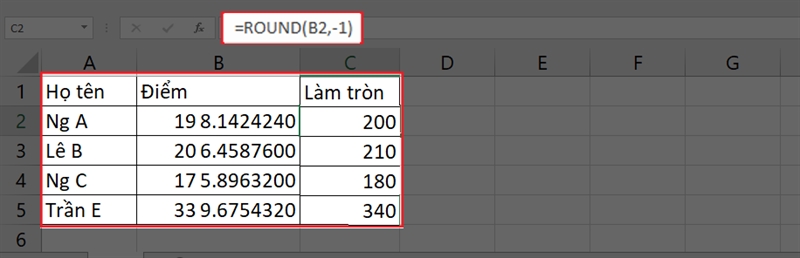
- Bước 3: Nhấn phím Enter để hiển thị kết quả.
Xem thêm: Cách Dùng Data Validation Trong Excel Tạo List Nhập Nhanh Dữ Liệu
Cách làm tròn số lên trong Excel bằng hàm ROUNDUP
Hàm ROUNDUP trong Excel được sử dụng để làm tròn số lên, giúp giá trị sau khi làm tròn luôn lớn hơn giá trị ban đầu. Kết quả sau khi sử dụng hàm này sẽ thay đổi tùy theo vị trí mà bạn chọn làm tròn, với giá trị làm tròn luôn được làm tăng lên. Đây là một công cụ hữu ích khi bạn cần làm tròn các số theo một cách nghiêm ngặt và chính xác.
Công thức hàm ROUNDUP như sau: =ROUNDUP(Number, Num_digits)
Trong đó:
- Number: Số cần làm tròn.
- Num_digits: Vị trí thập phân cần làm tròn.
Lưu ý:
- Number là một số thực thuộc tập hợp R. Nó có thể là số nguyên (VD: -25, -1, 0, 5, 1000,…) hoặc số thập phân/phân số (VD: -7.2, 0.5, 2/3,…).
- Num_digits là một số nguyên thuộc tập hợp Z. Nó có thể là số âm, số dương hoặc bằng 0 (VD: -25; -1; 0; 2; 100;…).
Các bước thực hiện cách làm tròn số trong Excel bằng hàm ROUNDUP:
- Bước 1: Mở file Excel và chọn ô cần nhập công thức.
- Bước 2: Nhập công thức =ROUNDUP(Number, Num_digits), thay Number bằng giá trị hoặc ô chứa giá trị và Num_digits bằng số chỉ định vị trí thập phân làm tròn.
- Num_digits = 0: Số sẽ được làm tròn lên đến số nguyên gần nhất.
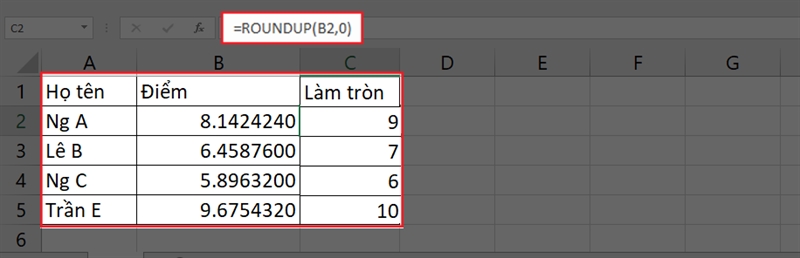
-
- Num_digits > 0: Số sẽ được làm tròn lên đến vị trí thập phân chỉ định.
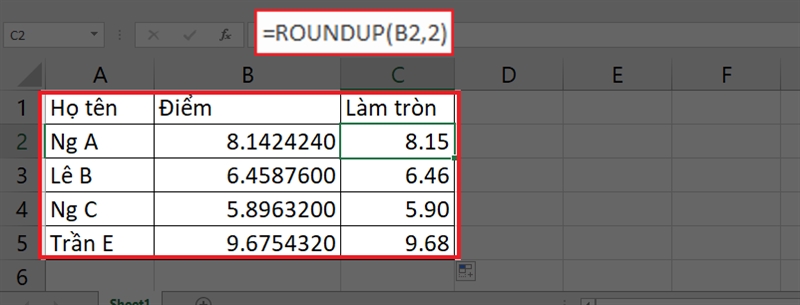
-
- Num_digits < 0: Số sẽ được làm tròn lên ở phần bên trái dấu thập phân.
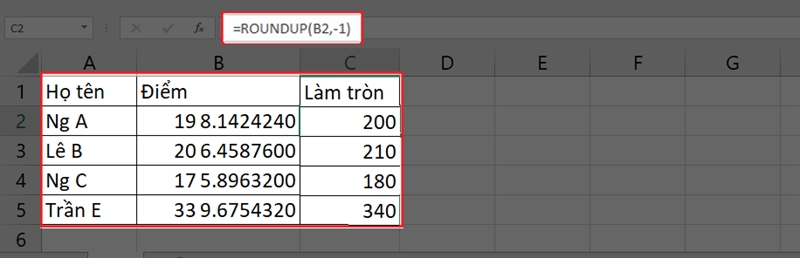
- Bước 3: Nhấn phím Enter để hiển thị kết quả. Kiểm tra kết quả, giá trị sẽ được làm tròn lên theo đúng yêu cầu mà bạn đã đặt ra.
Cách làm tròn số xuống trong Excel bằng hàm ROUNDDOWN
Hàm ROUNDDOWN trong Excel được sử dụng để làm tròn số xuống, mang lại kết quả làm tròn nhỏ hơn giá trị ban đầu. Ngược lại với hàm ROUNDUP, ROUNDDOWN đảm bảo rằng số được làm tròn sẽ luôn có giá trị nhỏ hơn hoặc bằng giá trị gốc, tùy vào cách bạn áp dụng hàm này. Đây là một trong những cách làm tròn số trong Excel rất hữu ích khi bạn muốn làm tròn xuống một cách chính xác.
Công thức hàm ROUNDDOWN như sau: =ROUNDDOWN(Number, Num_digits)
Trong đó:
- Number: Số cần làm tròn.
- Num_digits: Vị trí thập phân cần làm tròn.
Lưu ý:
- Number là một số thực thuộc tập hợp R. Nó có thể là số nguyên (VD: -25, -1, 0, 5, 1000,…) hoặc số thập phân/phân số (VD: -7.2, 0.5, 2/3,…).
- Num_digits là một số nguyên thuộc tập hợp Z. Nó có thể là số âm, số dương hoặc bằng 0 (VD: -25; -1; 0; 2; 100;…).
Các bước thực hiện cách làm tròn số trong Excel bằng hàm ROUNDDOWN:
- Bước 1: Mở file Excel và chọn ô cần nhập công thức.
- Bước 2: Nhập công thức =ROUNDUP(Number, Num_digits), thay Number bằng giá trị hoặc ô chứa giá trị và Num_digits bằng số chỉ định vị trí thập phân làm tròn.
- Num_digits = 0: Số sẽ được làm tròn xuống đến số nguyên gần nhất.
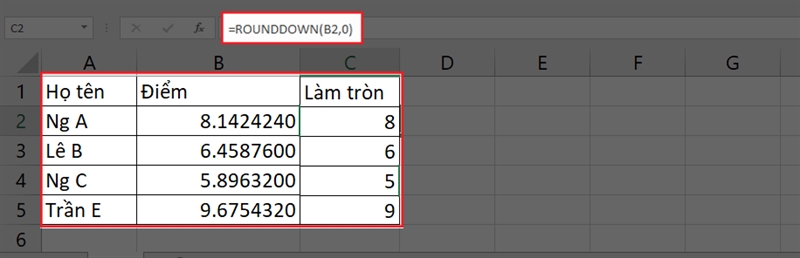
-
- Num_digits > 0: Số sẽ được làm tròn xuống đến vị trí thập phân chỉ định.
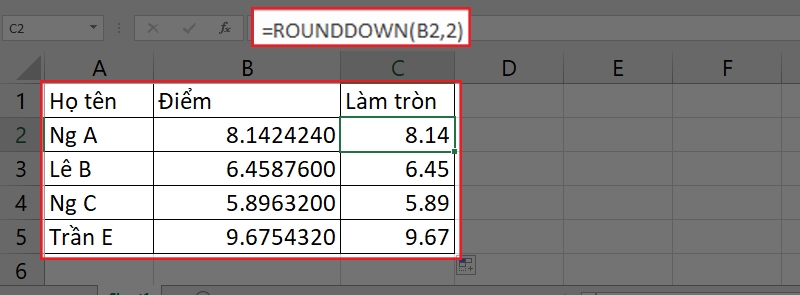
-
- Num_digits < 0: Số sẽ được làm tròn xuống ở phần bên trái dấu thập phân.
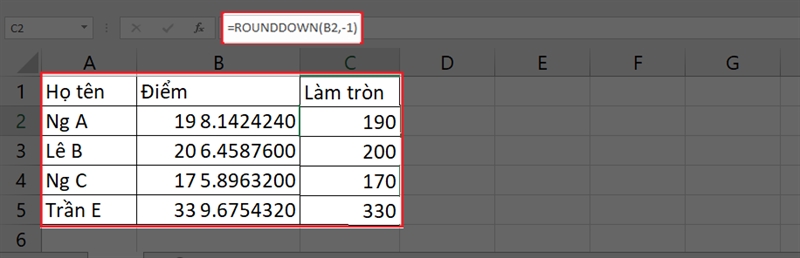
- Bước 3: Nhấn phím Enter để hiển thị kết quả. Kiểm tra kết quả, giá trị sẽ được làm tròn xuống theo yêu cầu mà bạn đã đặt ra.
Xem thêm: Cách Dùng Pivot Table Trong Excel Lập Báo Cáo, Thống Kê Dữ Liệu
Cách làm tròn số trong Excel bằng hàm MROUND
Hàm MROUND trong Excel được sử dụng để làm tròn một số đến bội số gần nhất của một giá trị được chỉ định. Đây là một trong những cách làm tròn số trong Excel rất hiệu quả khi bạn muốn làm tròn các giá trị theo các bội số cụ thể, chẳng hạn như làm tròn đến bội số của 5, 10, hoặc bất kỳ giá trị nào khác.
Công thức hàm MROUND như sau: =MROUND(Number, Multiple)
Trong đó:
- Number: Số cần làm tròn.
- Multiple: Giá trị bội số mà số cần làm tròn đến.
Lưu ý:
- Number và Multiple là các số thực thuộc tập hợp R, có thể là số nguyên (VD: -25, -1, 0, 5, 1000,…) hoặc số thập phân/phân số (VD: -7.2, 0.5, 2/3,…).
- Multiple sẽ xác định bội số gần nhất mà bạn muốn làm tròn đến. (VD: Nếu làm tròn số với Multiple = 2, hàm MROUND sẽ làm tròn Number đến giá trị gần nhất là bội số của 2.)
Các bước thực hiện cách làm tròn số trong Excel bằng hàm MROUND:
- Bước 1: Mở file Excel và chọn ô bạn muốn nhập hàm.
- Bước 2: Nhập công thức =MROUND(Number, Multiple), thay Number bằng giá trị hoặc ô chứa giá trị cần làm tròn và Multiple bằng giá trị bội số mà bạn muốn làm tròn đến.
- Bước 3: Nhấn phím Enter. Excel sẽ làm tròn số của bạn đến bội số gần nhất theo giá trị Multiple mà bạn đã chỉ định.
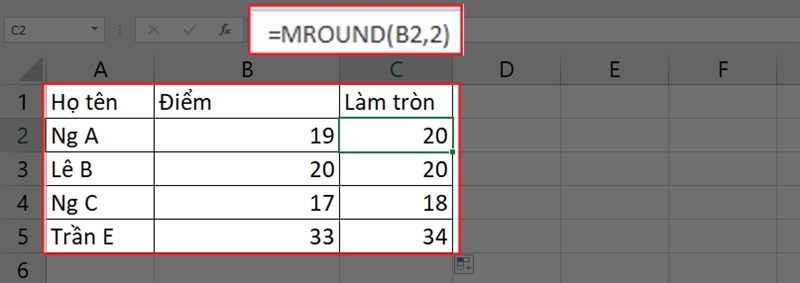
Cách làm tròn số trong Excel bằng hàm CEILING
Hàm CEILING trong Excel được sử dụng để làm tròn một số bất kỳ (bao gồm số nguyên, số thập phân, số âm hay phân số) lên đến bội số nguyên gần nhất có ý nghĩa mà bạn chỉ định. Đây là một cách làm tròn số trong Excel hữu ích khi bạn cần làm tròn số lên theo một giá trị bội số nhất định.
Công thức hàm CEILING như sau: =CEILING(Number, Significance)
Trong đó:
- Number: Số cần làm tròn, có thể là số nguyên, số thập phân hoặc phân số.
- Significance: Giá trị bội số mà số cần làm tròn lên.
Lưu ý:
- Number và Significance đều là số thực thuộc tập hợp R, có thể là số nguyên (VD: -25, -1, 0, 5, 1000,…) hoặc số thập phân/phân số (VD: -7.2, 0.5, 2/3,…).
- Significance là bội số mà bạn muốn làm tròn số đến. (VD: Nếu Significance = 0.25, hàm CEILING sẽ làm tròn số Number lên bội số gần nhất của 0.25.)
Các bước thực hiện cách làm tròn số trong Excel bằng hàm CEILING:
- Bước 1: Mở file Excel và chọn ô bạn muốn hiển thị kết quả làm tròn.
- Bước 2: Nhập công thức =CEILING(Number, Significance), thay Number bằng giá trị hoặc ô chứa giá trị cần làm tròn và Multiple bằng giá trị bội số mà bạn muốn làm tròn lên.
- Bước 3: Nhấn Enter. Excel sẽ làm tròn số của bạn lên bội số gần nhất theo giá trị Significance đã chỉ định.
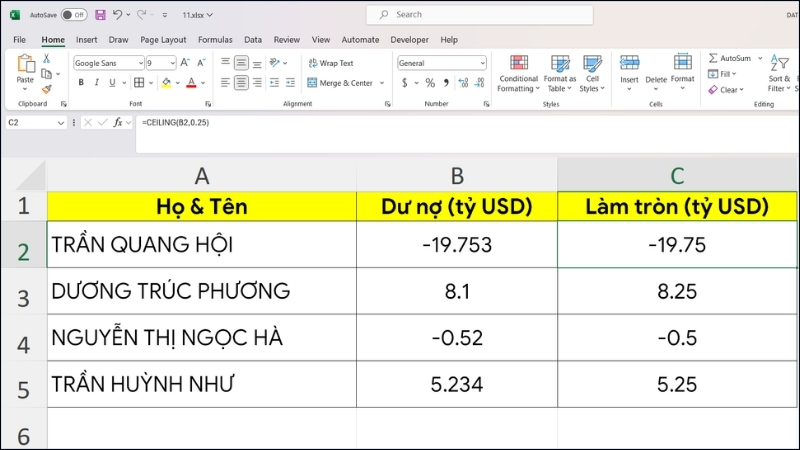
Xem thêm: 11 Cách Đánh Số Thứ Tự Trong Excel Tự Động Và Nhanh Chóng
Cách làm tròn số trong Excel bằng hàm FLOOR
Hàm FLOOR trong Excel được sử dụng để làm tròn một số bất kỳ (bao gồm số nguyên, số thập phân, số âm hay phân số) xuống bội số nguyên gần nhất có ý nghĩa mà bạn chỉ định. Đây là một cách làm tròn số trong Excel rất hiệu quả khi bạn cần làm tròn xuống theo các bội số cụ thể.
Công thức hàm FLOOR như sau: =FLOOR(Number, Significance)
Trong đó:
- Number: Số cần làm tròn.
- Significance: Giá trị bội số mà bạn muốn làm tròn số xuống.
Lưu ý:
- Number và Significance đều là số thực thuộc tập hợp R, có thể là số nguyên (VD: -25, -1, 0, 5, 1000,…) hoặc số thập phân/phân số (VD: -7.2, 0.5, 2/3,…).
- Significance là bội số mà bạn muốn làm tròn số xuống. (VD: Nếu Significance = 0.25, hàm FLOOR sẽ làm tròn số Number xuống bội số gần nhất của 0.25.)
Các bước thực hiện cách làm tròn số trong Excel bằng hàm FLOOR:
- Bước 1: Mở file Excel và chọn ô nơi bạn muốn hiển thị kết quả.
- Bước 2: Nhập công thức =FLOOR(Number, Significance), thay Number bằng giá trị hoặc ô chứa giá trị cần làm tròn và Multiple bằng giá trị bội số mà bạn muốn làm tròn xuống.
- Bước 3: Nhấn Enter. Excel sẽ tự động làm tròn số của bạn xuống tới bội số gần nhất theo giá trị Significance mà bạn đã chỉ định.
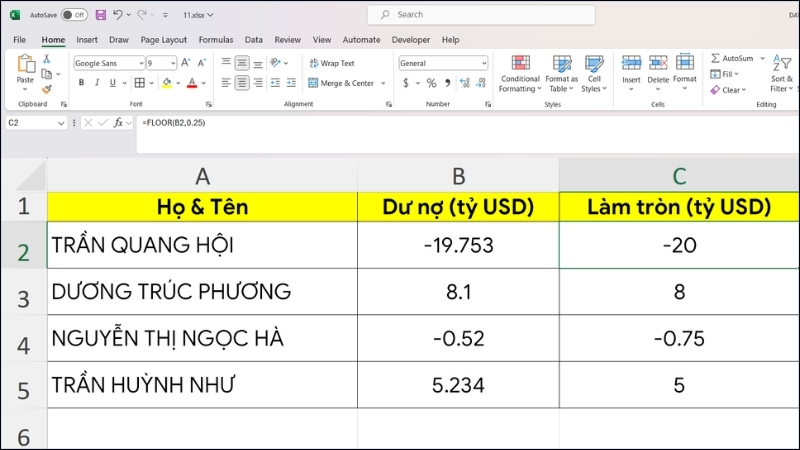
Cách làm tròn số trong Excel bằng hàm INT
Hàm INT trong Excel được sử dụng để làm tròn một số bất kỳ (bao gồm số nguyên, số thập phân và phân số) xuống số nguyên gần nhất nhỏ hơn hoặc bằng số đó. Đây là một trong những cách làm tròn số trong Excel hiệu quả, giúp bạn chuyển đổi nhanh chóng bất kỳ giá trị thập phân nào về dạng số nguyên.
Công thức hàm INT như sau: =INT(Number). Trong đó, Number là số cần làm tròn.
Lưu ý:
- Number là số thực, có thể là số nguyên (VD: -25, -1, 0, 5, 1000,…) hoặc số thập phân/phân số (VD: -7.2, 0.5, 2/3,…).
- Hàm INT luôn làm tròn xuống, bất kể giá trị sau dấu thập phân là gì (VD: INT(5.9) sẽ trả về 5, INT(-5.9) sẽ trả về -6).
Các bước thực hiện cách làm tròn số trong Excel bằng hàm INT:
- Bước 1: Mở file Excel và chọn ô bạn muốn hiển thị kết quả làm tròn.
- Bước 2: Nhập công thức =INT(Number), thay Number bằng số bạn muốn làm tròn.
- Bước 3: Nhấn Enter. Excel sẽ tự động làm tròn số của bạn xuống đến số nguyên nhỏ hơn gần nhất.
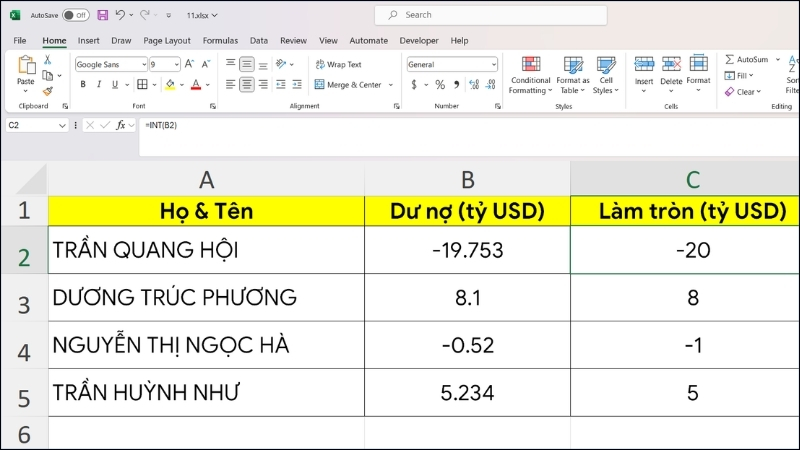
Xem thêm: 10 Cách Thêm Số 0 Vào Số Điện Thoại Trong Excel Bạn Nên Biết
Cách làm tròn số trong Excel bằng hàm TRUNC
Hàm TRUNC trong Excel giúp loại bỏ phần thập phân của một số mà không làm tròn giá trị đó. Điều này có nghĩa là hàm TRUNC chỉ cắt bớt phần thập phân mà không làm thay đổi phần nguyên của số, giúp bạn có được giá trị nguyên mà không cần áp dụng các quy tắc làm tròn. Đây là một trong những cách làm tròn số trong Excel đơn giản và dễ sử dụng khi bạn chỉ muốn loại bỏ phần thập phân.
Công thức hàm TRUNC như sau: =TRUNC(Number). Trong đó, Number là số cần làm tròn.
Lưu ý:
- Number là số thực, có thể là số nguyên (VD: -25, -1, 0, 5, 1000,…) hoặc số thập phân/phân số (VD: -7.2, 0.5, 2/3,…).
- Hàm TRUNC không làm tròn số, mà chỉ cắt bỏ phần thập phân (VD: TRUNC(7.8) sẽ trả về 7, TRUNC(-7.8) sẽ trả về -7).
Các bước thực hiện cách làm tròn số trong Excel bằng hàm TRUNC:
- Bước 1: Mở file Excel và chọn ô bạn muốn hiển thị kết quả làm tròn.
- Bước 2: Nhập công thức =TRUNC(Number), thay Number bằng số bạn muốn làm tròn.
- Bước 3: Nhấn Enter. Excel sẽ loại bỏ phần thập phân và chỉ trả về phần nguyên của số.
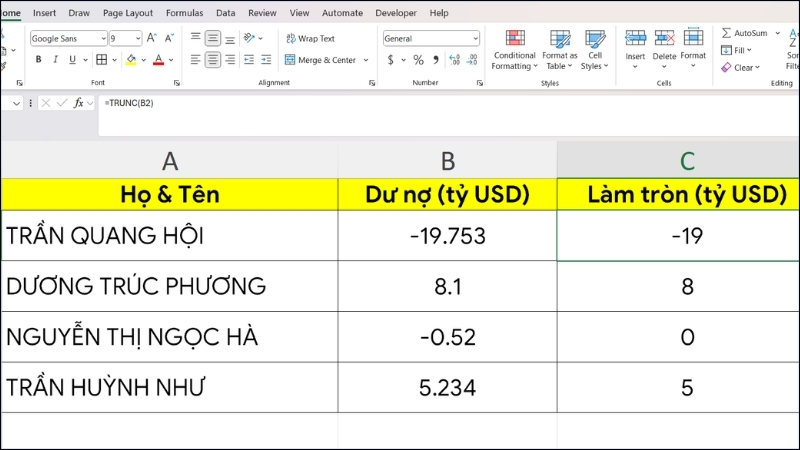
Cách làm tròn số trong Excel bằng hàm ODD
Hàm ODD trong Excel được dùng để làm tròn một số đến số lẻ gần nhất. Đối với các số dương, hàm sẽ làm tròn đến số lẻ lớn hơn số đã cho. Đối với các số âm, hàm sẽ làm tròn đến số lẻ nhỏ hơn số đã cho. Đây là một trong những cách làm tròn số trong Excel đơn giản nhưng hữu ích khi bạn muốn làm tròn các giá trị số học để đạt được các số lẻ.
Công thức hàm ODD như sau: =ODD(Number). Trong đó, Number là số cần làm tròn.
Lưu ý:
- Number là số thực, có thể là số nguyên (VD: -25, -1, 0, 5, 1000,…) hoặc số thập phân/phân số (VD: -7.2, 0.5, 2/3,…).
- Hàm ODD sẽ làm tròn số đến số lẻ gần nhất (VD: ODD(4.3) sẽ trả về 5, ODD(-4.3) sẽ trả về -5).
Các bước thực hiện cách làm tròn số trong Excel bằng hàm ODD:
- Bước 1: Mở file Excel và chọn ô bạn muốn hiển thị kết quả làm tròn.
- Bước 2: Nhập công thức =ODD(Number), thay Number bằng giá trị bạn muốn làm tròn.
- Bước 3: Nhấn Enter. Excel sẽ làm tròn số đến số lẻ gần nhất, với các số dương được làm tròn lên và số âm được làm tròn xuống.
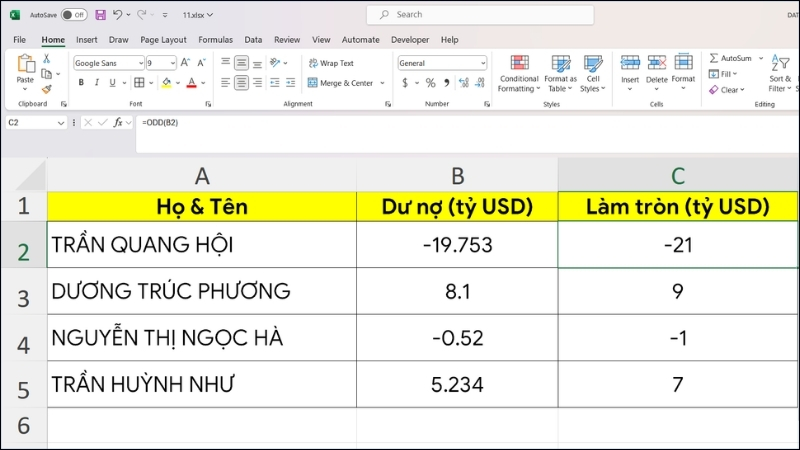
Cách làm tròn số trong Excel bằng hàm EVEN
Hàm EVEN trong Excel được sử dụng để làm tròn một số đến số chẵn gần nhất. Đối với các số dương, hàm sẽ làm tròn đến số chẵn lớn hơn số đã cho,. Đối với các số âm, hàm sẽ làm tròn đến số chẵn nhỏ hơn số đã cho. Nếu số là 0, kết quả sẽ là 0. Đây là một trong những cách làm tròn số trong Excel đơn giản và hiệu quả khi bạn cần làm tròn đến số chẵn.
Công thức hàm EVEN như sau: =EVEN(Number). Trong đó, Number là số cần làm tròn.
Lưu ý:
- Number là số thực, có thể là số nguyên (VD: -25, -1, 0, 5, 1000,…) hoặc số thập phân/phân số (VD: -7.2, 0.5, 2/3,…).
- Hàm EVEN sẽ làm tròn số đến số chẵn gần nhất (VD: EVEN(4.3) sẽ trả về 6, EVEN(-4.3) sẽ trả về -6).
Các bước thực hiện cách làm tròn số trong Excel bằng hàm EVEN:
- Bước 1: Mở file Excel và chọn ô bạn muốn hiển thị kết quả làm tròn.
- Bước 2: Nhập công thức =EVEN(Number), thay Number bằng giá trị bạn muốn làm tròn.
- Bước 3: Nhấn Enter. Excel sẽ tự động làm tròn số đến số chẵn gần nhất.
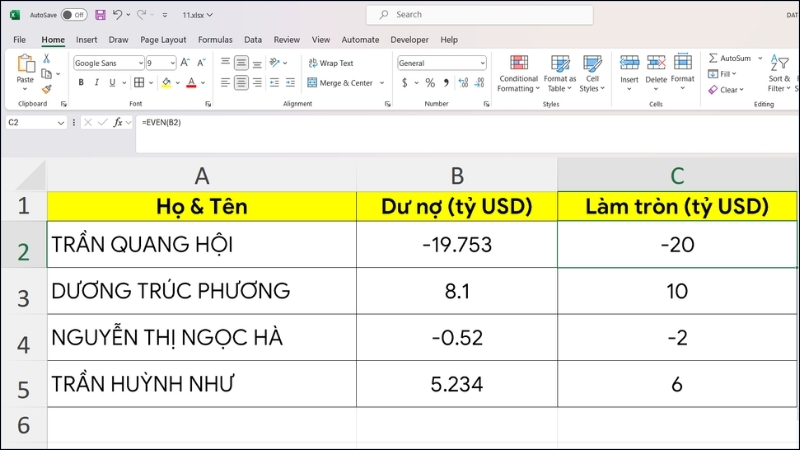
Xem thêm: 5 Cách Cố Định Dòng Và Cột Trong Excel Dễ Dàng Và Hiệu Quả
Những lưu ý khi làm tròn số tiền trong Excel bạn cần biết
Trong các công việc kế toán nội bộ như bán hàng, quản lý quỹ, công nợ, việc làm tròn số tiền trong Excel là một bước quan trọng để đảm bảo các số liệu tài chính chính xác và hợp lý. Tuy nhiên, khi làm tròn số tiền, bạn cần chú ý một số nguyên tắc quan trọng để tuân thủ quy định và tránh sai sót:
- Tuân thủ quy định của doanh nghiệp và nhà nước: Việc làm tròn số phải tuân theo quy định của doanh nghiệp và nhà nước, đặc biệt trong những lĩnh vực có sự kiểm soát chặt chẽ như kế toán. Các doanh nghiệp có thể quy định cách làm tròn phù hợp với nhu cầu thực tế, nhưng phải đảm bảo tuân thủ nguyên tắc pháp lý hiện hành.
- Nguyên tắc làm tròn thường là đến 0: Trong hầu hết các trường hợp, số tiền sẽ được làm tròn đến 0 để tránh phần thập phân gây nhầm lẫn. Tuy nhiên, việc làm tròn có thể thay đổi tùy theo yêu cầu của từng loại giao dịch.
- Khớp tổng số tiền với chứng từ: Đặc biệt trong các chứng từ như hóa đơn VAT, số tiền trước thuế cộng với tiền thuế phải bằng tổng số tiền cần thanh toán. Nếu một phần của số tiền được làm tròn lên hoặc xuống, phần còn lại phải được làm tròn ngược lại để đảm bảo nguyên tắc bù trừ, giúp tổng số tiền không bị sai lệch.
- Chú ý khi làm tròn thuế và giá trị sản phẩm: Đối với các hóa đơn có phần thuế, việc làm tròn cần phải được thực hiện một cách chính xác để tổng tiền thanh toán phù hợp với các quy định thuế hiện hành. Đặc biệt là đối với các giao dịch có phần trăm thuế, bạn cần đảm bảo số tiền thuế cũng được làm tròn đúng.
Với những lưu ý trên, việc áp dụng cách làm tròn số trong Excel trong các công việc kế toán sẽ trở nên chính xác hơn, giúp bạn duy trì tính minh bạch và tuân thủ quy định tài chính một cách hiệu quả.
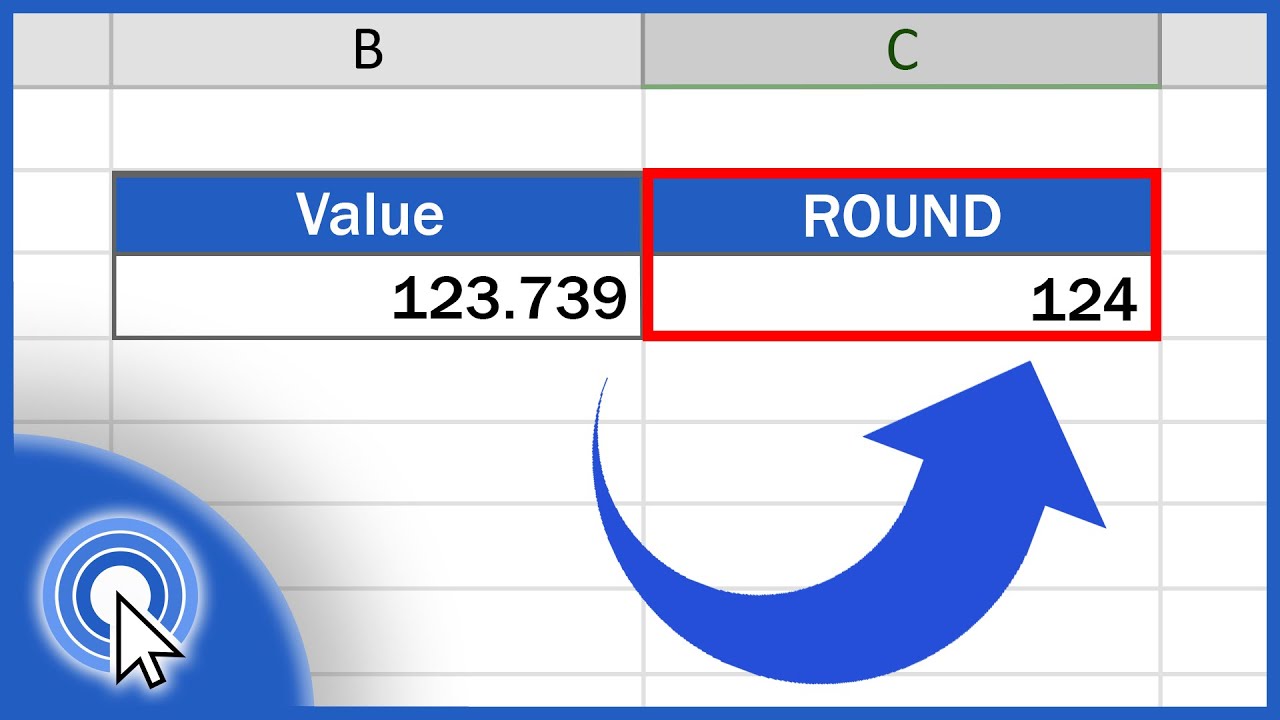
Qua bài viết này, chúng ta đã cùng khám phá các cách làm tròn số trong Excel nhanh chóng và chính xác. Mỗi phương pháp đều có đặc điểm và cách sử dụng riêng, giúp bạn dễ dàng làm tròn số liệu theo nhu cầu công việc. Hy vọng rằng với những kiến thức này, bạn sẽ có thể áp dụng linh hoạt trong việc xử lý dữ liệu và cải thiện hiệu quả công việc khi sử dụng Excel.
Xem thêm: 2 Cách Bỏ Sort Trong Excel Trả Dữ Liệu Về Thứ Tự Ban Đầu