Trong quá trình làm việc với Excel, việc đánh số thứ tự là một thao tác cơ bản nhưng vô cùng quan trọng, giúp người dùng dễ dàng tổ chức và quản lý dữ liệu. Tuy nhiên, thay vì thực hiện thủ công từng bước, bạn hoàn toàn có thể sử dụng các công cụ và tính năng tự động trong Excel để thực hiện việc này một cách nhanh chóng và chính xác. Trong bài viết này, HỌC TIN sẽ hướng dẫn chi tiết 11 cách đánh số thứ tự trong Excel hiệu quả nhất, giúp bạn tiết kiệm thời gian, tránh sai sót và nâng cao hiệu quả công việc.
Tại sao cần biết cách đánh số thứ tự tự động trong Excel?
Khi làm việc với dữ liệu trong Excel, việc đánh số thứ tự tự động không chỉ giúp tăng tốc quá trình nhập liệu mà còn giúp giảm thiểu sai sót và cải thiện tính chính xác của bảng tính. Thực tế, có rất nhiều tình huống yêu cầu bạn phải sắp xếp và đánh số thứ tự cho các hàng hoặc cột, và nếu làm thủ công, công việc này có thể tốn rất nhiều thời gian. Chính vì vậy, việc nắm vững cách đánh số thứ tự trong Excel tự động sẽ mang lại nhiều lợi ích thiết thực:
- Tiết kiệm thời gian: Việc đánh số thứ tự thủ công có thể làm chậm tiến độ công việc, trong khi sử dụng các công cụ tự động sẽ giúp bạn hoàn thành nhanh chóng hơn.
- Giảm thiểu sai sót: Nhập liệu thủ công dễ dẫn đến lỗi, đặc biệt là khi phải làm việc với số lượng dữ liệu lớn. Cách đánh số thứ tự tự động giúp đảm bảo tính chính xác cho các con số trong bảng tính.
- Tính linh hoạt cao: Bạn có thể áp dụng cách đánh số thứ tự Excel cho nhiều kiểu bảng tính khác nhau, từ các danh sách đơn giản đến các bảng phức tạp với nhiều dữ liệu.
- Dễ dàng thay đổi: Nếu bạn cần thêm hoặc xóa dòng, số thứ tự sẽ được tự động điều chỉnh lại mà không mất công nhập lại.
- Tính nhất quán: Các phương pháp tự động đảm bảo rằng tất cả các số thứ tự trong bảng tính đều đồng nhất và theo đúng quy tắc bạn thiết lập.
- Tăng hiệu quả công việc: Khi bạn làm việc với bảng tính phức tạp, việc đánh số tự động giúp bạn tập trung vào các tác vụ quan trọng hơn thay vì các công việc tẻ nhạt.
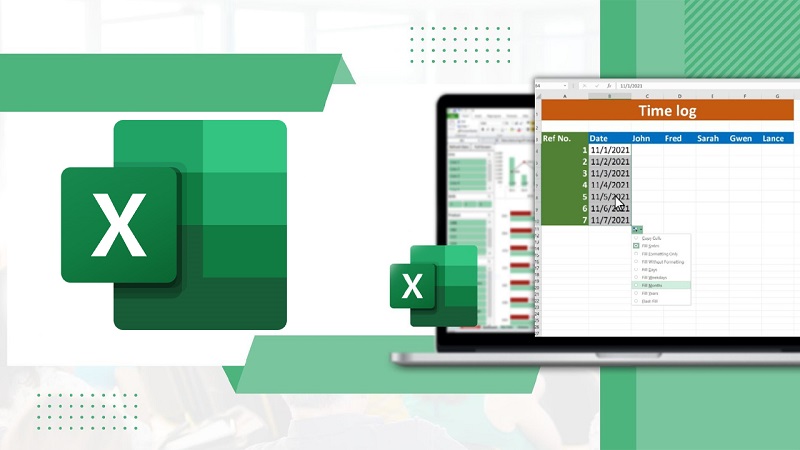
Xem thêm: 5 Cách Cố Định Dòng Và Cột Trong Excel Dễ Dàng Và Hiệu Quả
11 Cách đánh số thứ tự trong Excel tự động và nhanh chóng
Excel cung cấp nhiều phương pháp tự động và linh hoạt để bạn có thể dễ dàng đánh số thứ tự cho danh sách dữ liệu mà không gặp khó khăn. Trong phần này, chúng ta sẽ cùng khám phá 11 cách đánh số thứ tự trong Excel tự động và nhanh chóng, giúp bạn lựa chọn phương pháp phù hợp nhất với nhu cầu của mình.
Cách đánh số thứ tự trong Excel bằng Fill Handle
Một trong những cách đánh số thứ tự trong Excel đơn giản và nhanh chóng là sử dụng tính năng Fill Handle. Đây là phương pháp giúp bạn tự động điền số thứ tự cho một dãy ô liên tiếp mà không cần phải nhập thủ công từng số.
Các bước thực hiện cách kéo số thứ tự trong Excel bằng Fill Handle như sau:
- Bước 1: Nhập số thứ tự vào 2 ô đầu tiên trong cột. Ví dụ: bạn nhập “1” vào ô A2 và “2” vào ô A3. Điều này sẽ giúp Excel nhận diện mẫu số để áp dụng cho các ô tiếp theo.
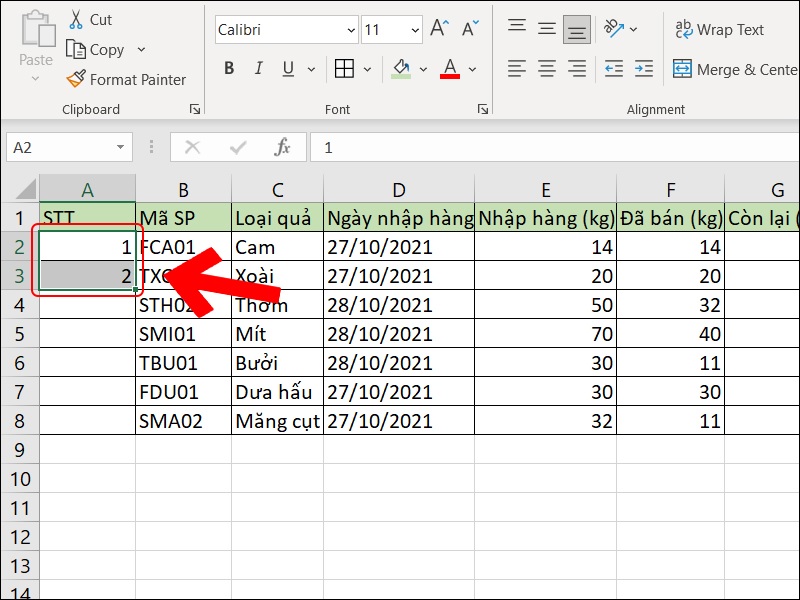
- Bước 2: Bôi đen 2 ô đã nhập số. Sau đó, di chuyển chuột đến góc dưới cùng bên trái của vùng bôi đen cho đến khi con trỏ chuột biến thành dấu cộng màu đen “+”.
- Bước 3: Kéo chuột xuống các ô bên dưới để điền số thứ tự tiếp theo. Nếu bạn muốn điền số một cách nhanh chóng, bạn có thể nhấn đúp chuột tại dấu cộng “+” để Excel tự động điền số thứ tự đến hết các ô có dữ liệu.
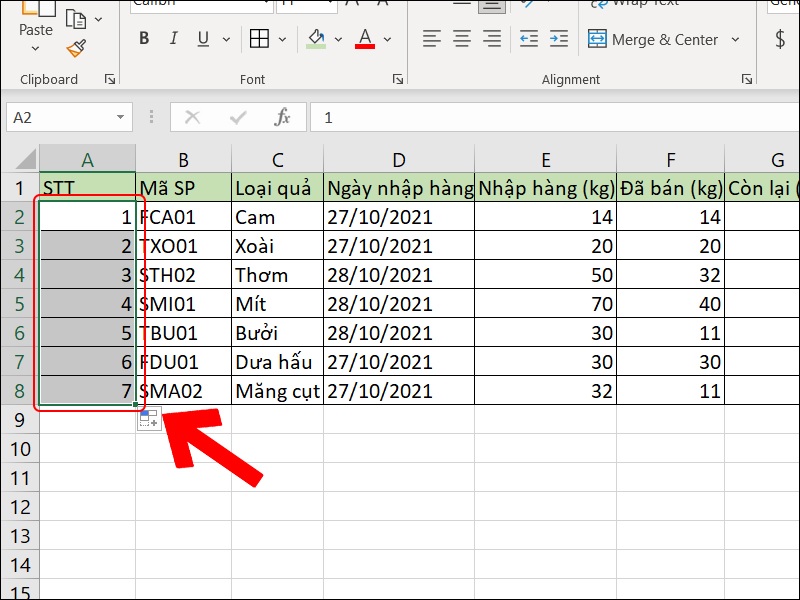
Lưu ý:
- Nếu bạn nhập số 1 và 2, Excel sẽ hiểu bạn muốn đánh số thứ tự tăng dần. Nếu bạn nhập 1 và 3, Excel sẽ tự hiểu là số thứ tự sẽ tăng theo bước nhảy là 2.
- Với phương pháp này, khi xóa một hàng, số thứ tự không được tự động cập nhật. Do đó, bạn sẽ phải điều chỉnh lại nếu cần.
- Phương pháp này phù hợp cho các bảng tính có số lượng ô ít. Nếu cần điền số thứ tự cho hàng trăm hay hàng nghìn ô, bạn nên áp dụng các phương pháp khác dưới đây để tiết kiệm thời gian.
Cách đánh số thứ tự trong Excel bằng công thức
Một phương pháp khác để đánh số thứ tự trong Excel là sử dụng công thức. Cách này giúp bạn dễ dàng tạo ra một dãy số liên tục mà không phải nhập từng số thủ công và đặc biệt hữu ích khi bạn muốn số thứ tự tự động tăng dần dựa trên giá trị ô trước đó.
Các bước thực hiện cách đánh số thứ tự nhanh trong Excel bằng công thức toán học:
- Bước 1: Nhập số thứ tự vào ô đầu tiên trong cột (ví dụ: nhập số “1” vào ô A2).
- Bước 2: Ở ô kế tiếp (ô A3), bạn nhập công thức: =A2+1 rồi nhấn Enter. Công thức này sẽ cộng 1 vào số thứ tự trong ô A2 và tạo ra số thứ tự tiếp theo.
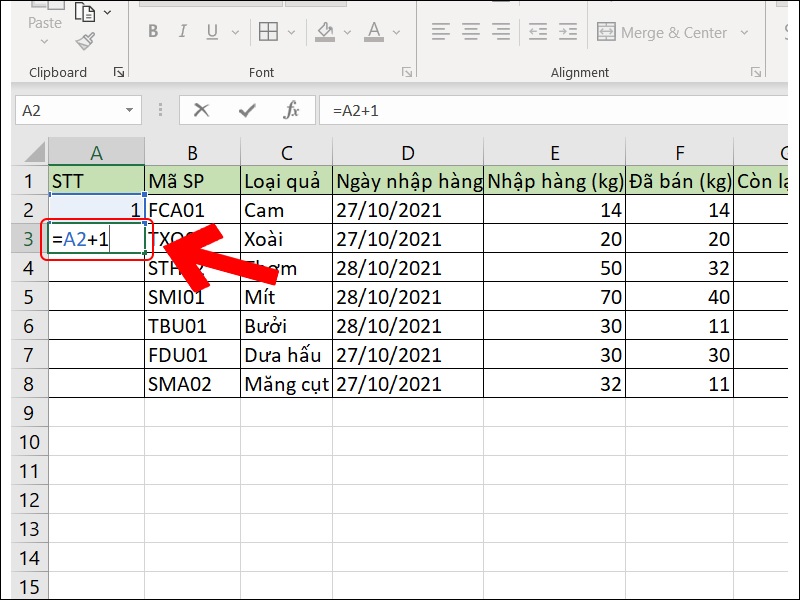
- Bước 3: Click vào ô chứa công thức (ô A3), sau đó di chuyển chuột đến góc dưới cùng bên phải của ô cho đến khi con trỏ chuột biến thành dấu cộng màu đen “+”. Lúc này, bạn chỉ cần nhấp chuột trái và kéo xuống phía dưới để Excel tự động điền số thứ tự cho các ô còn lại.
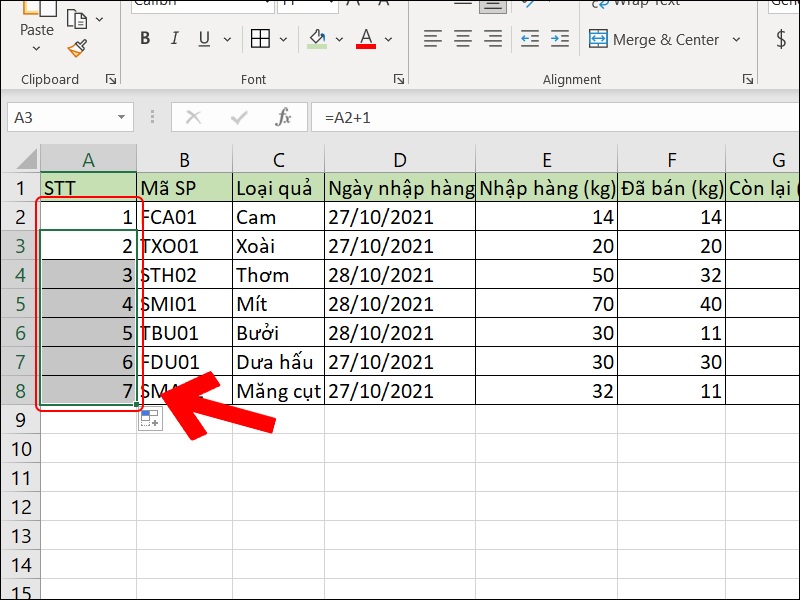
Lưu ý:
- Khi bạn xóa một hàng bất kỳ, số thứ tự sẽ không tự động cập nhật, vì vậy bạn sẽ phải điều chỉnh lại thủ công nếu cần.
- Phương pháp này rất hữu ích khi bạn muốn tạo số thứ tự theo một công thức cụ thể và có thể áp dụng cho nhiều ô trong bảng tính.
Xem thêm: 4 Cách Khóa Ô Trong Excel Để Bảo Vệ Dữ Liệu Chỉ Với Vài Bước
Cách đánh số thứ tự trong Excel bằng Auto Fill
Auto Fill là một công cụ giúp bạn đánh số thứ tự tự động trong Excel, tiết kiệm thời gian và hạn chế sai sót khi làm việc với dữ liệu dài. Đặc biệt, bạn có thể dễ dàng tùy chỉnh tính năng này để tạo ra các dãy số phù hợp với nhu cầu của mình như tăng dần, lũy tiến hoặc theo ngày tháng.
Nếu Auto Fill chưa có sẵn trên thanh công cụ Ribbon, bạn có thể kích hoạt nhanh chóng với các bước đơn giản như sau:
- Bước 1: Chọn tab File trên thanh công cụ Excel.
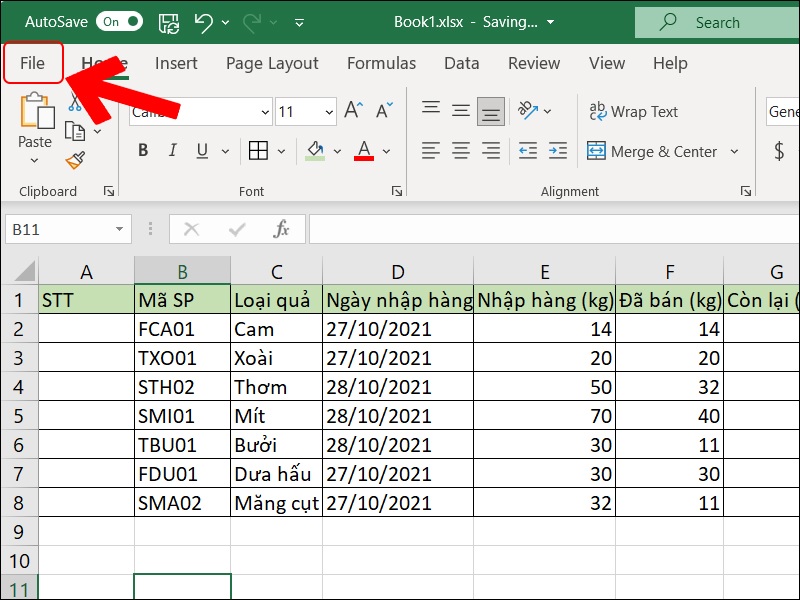
- Bước 2: Chọn Options để mở cửa sổ cài đặt.
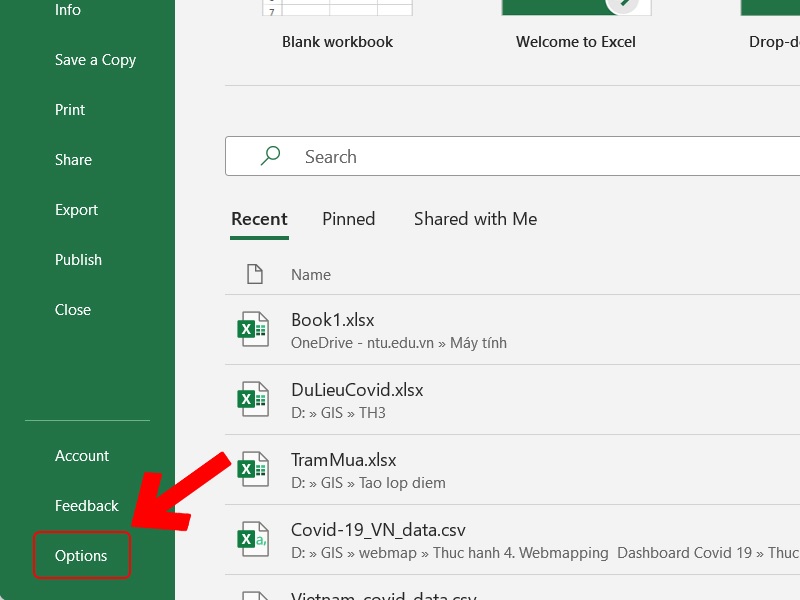
- Bước 3: Trong cửa sổ Excel Options, chọn mục Customize Ribbon. Sau đó, lọc lệnh bằng cách chọn All Commands và tìm đến mục Filter Series or Pattern.
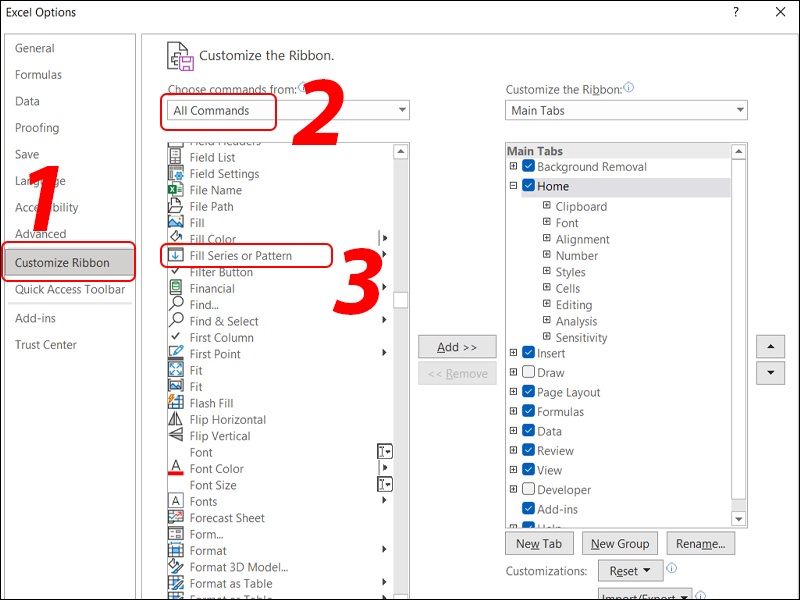
- Bước 4: Tại bảng Main Tabs trong cây thư mục Home, nhấn chuột phải và chọn Add new Group để tạo một nhóm mới.
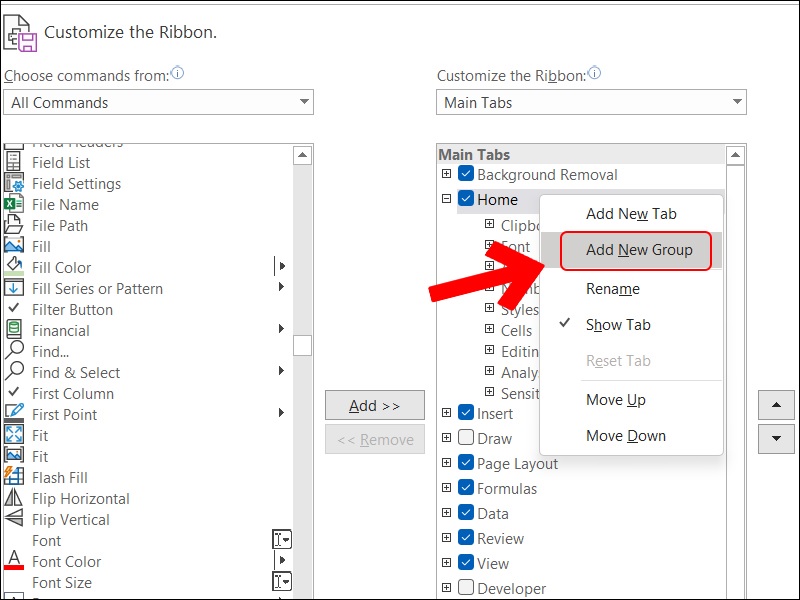
- Bước 5: Chọn lại Filter Series or Pattern từ danh sách lệnh, nhấn Add và sau đó chọn OK để hoàn tất.
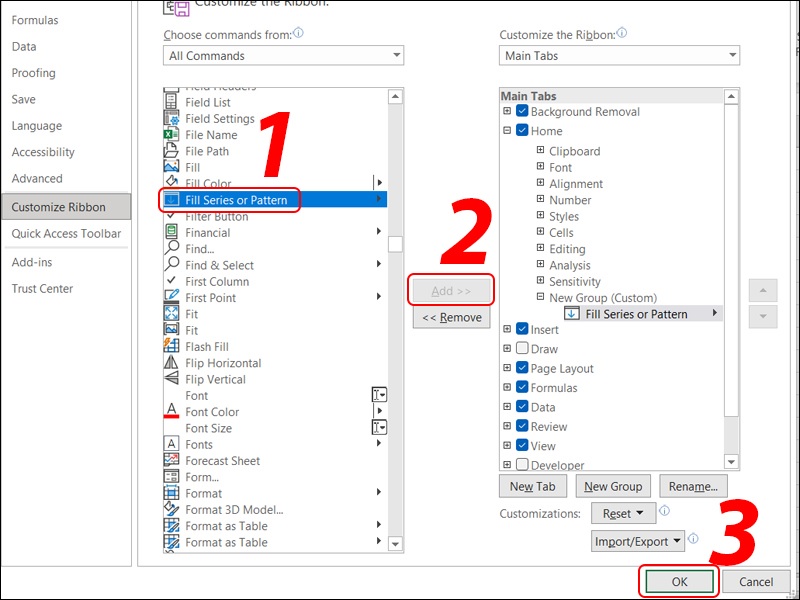
Sau khi đã kích hoạt Auto Fill trên thanh Ribbon, bạn có thể tiến hành cách đánh số thứ tự trong Excel tự động với tính năng này qua các bước sau:
- Bước 1: Nhập số thứ tự vào ô đầu tiên của cột (ví dụ: nhập “1” vào ô A2). Sau đó, chọn Fill từ thanh công cụ, rồi chọn Series.
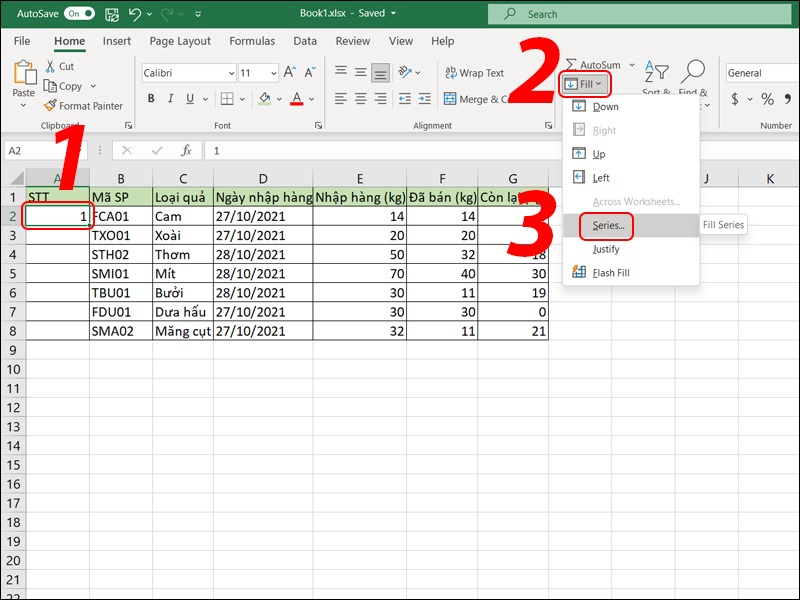
- Bước 2: Hộp thoại Series sẽ hiện ra. Tại mục Series in, chọn Rows nếu muốn đánh số theo hàng hoặc Columns nếu muốn đánh số theo cột, tùy theo mục đích của bạn.
- Bước 3: Chọn kiểu đánh số thứ tự mong muốn trong mục Type:
- Linear: Đánh số kiểu tăng dần.
- Growth: Đánh số kiểu lũy tiến.
- Date: Đánh số kiểu ngày tháng.
- Auto Fill: Tự động điền các số.
- Bước 4: Nhập giá trị bước nhảy (khoảng cách giữa 2 số thứ tự liên tiếp) vào ô Step Value và giá trị kết thúc vào ô Stop Value.
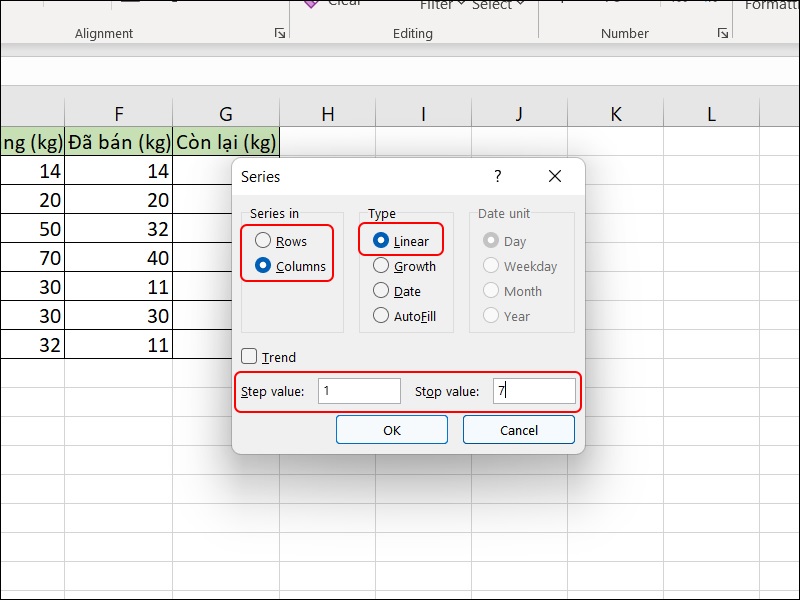
- Bước 5: Nhấn OK để hoàn tất. Excel sẽ tự động điền dãy số thứ tự theo lựa chọn của bạn.
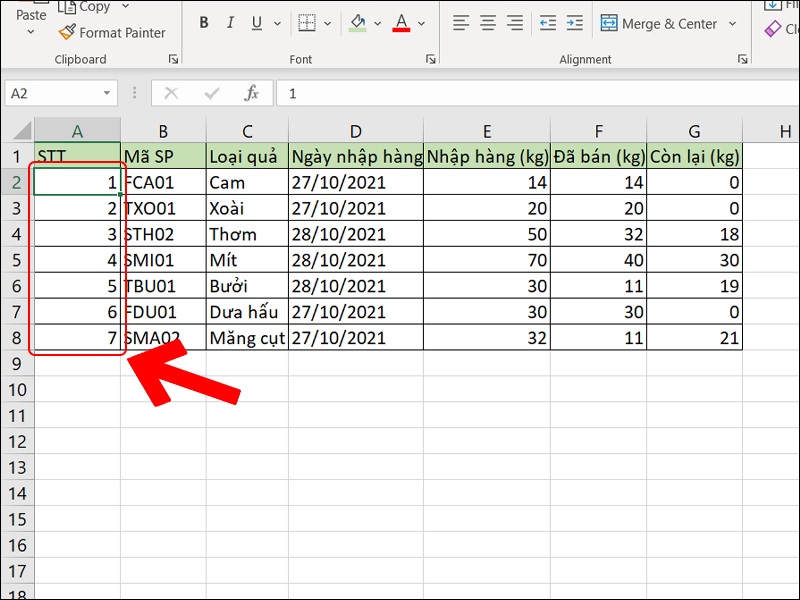
Lưu ý: Khi bạn xóa một hàng, số thứ tự sẽ không tự động cập nhật. Do đó, bạn sẽ cần điều chỉnh lại nếu cần thiết.
Cách đánh số thứ tự trong Excel bằng Stop Value
Sử dụng Stop Value là một trong những cách đơn giản để đánh số thứ tự trong Excel từ số bắt đầu đến số kết thúc một cách nhanh chóng và chính xác. Phương pháp này rất hữu ích khi bạn cần tạo một dãy số có giới hạn cụ thể, chẳng hạn từ 1 đến 100, mà không phải kéo thủ công hoặc nhập từng số.
Các bước thực hiện cách đánh số thứ tự trong Excel bằng Stop Value như sau:
- Bước 1: Nhập số bắt đầu (ví dụ: số “1”) vào ô đầu tiên trong cột bạn muốn đánh số.
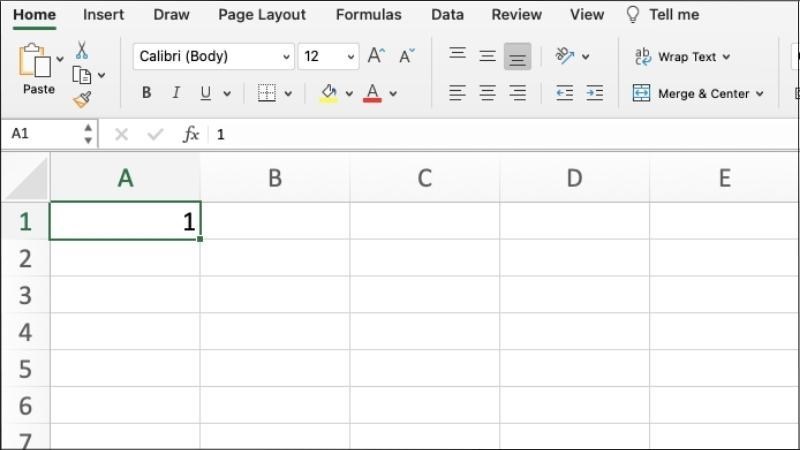
- Bước 2: Chọn Fill trên thanh công cụ, sau đó chọn Series để mở hộp thoại Series.
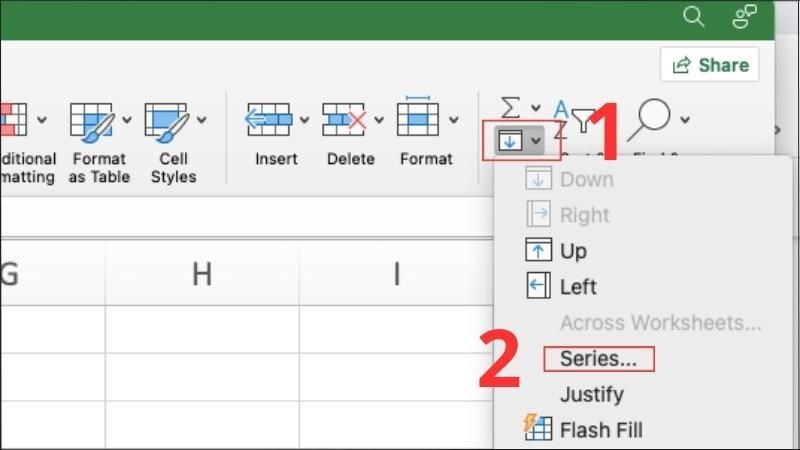
- Bước 3: Trong hộp thoại Series:
- Tại mục Series in, chọn Columns nếu bạn muốn đánh số theo cột hoặc chọn Rows nếu bạn muốn theo hàng.
- Tại mục Stop Value, nhập giá trị mà bạn muốn kết thúc dãy số thứ tự. Ví dụ: nếu cần đánh số từ 1 đến 100, nhập giá trị là “100” vào ô Stop Value.
- Tại mục Step Value, nhập giá trị bước nhảy, tức là khoảng cách giữa 2 số thứ tự mà bạn muốn thiết lập. Ví dụ: nếu giá trị bước nhảy là 2 thì dãy số thứ tự lần lượt là 1,3,5,7,…
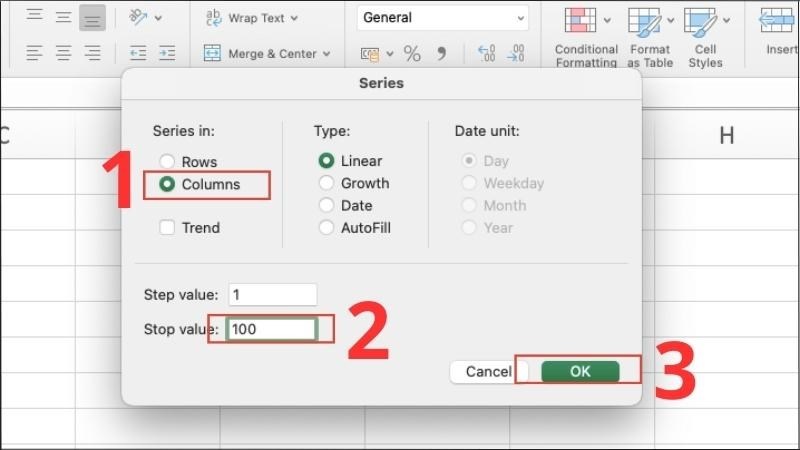
- Bước 4: Nhấn OK để Excel tự động điền dãy số thứ tự từ số đầu đến số cuối đã xác định.
Lưu ý: Phương pháp này không tự động cập nhật số thứ tự khi bạn xóa một hàng. Vì vậy, bạn sẽ cần kiểm tra và điều chỉnh số thứ tự nếu có thay đổi trong bảng dữ liệu.
Xem thêm: 3 Cách Thêm Đầu 84 Vào Số Điện Thoại Trong Excel Nhanh Gọn
Cách đánh số thứ tự trong Excel bằng hàm ROW
Hàm ROW trong Excel được sử dụng để xác định số thứ tự hàng của một ô hoặc một phạm vi ô nhất định. Kết quả trả về sẽ là một con số thể hiện vị trí hàng trong bảng tính.
Cú pháp hàm ROW: =ROW(reference). Trong đó: reference là tham chiếu có thể có hoặc không có. Đây là ô hoặc phạm vi ô mà bạn muốn biết số thứ tự hàng của nó.
Lưu ý:
- Nếu không chỉ định reference, hàm ROW sẽ tự động lấy tham chiếu là ô nơi công thức hàm ROW được nhập.
- Reference không được phép bao gồm nhiều vùng. Ví dụ, công thức như =ROW(F6, H6) sẽ không hợp lệ.
Sử dụng hàm ROW là một trong những cách đánh số thứ tự tự nhảy trong Excel hiệu quả và linh hoạt. Hàm này tự động cập nhật số thứ tự khi người dùng thêm vào hoặc xóa bớt hàng, phù hợp với những bảng dữ liệu lớn. Các bước thực hiện như sau:
- Bước 1: Tại ô đầu tiên của cột mà bạn muốn đánh số thứ tự, nhập công thức sau: =ROW() – (số thứ tự của ô hiện tại – số thứ tự bắt đầu dãy số) rồi nhấn Enter.
Ví dụ: Bạn muốn bắt đầu ở ô A2 với số thứ tự là 1 thì số thứ tự của ô hiện tại là 2, số thứ tự bắt đầu dãy số là 1. Do đó, công thức sẽ là =ROW()-1.
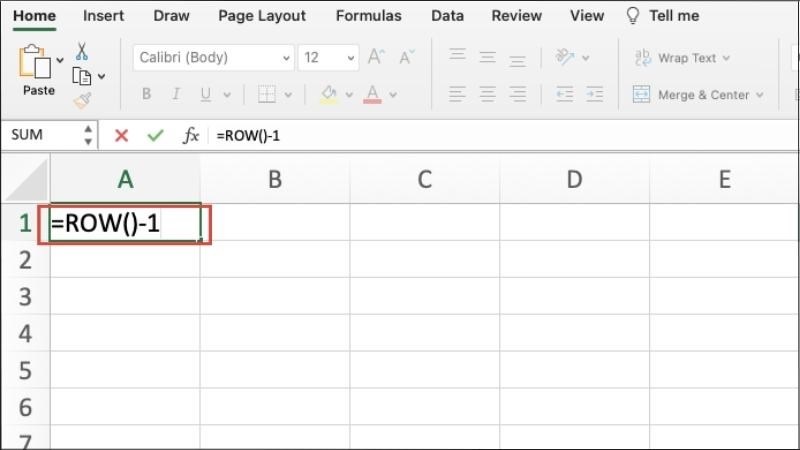
- Bước 2: Click vào ô chứa công thức (ô A2), sau đó di chuyển chuột đến góc dưới cùng bên phải của ô cho đến khi con trỏ chuột biến thành dấu cộng màu đen “+”. Lúc này, bạn chỉ cần nhấp chuột trái và kéo xuống phía dưới để Excel tự động điền số thứ tự cho các ô còn lại.
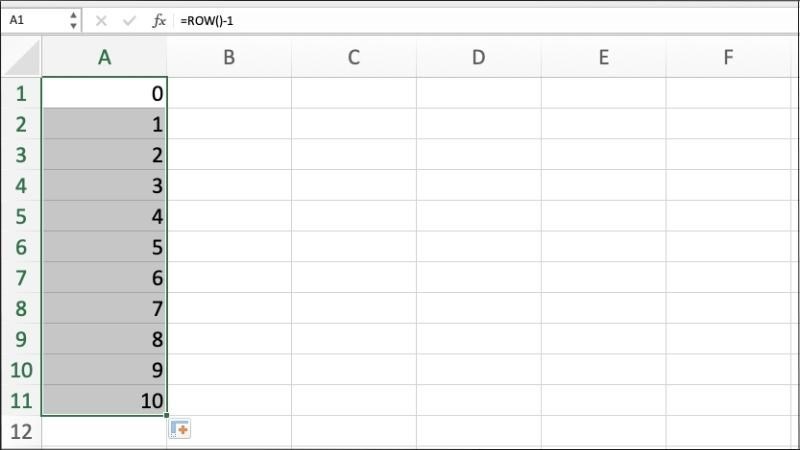
Cách đánh số thứ tự trong Excel bằng hàm SEQUENCE
Hàm SEQUENCE trong Excel là hàm trả về một mảng các số liên tiếp theo quy luật mà bạn thiết lập.
Cú pháp hàm SEQUENCE: =SEQUENCE(rows, [columns], [start], [step])
Trong đó:
- rows: Là số lượng hàng trong dãy số, tham số này là bắt buộc.
- columns: Là số lượng cột trong dãy số. Nếu không chỉ định, Excel sẽ mặc định là 1.
- start: Là giá trị bắt đầu của dãy số. Nếu không chỉ định, Excel sẽ mặc định là 1.
- step: Là bước nhảy giữa các giá trị trong dãy. Nếu không chỉ định, Excel sẽ mặc định sẽ là 1.
Cách đánh số thứ tự trong Excel bằng hàm SEQUENCE rất nhanh chóng và dễ dàng. Hàm này giúp bạn tạo ra một dãy số liên tiếp chỉ với một công thức đơn giản, tiết kiệm thời gian và công sức khi làm việc với bảng tính lớn. Các bước thực hiện như sau:
- Bước 1: Chọn ô bắt đầu của dãy số thứ tự mà bạn muốn đánh số thứ tự (ví dụ: ô A2).
- Bước 2: Nhập công thức =SEQUENCE(Số hàng cần đánh số) vào ô A2. Ví dụ, nếu bạn muốn đánh số cho 7 hàng, công thức sẽ là =SEQUENCE(7).
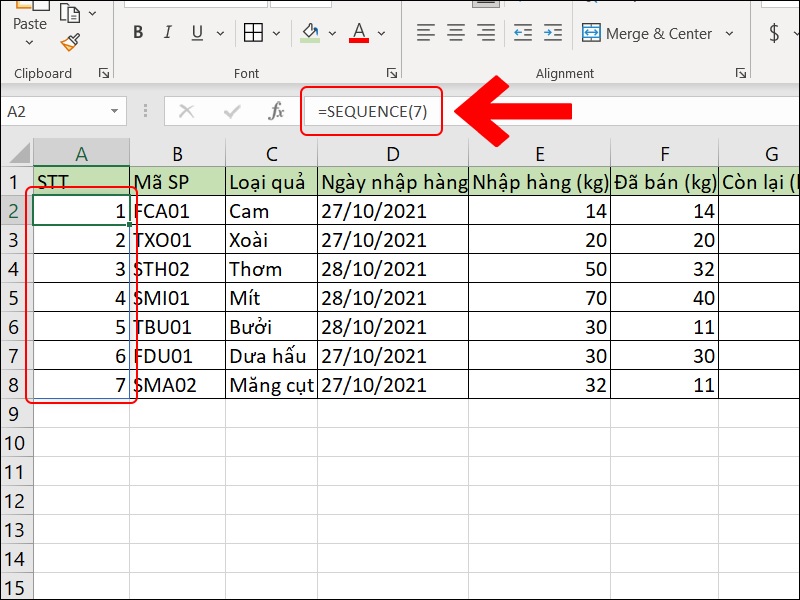
- Bước 3: Nhấn Enter. Excel sẽ tự động điền dãy số thứ tự liên tiếp xuống các ô bên dưới theo số hàng bạn đã chọn.
Lưu ý: Bạn không thể tùy chỉnh hay xóa số thứ tự thủ công từng ô. Nếu cần thay đổi số thứ tự ở một ô cụ thể, bạn sẽ phải thay đổi toàn bộ công thức hoặc dãy số.
Xem thêm: 3 Cách Xóa Ô Trống Trong Excel Nhanh Chóng Và Đơn Giản
Cách đánh số thứ tự trong Excel bằng hàm SUBTOTAL và IF
Khi làm việc với bảng dữ liệu có sử dụng chức năng Filter trong Excel, việc đánh số thứ tự tự động cho các hàng đã được lọc có thể gặp khó khăn nếu không sử dụng đúng công thức. Một trong những cách đánh số thứ tự trong Excel hiệu quả đối với trường hợp này là kết hợp hàm SUBTOTAL với IF.
Trước hết, bạn cần lưu ý một số điểm qua trọng như sau:
- Phương pháp này áp dụng khi sử dụng chức năng Lọc (Filter).
- Hàm SUBTOTAL giúp đánh lại số thứ tự của các giá trị đã lọc từ đầu.
- Chỉ có thể áp dụng cho các cột, không thể dùng cho hàng.
- Khi xử lý với số lượng hàng lớn, không thể kéo thủ công bằng tay.
- Công thức hàm khá phức tạp, khó nhớ và thao tác mất thời gian hơn so với các phương pháp khác.
Công thức áp dụng: =IF(logical_test, value_if_true, SUBTOTAL(function_num, ref1,…))
Trong đó:
- logical_test: Điều kiện cần kiểm tra.
- value_if_true: Giá trị trả về khi điều kiện đúng.
- value_if_false: Giá trị trả về khi điều kiện sai (ở đây sử dụng hàm SUBTOTAL).
- function_num: Số xác định chức năng của hàm SUBTOTAL. Các giá trị từ 1 đến 11 bỏ qua các ô đã lọc, nhưng vẫn tính các ô ẩn thủ công; các giá trị từ 101 đến 111 bỏ qua cả ô bị ẩn thủ công.
- ref1, ref2,…: Vùng dữ liệu cần tham chiếu. Ref1 là bắt buộc, các ref khác là tùy chọn.
Ví dụ: Giả sử bạn có bảng dữ liệu với các ô trống và không trống. Bạn muốn điền số thứ tự tự động cho các tên trong danh sách, bỏ qua các ô trống.
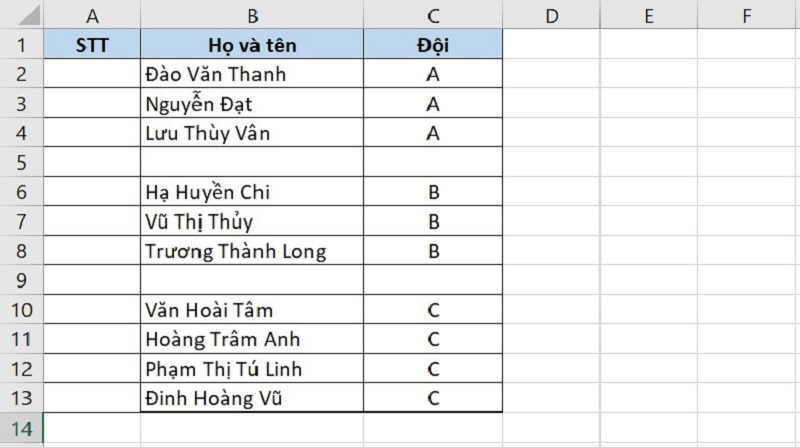
Các bước thực hiện như sau:
- Bước 1: Chọn ô đầu tiên cần điền số thứ tự (ví dụ: ô A2).
- Bước 2: Nhập công thức =IF(B2=””,””,SUBTOTAL(3,$B$2:B2)) vào ô A2.
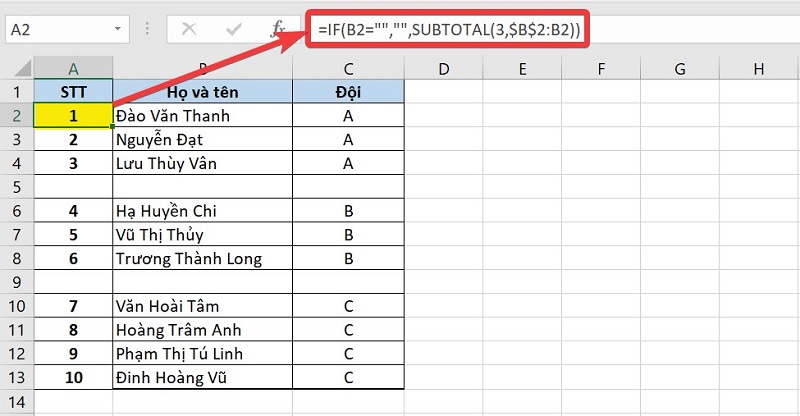
Giải thích:
-
- Hàm IF tiến hành kiểm tra giá trị trong ô B2. Nếu ô B2 trống, sẽ không điền số thứ tự. Ngược lại, nếu ô B2 có giá trị, hàm SUBTOTAL sẽ thực hiện việc đếm số ô không trống.
- 3 là function_num: Đếm số ô không trống trong phạm vi $B$2:B2.
- $B$2:B2 là ref1: Đếm ký tự phát sinh trong ô B2. Dấu “$” giữ ô B2 cố định để khi sao chép công thức xuống các ô phía dưới, giá trị sẽ thay đổi theo kiểu: $B$2:B3, $B$2:B4, $B$2:B5,… Khi đó, hàm sẽ đếm đúng, mang về kết quả như mong muốn.
- Bước 3: Nhấn Enter và sao chép công thức xuống các ô còn lại trong cột.
Cách đánh số thứ tự trong Excel bằng hàm IF và COUNTA
Phương pháp này tương tự với cách đánh số thứ tự trong Excel bằng hàm SUBTOTAL kết hợp IF. Tuy nhiên, bạn sẽ thay thế hàm SUBTOTAL bằng hàm COUNTA với cú pháp:
=IF(logical_test, value_if_true, COUNTA(value 1, value 2,…))
Trong đó:
- logical_test: Điều kiện cần kiểm tra.
- value_if_true: Giá trị trả về khi điều kiện đúng.
- value_if_false: Giá trị trả về khi điều kiện sai (ở đây sử dụng hàm COUNTA).
- value1, value2,…: Những ô hoặc vùng giá trị cần đếm các ô không trống. Số ô tối đa có thể đếm là 255.
Lấy lại ví dụ trên, bạn sẽ nhập công thức như sau: =IF(B2=””,””,COUNTA($B$2:B2)) vào ô A2. Kết quả sẽ tương tự như khi sử dụng hàm SUBTOTAL kết hợp với IF. Excel sẽ chỉ đánh số thứ tự cho những dòng có dữ liệu, không đánh số cho các dòng trống.
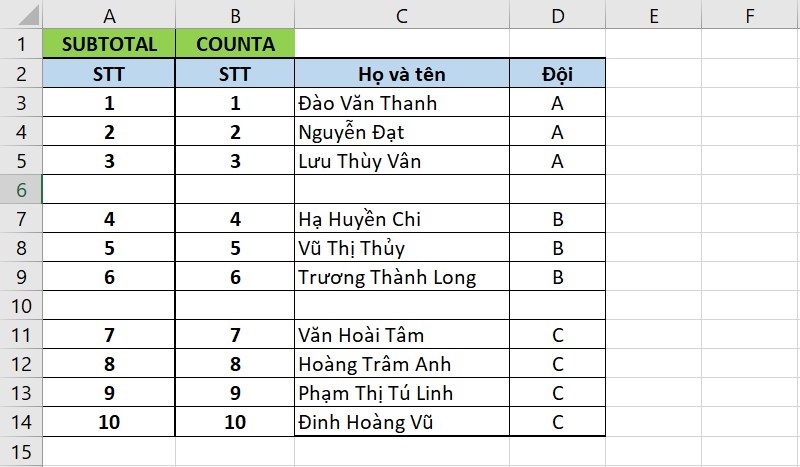
Vậy trong trường hợp cần lọc dữ liệu, bạn nên sử dụng hàm SUBTOTAL hay hàm COUNT để kết hợp với hàm IF? Cùng theo dõi ví dụ ngay sau đây để tìm ra câu trả lời nhé!
Giả sử bạn muốn lọc danh sách các thành viên đội C. Bạn tiến hành như sau:
- Bước 1: Chọn toàn bộ bảng dữ liệu. Sau đó, vào tab Home trên thanh công cụ, chọn Sort & Filter trong nhóm tính năng Editing rồi tiếp tục chọn Filter trong menu xổ xuống.
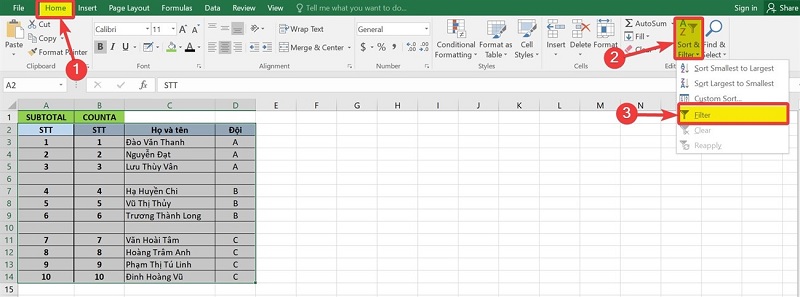
- Bước 2: Tại cột “Đội”, bạn nhấp chuột vào dấu mũi tên nhỏ hình tam giác ngược, tick chọn “C” trong danh sách hiện ra.
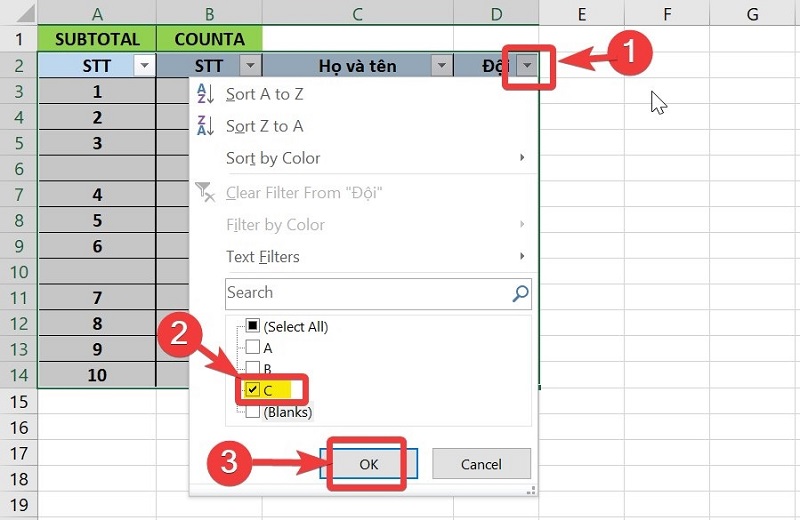
- Bước 3: Nhấn OK để hoàn tất. Sau khi lọc, bạn sẽ thấy kết quả khác nhau giữa SUBTOTAL và COUNTA.
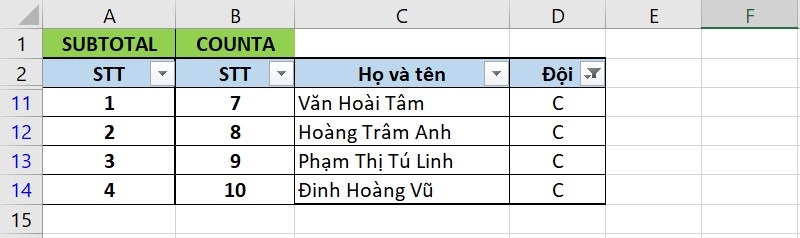
Qua đó, bạn đã có thể nhận thấy sự khác biệt giữa hàm SUBTOTAL và COUNTA như sau:
- Hàm SUBTOTAL: Khi lọc dữ liệu, số thứ tự sẽ được đánh lại từ đầu, rất thuận tiện khi sao chép dữ liệu qua bảng khác.
- Hàm COUNTA: Giữ nguyên số thứ tự ban đầu dù có lọc dữ liệu. Phương pháp này phù hợp khi bạn cần giữ nguyên số thứ tự để tra cứu sau này.
Nếu bạn có ý định lọc dữ liệu (ví dụ, lọc ra danh sách thành viên của đội C), sử dụng hàm SUBTOTAL sẽ giúp bạn đánh lại số thứ tự sau khi lọc. Còn nếu không có nhu cầu lọc, và cần giữ nguyên thứ tự ban đầu, sử dụng COUNTA là sự lựa chọn hợp lý.
Xem thêm: 6 Cách Gộp Ô Trong Excel Đảm Bảo Không Mất Dữ Liệu
Cách đánh số thứ tự trong Excel dạng bảng chữ cái
Khi làm việc với dữ liệu trong Excel, đôi khi bạn cần đánh số thứ tự theo dạng bảng chữ cái thay vì các con số thông thường. Việc này giúp bạn dễ dàng phân loại và tổ chức thông tin một cách trực quan hơn. Vậy làm thế nào để thực hiện cách đánh số thứ tự trong Excel theo dạng bảng chữ cái? Hãy cùng tìm hiểu phương pháp đơn giản và hiệu quả dưới đây.
Sử dụng Fill Handle
Để thực hiện cách đánh số thứ tự trong Excel theo dạng bảng chữ cái một cách đơn giản, bạn có thể sử dụng công cụ Fill Handle. Đây là một tính năng rất hữu ích giúp bạn điền tự động các chuỗi dữ liệu theo thứ tự nhất định, bao gồm cả bảng chữ cái. Các bước thực hiện như sau:
- Bước 1: Nhập chữ cái đầu tiên vào ô mà bạn muốn bắt đầu đánh số. Ví dụ: Nhập “A” vào ô A1.
- Bước 2: Click chọn ô A1. Sau đó, di chuyển con trỏ chuột vào góc dưới cùng bên phải của ô A1 cho đến khi xuất hiện dấu cộng dấu cộng màu đen “+”.
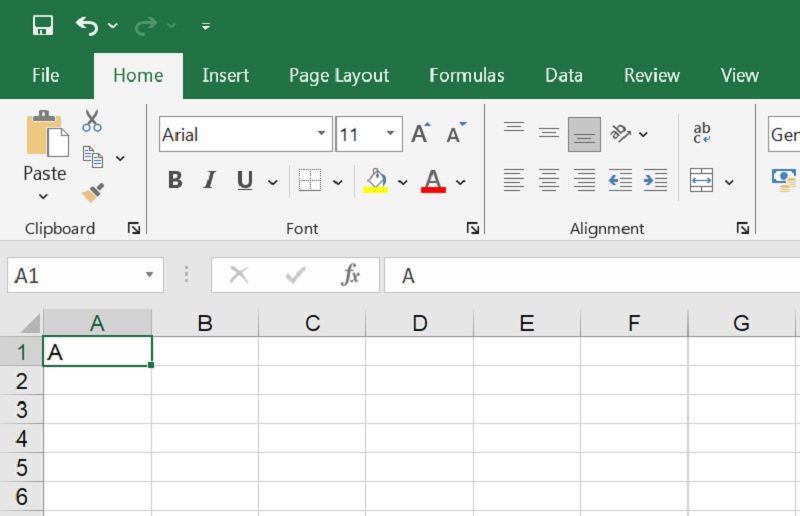
- Bước 3: Kéo chuột xuống các ô bên dưới để điền các chữ cái tiếp theo. Nếu bạn muốn điền số một cách nhanh chóng, bạn có thể nhấn đúp chuột tại dấu cộng “+” để Excel tự động điền các chữ cái theo thứ tự bảng chữ cái từ A đến Z đến hết các ô có dữ liệu.
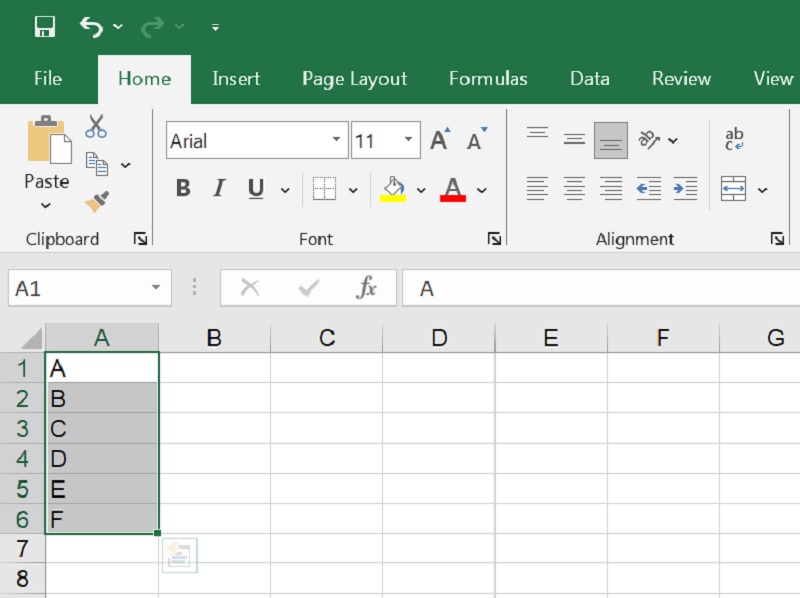
- Bước 4: Nếu bạn muốn tiếp tục các chữ cái sau Z (ví dụ: AA, AB, AC,…), chỉ cần tiếp tục kéo chuột xuống. Excel sẽ tự động nhận diện và tiếp tục theo đúng thứ tự bạn cần.
Sử dụng hàm kết hợp SUBSTITUTE, ADDRESS và ROW
Để thực hiện cách đánh số thứ tự trong Excel dưới dạng bảng chữ cái, bạn còn có thể áp dụng công thức kết hợp giữa các hàm SUBSTITUTE, ADDRESS và ROW. Phương pháp này không chỉ giúp bạn tự động hóa quá trình đánh số theo cột, mà còn dễ dàng thay đổi để đánh số theo hàng, mang lại sự linh hoạt tối ưu cho công việc của bạn.
Hàm SUBSTITUTE có chức năng thay thế các ký tự trong văn bản.
Cú pháp hàm SUBSTITUTE: =SUBSTITUTE(text, old_text, new_text, [instance_num])
Trong đó:
- text: Là văn bản hoặc tham chiếu đến ô chứa văn bản bạn muốn thay thế.
- old_text: Là văn bản bạn muốn thay thế.
- new_text: Là văn bản thay thế vào vị trí old_text.
- instance_num: Xác định số lần xuất hiện của old_text cần thay thế. Nếu không chỉ định, hàm sẽ thay thế tất cả các lần xuất hiện của old_text.
Hàm ADDRESS trả về địa chỉ ô dưới dạng văn bản.
Cú pháp hàm ADDRESS: =ADDRESS(row_num, column_num, [abs_num], [a1], [sheet_text])
Trong đó:
- row_num: Là số hàng dùng trong tham chiếu ô.
- column_num: Là số cột dùng trong tham chiếu ô.
- abs_num: Xác định kiểu tham chiếu (tương đối hay tuyệt đối).
Các bước thực hiện cách đánh số thứ tự trong Excel dạng chữ cái với các hàm kết hợp như sau:
- Bước 1: Chọn ô đầu tiên mà bạn muốn bắt đầu đánh số thứ tự (ví dụ: ô A5).
- Bước 2: Tại ô A5, bạn nhập công thức như sau: =SUBSTITUTE(ADDRESS(1,ROW(B5)-4,4),1,””) rồi nhấn Enter. Công thức này sử dụng ROW(B5)-4 để tính toán số hàng, kết hợp với SUBSTITUTE để loại bỏ số “1” trong kết quả của hàm ADDRESS, từ đó tạo ra dãy chữ cái.
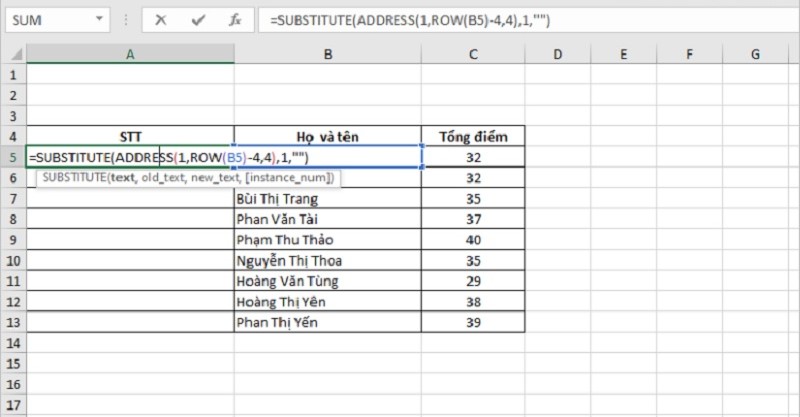
- Bước 3: Click vào ô chứa công thức (ô A5), sau đó di chuyển chuột đến góc dưới cùng bên phải của ô cho đến khi con trỏ chuột biến thành dấu cộng màu đen “+”. Lúc này, bạn chỉ cần nhấp chuột trái và kéo xuống phía dưới để Excel tự động điền số thứ tự cho các ô còn lại.
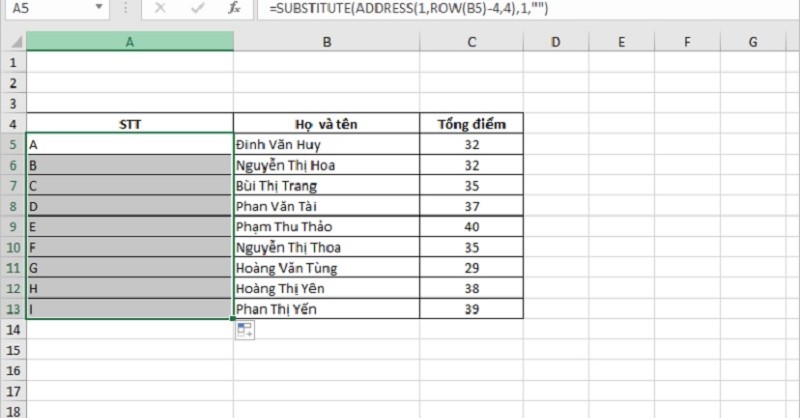
Lưu ý: Nếu bạn muốn đánh số thứ tự ABC theo hàng ngang, chỉ cần thay hàm ROW bằng COLUMN trong công thức, ví dụ: =SUBSTITUTE(ADDRESS(1,COLUMN(A1),4),1,””).
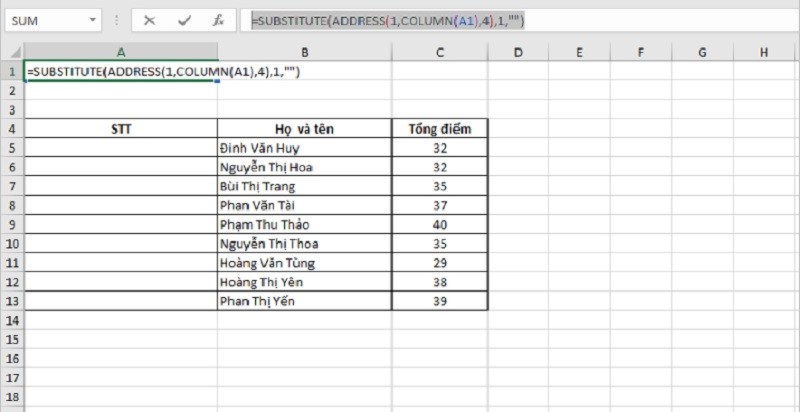
Sau đó, bạn cũng kéo chuột từ góc phải của ô chứa công thức theo chiều ngang để hoàn thành việc đánh số thứ tự dạng chữ.
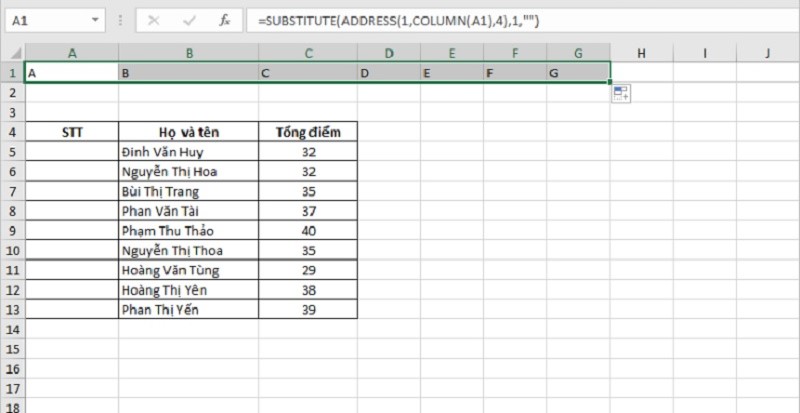
Xem thêm: 10 Cách Tính Phần Trăm Trong Excel Dễ Hiểu Có Ví Dụ Minh Họa
Cách đánh số thứ tự trong Excel kèm theo chữ cái
Đôi khi bạn cần đánh số thứ tự trong Excel kèm theo chữ cái để dễ dàng theo dõi và quản lý dữ liệu. Việc này không chỉ giúp tổ chức thông tin một cách khoa học mà còn mang lại sự chuyên nghiệp cho bảng tính của bạn. Hãy cùng khám phá các cách thức để thực hiện cách đánh số thứ tự trong Excel kết hợp với bảng chữ cái qua các phương pháp đơn giản và hiệu quả.
Sử dụng Fill Handle
Một trong những cách nhanh chóng và đơn giản nhất để đánh số thứ tự trong Excel kèm theo chữ cái là sử dụng tính năng Fill Handle. Tính năng này giúp bạn tự động điền số thứ tự mà không cần phải nhập thủ công từng giá trị. Đây là một phương pháp dễ dàng áp dụng và tiết kiệm thời gian, đặc biệt khi bạn có một bảng dữ liệu lớn.
Các bước thực hiện chi tiết như sau:
- Bước 1: Chọn ô đầu tiên mà bạn muốn bắt đầu đánh số thứ tự (ví dụ: ô A1).
- Bước 2: Nhập chữ cái kèm số thứ tự đầu tiên vào ô A4. Ví dụ: Nhập “A1” vào ô A1.
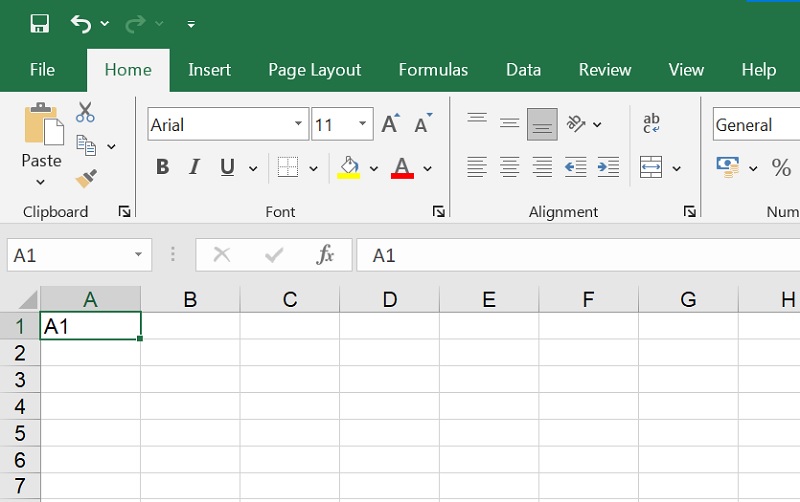
- Bước 3: Click chọn ô A1. Sau đó, di chuyển con trỏ chuột vào góc dưới cùng bên phải của ô A1 cho đến khi xuất hiện dấu cộng dấu cộng màu đen “+”.
- Bước 4: Giữ chuột trái và kéo xuống các ô bên dưới. Excel sẽ tự động giữ nguyên chữ cái và tăng số tương ứng cho từng ô.
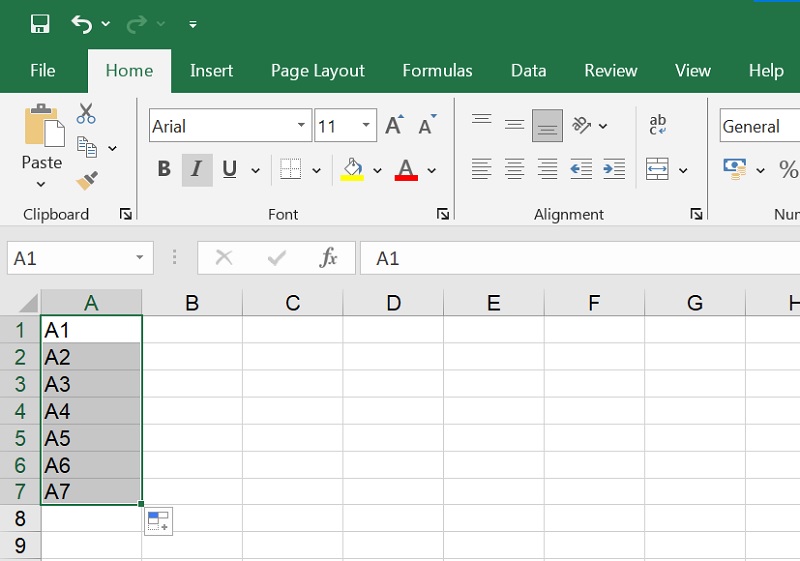
Sử dụng Format Cells
Nếu bạn muốn đánh số thứ tự trong Excel kết hợp với chữ cái một cách dễ dàng và nhanh chóng, bạn có thể sử dụng tính năng Format Cells. Phương pháp này cho phép bạn thay đổi định dạng hiển thị của các ô đã được đánh số, giúp kết hợp các ký tự chữ cái và số thứ tự mà không cần phải nhập thủ công từng giá trị.
Các bước thực hiện như sau:
- Bước 1: Nhập các số thứ tự liên tiếp vào các ô mà bạn muốn đánh số.
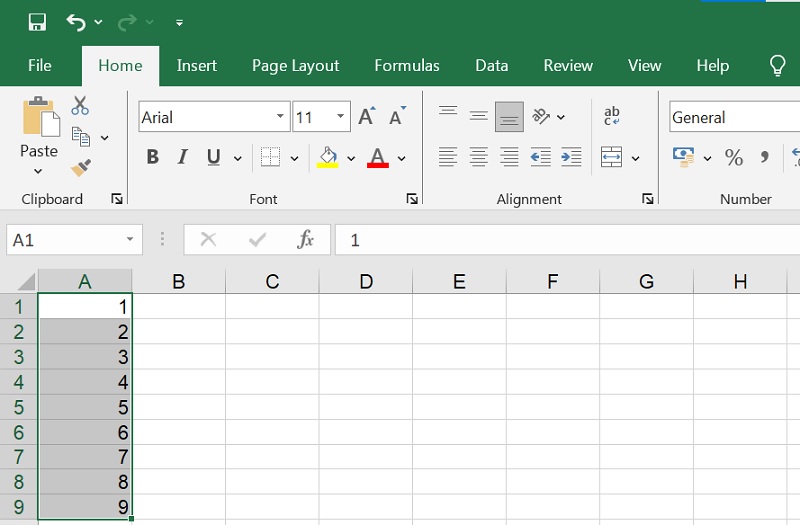
- Bước 2: Bôi đen các ô đã nhập số thứ tự. Sau đó, nhấn chuột phải và chọn Format Cells (hoặc sử dụng phím tắt Ctrl + 1).
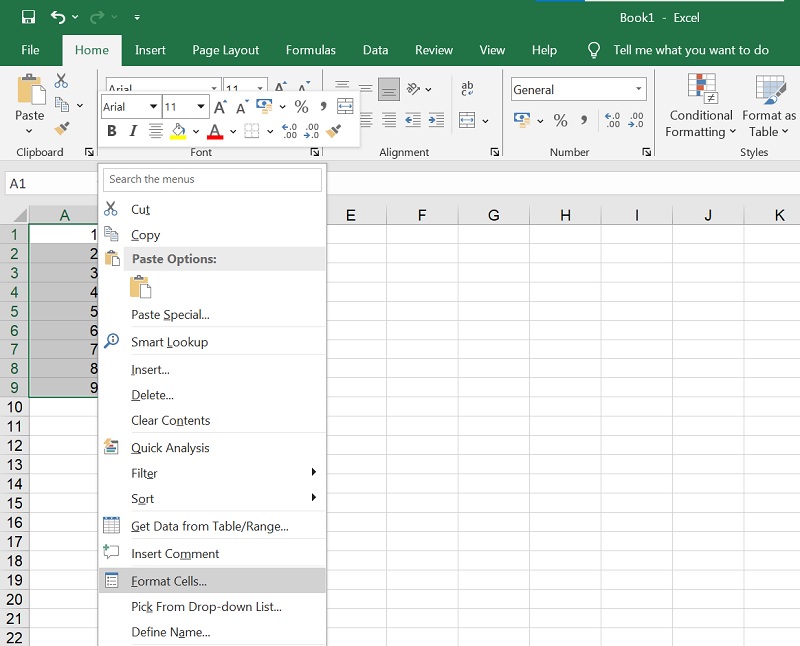
- Bước 3: Trong hộp thoại Format Cells, chuyển đến thẻ Number và chọn Custom. Tiếp theo, nhập công thức định dạng “A”# vào ô Type để thêm chữ cái “A” vào số thứ tự.
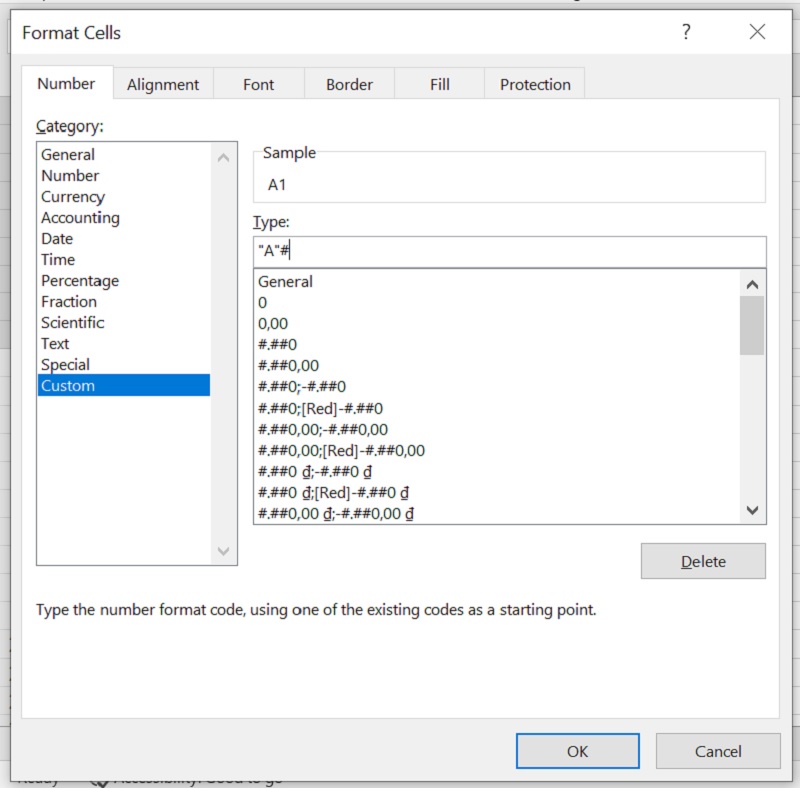
- Bước 4: Nhấn OK để áp dụng thay đổi.
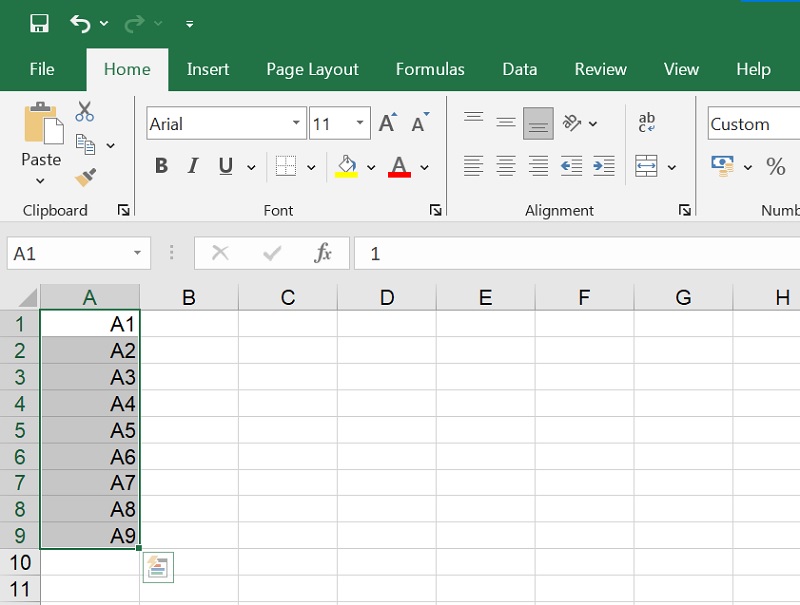
Sử dụng hàm RIGHT và LEN
Để đánh số thứ tự trong Excel kết hợp với chữ cái một cách tự động, bạn có thể sử dụng kết hợp hàm RIGHT và LEN. Phương pháp này giúp bạn trích xuất và xử lý chuỗi văn bản trong các ô, từ đó tạo ra số thứ tự với chữ cái trước hoặc sau.
Hàm RIGHT trích xuất một phần của chuỗi văn bản từ bên phải.
Cú pháp hàm RIGHT: =RIGHT(text, [num_chars])
Trong đó:
- text: Là chuỗi văn bản cần xử lý.
- [num_chars]: Là số ký tự cần trích xuất từ bên phải chuỗi.
Hàm LEN đếm số ký tự trong một chuỗi văn bản.
Cú pháp hàm LEN: =LEN(text). Trong đó, text là ô hoặc chuỗi văn bản mà bạn muốn đếm số ký tự.
Các bước thực hiện như sau:
- Bước 1: Chọn ô đầu tiên mà bạn muốn bắt đầu đánh số thứ tự (ví dụ: ô B4).
- Bước 2: Tại ô B4, bạn nhập “A1” để bắt đầu dãy số.
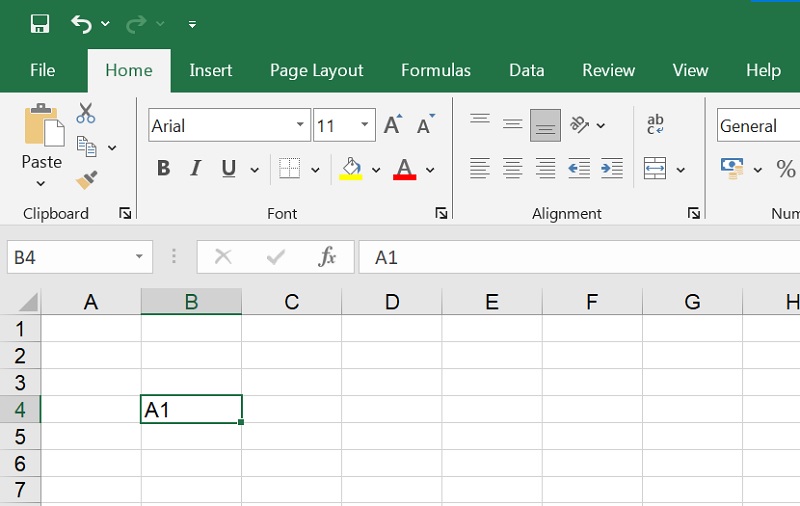
- Bước 3: Ở ô tiếp theo (ô B5), bạn nhập công thức sau: =”A”&RIGHT(B4,LEN(B4)-1)+1. Công thức này sẽ trích xuất phần số trong ô B4 và cộng thêm 1 để tạo ra số tiếp theo.
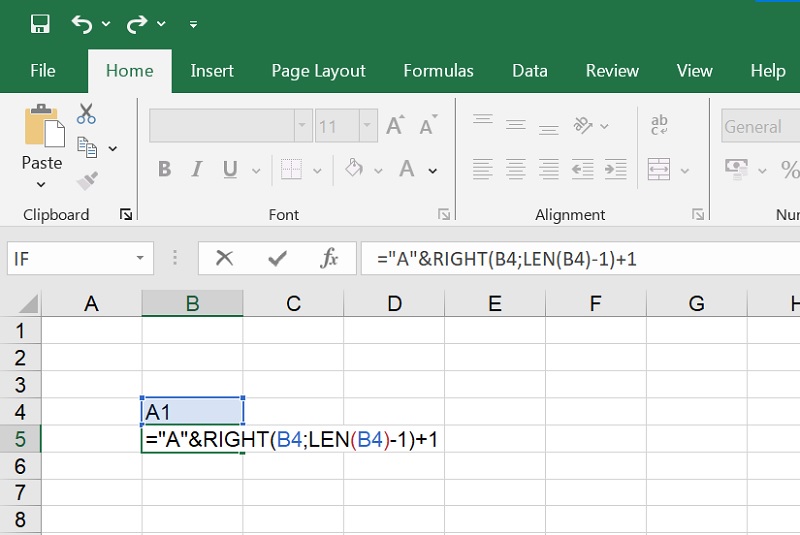
- Bước 4: Click chọn ô chứa công thức (ô B5). Sau đó, di chuyển con trỏ chuột vào góc dưới cùng bên phải của ô B5 cho đến khi xuất hiện dấu cộng dấu cộng màu đen “+”.
- Bước 5: Giữ chuột trái và kéo xuống để áp dụng công thức cho các ô còn lại trong cột. Excel sẽ tự động điền số thứ tự theo định dạng bạn đã yêu cầu.
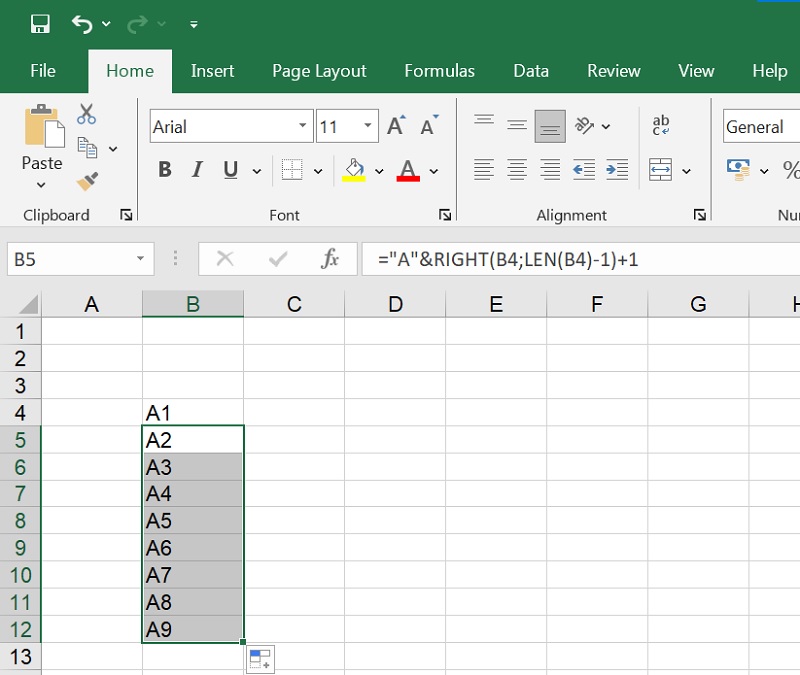
Xem thêm: 2 Cách Bỏ Sort Trong Excel Trả Về Dữ Liệu Về Thứ Tự Ban Đầu
Một số lưu ý khi thực hiện cách đánh số thứ tự trong Excel
Khi thực hiện cách đánh số thứ tự trong Excel, có một số lưu ý quan trọng giúp bạn tiết kiệm thời gian và làm việc hiệu quả hơn:
- Chọn phương pháp phù hợp: Tùy vào nhu cầu công việc, bạn nên lựa chọn cách đánh số thứ tự phù hợp để tiết kiệm thời gian và nâng cao hiệu quả công việc.
- Sử dụng công cụ và hàm: Đối với bảng dữ liệu lớn, tránh phương pháp kéo thủ công. Bạn nên sử dụng các hàm hoặc công cụ hỗ trợ để tối ưu hóa quá trình này.
- Lưu ý khi xóa hàng: Một số phương pháp đánh số thứ tự sẽ không tự động cập nhật nếu bạn xóa một hàng. Hãy chú ý để tránh bị gián đoạn.
- Nhập chính xác cú pháp hàm: Khi sử dụng các hàm trong Excel, bạn cần đảm bảo cú pháp chính xác và tránh nhầm lẫn giữa các tên hàm tương tự.
- Hỗ trợ hàng ngang: Các phương pháp trên đều có thể áp dụng để đánh số thứ tự theo hàng ngang trong Excel. Tuy nhiên, cần lưu ý rằng phương pháp sử dụng hàm SEQUENCE và hàm IF kết hợp với SUBTOTAL không hỗ trợ tính năng này.
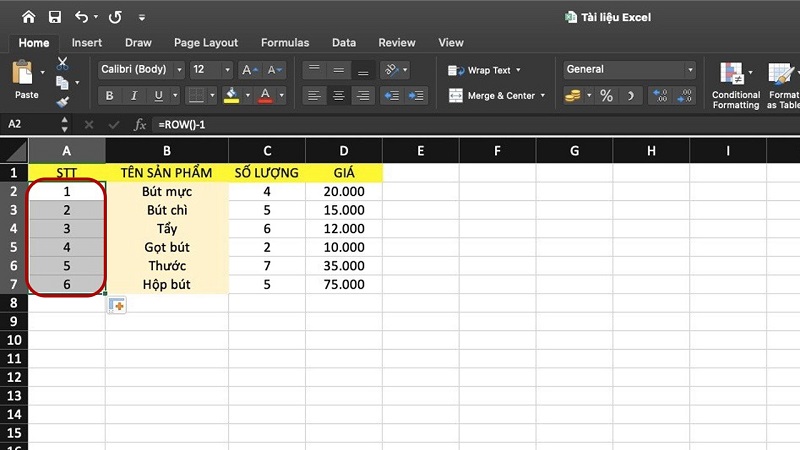
Tổng kết lại, cách đánh số thứ tự trong Excel rất đa dạng và linh hoạt, giúp bạn dễ dàng tổ chức dữ liệu một cách khoa học và dễ dàng theo dõi. Mỗi cách đều có ưu điểm riêng tùy vào yêu cầu công việc. Việc lựa chọn phương pháp phù hợp sẽ giúp tiết kiệm thời gian và tăng hiệu quả công việc. Hy vọng bài viết này đã cung cấp cho bạn những kiến thức hữu ích để thực hiện việc đánh số thứ tự trong Excel một cách chính xác và hiệu quả.
Xem thêm: 5 Cách Tính Căn Bậc 2 Trong Excel Nhanh Và Chính Xác

