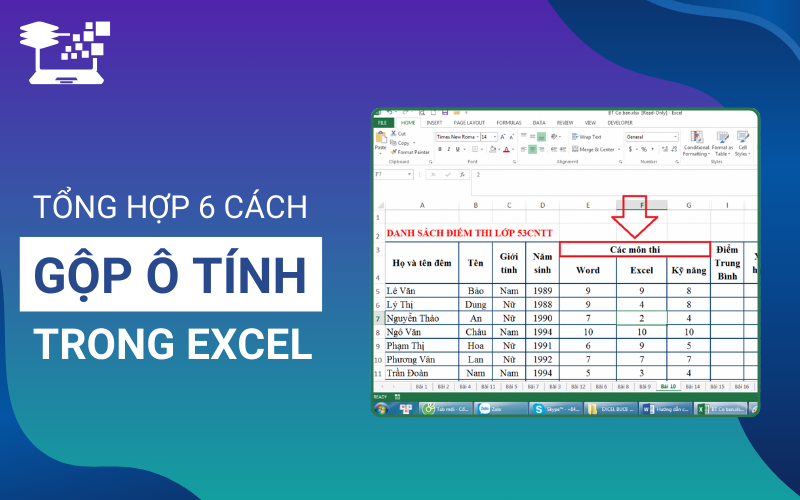Một trong những thao tác cơ bản nhưng vô cùng hữu ích khi làm việc với dữ liệu trên Excel đó là gộp ô. Việc gộp các ô giúp bạn dễ dàng tạo ra các tiêu đề, phân nhóm dữ liệu hoặc chỉ đơn giản là tạo một bố cục bảng tính rõ ràng và đẹp mắt hơn. Tuy nhiên, không phải ai cũng biết cách gộp ô trong Excel mà không làm mất dữ liệu quan trọng. Trong bài viết này, HỌC TIN sẽ hướng dẫn bạn các phương pháp gộp ô trong Excel nhanh chóng và dễ dàng, đồng thời giúp bạn tránh được những lỗi thường gặp khi thực hiện thao tác này.
Gộp ô trong Excel là gì?
Gộp ô trong Excel là quá trình kết hợp nhiều ô liền kề vào một ô duy nhất, giúp cải thiện việc tổ chức và trình bày dữ liệu trong bảng tính. Khi thực hiện cách gộp ô trong Excel, người dùng có thể lựa chọn gộp ô theo chiều ngang hoặc chiều dọc tùy thuộc vào nhu cầu công việc. Thao tác này giúp người dùng tổ chức dữ liệu một cách rõ ràng, tạo ra các tiêu đề hoặc phân vùng dữ liệu trong bảng tính một cách dễ dàng.
Tuy nhiên, khi gộp ô trong Excel, bạn cần lưu ý rằng chỉ có dữ liệu của ô đầu tiên được giữ lại, còn các ô còn lại sẽ bị xóa. Vì vậy, khi áp dụng các cách gộp ô trong Excel, bạn phải cẩn trọng để tránh làm mất các dữ liệu quan trọng trong quá trình thao tác.
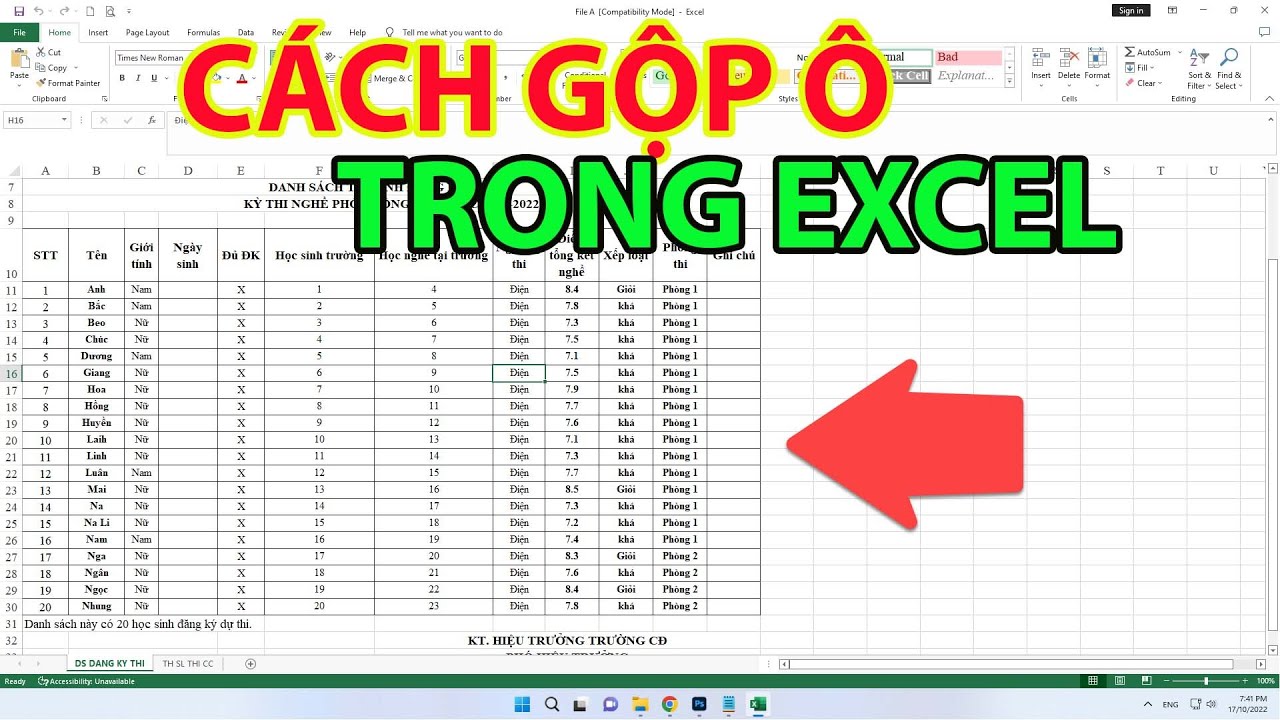
Xem thêm: 4 Cách Khóa Ô Trong Excel Để Bảo Vệ Dữ Liệu Chỉ Với Vài Bước
Hướng dẫn 6 cách gộp ô trong Excel nhanh chóng, không mất dữ liệu
Sau khi đã hiểu rõ lý do và thời điểm nên gộp ô trong Excel, việc áp dụng các phương pháp gộp ô đúng cách sẽ giúp bạn tối ưu hóa bảng tính mà không làm mất dữ liệu quan trọng. Dưới đây, chúng tôi sẽ giới thiệu 6 cách gộp ô trong Excel nhanh chóng và hiệu quả, giúp bạn dễ dàng kết hợp các ô mà không gặp phải vấn đề mất dữ liệu. Hãy cùng khám phá những cách làm đơn giản nhưng cực kỳ hữu ích này!
Cách gộp ô trong Excel bằng tính năng Merge & Center
Cách gộp nhiều ô thành 1 ô trong Excel bằng tính năng Merge & Center giúp bạn dễ dàng hợp nhất các ô liền kề trong cùng một hàng hoặc cột thành một ô duy nhất. Tuy nhiên, tính năng này chỉ giữ lại dữ liệu từ ô đầu tiên bên trái và không hỗ trợ áp dụng công thức trên ô đã gộp, vì vậy bạn nên lưu ý trước khi sử dụng.
Để gộp các ô trong Excel bằng Merge & Center, bạn thực hiện theo các bước sau:
👉 Bước 1: Chọn các ô liền kề mà bạn muốn gộp thành một ô.
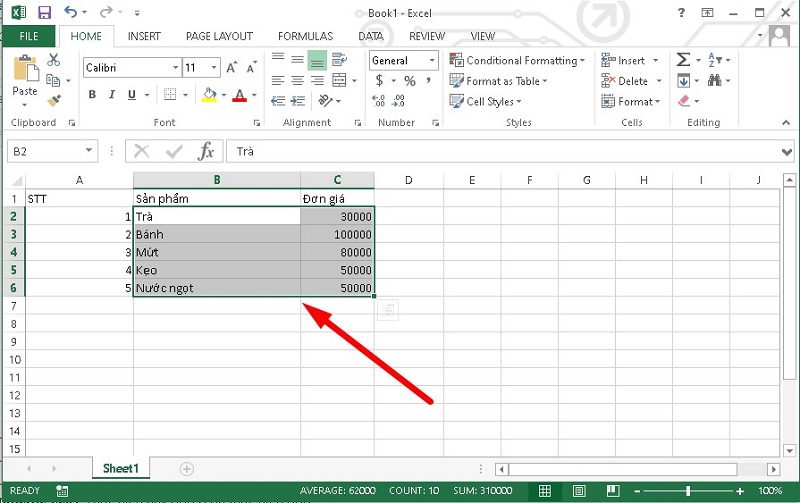
👉 Bước 2: Trên thanh công cụ, vào tab Home, sau đó nhấn chọn Merge & Center trong nhóm tính năng Alignment.
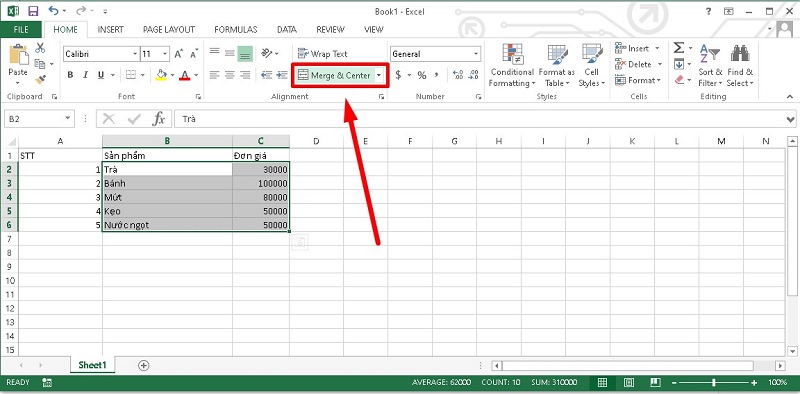
👉 Bước 3: Trong menu Merge & Center, bạn có các lựa chọn sau:
- Merge & Center: Gộp các ô thành một ô duy nhất và căn giữa nội dung.
- Merge Across: Gộp các ô đã chọn thành các ô riêng biệt trên từng hàng.
- Merge Cells: Gộp các ô lại thành một ô duy nhất mà không căn giữa nội dung.
- Unmerge Cells: Bỏ gộp các ô, khôi phục lại các ô như ban đầu.
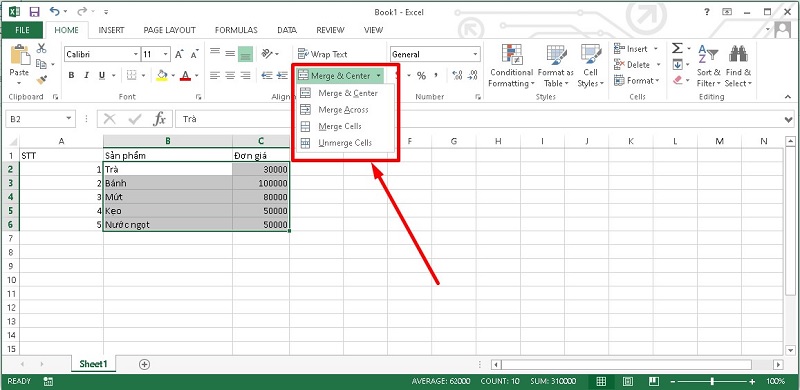
Bạn chọn một trong các tùy chọn gộp ô ở trên phù hợp với nhu cầu. Ví dụ, nếu chọn tùy chọn Merge & Center, bạn sẽ thu được kết quả sau khi gộp các ô như sau:
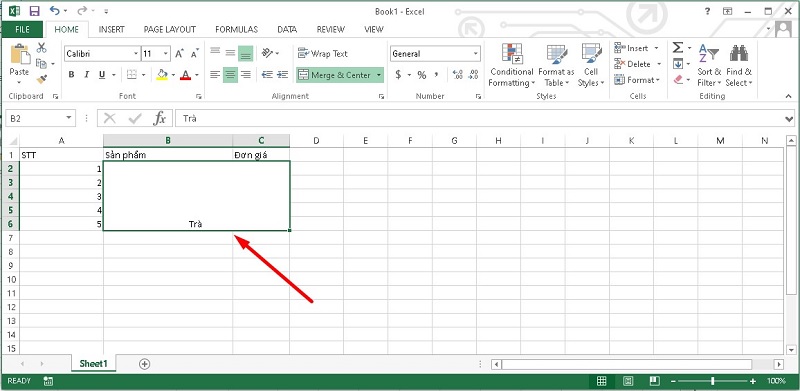
Cách gộp ô trong Excel bằng chức năng Justify
Cách gộp ô trong Excel bằng Justify giúp bạn hợp nhất các giá trị trong một cột hoặc một phạm vi ô thành một ô duy nhất mà không làm mất dữ liệu. Phương pháp này không giống như chức năng Merge, mà thay vào đó, Justify sẽ nối các nội dung văn bản từ nhiều ô vào một ô duy nhất, giúp bạn tiết kiệm không gian và dễ dàng trình bày thông tin.
Để gộp các ô trong Excel bằng Justify, bạn làm theo các bước sau:
👉 Bước 1: Chọn tất cả các ô trong cùng một cột mà bạn muốn thực hiện gộp. Sau đó, điều chỉnh độ rộng của cột sao cho nó có thể chứa đầy đủ thông tin của tất cả các ô.
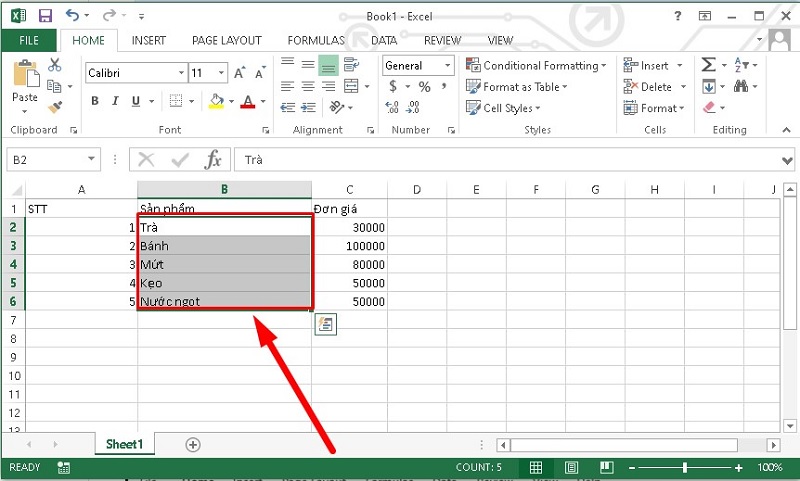
👉 Bước 2: Trên thanh công cụ, vào tab Home, sau đó nhấn chọn Fill trong nhóm tính năng Editing.
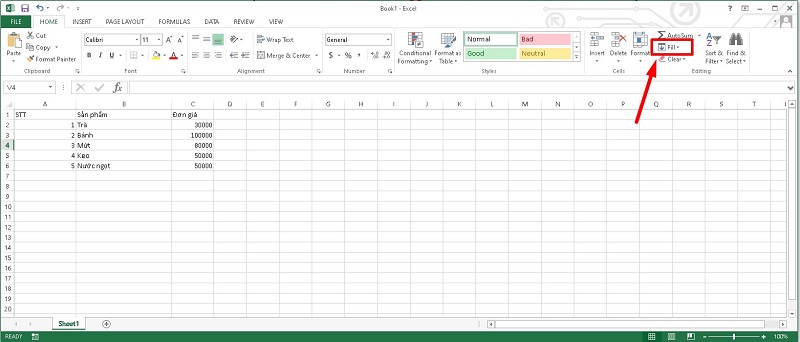
👉 Bước 3: Chọn Justify từ danh sách các tùy chọn.
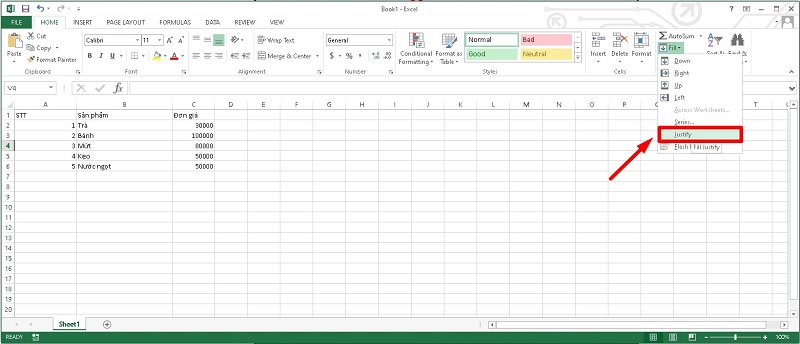
👉 Bước 4: Lúc này, các ô sẽ được gộp lại với nhau và độ rộng của ô sẽ tự động điều chỉnh sao cho phù hợp với nội dung gộp lại.
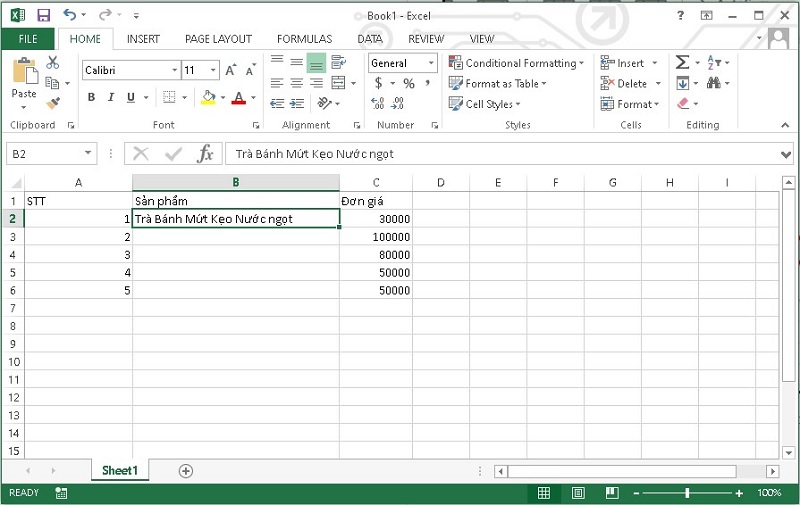
👉 Lưu ý: Để sử dụng cách gộp ô trong Excel bằng Justify, dữ liệu của bạn cần phải đáp ứng các điều kiện sau:
- Dữ liệu cần gộp phải nằm trong cùng một cột. Nếu dữ liệu nằm ở các cột khác nhau, bạn sẽ không thể sử dụng Justify.
- Dữ liệu phải ở dạng văn bản. Các ô chứa số hoặc công thức sẽ không được áp dụng với tính năng này.
- Trong phạm vi ô bạn chọn, không được có ô trống. Nếu không, tính năng Justify sẽ không hoạt động.
Xem thêm: 14 Cách Tính Tổng Trong Excel Từ Cơ Bản Đến Nâng Cao
Cách gộp ô trong Excel bằng hàm CONCATENATE
Hàm CONCATENATE trong Excel dùng để nối các chuỗi với nhau thành một chuỗi tổng hợp. Đây là một phương pháp phổ biến khi bạn muốn gộp nội dung từ các ô khác nhau mà không làm mất dữ liệu ban đầu trong từng ô.
Cú pháp của hàm CONCATENATE như sau: =CONCATENATE(text1, [text2], [text3],…).
Trong đó: text1, text2, text 3,… là các ô hoặc giá trị bạn muốn nối, có thể là tham chiếu ô, chuỗi văn bản (đặt trong dấu ngoặc kép) hoặc thậm chí là công thức/hàm.
Ví dụ: A1= ABC; A2= DEFG; A3= HIJ
| Công thức | Kết quả |
| =CONCATENATE(A1,A2,A3) | ABCDEFGHIJ |
| =CONCATENATE(A1,”, “,A2,”, “,A3) | ABC, DEFG, HIJ |
| =CONCATENATE(RIGHT(A1,2),”…”,LEFT(A2,2)) | BC…DE |
Để áp dụng cách gộp 2 ô trong Excel bằng hàm CONCATENATE, thực hiện theo các bước sau:
👉 Bước 1: Xác định các ô dữ liệu cần gộp, bao gồm vị trí cột và hàng (ví dụ: B4, C4).
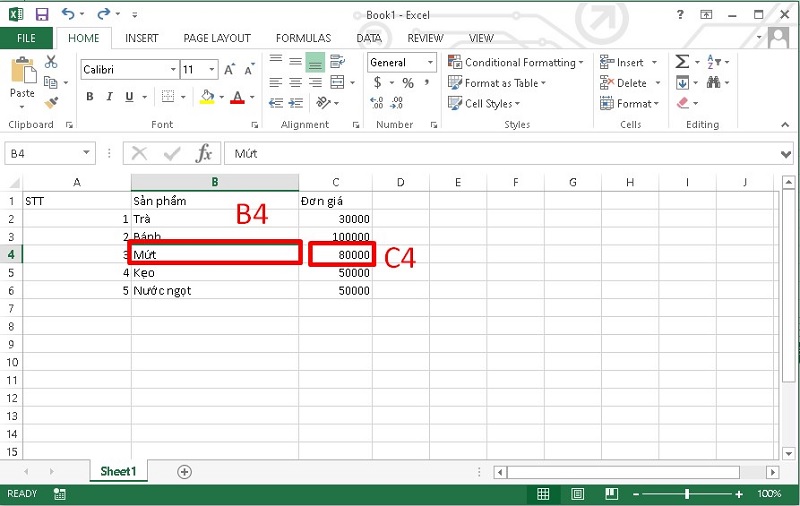
👉 Bước 2: Chọn ô nơi bạn muốn hiển thị kết quả gộp dữ liệu (ví dụ: D4).
👉 Bước 3: Tại ô đã chọn, bạn nhập công thức: =CONCATENATE(Xn,”,”,Yn) hoặc =Xn&”,”&Yn. Trong đó: Dấu “,” đóng vai trò là ký tự ngăn cách giữa các ô tham chiếu.
Chẳng hạn, ở ví dụ này, nếu bạn muốn kết hợp thông tin giữa các ô B4 và C4 để hiển thị kết quả là Mứt, 80000, bạn sẽ nhập công thức như sau: =CONCATENATE(B4,”,”,C4).
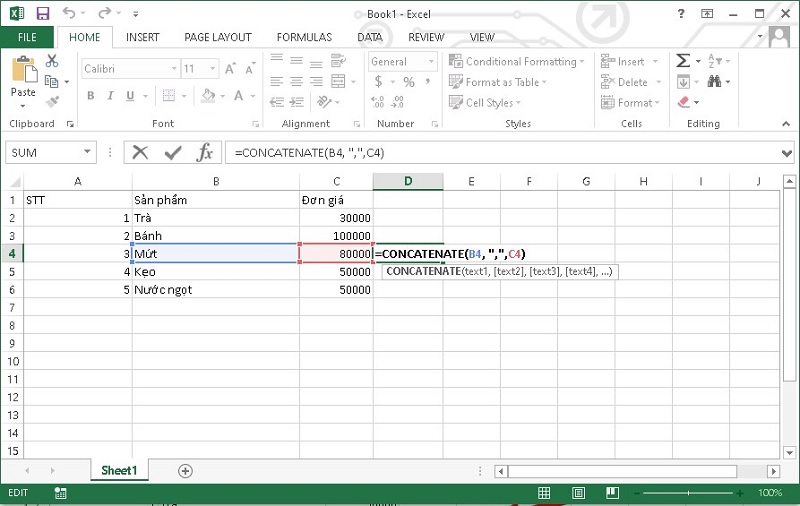
👉 Bước 4: Nhấn Enter. Bạn sẽ nhận được kết quả gộp các dữ liệu từ các ô đã chọn như hình dưới đây.
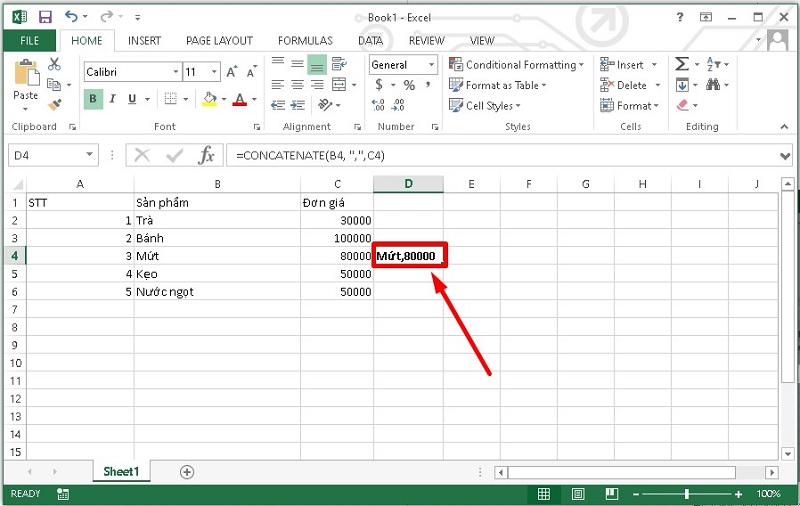
Cách gộp ô trong Excel bằng toán tử &
Toán tử & là một cách đơn giản và hiệu quả để gộp dữ liệu từ nhiều ô vào một ô duy nhất trong Excel mà không mất dữ liệu gốc. Khi bạn dùng toán tử &, các chuỗi văn bản từ các ô được liên kết lại, giúp tạo thành một ô chứa toàn bộ nội dung.
Công thức cơ bản với toán tử & có dạng: =Xn&” “&Yn.
Trong đó:
- Xn và Yn là các ô chứa dữ liệu cần gộp.
- Phần ” “ (dấu cách trong dấu ngoặc kép) là ký tự phân cách giữa các giá trị của các ô. Bạn có thể thay đổi ký tự này theo ý muốn hoặc loại bỏ nếu không cần khoảng cách.
Ví dụ: A1= ABC; A2= DEFG; A3= HIJ
| Công thức | Kết quả |
| =A1 & A2 & A3 | ABCDEFGHIJ |
| =A1 & “, ” & A2 & “, ” & A3 | ABC, DEFG, HIJ |
Các bước thực hiện cách gộp 2 ô thành 1 trong Excel bằng toán tử &:
👉 Bước 1: Xác định các ô dữ liệu cần gộp, bao gồm vị trí cột và hàng (ví dụ: A2, B2).
👉 Bước 2: Chọn ô nơi bạn muốn hiển thị kết quả gộp dữ liệu (ví dụ: C2).
👉 Bước 3: Tại ô C2, bạn nhập công thức: =A2 & ” ” & B2.
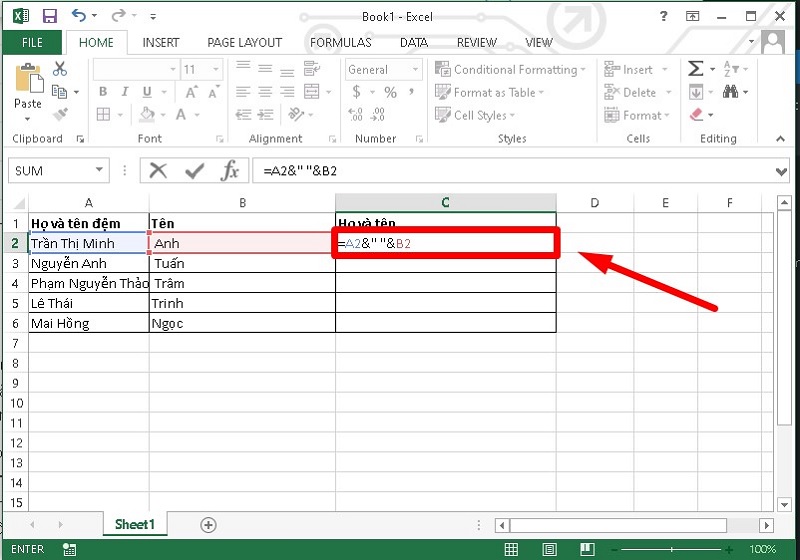
👉 Bước 4: Nhấn Enter để xem kết quả. Excel sẽ tự động ghép nội dung của các ô A2 và B2, bao gồm dấu cách (hoặc bất kỳ ký tự nào bạn đặt giữa hai ô).
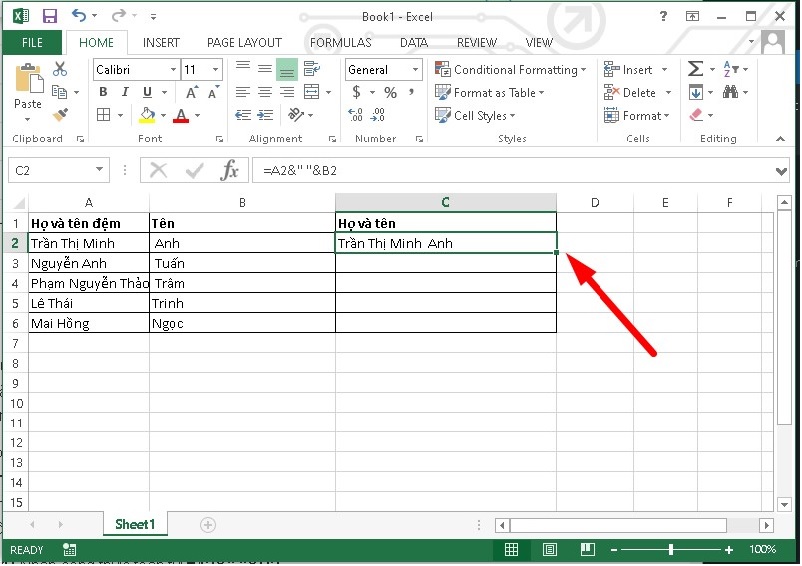
Xem thêm: 10 Cách Xóa Dòng Trống Trong Excel Đơn Giản Và Hiệu Quả
Cách gộp ô trong Excel bằng phím tắt
Cách làm này thực chất dựa trên tính năng Merge & Center nhưng thao tác nhanh hơn thông qua tổ hợp phím tắt. Các bước thực hiện cụ thể như sau:
👉 Bước 1: Chọn các ô mà bạn muốn gộp.
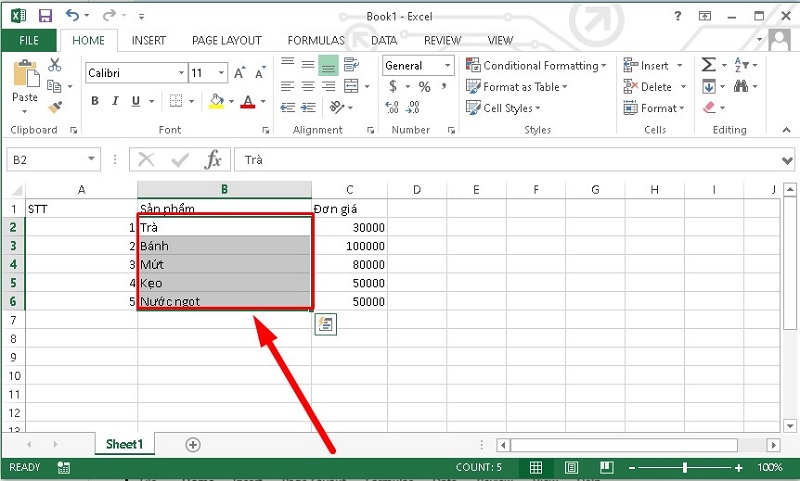
👉 Bước 2: Nhấn phím Alt trên bàn phím để kích hoạt điều khiển thanh công cụ. Khi đó, các phím tắt trên thanh công cụ sẽ xuất hiện.
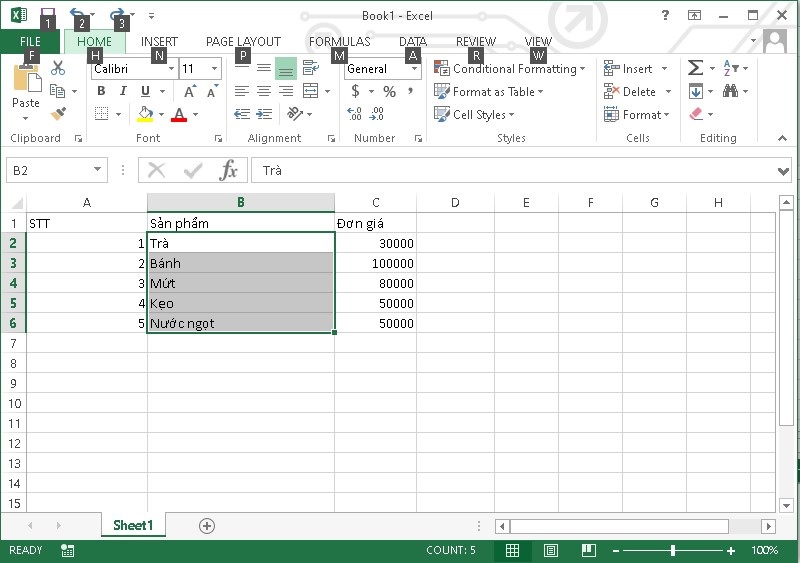
👉 Bước 3: Nhấn phím H để chuyển đến tab Home.
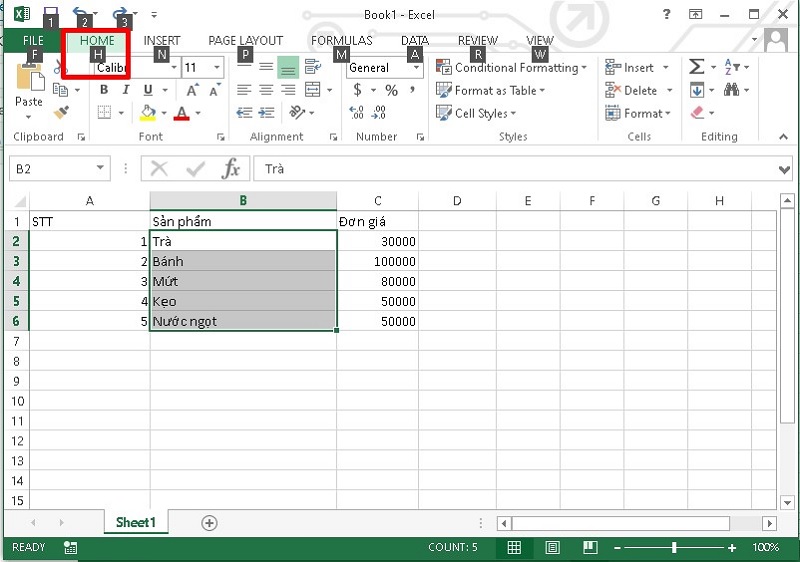
👉 Bước 4: Nhấn phím M để mở các tùy chọn của tính năng Merge & Center.
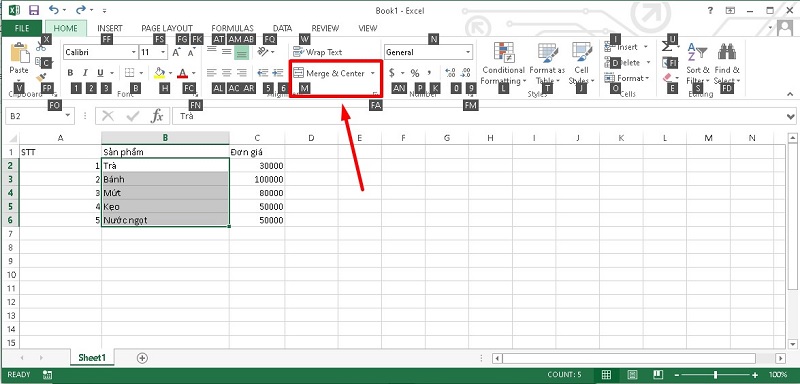
👉 Bước 5: Lựa chọn một trong các tùy chọn gộp bằng các phím sau:
- Nhấn phím C: Chọn Merge & Center, gộp các ô thành một ô duy nhất và căn giữa nội dung.
- Nhấn phím A: Chọn Merge Across, gộp các ô đã chọn thành các ô riêng biệt trên từng hàng.
- Nhấn phím M: Chọn Merge Cells, gộp các ô lại thành một ô duy nhất mà không căn giữa nội dung.
- Nhấn phím U: Chọn Unmerge Cells, bỏ gộp các ô để khôi phục lại các ô như ban đầu.
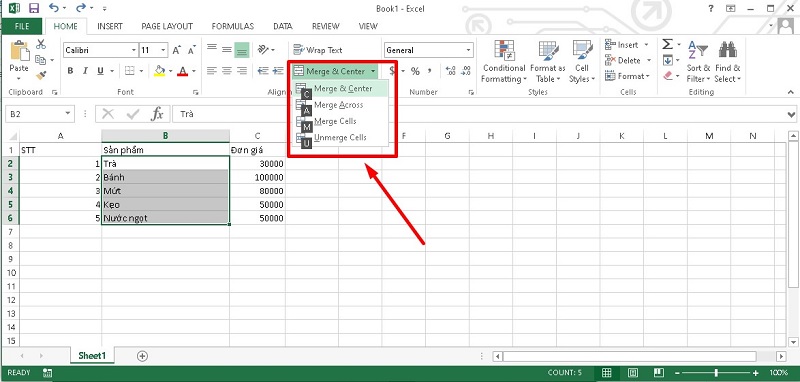
Bạn sẽ thu được kết quả sau khi gộp các ô bằng phím tắt như sau:
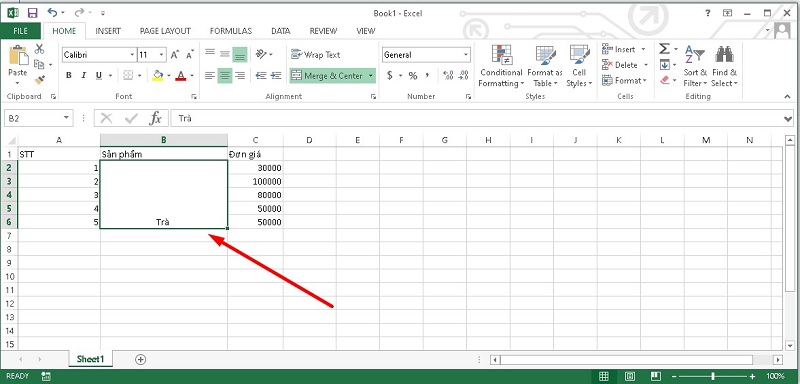
Cách gộp ô trong Excel bằng Merge Cells for Excel
Ngoài những phương pháp thông thường, bạn có thể sử dụng công cụ hỗ trợ ngoài – Merge Cells for Excel – để gộp nhiều ô trong Excel một cách nhanh chóng mà không làm mất dữ liệu. Công cụ này cung cấp nhiều tùy chọn nâng cao, giúp bạn gộp cả hàng lẫn cột với nhiều định dạng dữ liệu khác nhau, kể cả ngày tháng và các ký tự đặc biệt.
Cách gộp ô trong Excel bằng Merge Cells for Excel:
👉 Bước 1: Tải công cụ Merge Cells for Excel về máy tại link: ablebits.com/excel-merge-cells/.
- Phiên bản hỗ trợ: Microsoft 365, Excel 2019, 2016, 2013, 2010 (không hỗ trợ Office Insider).
- Hệ điều hành tương thích: Windows 10, 8.1, 8, 7 (không hỗ trợ Windows Insider).
- Giá: Dùng thử miễn phí 14 ngày, sau đó mua bản quyền vĩnh viễn với giá khoảng $99 (tương đương 2.280.000 VNĐ).
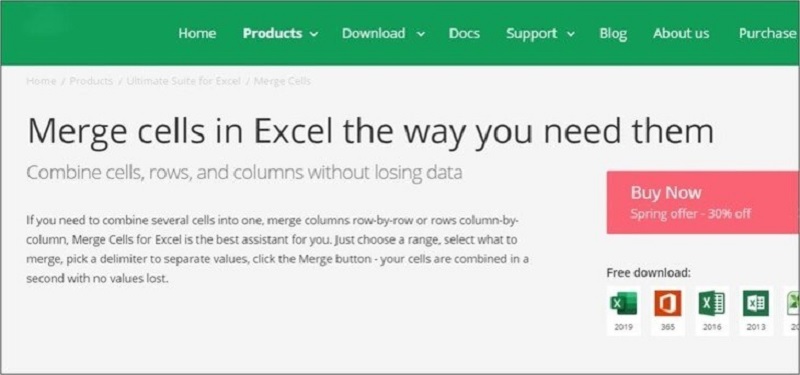
👉 Bước 2: Chọn tất cả các ô mà bạn muốn gộp.
👉 Bước 3: Vào tab Ablebits Data, nhấn chọn Merge Cells trong nhóm tính năng Merge.
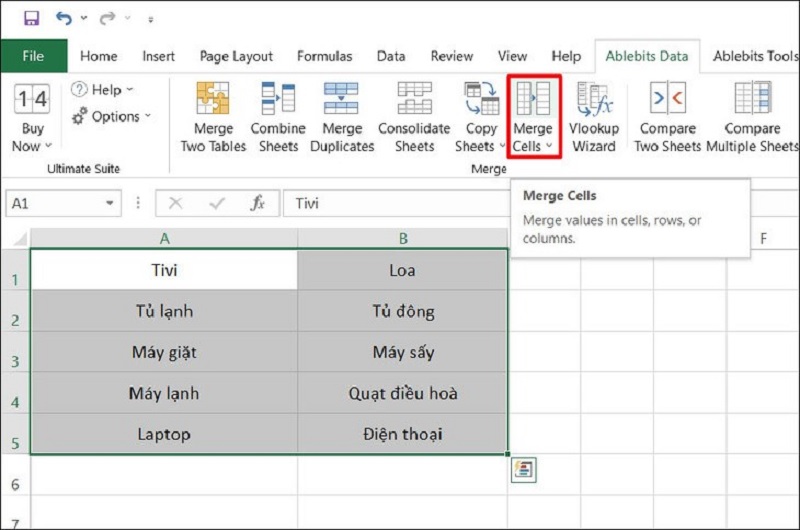
👉 Bước 4: Thiết lập các tùy chọn gộp dữ liệu theo nhu cầu:
- Select your range: Chọn vùng dữ liệu muốn gộp.
- How to merge: Chọn cách gộp dữ liệu, gồm:
- Columns into one: Gộp tất cả các cột vào cột đầu tiên.
- Rows into one: Gộp tất cả các hàng vào hàng đầu tiên.
- Cells into one: Gộp tất cả dữ liệu vào một ô duy nhất.
- Separate values with: Chọn ký tự phân cách giữa các giá trị (dấu phẩy, khoảng cách,…).
- Place the results to: Chọn nơi lưu kết quả sau khi gộp.
- Clear the contents of the selected cells: Xóa dữ liệu trong các ô còn lại sau khi gộp.
- Merge all areas in the selection: Gộp cả các ô và dữ liệu.
- Skip empty cells: Bỏ qua các ô trống khi gộp.
- Wrap text: Tự động xuống dòng khi dữ liệu vượt quá độ rộng của ô.
👉 Bước 5: Nhấn Merge để hoàn tất quá trình gộp ô.
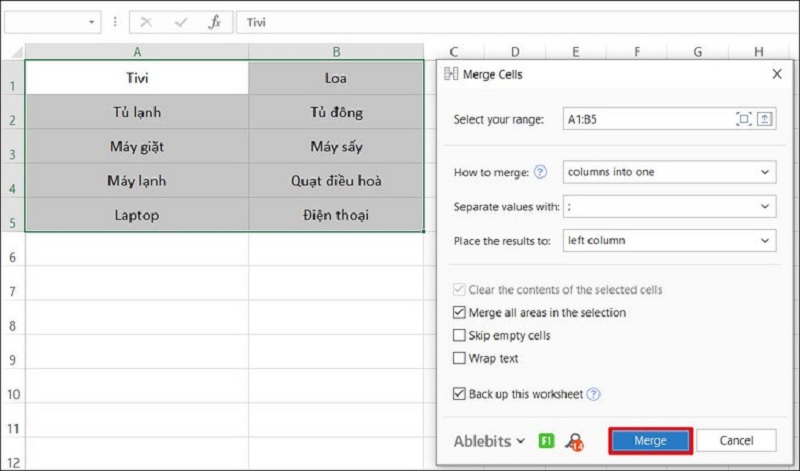
Bạn sẽ nhận được kết quả sau khi gộp ô bằng công cụ Merge Cells for Excel như sau:
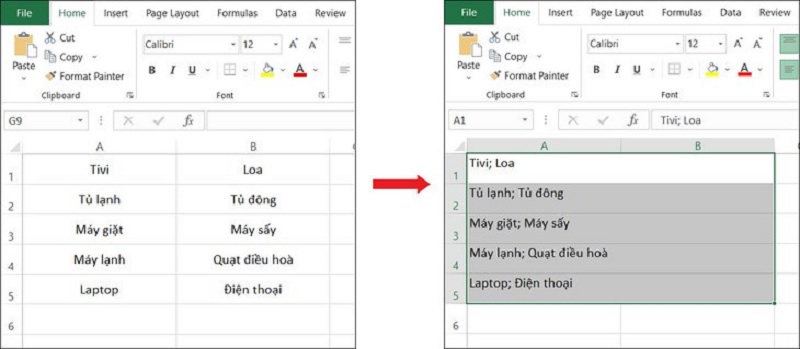
Sử dụng công cụ Merge Cells for Excel là một cách gộp ô trong Excel hiệu quả, đặc biệt khi bạn cần tùy chỉnh kết quả theo nhiều yêu cầu khác nhau mà các tính năng mặc định của Excel không hỗ trợ.
Xem thêm: 8 Cách Tính Số Ngày Trong Excel Chi Tiết Có Ví Dụ Dễ Hiểu
Những lưu ý quan trọng khi thực hiện cách gộp ô trong Excel
Khi thực hiện cách gộp ô trong Excel, bạn cần lưu ý một số điểm quan trọng sau để tránh mất dữ liệu và thao tác không chính xác:
- Giữ lại dữ liệu ô đầu tiên: Trong quá trình gộp ô, Excel sẽ chỉ giữ lại nội dung của ô đầu tiên bên trái, còn các nội dung trong các ô khác sẽ bị xóa. Vì vậy, hãy đảm bảo ô bên trái chứa thông tin bạn muốn giữ.
- Công cụ Merge & Center bị vô hiệu hóa: Nếu bạn nhận thấy công cụ Merge & Center trên Excel chuyển sang màu xám, điều này có thể do ô bạn vừa chọn đã bị chỉnh sửa trước đó. Lúc này, bạn hãy thử nhấn phím Enter để hệ thống thực hiện lại thao tác gộp ô.
- Làm việc với các ô chứa công thức: Nếu bạn đang làm việc với bảng dữ liệu có công thức, bạn sẽ không thể gộp ô trực tiếp. Trước tiên, bạn cần chuyển bảng thành các ô dữ liệu thông thường bằng cách nhấn chuột phải vào bảng, chọn Table và sau đó nhấn Convert to Range. Sau khi thực hiện chuyển đổi này, bạn mới có thể thực hiện thao tác gộp các ô.
- Không hỗ trợ lựa chọn giữa ô đã gộp và ô chưa gộp: Excel không tích hợp công cụ hỗ trợ bạn lựa chọn trực tiếp các ô đã được gộp và các ô chưa gộp. Vì vậy, bạn cần phải thực hiện thủ công để kiểm tra và xử lý các ô gộp trong bảng tính.
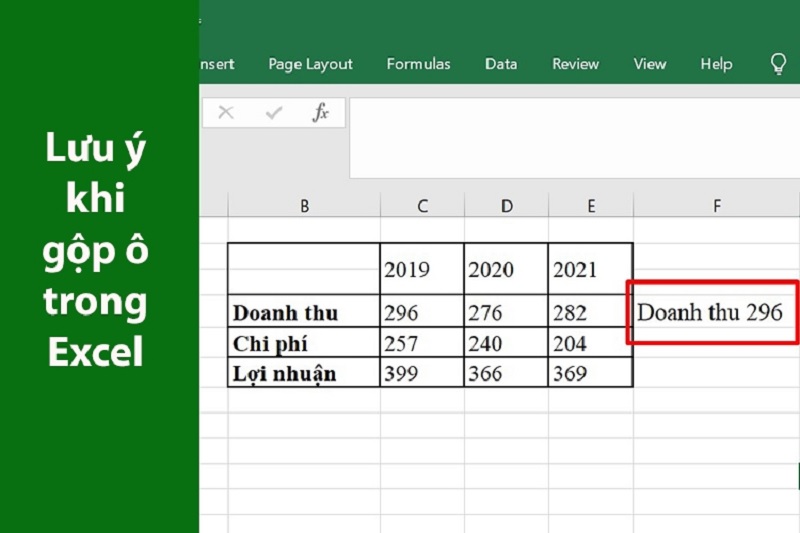
Một số lỗi thường gặp khi gộp ô trong Excel và cách xử lý
Khi thực hiện cách gộp ô trong Excel, người dùng có thể gặp phải một số vấn đề khiến công việc xử lý dữ liệu trở nên khó khăn. Dưới đây là những lỗi phổ biến và cách khắc phục:
- Mất dữ liệu trong ô: Khi sử dụng tính năng gộp ô trong Excel, chỉ dữ liệu của ô trên cùng hoặc ô ở bên trái được giữ lại. Các ô còn lại sẽ bị xóa và dữ liệu không thể phục hồi. Để tránh mất dữ liệu quan trọng, bạn nên sao lưu dữ liệu trước khi gộp các ô.
- Không hợp nhất được ô: Lỗi này thường xuất hiện khi bạn cố gắng gộp các ô trong vùng đã được gộp trước đó hoặc các ô có định dạng không tương thích. Để khắc phục, hãy kiểm tra kỹ các ô đã được gộp và đảm bảo rằng các ô có định dạng phù hợp trước khi thực hiện gộp.
- Lỗi định dạng: Sau khi gộp ô, có thể gặp phải các lỗi về định dạng, chẳng hạn như kích thước ô không đều hoặc căn chỉnh không đúng. Sau khi hoàn thành thao tác cách gộp ô trong Excel, hãy kiểm tra và điều chỉnh lại định dạng các ô để đảm bảo sự nhất quán và dễ đọc cho bảng tính.
- Ô hợp nhất bị khóa trong công thức: Nếu bạn gộp các ô chứa công thức, dữ liệu trong các ô đó có thể bị lỗi, đặc biệt khi các công thức tham chiếu đến các ô hợp nhất. Để giải quyết vấn đề này, bạn cần kiểm tra lại các công thức và điều chỉnh tham chiếu ô sao cho phù hợp với các ô đã gộp.
- Không thể lọc hay sắp xếp dữ liệu: Excel không hỗ trợ việc lọc và sắp xếp dữ liệu nếu có ô đã được gộp. Điều này có thể gây trở ngại khi làm việc với bảng tính lớn. Để khắc phục, hãy tránh gộp ô trong các bảng cần lọc hoặc sắp xếp. Nếu đã gộp ô, bạn cần tách ô trước khi thực hiện thao tác lọc hoặc sắp xếp.
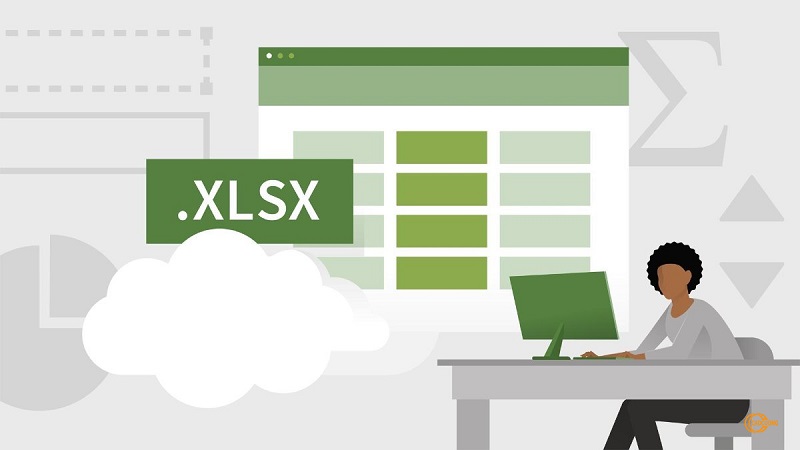
Xem thêm: 2 Cách Bỏ Sort Trong Excel Trả Về Dữ Liệu Về Thứ Tự Ban Đầu
Cách tìm ô hoặc cột đã gộp trong Excel
Để tìm các ô hoặc cột đã gộp trong Excel, bạn có thể làm theo các bước sau:
👉 Bước 1: Nhấn tổ hợp phím Ctrl + F để mở hộp thoại Find and Replace.
👉 Bước 2: Trong hộp thoại Find, chọn Options rồi nhấn vào Format.
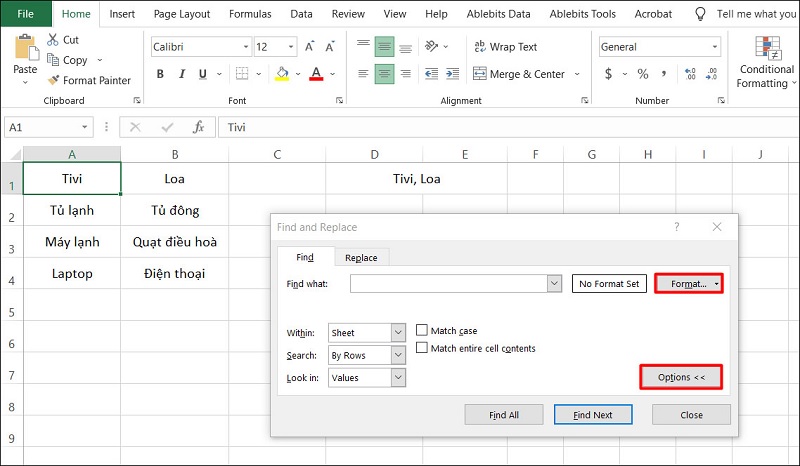
👉 Bước 3: Tại hộp thoại Find Format, chọn tab Alignment, sau đó tích vào mục Merge cells. Nhấn OK để xác nhận.
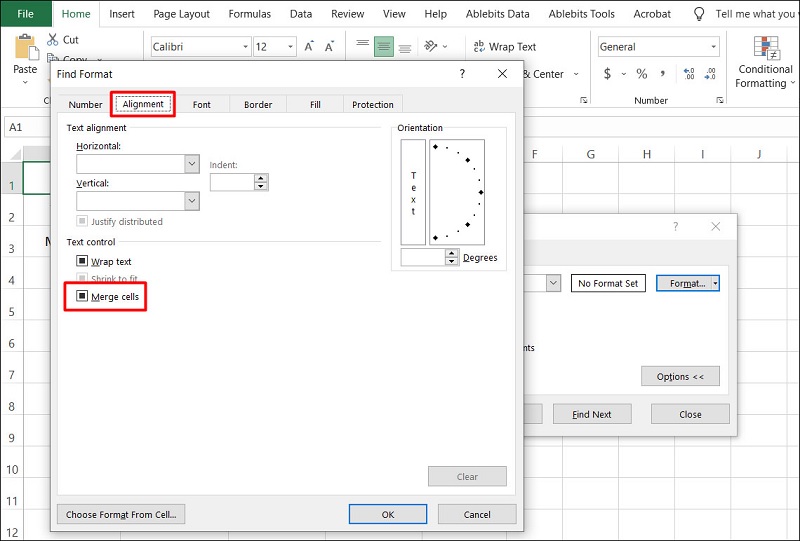
👉 Bước 4: Nhập nội dung bạn muốn tìm vào hộp Find what.
👉 Bước 5: Nhấn Find Next để tìm ô đã gộp gần nhất. Nếu bạn muốn tìm tất cả các ô đã gộp, chọn Find All. Một danh sách các ô thỏa mãn điều kiện sẽ được hiển thị, giúp bạn dễ dàng di chuyển giữa các ô.
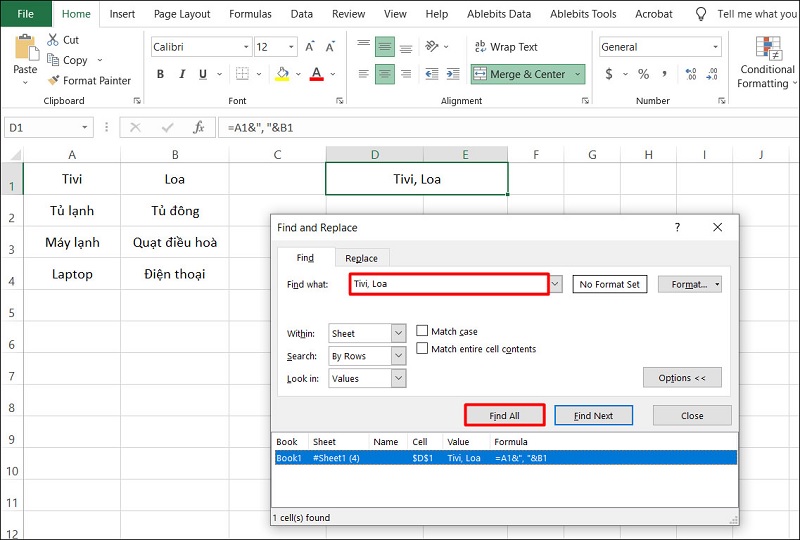
Cách tắt các ô hoặc cột đã gộp trong Excel
Để tách các ô hoặc cột đã gộp trong Excel, bạn có thể thực hiện một trong các cách sau:
👉 Cách 1: Nhấn tổ hợp phím Ctrl + Z hoặc sử dụng công cụ Undo trên thanh công cụ. Thao tác này sẽ hoàn tác việc gộp và đưa các ô hoặc cột trở lại trạng thái ban đầu.
👉 Cách 2: Bạn còn có thể sử dụng chức năng Merge & Center để tách các ô hoặc cột đã gộp theo các bước sau:
- Bước 1: Chọn ô hoặc cột đã gộp.
- Bước 2: Vào tab Home trên thanh công cụ, sau đó nhấn chọn Merge & Center trong nhóm tính năng Alignment.
- Bước 3: Trong menu Merge & Center, bạn chọn tùy chọn Unmerge Cells. Tính năng này sẽ tách các ô đã gộp ra và khôi phục lại chúng như trước khi gộp
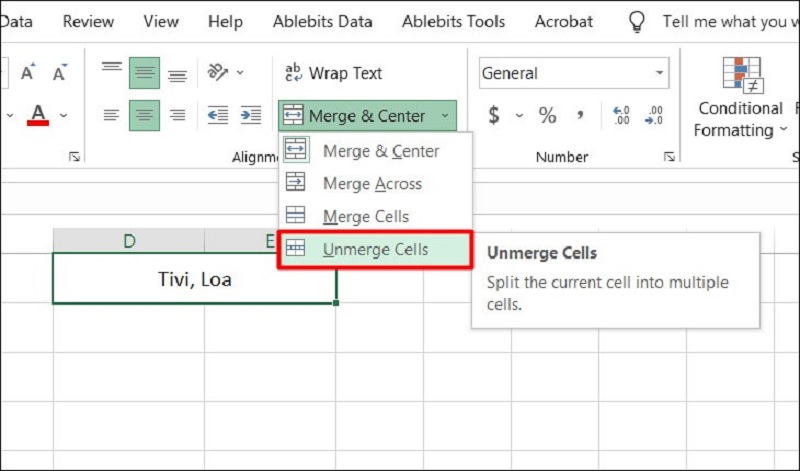
Qua bài viết này, chúng ta đã tìm hiểu chi tiết về 6 cách gộp ô trong Excel và những thao tác cần thiết để thực hiện một cách chính xác. Việc nắm vững các kỹ thuật gộp ô sẽ giúp bạn tổ chức dữ liệu hiệu quả hơn, đồng thời tránh được những lỗi phổ biến trong quá trình thao tác. Hy vọng bài viết sẽ hỗ trợ bạn cải thiện kỹ năng làm việc với Excel và giúp công việc trở nên dễ dàng hơn.
Xem thêm: 5 Cách Tính Căn Bậc 2 Trong Excel Nhanh Và Chính Xác