Trong quá trình làm việc với tài liệu Word, đôi khi bạn cần tách riêng hình ảnh để sử dụng cho mục đích khác hoặc lưu trữ. Việc biết cách lấy tất cả ảnh trong file Word sẽ giúp bạn tiết kiệm thời gian và công sức thay vì phải lưu từng ảnh một cách thủ công. Trong bài viết này, HỌC TIN sẽ hướng dẫn chi tiết các phương pháp đơn giản và nhanh chóng để lấy ảnh ra khỏi file Word hiệu quả nhất.
Các trường hợp cần lưu hình ảnh trong Word thành file riêng biệt
Trong nhiều tình huống thực tế, người dùng cần thực hiện cách lấy tất cả ảnh trong file Word để phục vụ cho các mục đích khác nhau như chỉnh sửa, tái sử dụng hoặc lưu trữ. Dưới đây là những trường hợp phổ biến mà bạn nên tách riêng hình ảnh khỏi tài liệu Word:
- Chuẩn bị tài liệu thuyết trình hoặc báo cáo: Bạn muốn sử dụng lại hình ảnh trong file Word để chèn vào PowerPoint, PDF hoặc các báo cáo kỹ thuật, mà không cần phải chụp màn hình từng ảnh.
- Tái sử dụng hình ảnh cho thiết kế hoặc biên tập: Nếu bạn là nhân viên thiết kế, biên tập nội dung hoặc làm việc trong lĩnh vực marketing, việc lưu toàn bộ ảnh từ file Word sẽ giúp tiết kiệm thời gian khi cần chỉnh sửa bằng các phần mềm chuyên dụng như Photoshop hoặc Canva.
- Lưu trữ hình ảnh phục vụ tài liệu lưu trữ lâu dài: Trong một số trường hợp, bạn cần lưu lại toàn bộ hình ảnh trong tài liệu Word để làm tư liệu, hồ sơ hoặc lưu trữ hình ảnh theo từng dự án.
- Chia sẻ hình ảnh riêng biệt với người khác: Khi làm việc nhóm, bạn có thể cần gửi riêng các hình ảnh trong file Word cho cộng sự mà không muốn chia sẻ toàn bộ tài liệu.
- Tách ảnh để giảm dung lượng file Word: Việc lấy ảnh ra khỏi file giúp giảm kích thước tài liệu, hỗ trợ chia sẻ nhanh chóng hơn qua email hoặc các nền tảng trực tuyến.
Dù mục đích sử dụng là gì, việc nắm rõ cách lấy tất cả ảnh trong file Word sẽ giúp bạn thao tác hiệu quả hơn trong công việc và học tập.
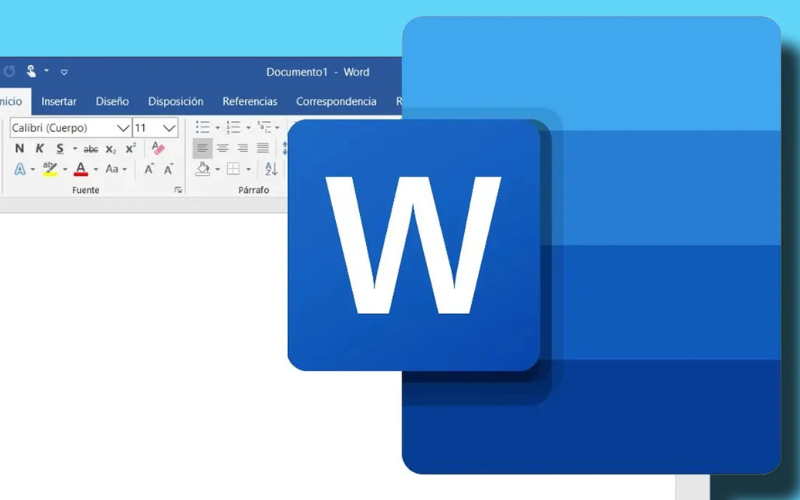
Xem thêm: 16 Cách Lọc Dữ Liệu Trong Excel Nhanh Chóng Và Hiệu Quả Nhất
Hướng dẫn 5 cách lấy tất cả ảnh trong file Word ra ngoài nhanh nhất
Để giúp bạn dễ dàng thao tác và tiết kiệm thời gian, HỌC TIN sẽ giới thiệu 5 cách lấy tất cả ảnh trong file Word ra ngoài nhanh nhất, phù hợp với nhiều nhu cầu sử dụng khác nhau. Những phương pháp này đều đơn giản, dễ thực hiện và không đòi hỏi kỹ thuật phức tạp, giúp bạn nhanh chóng sở hữu bộ ảnh riêng biệt từ tài liệu Word.
Cách 1: Chuyển đổi file Word sang định dạng trang web (.html)
Một trong những cách hiệu quả để lưu ảnh trong file Word thành file riêng biệt là chuyển đổi tài liệu sang định dạng trang web (.html). Khi thực hiện theo phương pháp này, Word sẽ tự động tách toàn bộ hình ảnh trong tài liệu và lưu chúng vào một thư mục riêng, giúp bạn dễ dàng truy cập và sử dụng lại ảnh với độ phân giải gốc.
Dưới đây là các bước thực hiện chi tiết:
Bước 1: Mở file Word cần lấy ảnh. Sau đó, chọn tab File trên thanh công cụ, nhấn vào Save As rồi tiếp tục nhấn chọn This PC hoặc vị trí lưu khác trên máy tính.
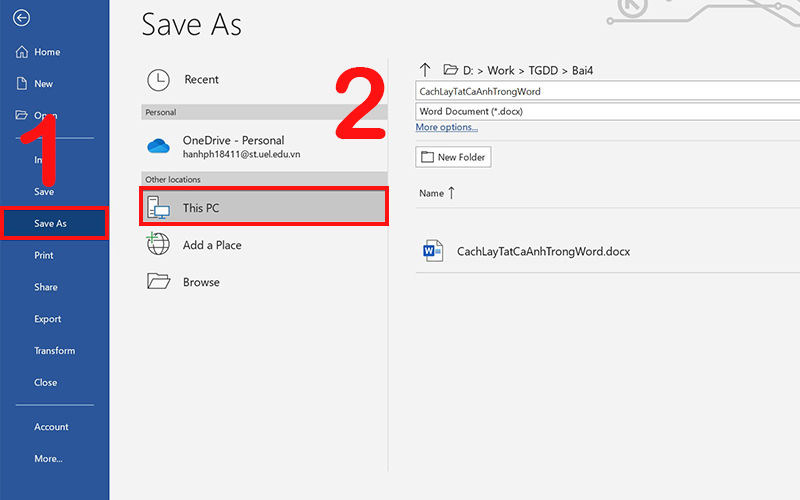
Bước 2: Ở phần Save as type, bạn chọn định dạng Web Page (*.html; *.htm), sau đó nhấn Save để lưu tài liệu.
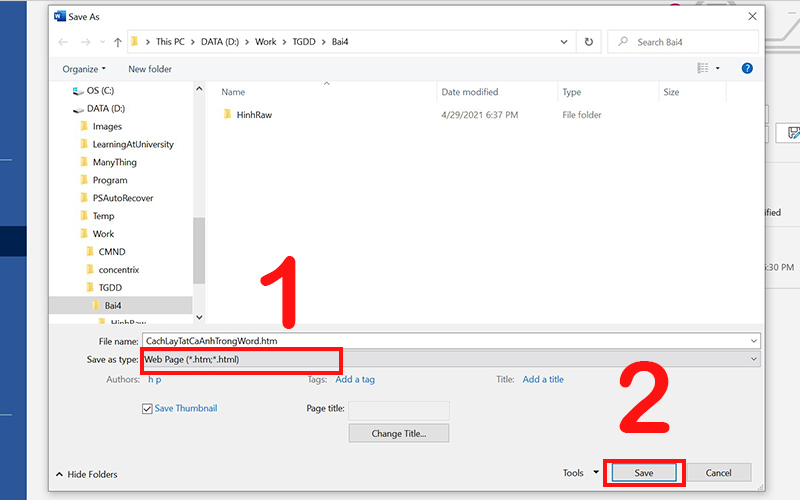
Lưu ý:
- Không chọn định dạng Web Page, Filtered (.html; .htm) vì cách này sẽ làm giảm chất lượng ảnh xuất ra, dẫn đến hình ảnh bị mờ và độ phân giải thấp.
- Định dạng Web Page (.html; .htm) sẽ giúp bạn xuất được cả ảnh gốc và phiên bản thu nhỏ (thumbnail), phù hợp khi bạn muốn giữ nguyên chất lượng ảnh.
Bước 3: Sau khi lưu, hệ thống sẽ tạo ra một file .html và một thư mục riêng (thường có cùng tên với file). Thư mục này chứa toàn bộ ảnh trong tài liệu Word, bao gồm cả bản gốc và phiên bản thu nhỏ (thumbnail). Bạn chỉ cần mở thư mục này để lấy toàn bộ ảnh với định dạng gốc.
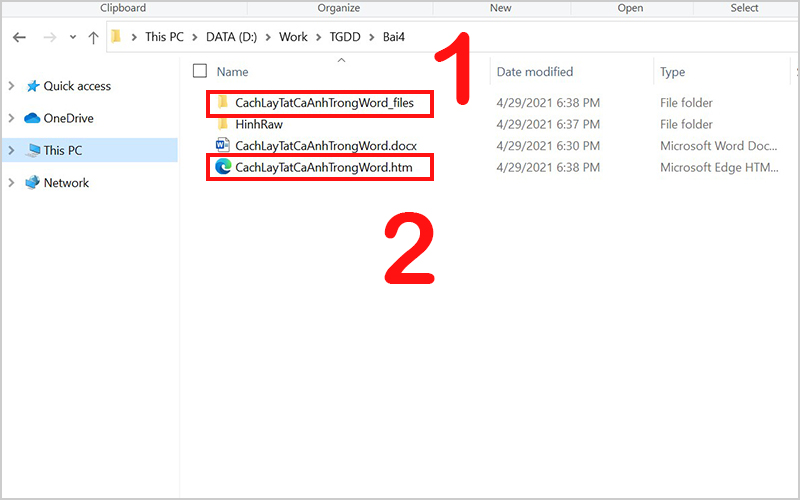
Ví dụ: Nếu ảnh trong tài liệu được đặt tên là Image001.jpg, thì trong thư mục bạn sẽ thấy hai tệp: Image001.jpg (ảnh gốc) và Image002.jpg (ảnh thu nhỏ). Bạn có thể dễ dàng sao chép hoặc di chuyển chúng sang vị trí khác theo nhu cầu sử dụng.
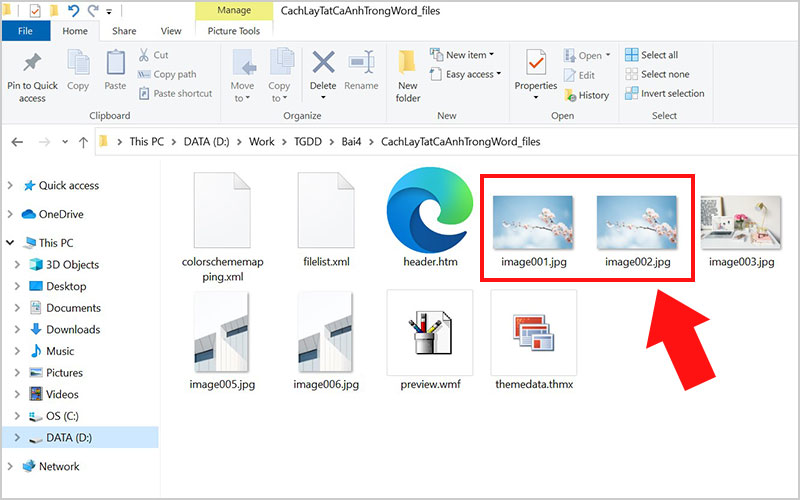
Phương pháp này đặc biệt hữu ích khi bạn cần trích xuất ảnh trong file Word hàng loạt, mà không cần phải lưu thủ công từng ảnh một.
Cách 2: Đổi đuôi file Word từ .docx sang đuôi .docx.zip
Một trong những cách lấy tất cả ảnh trong file Word nhanh và tiện lợi là tận dụng cấu trúc tệp tin .docx thực chất là một file nén chứa nhiều thành phần bên trong, trong đó có thư mục lưu ảnh. Bằng cách đổi đuôi file Word thành định dạng .zip, bạn có thể dễ dàng truy cập và trích xuất toàn bộ hình ảnh trong tài liệu một cách dễ dàng mà không cần phần mềm chuyên biệt.
Để thực hiện, bạn làm theo các bước sau:
Bước 1: Hiện phần mở rộng đuôi file (nếu chưa bật)
- Nhấn tổ hợp phím Windows + R, gõ lệnh control folders rồi nhấn OK để mở cửa sổ Folder Options.
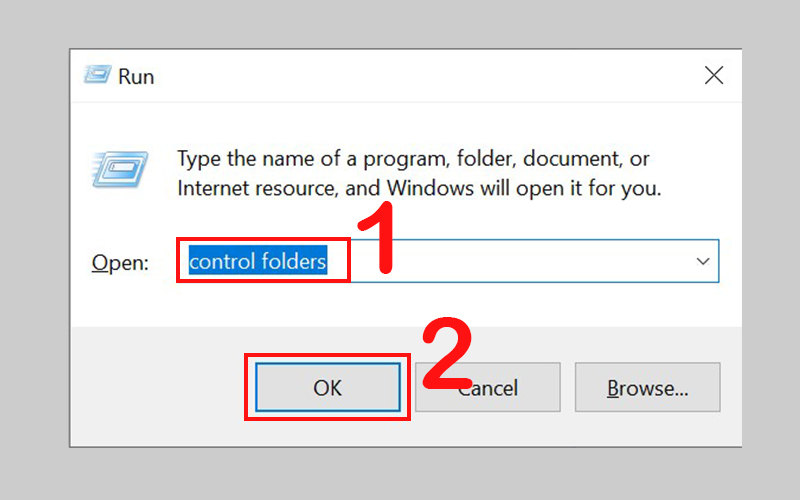
- Chọn tab View, sau đó tìm và bỏ chọn mục Hide extensions for known file types. Cuối cùng, nhấn OK để lưu thay đổi. Thao tác này sẽ giúp bạn nhìn thấy đầy đủ phần mở rộng của các file trên máy.
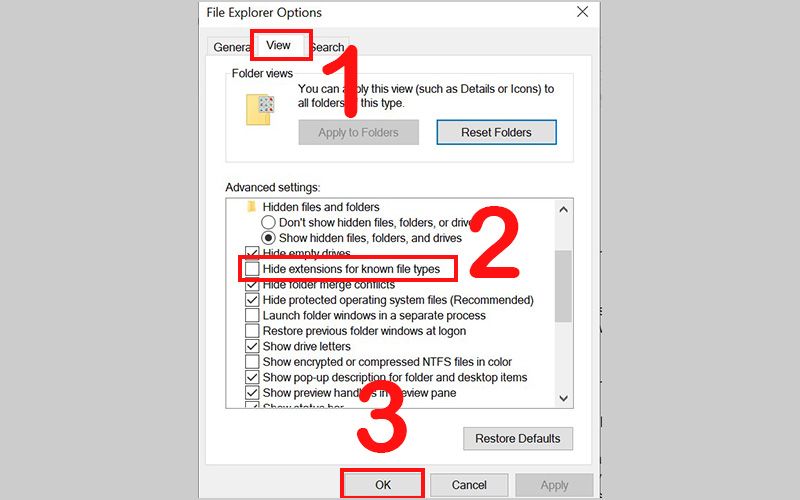
Bước 2: Lưu lại file Word dưới dạng .docx mới
- Mở file Word cần lấy ảnh. Sau đó, chọn tab File trên thanh công cụ, nhấn vào Save As rồi tiếp tục nhấn chọn This PC hoặc chọn vị trí lưu khác trên máy tính.
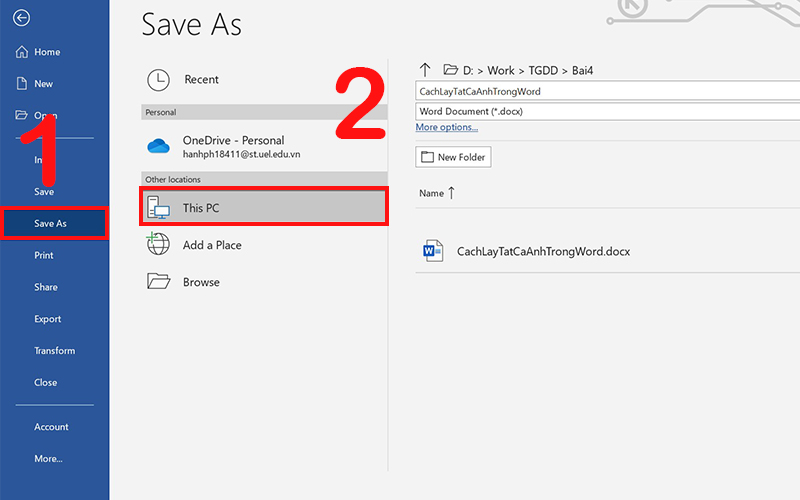
- Chọn định dạng Word Document (*.docx), đặt tên file và nhấn Save.
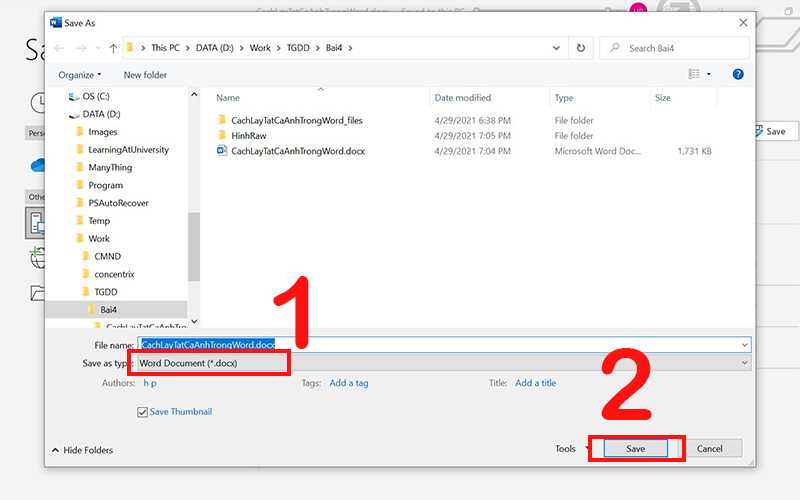
Bước 3: Đổi đuôi file từ .docx sang .docx.zip
- Truy cập thư mục chứa file Word vừa lưu, nhấn chuột phải vào file và chọn Rename.
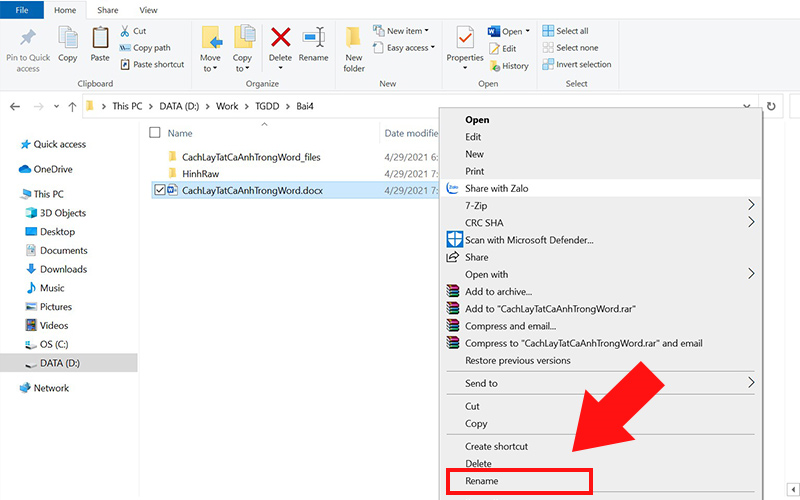
- Thêm phần mở rộng .zip vào cuối tên file (ví dụ: CachLayTatCaAnhTrongWord.docx đổi thành CachLayTatCaAnhTrongWord.docx.zip) và nhấn Enter.
- Khi có thông báo hiện ra, bạn chọn Yes để xác nhận đổi đuôi.
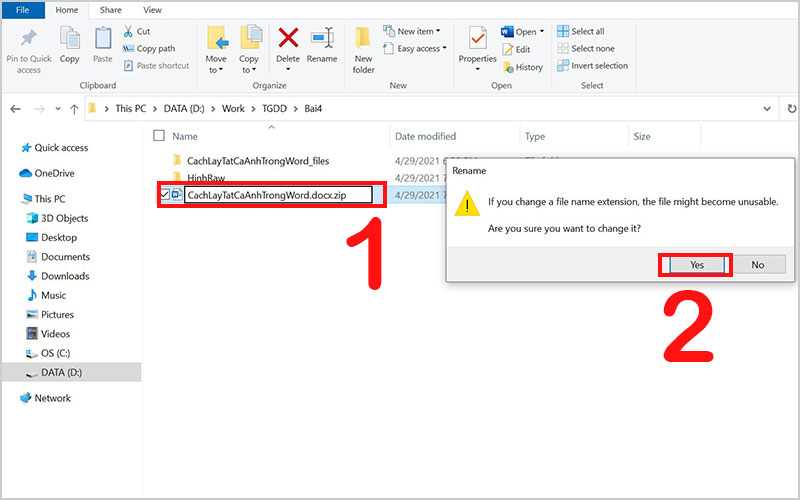
Bước 4: Giải nén file .docx.zip
- Nhấn chuột phải vào file .zip vừa đổi và chọn Extract files… hoặc dùng phần mềm giải nén bạn đang có để giải nén nội dung vào một thư mục mới.
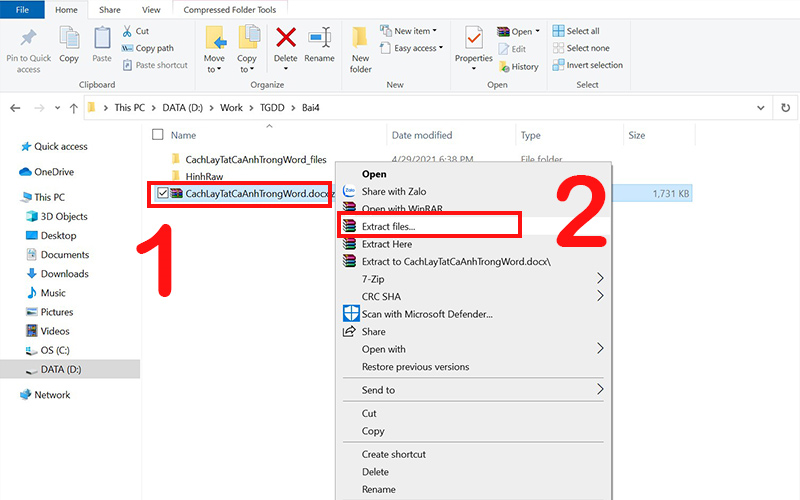
- Nhấn OK để xác nhận giải nén file.
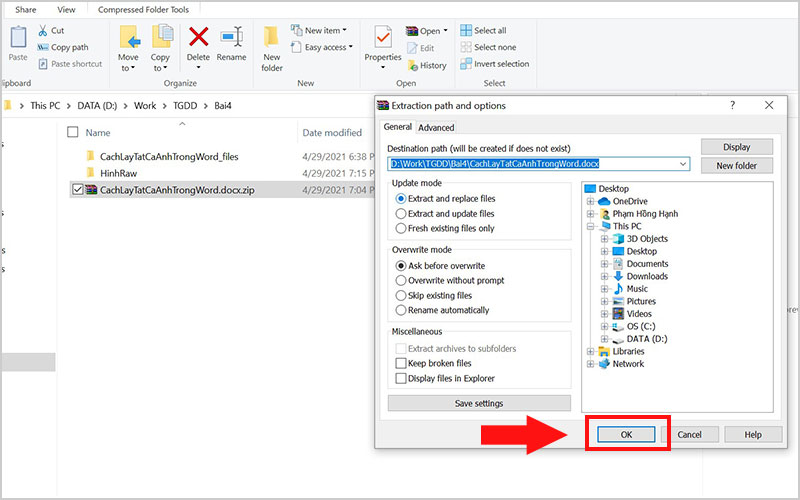
Bước 5: Lấy ảnh từ thư mục media
Mở thư mục mới giải nén, lần lượt vào thư mục word rồi chọn thư mục media. Tại đây, bạn sẽ thấy tất cả các hình ảnh có trong file Word được lưu dưới dạng file ảnh riêng biệt. Bạn có thể sao chép hoặc sử dụng các ảnh này tùy ý.
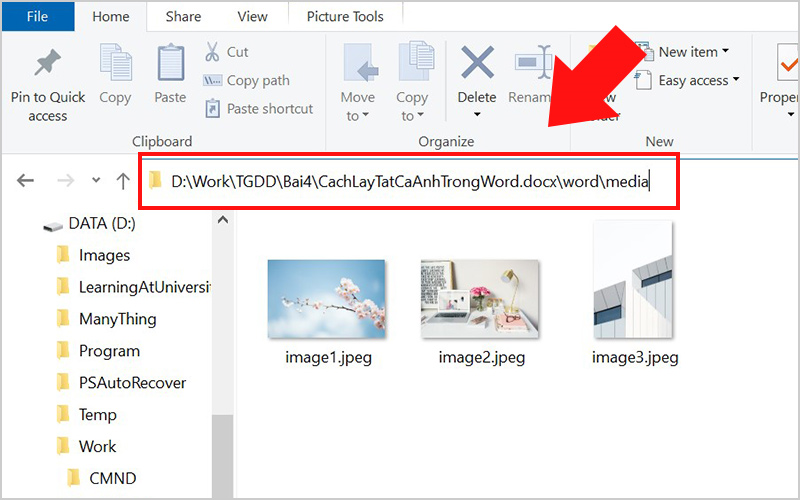
Phương pháp này đặc biệt phù hợp khi bạn muốn tách ảnh từ file Word một cách nhanh chóng và giữ nguyên chất lượng ảnh gốc.
Xem thêm: 6 Cách Bỏ Dấu Trong Excel Đơn Giản Nhanh Chóng, Dễ Làm
Cách 3: Lưu thủ công từng ảnh bằng tính năng Save As Picture
Nếu bạn chỉ cần lấy một vài hình ảnh riêng lẻ từ tài liệu, thì việc sử dụng tính năng Save As Picture có sẵn trong Word là cách đơn giản và nhanh chóng nhất. Đây là một trong những cách lấy ảnh từ Word phổ biến, không cần phần mềm hỗ trợ và dễ thao tác ngay cả với người không rành công nghệ. Dưới đây là hướng dẫn chi tiết:
Bước 1: Mở file Word chứa hình ảnh bạn muốn lưu. Sau đó, di chuyển chuột đến hình ảnh cần tách và nhấn chuột phải vào ảnh.
Bước 2: Trong menu hiện ra, chọn tùy chọn Save as Picture (Lưu dưới dạng hình ảnh).
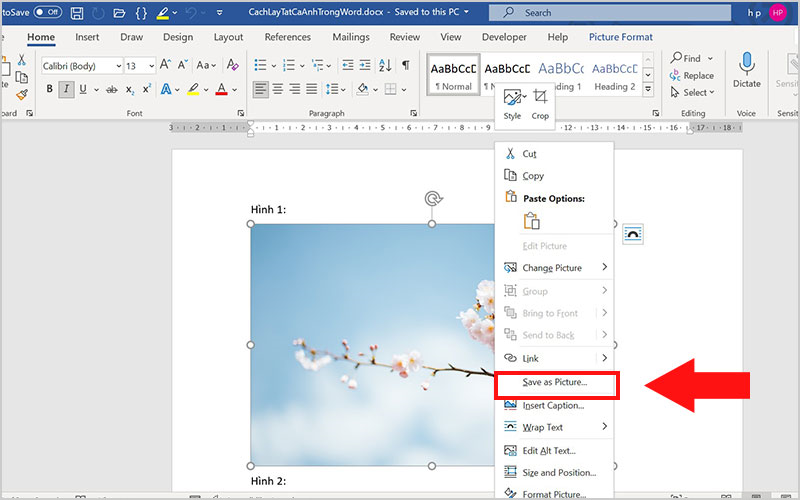
Bước 3: Một cửa sổ mới sẽ hiển thị. Tại đây, bạn hãy chọn thư mục lưu trữ ảnh trên máy tính, nhập tên file ảnh theo ý muốn và chọn định dạng phù hợp (ví dụ: PNG, JPG, BMP…).
Bước 4: Nhấn Save để hoàn tất. Hình ảnh sẽ được lưu lại thành một file riêng biệt trong máy tính.
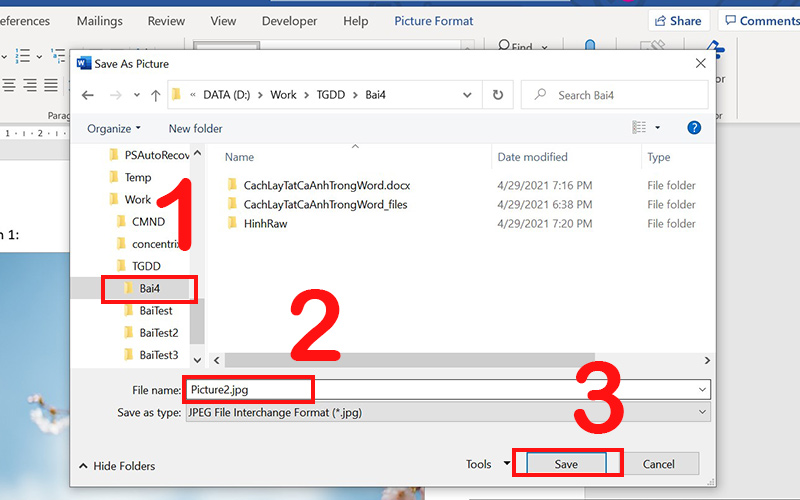
Phương pháp này rất hữu ích nếu bạn chỉ cần trích xuất một số ít hình ảnh với chất lượng gốc, nhưng sẽ tốn thời gian nếu cần lấy nhiều ảnh cùng lúc.
Cách 4: Sao chép từng ảnh rồi dán vào phần mềm Paint để lưu lại
Nếu bạn chỉ cần lấy một vài hình ảnh từ tài liệu và không muốn sử dụng các phương pháp phức tạp, thì thao tác thủ công bằng cách sao chép từng ảnh và dán vào phần mềm đồ họa như Paint là lựa chọn đơn giản, dễ thực hiện. Dù không phải là cách lấy tất cả ảnh trong file Word cùng lúc, nhưng cách này phù hợp khi bạn muốn chọn lọc và lưu riêng từng hình ảnh.
Hướng dẫn chi tiết từng bước như sau:
Bước 1: Mở file Word chứa ảnh cần lấy. Nhấp chuột chọn hình ảnh bạn muốn lưu, sau đó nhấn tổ hợp phím Ctrl + C để sao chép hình ảnh vào bộ nhớ tạm.
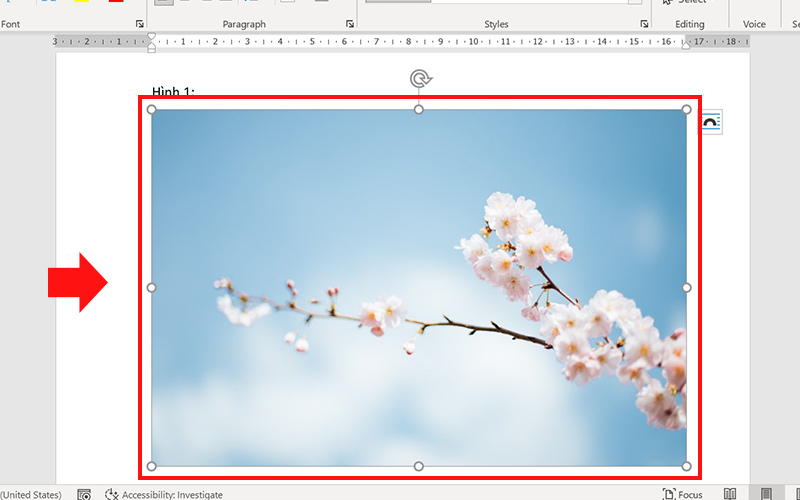
Bước 2: Mở phần mềm Paint (hoặc bất kỳ phần mềm chỉnh sửa ảnh đơn giản nào có sẵn trên máy tính). Khi Paint được mở, nhấn tổ hợp phím Ctrl + V để dán ảnh vừa sao chép vào cửa sổ làm việc.
Bước 3: Sau khi ảnh đã được dán, chọn menu File ở góc trên bên trái của Paint, rồi chọn Save As để lưu hình ảnh.
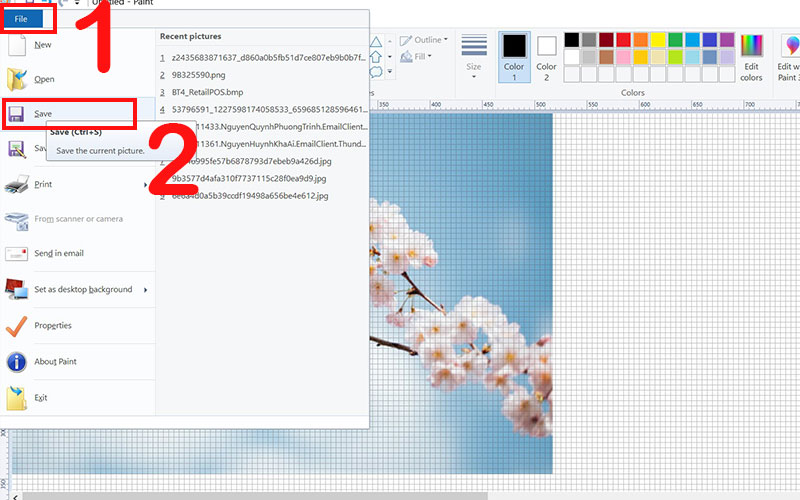
Bước 4: Chọn thư mục muốn lưu ảnh trên máy tính, đặt tên cho file ảnh theo ý muốn và chọn định dạng ảnh phổ biến như PNG hoặc JPEG để đảm bảo chất lượng tốt nhất. Cuối cùng, nhấn Save để hoàn tất.
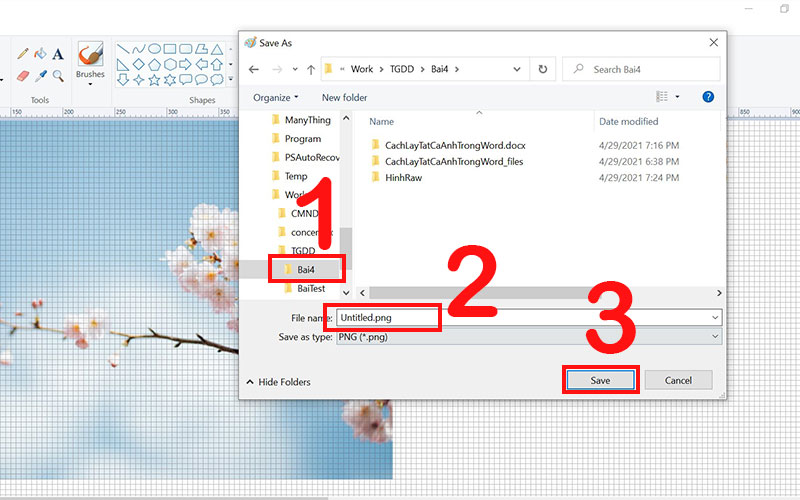
Phương pháp này phù hợp với người dùng không rành về thao tác máy tính nâng cao và chỉ cần lưu từng ảnh riêng lẻ mà vẫn đảm bảo chất lượng hình ảnh hiển thị như trên Word.
Cách 5: Cắt ảnh bằng công cụ Snipping Tool có sẵn trong Windows
Ngoài các cách trên, bạn còn có thể sử dụng Snipping Tool – công cụ chụp ảnh màn hình được tích hợp sẵn trên Windows – để lưu lại từng hình ảnh trong file Word. Tuy không phải là phương pháp tự động, nhưng Snipping Tool rất tiện lợi và phù hợp với những ai chỉ cần trích xuất một vài hình. Đây cũng là một trong những lựa chọn linh hoạt khi tìm cách lấy tất cả ảnh trong file Word theo cách thủ công.
Cách thực hiện như sau:
Bước 1: Trên thanh tìm kiếm của Taskbar, bạn gõ từ khóa “Snipping Tool”, sau đó chọn Open để mở ứng dụng.
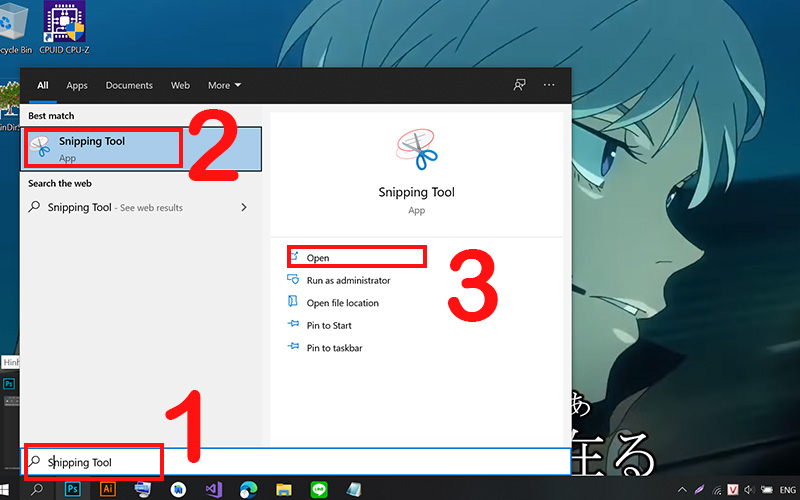
Bước 2: Mở file Word chứa ảnh cần lấy, sau đó quay lại công cụ Snipping Tool và nhấn New. Lúc này, màn hình sẽ mờ đi, cho phép bạn dùng chuột để kéo chọn vùng ảnh cần cắt trong tài liệu.
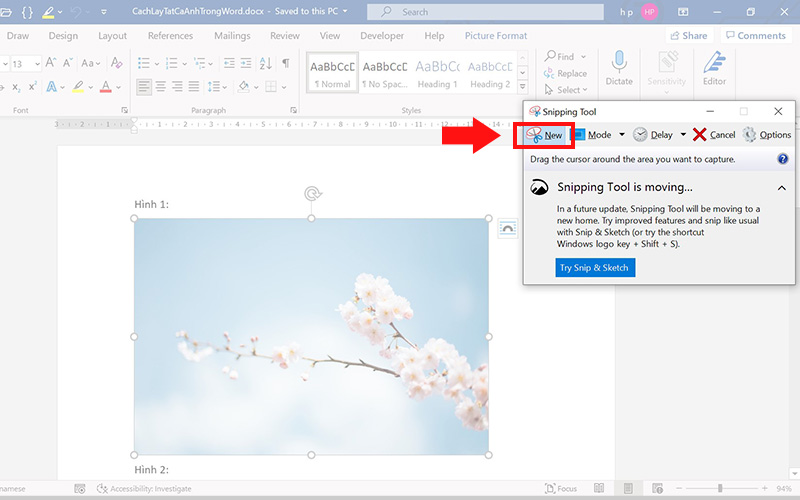
Bước 3: Sau khi chọn vùng ảnh xong, ảnh sẽ được hiển thị trong giao diện của Snipping Tool. Bạn có thể nhấn Ctrl + S hoặc vào menu File rồi chọn Save As để lưu ảnh.
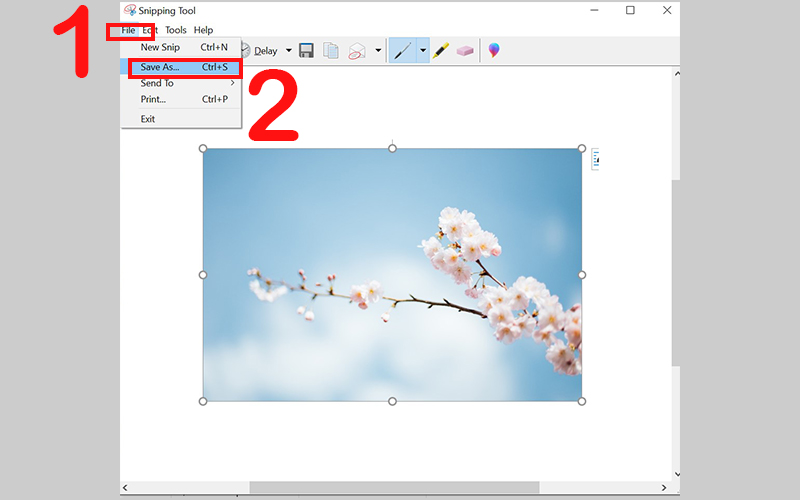
Bước 4: Chọn thư mục muốn lưu trên máy tính, đặt tên cho file ảnh và nhấn Save để hoàn tất.
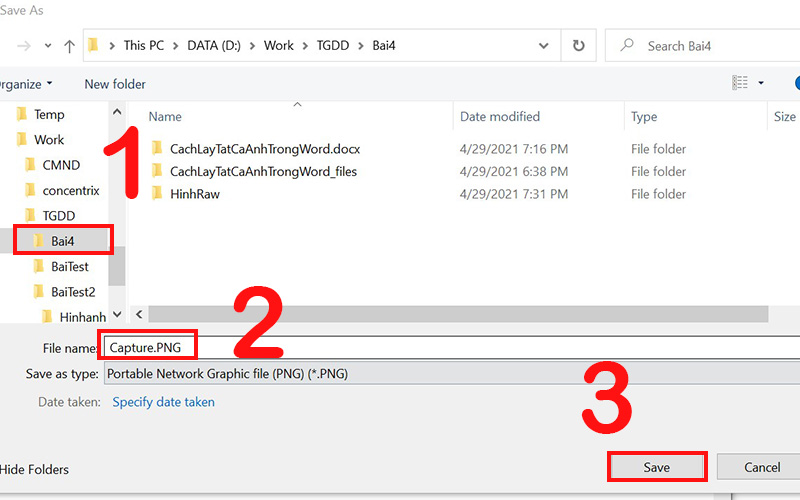
Với cách này, bạn có thể linh hoạt chọn đúng vùng ảnh mình muốn, rất hữu ích trong các trường hợp ảnh bị lồng ghép vào văn bản hoặc có nhiều chi tiết không cần thiết.
Xem thêm: Cách Dùng Pivot Table Trong Excel Lập Báo Cáo, Thống Kê Dữ Liệu
Nên sử dụng cách nào trong 5 cách trên? Bảng so sánh chi tiết
Việc lựa chọn phương pháp phù hợp để lấy ảnh trong file Word phụ thuộc rất nhiều vào mục đích sử dụng và số lượng ảnh bạn cần trích xuất. Nếu bạn chỉ muốn lấy một vài hình ảnh cụ thể, thì các cách 3, cách 4 và cách 5 sẽ là lựa chọn tiện lợi và nhanh chóng. Ngược lại, khi cần trích xuất toàn bộ ảnh trong tài liệu với chất lượng tốt, thì cách 1 và cách 2 sẽ là giải pháp tối ưu, vừa tiết kiệm thời gian, vừa đảm bảo chất lượng ảnh xuất ra.
Để bạn có cái nhìn trực quan hơn, HỌC TIN sẽ trình bày bảng so sánh chi tiết về chất lượng và các đặc điểm của ảnh gốc so với ảnh thu được từ từng cách lấy ảnh trong file Word.
Lưu ý:
- Ảnh gốc sử dụng để so sánh có kích thước 6315×4211 pixel, dung lượng 76.1 MB và độ phân giải 72 dpi.
- Các thông số này được kiểm tra qua phần mềm Adobe Photoshop CC 2019.
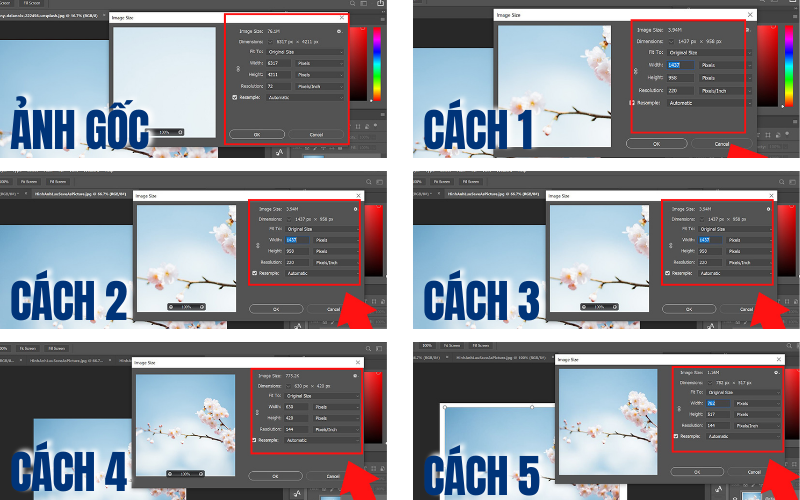
| Cách thực hiện | Kích thước ảnh (px) | Dung lượng ảnh (MB/KB) | Độ phân giải (dpi) | Ưu điểm | Nhược điểm |
| 1. Lưu file Word dưới dạng trang web | 1437 x 958 | 3.94 MB | 220 | – Tự động lấy toàn bộ ảnh
– Giữ nguyên ảnh gốc và tạo bản thumbnail |
– Tạo thêm thư mục phụ
– Cần thao tác Save As |
| 2. Đổi đuôi .docx sang .docx.zip | 1437 x 958 | 3.94 MB | 220 | – Lấy toàn bộ ảnh nhanh chóng
– Không cần mở Word |
– Cần bật hiển thị đuôi file
– Không dễ với người không rành máy tính |
| 3. Lưu ảnh bằng Save As Picture | 1437 x 958 | 3.94 MB | 220 | – Thao tác đơn giản trên từng ảnh
– Giữ được chất lượng tốt |
– Mất thời gian nếu có nhiều ảnh |
| 4. Copy – Paste vào Paint | 630 x 420 | 775.2 KB | 144 | – Dễ thực hiện, không cần công cụ ngoài | – Chất lượng ảnh thấp
– Ảnh bị giảm kích thước |
| 5. Dùng Snipping Tool | 782 x 517 | 1.16 MB | 114 | – Linh hoạt chọn vùng ảnh cần lấy | – Chất lượng ảnh thấp
– Ảnh bị giảm kích thước |
Kết luận: Nên chọn cách nào?
- Cách 1 và 2 là lựa chọn ưu việt nếu bạn muốn trích xuất toàn bộ ảnh trong file Word với chất lượng ổn định, vừa đảm bảo nhanh chóng vừa giữ được độ nét tốt. Ngoài ra, cách 1 còn tạo thêm bản thumbnail tiện lợi nếu bạn cần hình thu nhỏ.
- Cách 3 phù hợp khi bạn muốn thao tác trực tiếp và chỉ cần lấy một số hình ảnh cụ thể với chất lượng khá tốt.
- Cách 4 và 5 tiện lợi cho trường hợp cần lấy vài ảnh nhanh chóng, nhưng chất lượng ảnh không cao và không nên áp dụng cho việc lấy tất cả ảnh trong tài liệu lớn.
Hy vọng qua bài viết này, bạn đã nắm được những cách lấy tất cả ảnh trong file Word đơn giản và hiệu quả nhất. Tùy theo mục đích và số lượng ảnh cần lấy, bạn có thể lựa chọn phương pháp phù hợp để tiết kiệm thời gian và giữ được chất lượng hình ảnh tốt nhất. Chúc bạn thành công trong việc trích xuất ảnh từ tài liệu Word một cách nhanh chóng và thuận tiện!
Xem thêm: 11 Cách Đánh Số Thứ Tự Trong Excel Tự Động Và Nhanh Chóng

