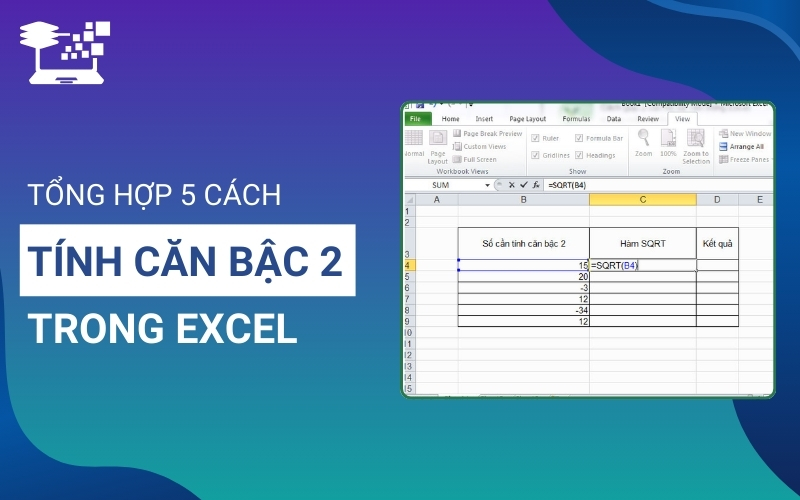Trong Excel, việc tính toán căn bậc 2 của một số là thao tác thường xuyên được sử dụng trong nhiều lĩnh vực khác nhau, từ kế toán, khoa học dữ liệu cho đến các công việc phân tích tài chính. Cách tính căn bậc 2 trong Excel không chỉ giúp bạn tiết kiệm thời gian mà còn đảm bảo độ chính xác cao, đặc biệt khi xử lý các bảng dữ liệu lớn. Trong bài viết này, HỌC TIN sẽ giới thiệu 5 phương pháp đơn giản và hiệu quả để tính căn bậc 2 trong Excel, cùng với hướng dẫn chi tiết và ví dụ minh họa để bạn có thể áp dụng dễ dàng.
Hướng dẫn 5 cách tính căn bậc 2 trong Excel kèm ví dụ cụ thể
Để thực hiện cách tính căn bậc 2 trong Excel một cách hiệu quả, người dùng có thể lựa chọn nhiều phương pháp khác nhau tùy thuộc vào yêu cầu công việc. Mỗi phương pháp đều có những ưu điểm và cách áp dụng riêng. Sau đây, chúng tôi sẽ giới thiệu 5 cách tính căn bậc 2 trong Excel cùng với ví dụ cụ thể, giúp bạn nắm vững và áp dụng linh hoạt trong công việc.
Cách tính căn bậc 2 trong Excel bằng hàm SQRT
Một trong những cách đơn giản và phổ biến nhất khi thực hiện cách tính căn bậc 2 trong Excel là sử dụng hàm SQRT. Hàm SQRT trong Excel giúp bạn tính căn bậc 2 của một số dương bất kỳ, cho kết quả chính xác và nhanh chóng.
Cú pháp của hàm SQRT là: =SQRT(number). Trong đó: number là giá trị hoặc ô chứa giá trị cần tính căn bậc 2.
Sau đây, HỌC TIN sẽ hướng dẫn bạn cách áp dụng hàm SQRT để tính căn bậc 2 trong Excel trong ba trường hợp dưới đây.
Tính căn bậc 2 của một giá trị cụ thể
Để tính căn bậc 2 của một giá trị cụ thể trong Excel, bạn có thể sử dụng hàm SQRT một cách dễ dàng. Giả sử, bạn cần tính căn bậc 2 của số 256. Dưới đây là các bước để thực hiện cách tính căn bậc 2 trong Excel:
▶ Bước 1: Chọn ô mà bạn muốn hiển thị kết quả sau khi tính toán, chẳng hạn ô C3.
▶ Bước 2: Nhập công thức =SQRT(256), trong đó 256 là giá trị bạn muốn tính căn bậc 2.
▶ Bước 3: Nhấn Enter để Excel tính toán và hiển thị kết quả.
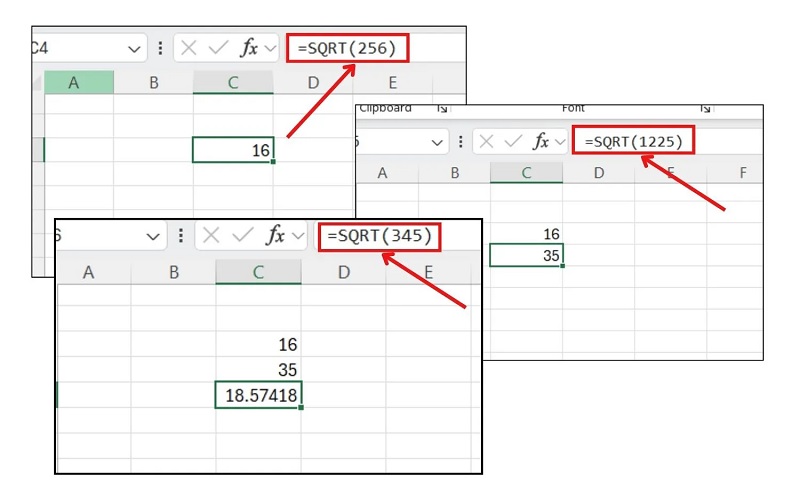
Tính căn bậc 2 giá trị trong một ô
Hàm SQRT còn được áp dụng để thực hiện cách tính căn bậc 2 trong Excel cho các giá trị trong một ô. Ví dụ, nếu bạn muốn tính căn bậc 2 của các ô chứa giá trị 25, 49, 900, 121 và 100 trong một bảng dữ liệu, hãy làm theo các bước sau:
▶ Bước 1: Chọn ô để hiển thị kết quả tính toán, chẳng hạn ô D5.
▶ Bước 2: Nhập công thức =SQRT(B5) vào ô D5, trong đó B5 là ô chứa giá trị đầu vào mà bạn muốn tính căn bậc 2.
▶ Bước 3: Nhấn Enter để Excel tự động tính toán và hiển thị kết quả.
▶ Bước 4: Để tính căn bậc 2 cho các ô còn lại trong cột, bạn có thể sao chép công thức xuống dưới.
Hoặc bạn cũng có thể di chuyển chuột đến góc dưới bên phải của ô vừa tính được kết quả cho đến khi con trỏ chuột biến thành dấu cộng (+), sau đó kéo chuột xuống để áp dụng công thức cho toàn bộ dãy. Với cách này, bạn có thể nhanh chóng tính căn bậc 2 cho các giá trị trong một ô mà không cần phải nhập lại công thức thủ công.
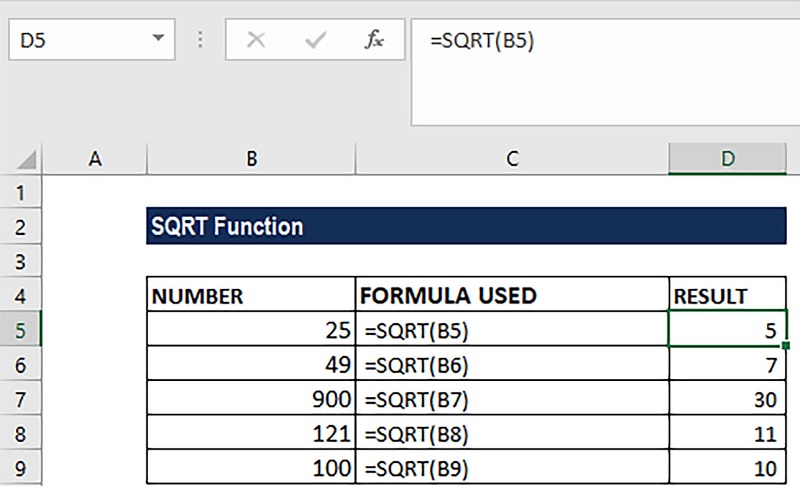
Tính căn bậc 2 của một số âm
Trong Excel, bạn không thể trực tiếp tính căn bậc 2 của một số âm bằng hàm SQRT vì hàm này chỉ làm việc với các giá trị dương. Khi áp dụng hàm SQRT cho một số âm, Excel sẽ trả về lỗi #NUM!. Tuy nhiên, bạn vẫn có thể thực hiện cách tính căn bậc 2 trong Excel cho các giá trị âm bằng cách kết hợp hàm SQRT với hàm ABS.
Hàm ABS trong Excel có chức năng trả về giá trị tuyệt đối của một số, nghĩa là luôn cho ra giá trị dương dù số ban đầu là âm hay dương.
Cú pháp hàm ABS là: =ABS(number). Trong đó: number là giá trị mà bạn muốn lấy giá trị tuyệt đối.
Để thực hiện cách tính căn bậc 2 trong Excel cho các giá trị âm, chúng ta sẽ dùng công thức kết hợp SQRT và ABS như sau: =SQRT(ABS(number)). Trong đó: number là giá trị số âm cần tính căn bậc 2.
Ví dụ: Bạn có số âm –25 tại ô B5. Để tính căn bậc 2 của giá trị này, hay nói đúng hơn là tìm căn bậc 2 đối với giá trị tuyệt đối của con số này, bạn thực hiện các bước như sau:
▶ Bước 1: Chọn ô để hiển thị kết quả tính toán, chẳng hạn ô D5.
▶ Bước 2: Nhập công thức =SQRT(ABS(B5)) vào ô D5, trong đó B5 là ô chứa giá trị đầu vào mà bạn muốn tính căn bậc 2. Lúc này, hàm ABS sẽ xác định giá trị tuyệt đối của số -25 là 25. Sau đó, hàm SQRT sẽ thực hiện tính giá trị căn bậc 2 của số 25.
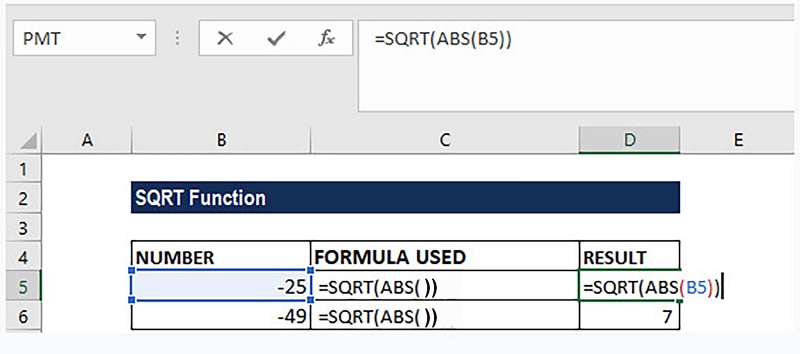
▶ Bước 3: Nhấn Enter để Excel tự động tính toán và hiển thị kết quả.
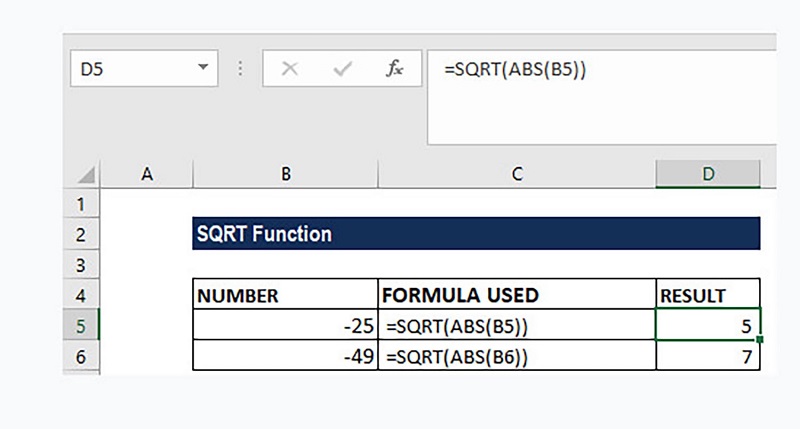
Xem thêm: 10 Cách Xóa Dòng Trống Trong Excel Đơn Giản Và Hiệu Quả
Cách tính căn bậc 2 trong Excel bằng hàm SQRTPI
Hàm SQRTPI trong Excel là hàm tính căn bậc hai của một số được nhân với π (pi).
Cú pháp của hàm SQRTPI là: =SQRTPI(number). Trong đó: number là giá trị mà bạn muốn nhân với π trước khi tính căn bậc 2.
Dưới đây là các bước thực hiện cách tính căn bậc 2 trong Excel với hàm SQRTPI:
▶ Bước 1: Nhấp vào ô mà bạn muốn hiển thị giá trị sau khi tính toán, chẳng hạn ô B1.
▶ Bước 2: Nhập công thức =SQRTPI(A1) vào ô B1, trong đó A1 là ô chứa giá trị đầu vào mà bạn muốn nhân với π trước khi tính căn bậc 2.
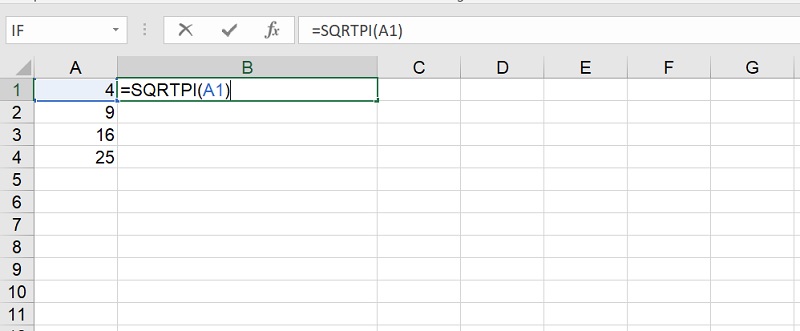
▶ Bước 3: Nhấn Enter để Excel tự động tính toán và hiển thị kết quả.
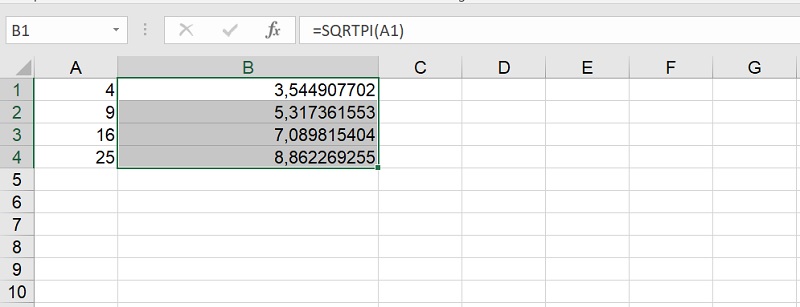
Cách tính căn bậc 2 trong Excel bằng công thức lũy thừa
Bạn có biết không, để tính căn bậc 2 trong Excel, bạn không nhất thiết phải dùng hàm! Chỉ cần sử dụng công thức lũy thừa, bạn có thể dễ dàng tính căn bậc 2 của một số. Điểm đặc biệt của phương pháp này là nó cho phép bạn linh hoạt tính cả căn bậc 3 hay căn bậc n của bất kỳ số nào mà không cần thêm hàm hỗ trợ.
Công thức lũy thừa tính căn bậc 2 là: = n^(1/2) hoặc n^(0.5). Trong đó: n là giá trị cần tính căn bậc 2.
Ví dụ: Bạn muốn tính căn bậc 2 trong Excel của số 16. Sau đây là hai công thức lũy thừa sẽ giúp bạn thực hiện phép tính này: 16^(1/2) hoặc 16^(0.5).
Dưới đây là các bước để thực hiện cách tính căn bậc 2 trong Excel bằng công thức lũy thừa:
▶ Bước 1: Nhấp vào ô mà bạn muốn hiển thị giá trị sau khi tính toán, chẳng hạn ô A1.
▶ Bước 2: Nhập công thức: =16^(1/2) hoặc =16^(0.5) vào ô A1, trong đó 16 là giá trị mà bạn muốn tính căn bậc 2.
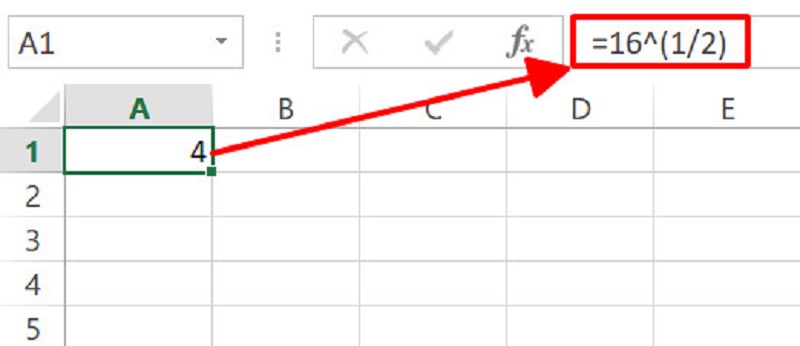
▶ Bước 3: Nhấn Enter để Excel tự động tính toán và hiển thị kết quả.
▶ Mở rộng: Công thức lũy thừa không chỉ giúp tính căn bậc 2 mà còn có thể tính căn bậc n của một số. Ví dụ:
- Để tính căn bậc 3 của 16, bạn dùng công thức =16^(1/3).
- Để tính căn bậc n của 16, bạn dùng công thức =16^(1/n), thay n bằng giá trị bạn mong muốn.
Lưu ý: Khi nhập số mũ dưới dạng phân số, cần đặt phân số trong ngoặc đơn (ví dụ: 1/2). Điều này giúp Excel ưu tiên thực hiện phép tính phân số trước, đảm bảo kết quả tính toán từ công thức căn bậc 2 trong Excel với lũy thừa chính xác hơn.
Xem thêm: 14 Cách Tính Tổng Trong Excel Từ Cơ Bản Đến Nâng Cao
Cách tính căn bậc 2 trong Excel bằng hàm POWER
Để thực hiện cách tính căn bậc 2 trong Excel, bạn còn có thể sử dụng hàm POWER. Khác với hàm SQRT, hàm POWER được sử dụng một cách linh hoạt để tính căn bậc 2, căn bậc 3, hoặc căn bậc n cho bất kỳ số nào. Đặc biệt, hàm POWER trong Excel không chỉ hỗ trợ tìm căn bậc mà còn có thể dùng để tính lũy thừa của các số.
Cú pháp của hàm POWER như sau: =POWER(number, power).
Trong đó:
- number: số cần tính căn bậc hoặc lũy thừa.
- power: số mũ hoặc phân số tương ứng với bậc cần tính.
Lưu ý: Hàm POWER sẽ trả về lỗi #NUM! nếu tham số đầu vào là số âm. Điều này có nghĩa là hàm POWER, giống như hàm SQRT, không thể tính căn bậc 2 của một số âm khi sử dụng một mình.
Ví dụ: Bạn có số 16 tại ô A1. Để tính căn bậc 2 của giá trị này bằng hàm POWER, bạn thực hiện các bước như sau:
▶ Bước 1: Nhấp vào ô mà bạn muốn hiển thị giá trị sau khi tính toán, chẳng hạn ô B1.
▶ Bước 2: Nhập công thức =POWER(A1,1/2) hoặc =POWER(A1,0.5) vào ô B1, trong đó A1 là ô chứa giá trị đầu vào mà bạn muốn tính căn bậc 2.
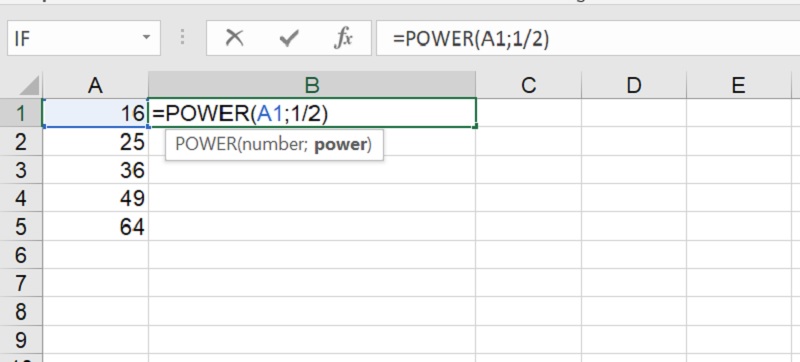
▶ Bước 3: Nhấn Enter để Excel tự động tính toán và hiển thị kết quả.
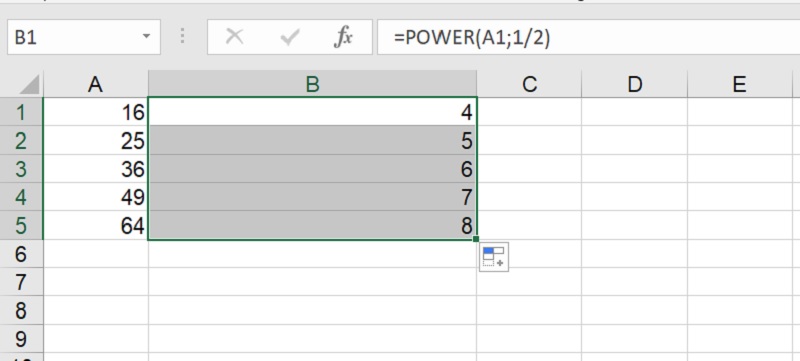
Mở rộng: Hàm POWER cũng có thể dùng để tính căn bậc khác. Ví dụ:
- Để tính căn bậc 3 của 16, bạn sử dụng công thức =POWER(16, 1/3).
- Để tính căn bậc n của số 16, bạn sử dụng công thức =POWER(16, 1/n), thay n bằng giá trị bậc mong muốn.
Cách tính căn bậc 2 trong Excel bằng Power Query
Nếu bạn làm việc với các bảng tính Excel lớn và cần cập nhật thường xuyên công thức tính toán, Power Query sẽ là công cụ lý tưởng để giúp bạn tự động hóa và tối ưu hóa quá trình này. Khi sử dụng Power Query, bạn có thể dễ dàng thực hiện cách tính căn bậc 2 trong Excel cho cả một cột dữ liệu mà không cần phải chỉnh sửa công thức thủ công mỗi lần dữ liệu thay đổi.
Giả sử bạn có một bảng dữ liệu với các giá trị ở cột B và bạn muốn tính căn bậc 2 cho các giá trị này bằng Power Query.
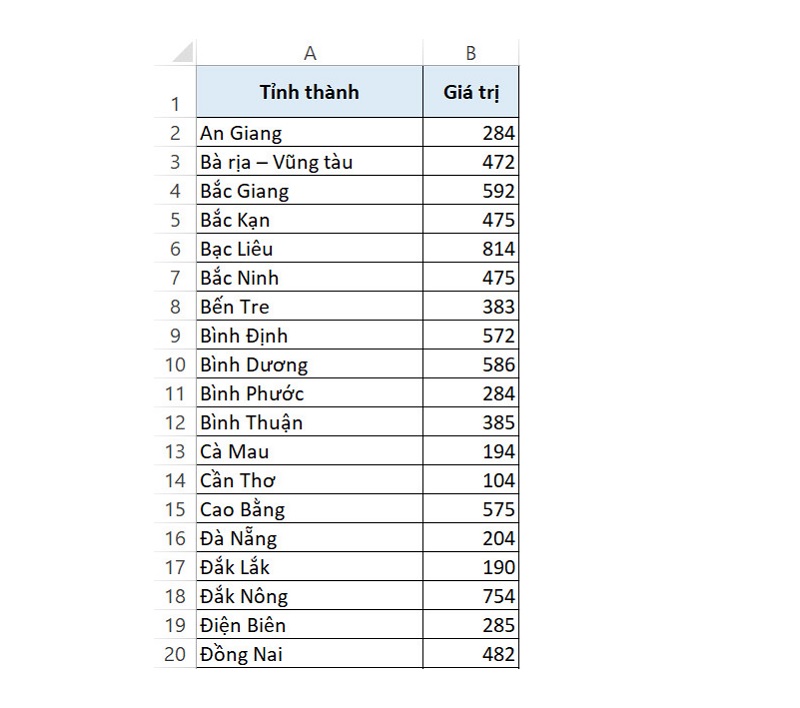
Bbạn có thể thực hiện theo các bước dưới đây:
▶ Bước 1: Bôi đen toàn bộ phạm vi dữ liệu cần tính căn bậc 2 trong bảng Excel của bạn.
▶ Bước 2: Vào thẻ Insert > nhóm Tables > chọn Table. Kiểm tra lại phạm vi dữ liệu và tích chọn ô My table has headers rồi nhấn OK.
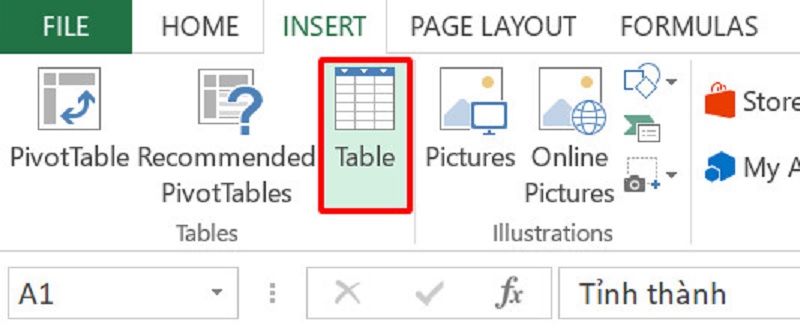
▶ Bước 3: Chọn thẻ Power Query > nhóm Excel Data > chọn From Table/Range. Lúc này, giao diện Power Query Editor sẽ xuất hiện.
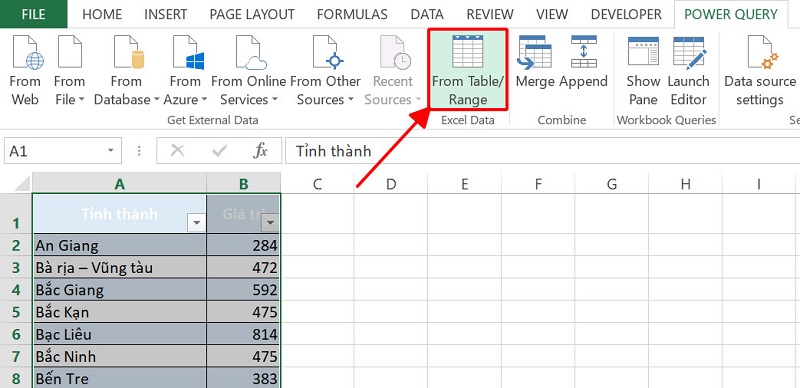
▶ Bước 4: Nhấn vào tiêu đề cột chứa các giá trị cần tính căn bậc 2.
▶ Bước 5: Vào thẻ Transform > nhóm Number Column > chọn Scientific > chọn Square Root. Excel sẽ tính căn bậc 2 cho toàn bộ giá trị trong cột đó.
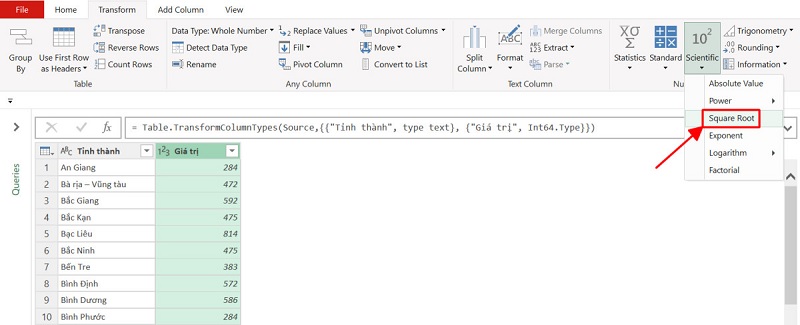
▶ Bước 6: Vào thẻ File > chọn Close and Load để lưu lại bảng dữ liệu đã tính toán.
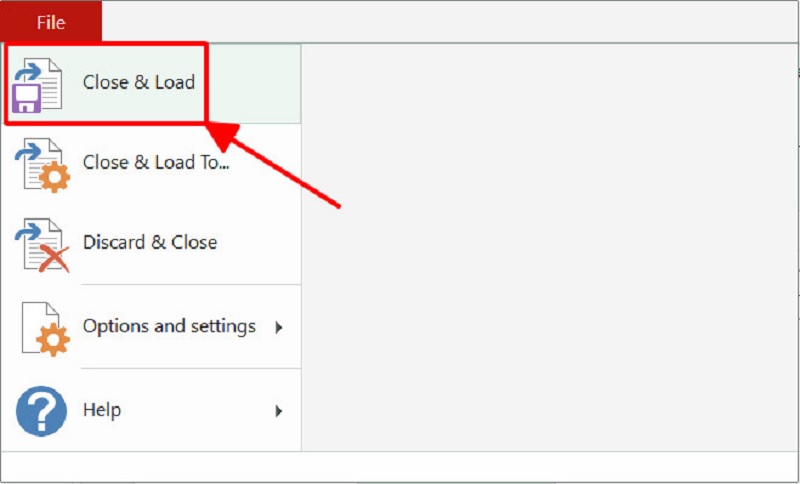
Khi bạn làm theo các bước trên, Excel sẽ tạo ra một bảng mới trong trang tính và thay thế các giá trị ban đầu bằng kết quả căn bậc 2. Tuy nhiên, nếu trong cột dữ liệu có giá trị âm, Excel sẽ hiển thị lỗi #NUM vì không thể tính căn bậc 2 của số âm.
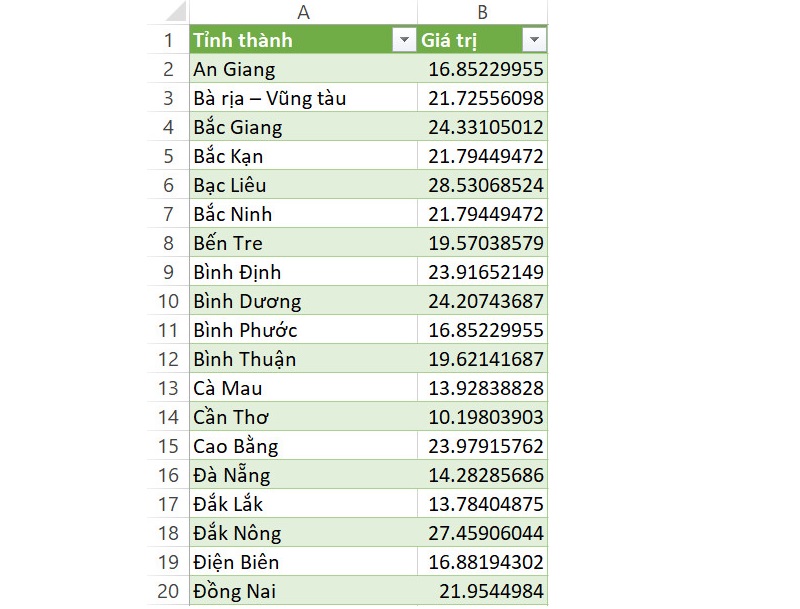
Mặc dù thao tác tính căn bậc 2 trong Excel bằng Power Query có vẻ phức tạp hơn so với việc sử dụng công thức hàm trực tiếp, nhưng Power Query mang đến nhiều lợi ích dài hạn. Sau khi bạn thiết lập công thức Power Query một lần, việc cập nhật dữ liệu chỉ cần một cú nhấn chuột. Mỗi khi có dữ liệu mới, bạn chỉ cần sao chép và dán vào bảng, sau đó nhấn Refresh trong bảng Power Query để tự động cập nhật kết quả tính căn bậc 2.
Ngoài việc tính căn bậc 2 trong Excel, Power Query cũng hỗ trợ các phép tính căn bậc khác như căn bậc 3, căn bậc n, hoặc các phép tính lũy thừa, giúp công việc quản lý dữ liệu Excel trở nên dễ dàng và nhanh chóng hơn.
Xem thêm: 6 Cách Định Dạng Ngày Tháng Trong Excel Đơn Giản Và Nhanh Chóng
Hướng dẫn cách thêm dấu căn bậc 2 trong Excel
Khi thực hiện cách tính căn bậc 2 trong Excel, bạn có thể gặp phải trường hợp cần phải thêm dấu căn bậc 2 để hiển thị đúng số liệu và giúp phân biệt rõ ràng giữa các giá trị căn bậc 2 và các phép tính khác. Dấu căn không chỉ giúp làm rõ kết quả, mà còn giúp bảng tính của bạn trở nên dễ hiểu và chuyên nghiệp hơn. Trong phần tiếp theo của bài viết này, chúng tôi sẽ hướng dẫn bạn cách chèn dấu căn bậc 2 trong Excel để giúp bạn trình bày dữ liệu một cách chính xác và dễ dàng nhận diện.
Cách thêm dấu căn bậc 2 trong Excel bằng phím tắt
Một cách nhanh chóng để thêm dấu căn bậc 2 trong Excel là sử dụng phím tắt. Để làm điều này, bạn chỉ cần nhấn và giữ phím Alt, sau đó lần lượt nhấn các phím 2, 5 và 1. Khi bạn thả tay khỏi các phím, dấu căn bậc 2 sẽ tự động xuất hiện tại ô bạn đang chọn. Bạn có thể dễ dàng sao chép ký hiệu này và dán vào các ô khác cần sử dụng. Đây là một cách tiện lợi để nhanh chóng chèn dấu căn mà không cần phải tìm kiếm trong menu.
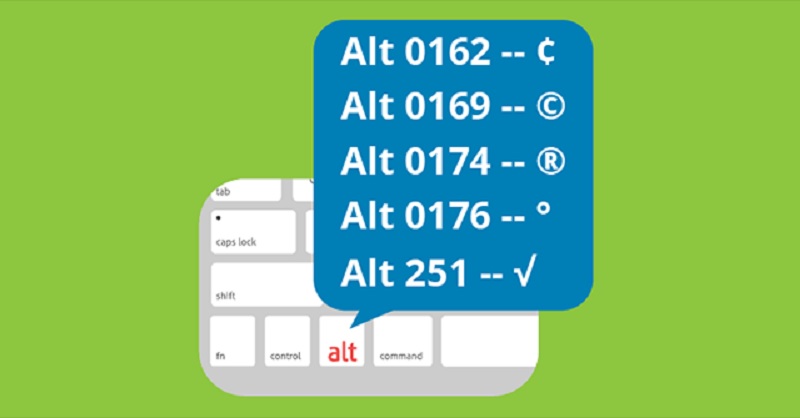
Cách thêm dấu căn bậc 2 trong Excel bằng công thức
Một phương pháp khác để thêm dấu căn bậc 2 trong Excel là sử dụng hàm UNICHAR. Hàm này cho phép bạn lấy ký tự Unicode tương ứng với một giá trị số nhất định. Để chèn dấu căn bậc 2, bạn có thể sử dụng công thức sau: =UNICHAR(8730). Trong đó: 8730 là giá trị Unicode đại diện cho dấu căn bậc 2. Bạn cũng có thể kết hợp hàm UNICHAR với các công thức Excel khác.
Ví dụ, nếu bạn muốn hiển thị căn bậc 2 của số 16, công thức sẽ là: =UNICHAR(8730)&16. Cách này giúp bạn linh hoạt hơn trong việc trình bày các giá trị có dấu căn bậc 2 trong các bảng tính của mình.
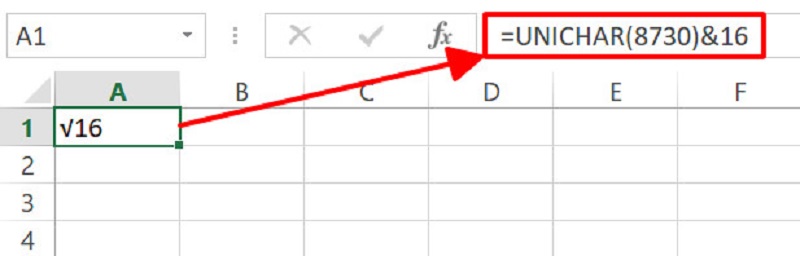
Cách thêm dấu căn bậc 2 trong Excel bằng Format Cells
Một cách khác để thêm dấu căn bậc 2 vào Excel là sử dụng tính năng Format Cells. Phương pháp này rất tiện lợi vì Excel sẽ tự động thêm dấu căn bậc 2 mỗi khi bạn nhập giá trị vào ô tính. Dưới đây là các bước để thiết lập định dạng ô tính để hiển thị dấu căn bậc 2:
▶ Bước 1: Chọn phạm vi ô tính mà bạn muốn áp dụng dấu căn bậc 2.
▶ Bước 2: Nhấp chuột phải vào phạm vi đã chọn và chọn Format Cells. Hoặc bạn có thể sử dụng phím tắt Ctrl + 1 để mở hộp thoại này.
▶ Bước 3: Trong hộp thoại Format Cells, chọn mục Number, sau đó chọn Custom và nhập vào dòng Type nội dung sau: √General.
▶ Bước 4: Nhấn OK để áp dụng định dạng.
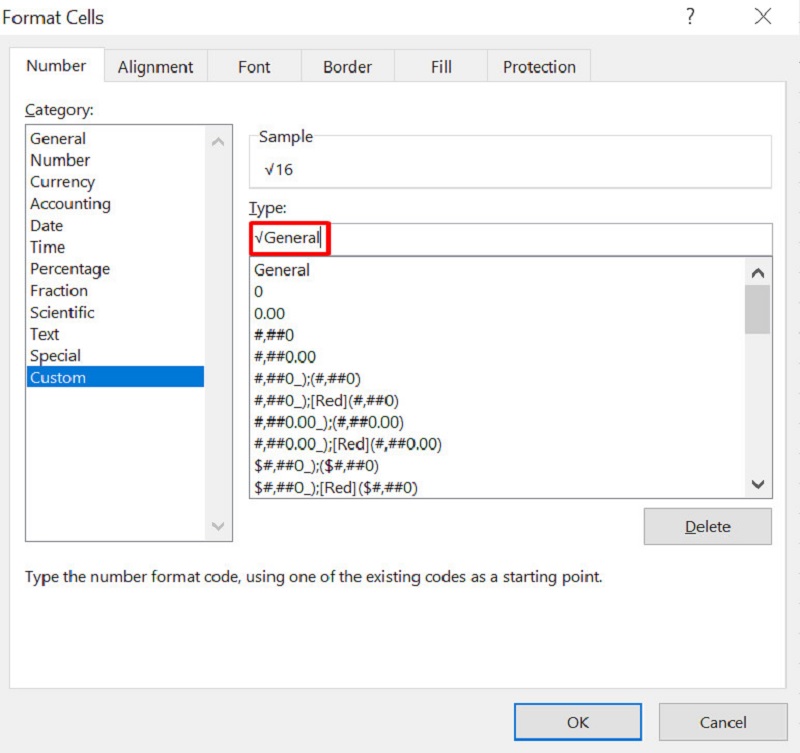
Sau khi thực hiện xong các bước trên, Excel sẽ tự động hiển thị dấu căn bậc 2 ở phía trước các giá trị trong ô tính. Lợi ích của phương pháp này là giá trị thực trong ô tính không thay đổi, chỉ có định dạng hiển thị là được chỉnh sửa, giúp bạn dễ dàng phân biệt các giá trị căn bậc 2 mà không ảnh hưởng đến các phép tính trong bảng tính.
Xem thêm: 4 Cách Khóa Ô Trong Excel Để Bảo Vệ Dữ Liệu Chỉ Với Vài Bước
Những lỗi thường gặp khi dùng hàm căn bậc 2 trong Excel
Khi sử dụng hàm căn bậc 2 SQRT trong Excel, bạn có thể gặp phải một số lỗi phổ biến sau đây và cách khắc phục:
▶ Lỗi #VALUE!: Lỗi này xảy ra khi đối số đầu vào của hàm không phải là một giá trị số hợp lệ, chẳng hạn như khi bạn nhập chuỗi ký tự, ô trống hoặc biểu thức không hợp lệ.
Cách khắc phục: Kiểm tra lại giá trị trong tham chiếu ô hoặc đối số của hàm để chắc chắn rằng nó là số. Nếu ô tham chiếu trống, hãy đảm bảo rằng có giá trị số trong ô đó. Nếu giá trị không phải số, bạn cần thay đổi giá trị thành một số hợp lệ.
▶ Lỗi #REF!: Đây là lỗi xuất hiện khi tham chiếu ô trong hàm SQRT không hợp lệ. Điều này có thể xảy ra nếu bạn tham chiếu đến một ô ngoài phạm vi bảng tính hoặc ô đã bị xóa.
Cách khắc phục: Kiểm tra lại công thức và đảm bảo rằng tất cả các tham chiếu ô là hợp lệ. Nếu tham chiếu đến một ô đã bị xóa hoặc bị thay đổi, bạn cần sửa lại công thức với một tham chiếu ô đúng.
▶ Lỗi #NAME?: Lỗi này xuất hiện khi Excel không nhận diện được tên hàm hoặc tham chiếu trong công thức. Nguyên nhân thường là do bạn nhập sai tên hàm hoặc chưa định nghĩa tên tham chiếu đó.
Cách khắc phục: Kiểm tra lại tên hàm SQRT để đảm bảo bạn đã nhập đúng. Nếu bạn đang sử dụng tên tham chiếu, hãy chắc chắn rằng tên đó đã được định nghĩa đúng cách hoặc sửa lại tên cho đúng.
▶ Lỗi #NUM!: Lỗi này xảy ra khi bạn cố gắng tính căn bậc 2 của một số âm, điều này là không hợp lệ trong toán học vì không có số thực nào có bình phương âm.
Cách khắc phục: Kiểm tra giá trị đầu vào và đảm bảo rằng nó là một số dương hoặc bằng không. Nếu bạn không muốn gặp lỗi này, bạn có thể sử dụng hàm IF để kiểm tra giá trị trước khi tính căn bậc 2, ví dụ: =IF(A1>=0, SQRT(A1), “Lỗi: Số âm”).
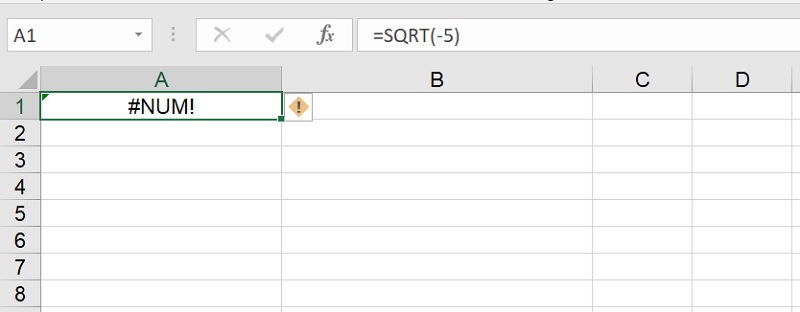
Một số lưu ý khi thực hiện cách tính căn bậc 2 trong Excel
Khi thực hiện các lệnh căn bậc 2 trong Excel, có một số lưu ý quan trọng mà người dùng cần phải nắm rõ để đảm bảo kết quả chính xác và tránh gặp phải lỗi không mong muốn:
- Số dương và số âm: Hàm SQRT chỉ có thể tính toán căn bậc 2 của các số dương hoặc 0. Nếu bạn cố gắng tính căn bậc 2 của một số âm, Excel sẽ trả về lỗi #NUM!. Vì vậy, hãy chắc chắn rằng các giá trị đầu vào là số dương hoặc 0 khi sử dụng hàm này.
- Định dạng kết quả: Sau khi tính toán căn bậc 2, cần kiểm tra xem ô chứa kết quả có được định dạng đúng không. Nếu định dạng không phù hợp, kết quả có thể xuất hiện dưới dạng số thập phân hoặc có sai lệch về kiểu hiển thị mà bạn mong muốn. Bạn có thể điều chỉnh số lượng chữ số thập phân hiển thị trong Excel để kết quả được thể hiện đúng theo yêu cầu.
- Kiểm tra kết quả: Trước khi sử dụng kết quả tính toán, hãy kiểm tra lại giá trị đó để đảm bảo tính chính xác. Bạn có thể so sánh kết quả với những giá trị đã biết hoặc thực hiện các phép toán khác để xác nhận lại độ chính xác của kết quả.
- Giới hạn độ chính xác: Cả hàm SQRT và hàm POWER trong Excel đều trả về kết quả gần đúng thay vì chính xác hoàn toàn, do giới hạn về độ chính xác của Excel. Nếu cần tính toán với độ chính xác cao hơn, bạn có thể điều chỉnh số lượng chữ số thập phân hiển thị hoặc sử dụng các phương pháp khác để cải thiện độ chính xác.
- Số phức: Hàm SQRT không hỗ trợ tính toán căn bậc 2 của các số phức. Để tính căn bậc 2 của số phức trong Excel, bạn cần sử dụng hàm IMPOWER, với cú pháp =IMPOWER(inumber, 0.5), trong đó inumber là số phức dưới dạng chuỗi ký tự, ví dụ “3+4i”.
- Căn bậc 2 của số nhân với π: Nếu bạn cần tính căn bậc 2 của một số nhân với π, bạn có thể sử dụng hàm SQRTPI. Tuy nhiên, nếu muốn tính căn bậc 2 của một số nhân với một hằng số khác ngoài π, bạn sẽ cần sử dụng hàm POWER, với cú pháp =POWER(number * constant, 0.5), trong đó constant là hằng số bạn muốn nhân với số đó.
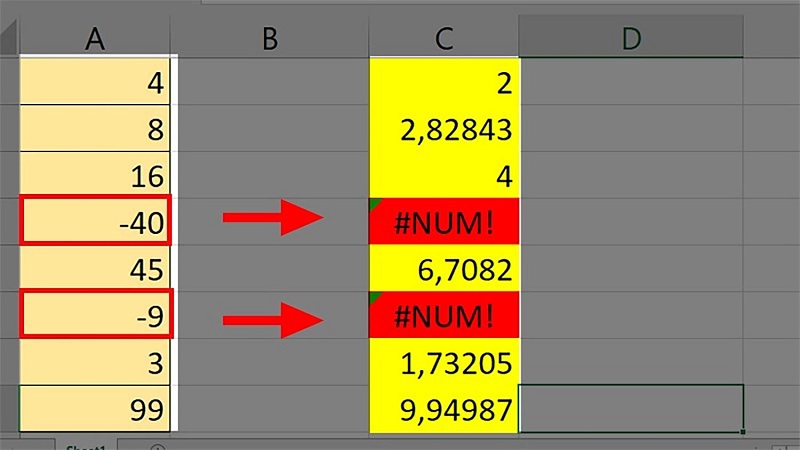
Tổng kết lại, cách tính căn bậc 2 trong Excel là một kỹ năng hữu ích mà người dùng cần nắm vững để xử lý các phép toán nhanh chóng và chính xác. Qua bài viết, bạn đã được tìm hiểu các phương pháp khác nhau như sử dụng hàm SQRT, SQRTPI, POWER, công thức lũy thừa và công cụ Format Cells để tính toán căn bậc 2. Những lưu ý và lỗi thường gặp cũng đã được giải thích để giúp bạn tránh được các sự cố khi làm việc với Excel. Hy vọng bạn sẽ áp dụng thành công các phương pháp này trong công việc hàng ngày.
Xem thêm: 10 Cách Tính Phần Trăm Trong Excel Dễ Hiểu Có Ví Dụ Minh Họa