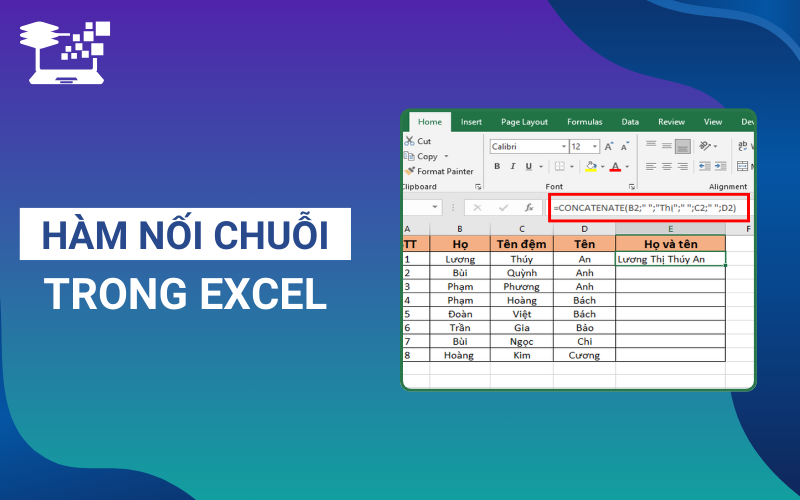Trong quá trình làm việc với dữ liệu trong Excel, việc kết hợp hoặc ghép các chuỗi văn bản lại với nhau là một thao tác rất thường xuyên. Để thực hiện điều này, bạn có thể sử dụng các hàm nối chuỗi trong Excel, giúp tiết kiệm thời gian và nâng cao hiệu quả công việc. Các hàm này cho phép bạn kết hợp các ô dữ liệu, tạo thành một chuỗi văn bản hoàn chỉnh, dễ dàng thao tác và phân tích hơn. Trong bài viết này, HỌC TIN sẽ giới thiệu chi tiết về các hàm nối chuỗi trong Excel và hướng dẫn cách sử dụng chúng hiệu quả.
Hàm nối chuỗi trong Excel là gì?
Hàm nối chuỗi trong Excel là các công cụ giúp kết hợp nhiều chuỗi văn bản hoặc giá trị từ các ô khác nhau thành một chuỗi duy nhất. Việc sử dụng các hàm này rất hữu ích khi bạn cần hợp nhất thông tin từ nhiều cột, chẳng hạn như tên và họ, địa chỉ hoặc bất kỳ dữ liệu văn bản nào khác. Các hàm nối chuỗi trong Excel giúp bạn tạo ra các chuỗi dữ liệu một cách nhanh chóng mà không cần phải nhập thủ công từng phần một. Trong Excel, có nhiều hàm nối chuỗi khác nhau, mỗi hàm sẽ phù hợp với những nhu cầu và yêu cầu công việc khác nhau.
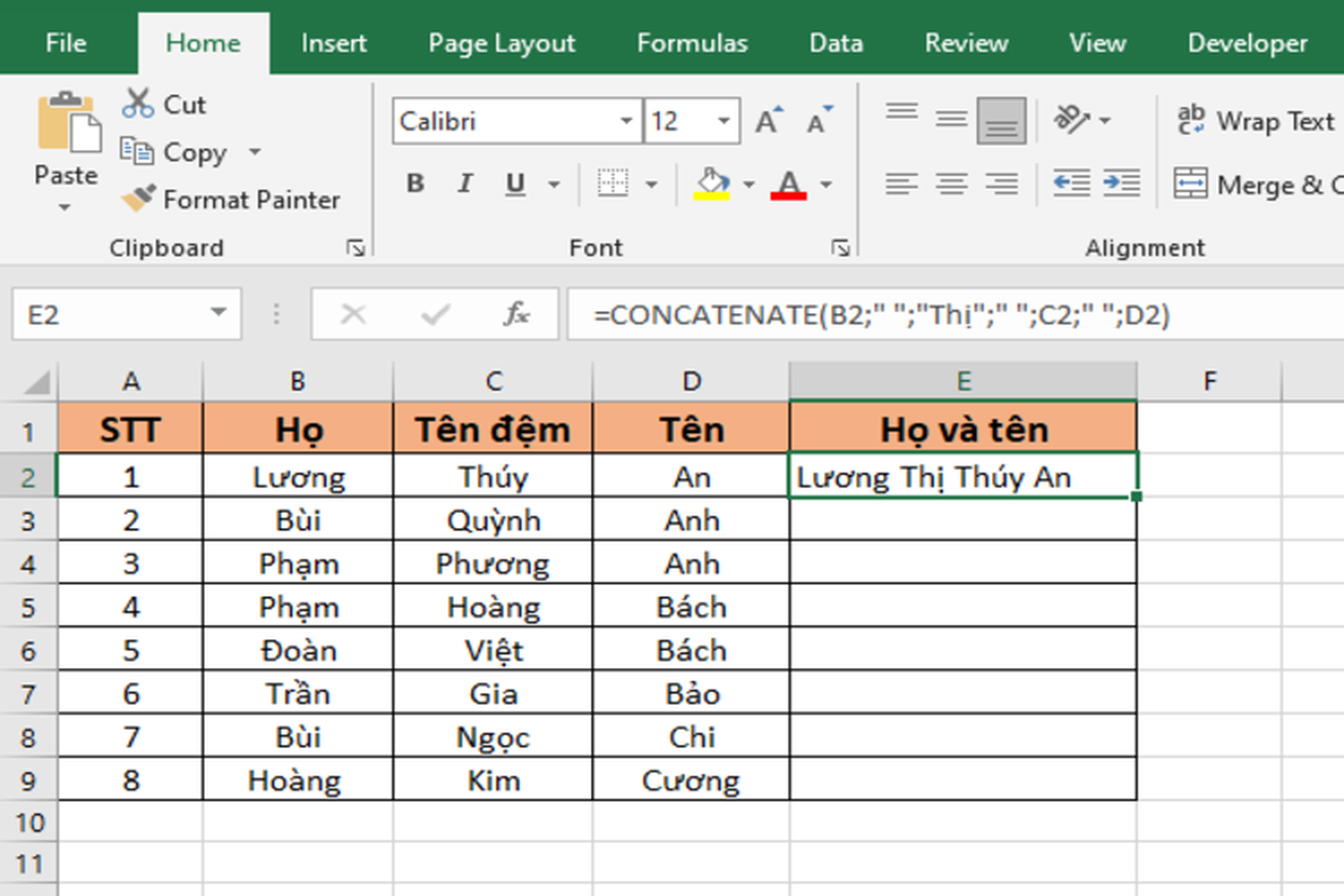
Xem thêm: Cách Dùng Hàm SUMIF Trong Excel Để Tính Tổng Có Điều Kiện
Khi nào cần thực hiện nối chuỗi trong Excel?
Việc sử dụng hàm nối chuỗi trong Excel rất hữu ích trong nhiều tình huống khi bạn cần kết hợp dữ liệu từ nhiều ô hoặc tạo ra một chuỗi văn bản duy nhất. Nối chuỗi giúp bạn tiết kiệm thời gian và giảm thiểu sự phức tạp trong việc xử lý dữ liệu. Dưới đây là một số trường hợp cụ thể khi bạn cần sử dụng hàm nối chuỗi trong Excel:
- Kết hợp họ và tên: Khi bạn có dữ liệu tách biệt giữa họ và tên, bạn có thể sử dụng hàm nối chuỗi để ghép chúng thành một ô duy nhất.
- Tạo địa chỉ hoàn chỉnh: Nếu dữ liệu địa chỉ được chia thành nhiều cột như số nhà, đường phố, thành phố và mã bưu điện, bạn có thể sử dụng hàm nối chuỗi để hợp nhất chúng thành một địa chỉ đầy đủ.
- Tạo mã sản phẩm: Khi bạn cần tạo mã sản phẩm từ các phần dữ liệu khác nhau như mã nhóm, mã màu và mã kích thước.
- Tạo câu lệnh hoặc chuỗi văn bản động: Khi bạn muốn tạo các câu lệnh, thông báo hoặc chuỗi văn bản từ các ô dữ liệu khác nhau, ví dụ như thông báo “Chào bạn [Tên], đơn hàng của bạn đã được xác nhận”.
- Tạo email tự động: Bạn có thể sử dụng hàm nối chuỗi trong Excel để tạo các địa chỉ email tự động từ các phần dữ liệu như tên, họ và tên miền. Ví dụ, nếu bạn có cột tên và họ, bạn có thể kết hợp chúng thành địa chỉ email với tên miền của công ty.
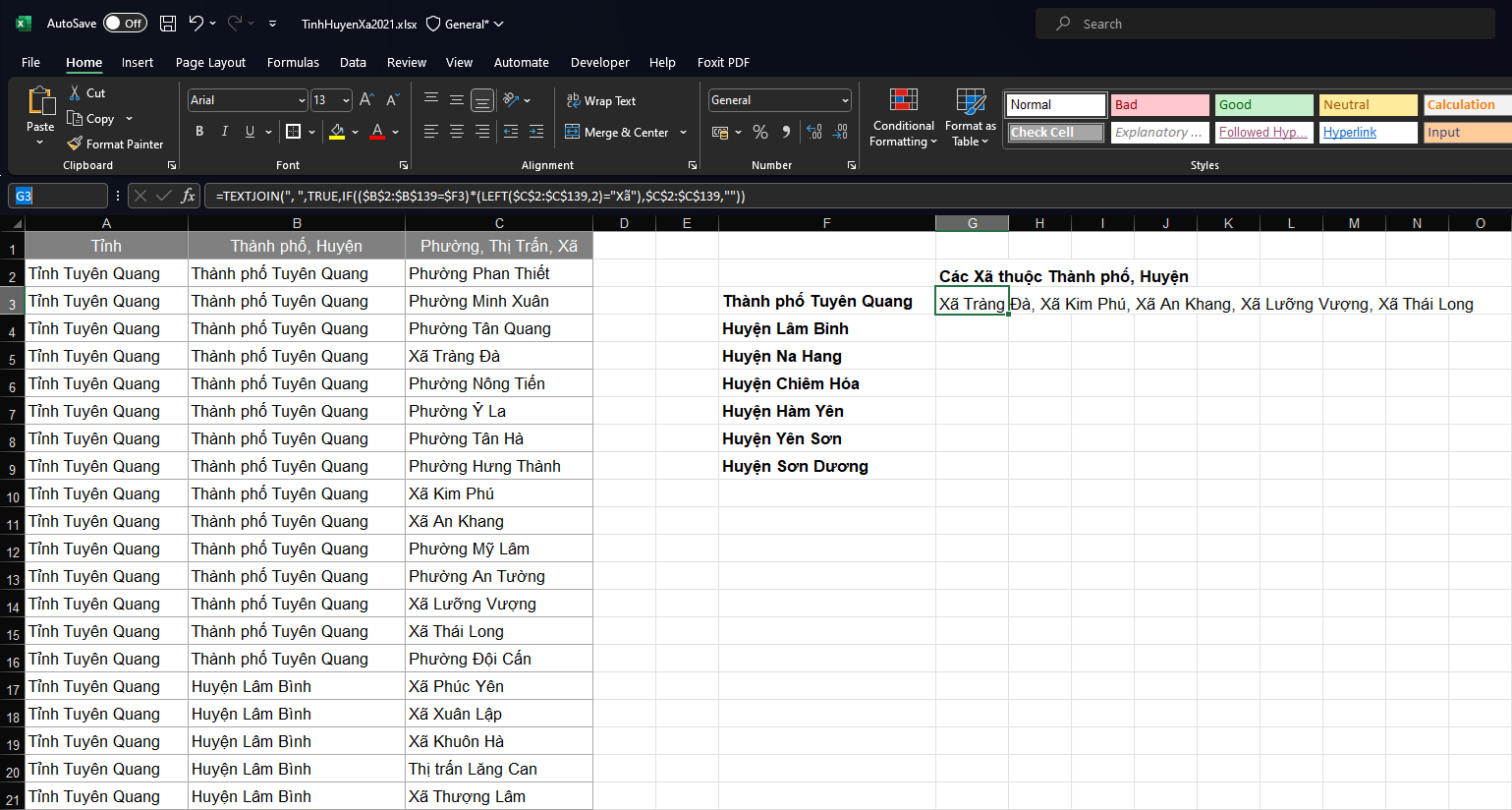
Xem thêm: Cách Sử Dụng Hàm IF Nhiều Điều Kiện Trong Excel Chi Tiết, Dễ Hiểu
Cách sử dụng 4 hàm nối chuỗi trong Excel và ví dụ chi tiết
Excel cung cấp nhiều hàm hỗ trợ nối chuỗi khác nhau. Mỗi hàm sẽ có cách thức hoạt động và ứng dụng riêng, giúp bạn lựa chọn phương pháp phù hợp với nhu cầu công việc. Trong phần này, chúng ta sẽ cùng tìm hiểu chi tiết về 4 hàm nối chuỗi phổ biến nhất trong Excel, kèm theo ví dụ minh họa để bạn có thể dễ dàng áp dụng vào các tình huống thực tế.
Hàm nối chuỗi CONCAT
Hàm CONCAT trong Excel là một công cụ mạnh mẽ dùng để nối hai hoặc nhiều chuỗi văn bản lại với nhau, tạo thành một chuỗi duy nhất và hoàn chỉnh. Hàm này được giới thiệu lần đầu tiên trong Excel 2016, thay thế cho hàm CONCATENATE trước đó. Hàm CONCAT có thể áp dụng cho các ô riêng biệt cũng như phạm vi các ô trong bảng tính, giúp bạn dễ dàng kết hợp nhiều dữ liệu một cách linh hoạt và nhanh chóng.
Cú pháp của hàm CONCAT như sau: =CONCAT(text1, [text2], …)
Trong đó:
- text1 (bắt buộc): Chuỗi văn bản đầu tiên cần nối.
- text2 (tùy chọn): Chuỗi văn bản thứ hai cần nối.
- …: Các chuỗi văn bản tiếp theo cần nối.
Ví dụ: Giả sử bạn có một bảng dữ liệu gồm các cột chứa thông tin về họ, họ đệm và tên của các cá nhân.
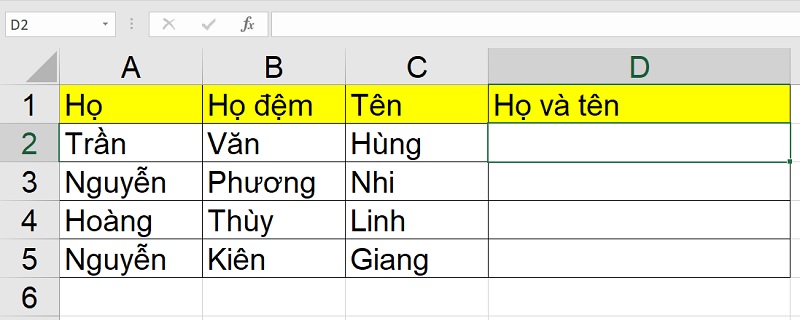
Để nối các cột này thành một chuỗi đầy đủ gồm họ và tên, bạn có thể sử dụng công thức: =CONCAT(E5, ” “, F5, ” “, G5)
Trong đó:
- E5 là cột chứa họ
- F5 là cột chứa họ đệm
- G5 là cột chứa tên.
Công thức sẽ nối chuỗi trong các ô E5, F5 và G5 với dấu cách ở giữa, tạo thành họ và tên đầy đủ.
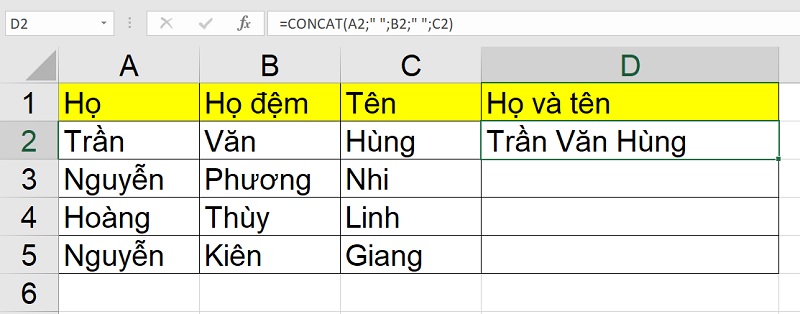
Hàm ghép chuỗi CONCATENATE
Hàm CONCATENATE là một trong những hàm nối chuỗi trong Excel, được sử dụng trong các phiên bản Excel 2007 trở xuống. Hàm này có cách thức hoạt động và cú pháp tương tự như hàm CONCAT, tuy nhiên, điểm khác biệt chính là CONCATENATE chỉ hỗ trợ nối các ô riêng lẻ và không thể làm việc với phạm vi ô. Hàm này có thể xử lý tối đa 255 đối số.
Cú pháp của hàm CONCATENATE như sau: =CONCATENATE(text1, [text2], …)
Trong đó:
- text1 (bắt buộc): Chuỗi văn bản đầu tiên cần nối.
- text2 (tùy chọn): Chuỗi văn bản thứ hai cần nối.
- …: Các chuỗi văn bản tiếp theo cần nối.
Ví dụ: Giả sử bạn có ba cột chứa “Họ”, “Tên lót” và “Tên”. Bạn muốn gộp chúng lại thành một chuỗi “Họ và tên” với các từ phân cách nhau bằng dấu cách.
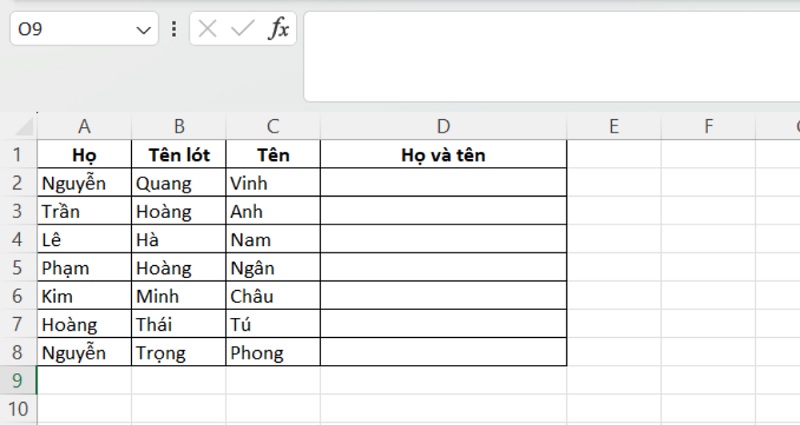
Để làm điều này, bạn có thể nhập công thức sau vào cột “Họ và tên”: =CONCATENATE(A2, ” “, B2, ” “, C2). Kết quả sẽ là chuỗi văn bản họ và tên đầy đủ được ghép từ các ô riêng biệt.
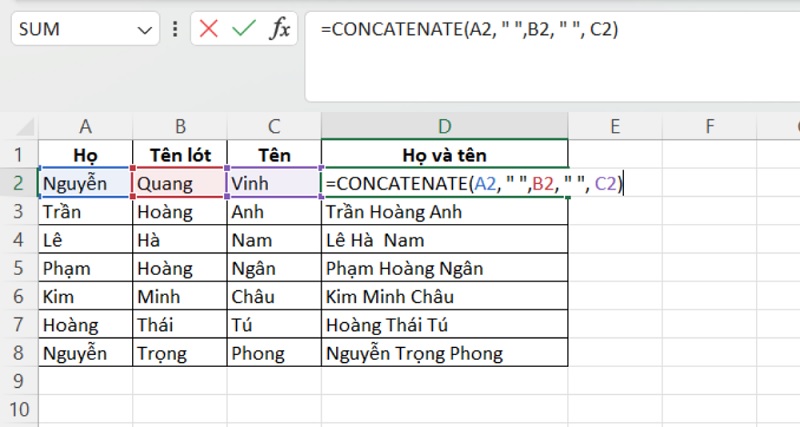
Xem thêm: Cách Dùng Hàm COUNTIF Trong Excel Đếm Giá Trị Theo Điều Kiện
Hàm ghép nối ký tự TEXTJOIN
Hàm TEXTJOIN là một hàm nối chuỗi trong Excel được giới thiệu từ phiên bản Excel 2016. Hàm này rất hữu ích vì không chỉ cho phép bạn kết hợp các chuỗi văn bản, mà còn cho phép bạn chỉ định một dấu phân cách giữa các chuỗi văn bản. Điều đặc biệt là bạn có thể sử dụng dấu phân cách là bất kỳ ký tự nào, bao gồm cả chuỗi trống. Một điểm nổi bật khác của hàm TEXTJOIN là khả năng bỏ qua các ô trống trong phạm vi mà bạn chỉ định.
Cú pháp của hàm TEXTJOIN như sau: =TEXTJOIN(delimiter, ignore_empty, text1, [text2], …)
Trong đó:
- delimiter (bắt buộc): Dấu phân cách giữa các chuỗi văn bản, có thể là ký tự bất kỳ như dấu phẩy, dấu cách, hoặc tham chiếu đến một ô có giá trị là dấu phân cách.
- ignore_empty (bắt buộc): Nếu đối số này là TRUE, các ô trống sẽ bị bỏ qua. Nếu là FALSE, các ô trống sẽ được đưa vào.
- text1 (bắt buộc): Các chuỗi văn bản hoặc phạm vi ô cần nối.
- [text2] (tùy chọn): Các phạm vi hoặc chuỗi văn bản bổ sung cần kết hợp.
Ví dụ: Giả sử bạn có ba cột chứa “Họ”, “Tên lót” và “Tên”. Bạn muốn nối chúng lại thành một cột “Họ và tên”, với dấu cách phân cách giữa các phần. Bạn có thể sử dụng công thức sau: =TEXTJOIN(” “, TRUE, A2, B2, C2)
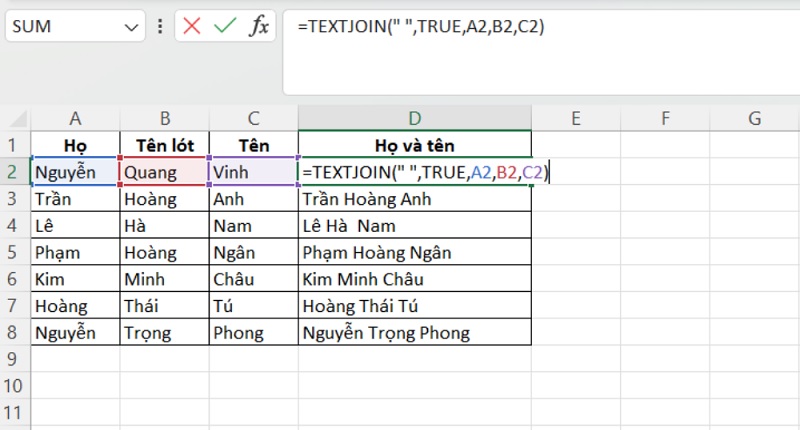
Công thức này sẽ nối ba cột thành họ và tên đầy đủ với dấu cách giữa các từ. Nếu có bất kỳ ô trống nào, hàm sẽ tự động bỏ qua chúng, giúp bạn dễ dàng gộp dữ liệu mà không lo lắng về các ô trống.
Hàm toán tử & nối chuỗi
Hàm toán tử & là một trong những cách đơn giản để nối các chuỗi trong Excel mà không cần sử dụng hàm phức tạp. Đây là một phương pháp dễ dàng và trực quan, phù hợp với những người không muốn sử dụng nhiều kỹ thuật nâng cao trong Excel. Tuy nhiên, lưu ý rằng hàm toán tử & chỉ hỗ trợ nối các ô riêng lẻ và không làm việc với phạm vi ô.
Cú pháp của hàm toán tử & để nối chuỗi trong Excel có dạng: =text1 & text2 & …
Trong đó: text1, text2, … là các phần tử mà bạn muốn nối lại với nhau. Bạn có thể kết hợp nhiều ô và chuỗi văn bản khác nhau trong công thức.
Ví dụ: Giả sử bạn có ba cột “Họ”, “Tên lót” và “Tên”. Bạn muốn nối chúng lại thành một cột “Họ và tên”, với dấu cách phân cách giữa các phần. Bạn có thể sử dụng công thức sau: =A2 & ” ” & B2 & ” ” & C2
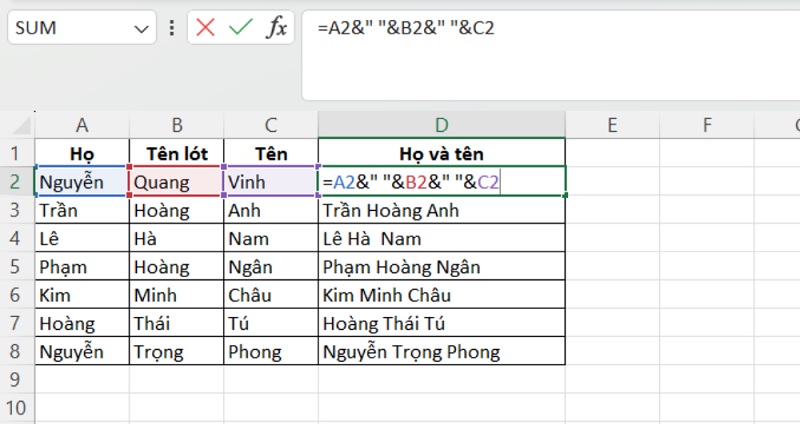
Công thức này sẽ nối ba cột thành họ và tên đầy đủ, với dấu cách phân cách giữa các phần. Khi sử dụng hàm toán tử &, bạn sẽ dễ dàng nối các chuỗi mà không cần sử dụng hàm phức tạp trong Excel.
Xem thêm: Cách Sử Dụng Hàm AVERAGE Trong Excel Tính Giá Trị Trung Bình
Một số lưu ý cần nắm khi nối chuỗi trong Excel
Khi sử dụng các hàm nối chuỗi trong Excel, có một số điểm quan trọng mà bạn cần lưu ý để đảm bảo quá trình nối chuỗi được thực hiện chính xác và hiệu quả. Dưới đây là một số lưu ý quan trọng bạn cần nắm rõ khi làm việc với các hàm này:
- Chú ý đến khoảng trắng: Khi nối chuỗi, nếu bạn muốn thêm khoảng cách giữa các phần tử, hãy nhớ thêm dấu cách (” “) vào công thức, ví dụ: =A2 & ” ” & B2.
- Sử dụng dấu phân cách phù hợp: Các hàm như TEXTJOIN cho phép bạn sử dụng dấu phân cách giữa các chuỗi văn bản. Hãy lựa chọn dấu phân cách phù hợp với yêu cầu của bạn (dấu phẩy, dấu cách, dấu chấm, v.v.).
- Tránh lỗi tham chiếu ô trống: Một số hàm nối chuỗi, như TEXTJOIN, có thể bỏ qua ô trống nếu bạn đặt tham số ign_empty là TRUE. Điều này giúp tránh việc có những khoảng trống không cần thiết trong kết quả.
- Giới hạn đối số trong hàm CONCATENATE: Hàm CONCATENATE trong Excel chỉ hỗ trợ tối đa 255 đối số. Nếu bạn cần nối nhiều chuỗi hơn, bạn có thể chuyển sang sử dụng CONCAT hoặc TEXTJOIN.
- Kiểm tra độ dài chuỗi: Khi nối chuỗi trong Excel, nếu tổng độ dài của chuỗi vượt quá giới hạn cho phép của ô (32,767 ký tự), kết quả có thể bị cắt bớt. Hãy kiểm tra và điều chỉnh để tránh bị lỗi này.
- Không dùng các dải ô với hàm CONCATENATE: Nếu bạn sử dụng hàm CONCATENATE, chỉ có thể nối các ô riêng biệt, không thể áp dụng cho dải ô liên tiếp. Trong trường hợp này, bạn có thể sử dụng hàm CONCAT hoặc TEXTJOIN để xử lý dải ô.
Việc lưu ý các điểm trên sẽ giúp bạn tận dụng tối đa các hàm nối chuỗi trong Excel, từ đó nâng cao hiệu quả công việc và tránh được các lỗi thường gặp.
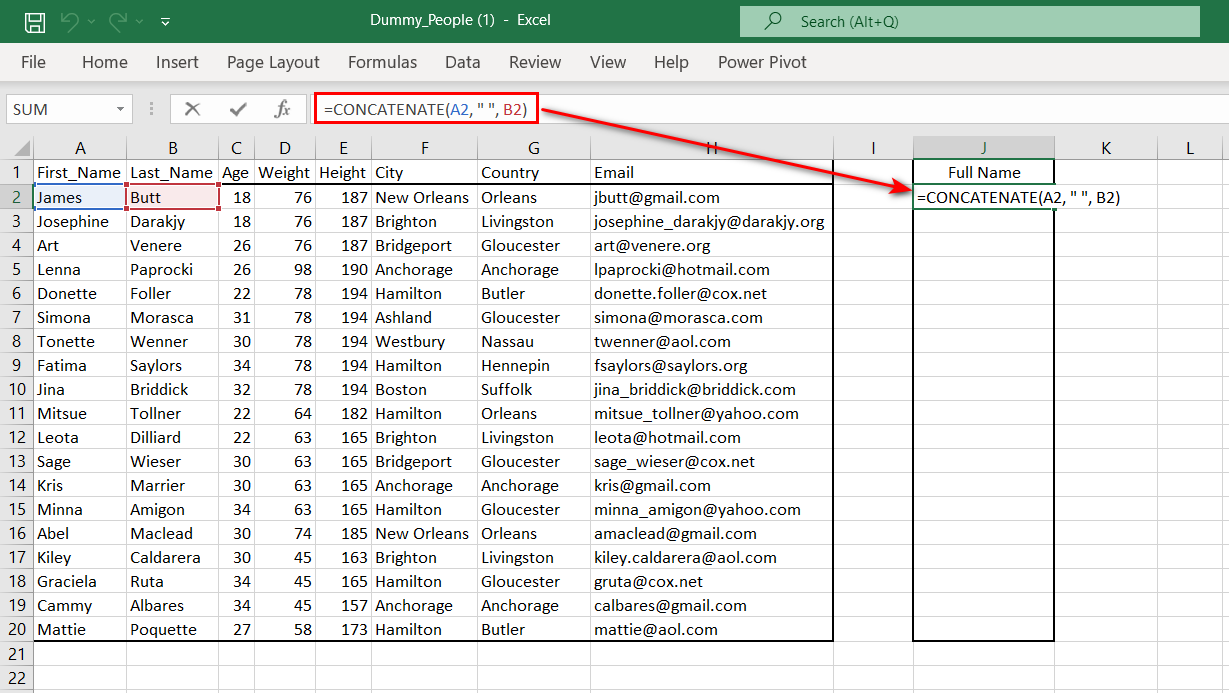
Như vậy, việc sử dụng hàm nối chuỗi trong Excel giúp bạn dễ dàng kết hợp các chuỗi văn bản, tiết kiệm thời gian và tăng hiệu quả công việc. Tùy thuộc vào nhu cầu, bạn có thể lựa chọn từ các hàm như CONCAT, CONCATENATE, TEXTJOIN hay toán tử “&” để thực hiện nối chuỗi một cách linh hoạt. Hy vọng bài viết này đã cung cấp cho bạn những kiến thức hữu ích về cách sử dụng các hàm nối chuỗi trong Excel, giúp bạn thao tác nhanh chóng và chính xác hơn trong công việc.
Xem thêm: Cách Sử Dụng Hàm RANK Trong Excel Để Xếp Hạng Dữ Liệu