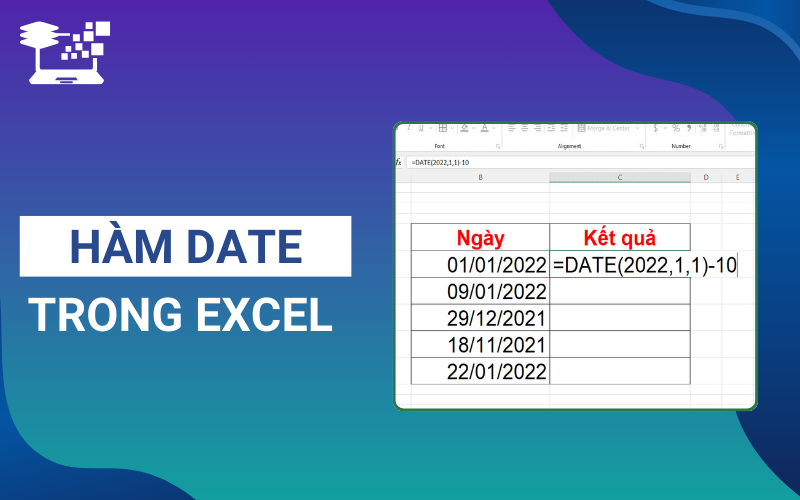Hàm DATE trong Excel là một công cụ mạnh mẽ giúp người dùng xử lý và tính toán các dữ liệu liên quan đến ngày tháng một cách dễ dàng và chính xác. Được sử dụng phổ biến trong các công việc quản lý thời gian, kế hoạch công việc hay báo cáo tài chính, hàm DATE giúp chuyển đổi các giá trị năm, tháng, ngày thành một ngày hợp lệ, phục vụ cho các phép toán phức tạp. Trong bài viết này, HỌC TIN sẽ giúp bạn nắm vững cách sử dụng hàm DATE thông qua các ví dụ thực tế để tối ưu hóa việc xử lý dữ liệu ngày tháng trong Excel.
Hàm DATE trong Excel là gì?
Hàm DATE trong Excel được sử dụng để tạo ra một ngày tháng cụ thể bằng cách kết hợp ba thành phần: năm, tháng và ngày. Hàm này rất hữu ích khi bạn có dữ liệu ngày tháng được tách thành các ô riêng biệt và muốn ghép chúng lại thành một giá trị ngày hoàn chỉnh. Excel lưu trữ các giá trị ngày tháng dưới dạng số series, cho phép bạn dễ dàng thực hiện các phép toán, so sánh và định dạng ngày tháng.
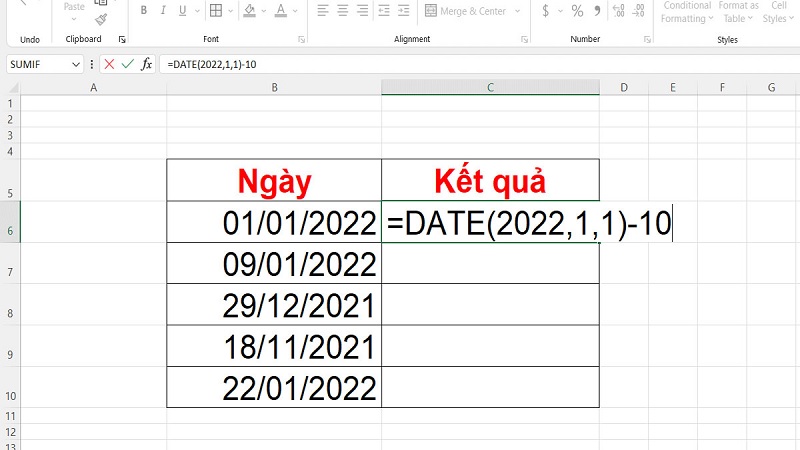
Mục đích chính của hàm DATE là tạo ra một giá trị ngày hợp lệ trong Excel, từ đó bạn có thể sử dụng giá trị này trong các phép toán như cộng, trừ ngày tháng, so sánh các khoảng thời gian, hoặc kết hợp với các hàm khác để xây dựng những công thức phức tạp hơn. Ví dụ, khi bạn có năm, tháng và ngày nằm ở các ô riêng biệt, hàm DATE sẽ giúp bạn kết hợp chúng và trả về giá trị ngày hợp lệ.
Việc sử dụng hàm DATE trong Excel mang lại nhiều tiện ích cho người dùng như:
- Giúp thực hiện các phép tính với ngày tháng nhanh chóng và đơn giản.
- Hỗ trợ tạo các biểu đồ hoặc báo cáo có dữ liệu thời gian chính xác.
- Có thể kết hợp với các hàm khác trong Excel để thực hiện các tính toán phức tạp hơn.
Xem thêm: 7 Hàm Trung Bình Nâng Cao Trong Excel: Công Thức Và Ví Dụ Thực Tế
Cú pháp chuẩn của hàm DATE trong Excel
Cú pháp của hàm DATE: =DATE(year, month, day).
Trong đó:
- year: Là số nguyên đại diện cho năm, có thể là số từ 1 đến 4 chữ số.
- month: Là số nguyên đại diện cho tháng trong năm, với giá trị từ 1 đến 12.
- day: Là số nguyên đại diện cho ngày trong tháng, với giá trị từ 1 đến 31.
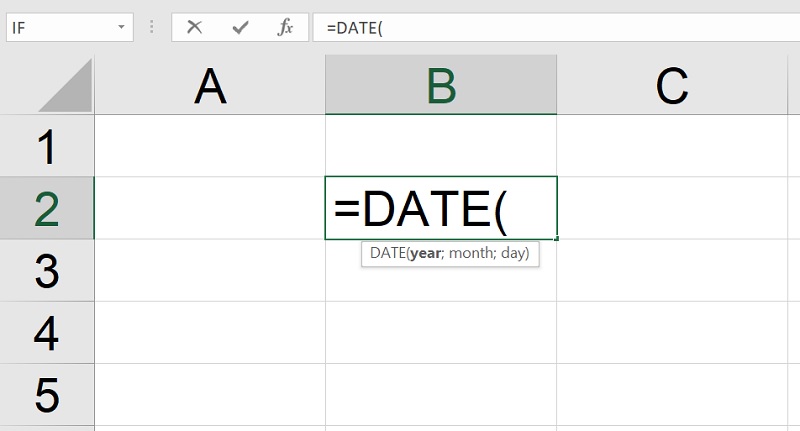
Ví dụ: =DATE(2024, 10, 11)
Hàm này sẽ trả về ngày 11 tháng 10 năm 2024. Nếu một trong các đối số vượt quá phạm vi cho phép (chẳng hạn bạn nhập tháng 13), Excel sẽ tự động điều chỉnh ngày để đảm bảo tính hợp lệ của kết quả.
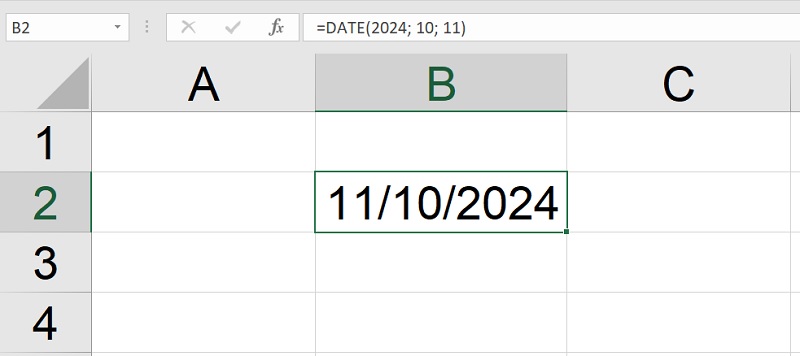
Lưu ý khi sử dụng hàm DATE trong Excel:
- Nếu Year có giá trị lớn hơn 0 và nhỏ hơn hoặc bằng 1899, Excel sẽ tự động cộng thêm 1900 vào giá trị năm để thực hiện phép tính.
- Nếu Year nằm trong khoảng từ 1900 đến 9999, Excel sẽ sử dụng giá trị này làm năm tính toán.
- Nếu Year nhỏ hơn 0 hoặc lớn hơn 9999, Excel sẽ hiển thị lỗi #NUM!.
- Khi Month có giá trị lớn hơn 12, Excel sẽ tự động quy đổi thành một năm mới và cộng thêm số tháng vào.
- Nếu Month nhỏ hơn 1, Excel sẽ điều chỉnh lại và giảm số năm đi tương ứng.
- Khi nhập Day lớn hơn số ngày trong tháng, Excel sẽ tự động quy đổi về số ngày cuối cùng của tháng và làm tăng số tháng.
Xem thêm: Ứng Dụng Hàm VALUE Trong Excel Để Xử Lý Dữ Liệu Chuỗi Thành Số
Cách sử dụng hàm DATE trong Excel kèm theo ví dụ cụ thể
Sau khi hiểu rõ về cú pháp và các quy tắc hoạt động của hàm DATE trong Excel, bước tiếp theo là tìm hiểu cách sử dụng hàm này trong thực tế. Việc áp dụng hàm DATE trong Excel không chỉ giúp tạo ra các giá trị ngày tháng chính xác, mà còn hỗ trợ thực hiện nhiều phép toán hữu ích khác. Trong phần này, chúng ta sẽ đi sâu vào các ví dụ cụ thể để thấy rõ hơn cách thức sử dụng hàm DATE trong Excel, bao gồm các tình huống thường gặp như thay đổi định dạng ngày tháng, cộng trừ ngày và nhiều thao tác khác.
Thay đổi định dạng ngày tháng
Khi sử dụng hàm DATE trong Excel, việc định dạng ngày tháng đúng cách là rất quan trọng để tránh những lỗi không mong muốn. Để đảm bảo các giá trị ngày tháng hiển thị đúng và có thể thực hiện tính toán chính xác, bạn cần thay đổi định dạng ngày tháng của ô dữ liệu theo cách sau:
- Bước 1: Vào tab Home trên thanh công cụ, sau đó nhấn vào mũi tên mở rộng trong phần Number.
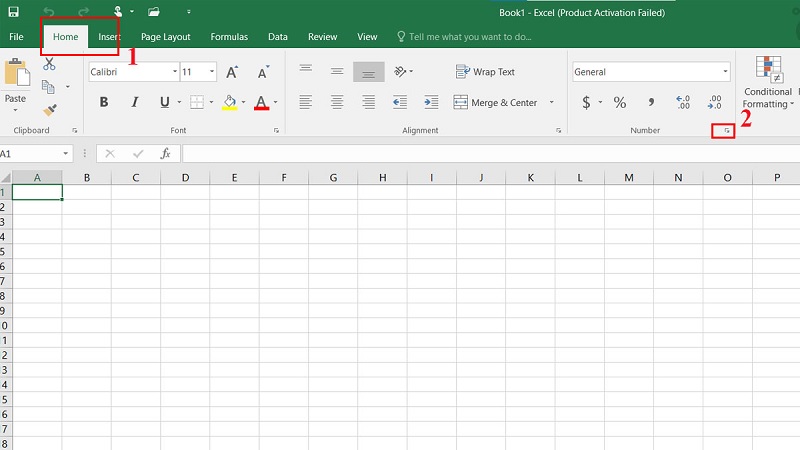
- Bước 2: Hộp thoại Format Cells sẽ xuất hiện. Tại mục Category, chọn Date và nhấn OK để áp dụng thay đổi.
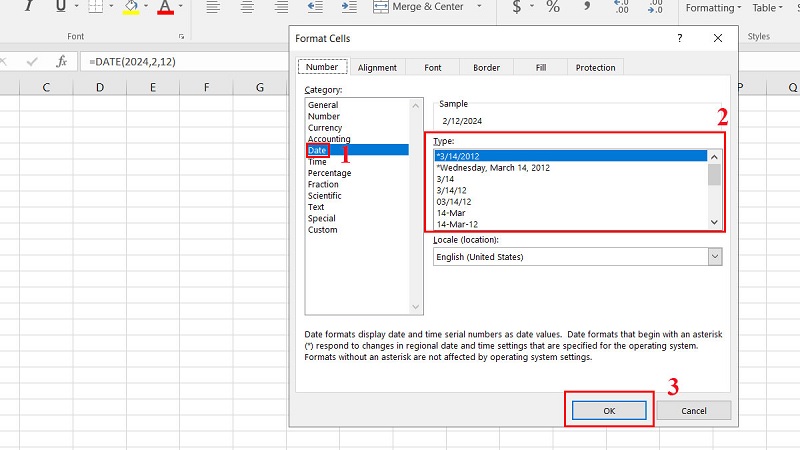
Cộng và trừ ngày
Khi sử dụng hàm DATE trong Excel, bạn có thể dễ dàng thực hiện các phép toán cộng hoặc trừ ngày tháng, giúp tính toán thời gian một cách nhanh chóng và chính xác. Dưới đây là các ví dụ cụ thể về cách cộng và trừ ngày trong Excel:
Ví dụ 1: Cộng thêm 7 ngày
- Bước 1: Nhập công thức =DATE(2021, 3, 17) + 7 vào ô trống trong bảng tính.
Lưu ý: Bạn có thể thay đổi giá trị ngày, tháng, năm tùy ý. Nếu muốn trừ đi một số ngày, bạn chỉ cần thay dấu cộng (+) thành dấu trừ (-).
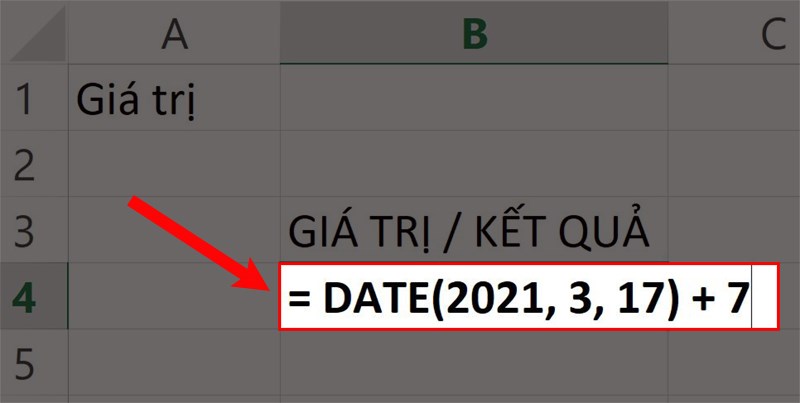
- Bước 2: Nhấn Enter và kiểm tra kết quả.
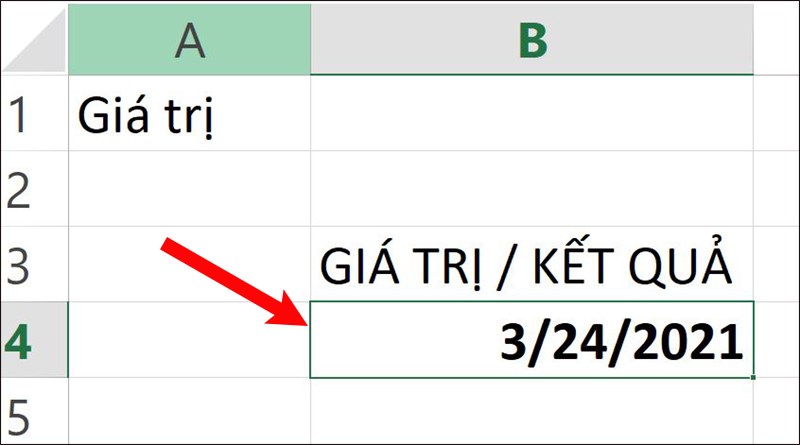
Ví dụ 2: Trừ một ngày so với ngày hôm nay
- Bước 1: Nhập công thức =TODAY() – DATE(2020, 5, 20) vào ô trống trong bảng tính.
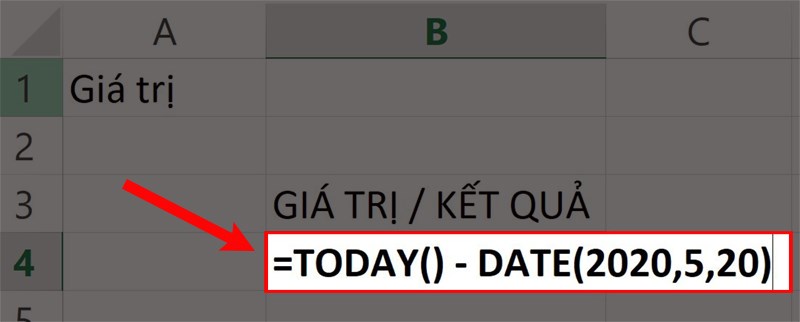
- Bước 2: Nhấn Enter và kiểm tra kết quả.
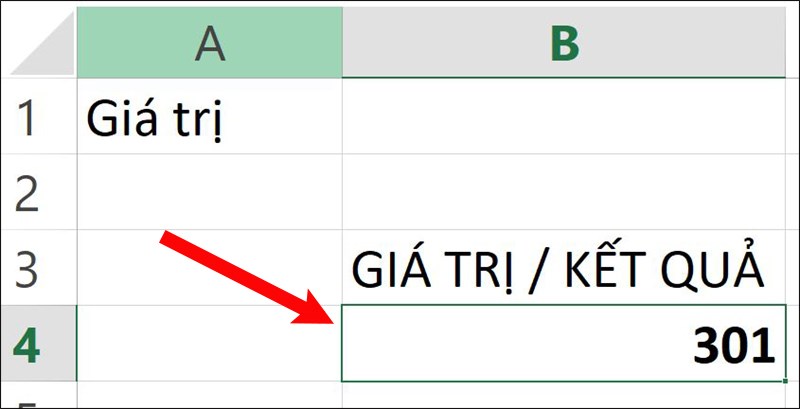
Xem thêm: Cách Dùng 3 Hàm Lấy Ký Tự Bất Kỳ Trong Excel: LEFT/ RIGHT/ MID
Tính toán dựa trên một ngày khác
Khi làm việc với hàm DATE trong Excel, bạn cũng có thể tính toán một ngày mới dựa trên ngày tham chiếu có sẵn. Điều này rất hữu ích khi bạn cần cộng hoặc trừ một số năm, tháng, hoặc ngày nhất định từ một ngày gốc. Dưới đây là ví dụ cụ thể về cách sử dụng hàm DATE kết hợp với các hàm YEAR, MONTH và DAY để tính toán một ngày mới.
Ví dụ: Tính ngày mới bằng cách cộng thêm 3 năm, 2 tháng và 17 ngày vào ngày 15/3/2021
- Bước 1: Nhập công thức =DATE(YEAR(A1)+3, MONTH(A1)+2, DAY(A1)+17) vào ô trống bảng tính.
Giải thích công thức:
-
- Hàm YEAR lấy năm từ ô A1 (năm 2021), sau đó cộng thêm 3 năm.
- Hàm MONTH lấy tháng từ ô A1 (tháng 3), sau đó cộng thêm 2 tháng.
- Hàm DAY lấy ngày từ ô A1 (ngày 15), sau đó cộng thêm 17 ngày.
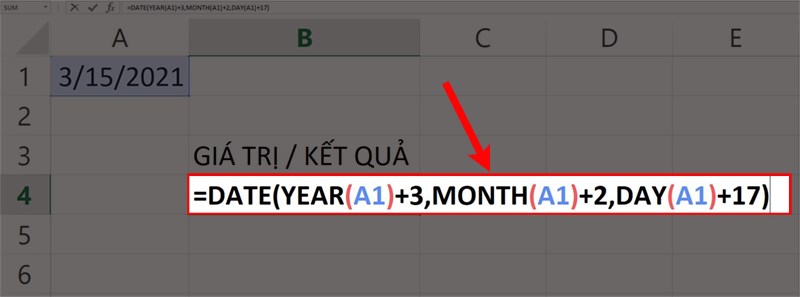
- Bước 2: Nhấn Enter và kiểm tra kết quả.
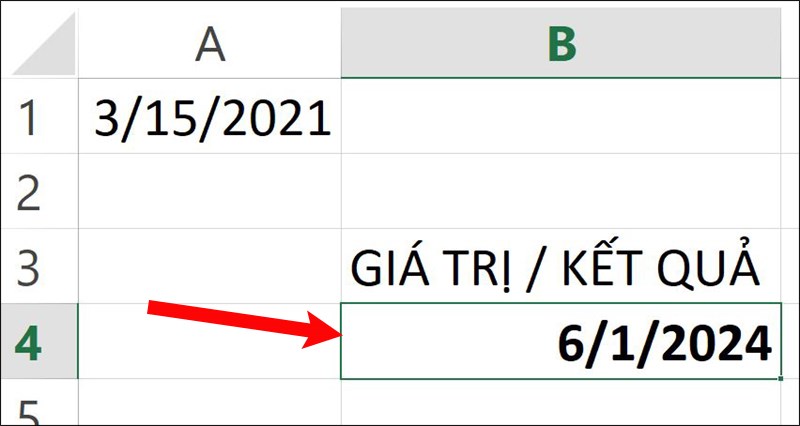
Lưu ý: Trong trường hợp kết quả ngày vượt quá số ngày trong tháng (ví dụ, tháng 5 chỉ có 31 ngày nhưng kết quả lại là ngày 32), Excel sẽ tự động điều chỉnh và chuyển sang ngày 1 tháng 6.
Chuyển đổi các chuỗi văn bản và số thành ngày
Một ứng dụng khác của hàm DATE trong Excel là chuyển đổi các chuỗi văn bản hoặc số thành ngày tháng năm hợp lệ. Điều này rất hữu ích khi bạn có các giá trị ngày tháng dưới dạng chuỗi ký tự hoặc số và cần chuyển chúng thành định dạng ngày tháng chuẩn để sử dụng trong các phép tính hoặc báo cáo.
Ví dụ: Chuyển chuỗi số 20210315 thành ngày 15/3/2021
- Bước 1: Nhập công thức =DATE(LEFT(A1,4), MID(A1,5,2), RIGHT(A1,2)) vào ô bạn muốn xuất kết quả.
Giải thích hàm:
-
- Hàm LEFT(A1,4) trích xuất 4 ký tự đầu tiên từ chuỗi trong ô A1 (năm 2021).
- Hàm MID(A1,5,2) lấy 2 ký tự bắt đầu từ vị trí thứ 5 trong chuỗi (tháng 03).
- Hàm RIGHT(A1,2) lấy 2 ký tự cuối cùng trong chuỗi (ngày 15).
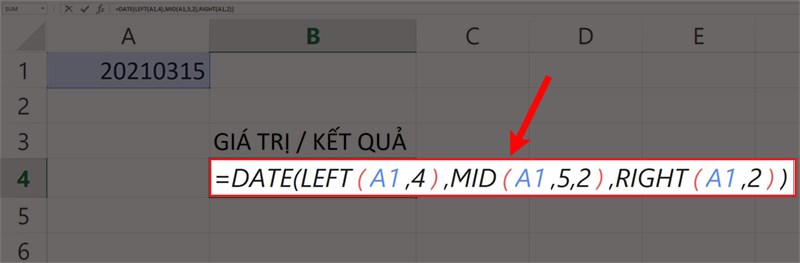
- Bước 2: Nhấn Enter và kiểm tra kết quả.
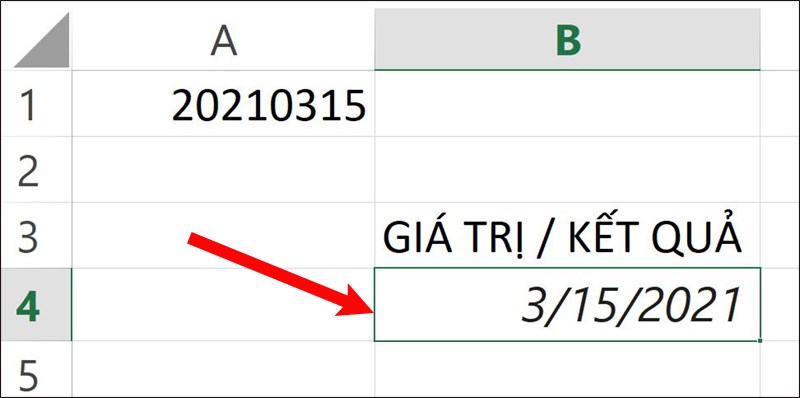
Xem thêm: 11 Cách Đánh Số Thứ Tự Trong Excel Tự Động Và Nhanh Chóng
Tăng hoặc giảm ngày theo một số ngày nhất định
Một trong những tính năng hữu ích của hàm DATE trong Excel là khả năng tăng hoặc giảm ngày theo một số ngày nhất định. Bạn chỉ cần cộng hoặc trừ một số ngày vào một giá trị ngày có sẵn trong bảng tính. Điều này giúp bạn dễ dàng thực hiện các phép tính về ngày tháng mà không cần phải tính toán thủ công.
Ví dụ: Tăng hoặc giảm ngày theo một số ngày nhất định
- Bước 1: Nhập công thức =DATE(C2,A2,B2)+C5 vào ô bạn muốn xuất kết quả. Trong đó: các ô C2, A2, B2 là các tham chiếu chứa năm, tháng và ngày gốc, còn ô C5 chứa số ngày bạn muốn cộng hoặc trừ.
Lưu ý: Bạn có thể thay đổi các giá trị trong các tham chiếu ô này tùy theo nhu cầu của mình.
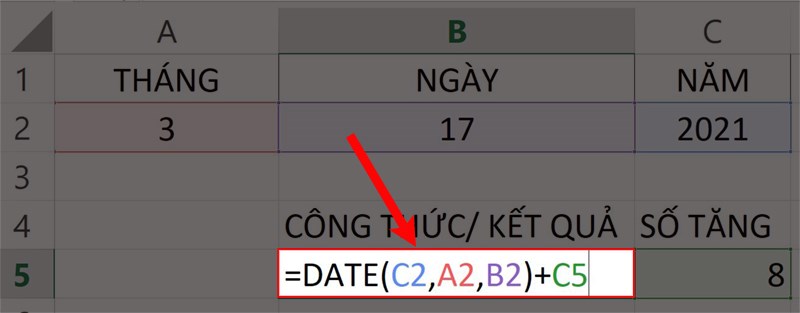
- Bước 2: Nhấn Enter và kiểm tra kết quả.
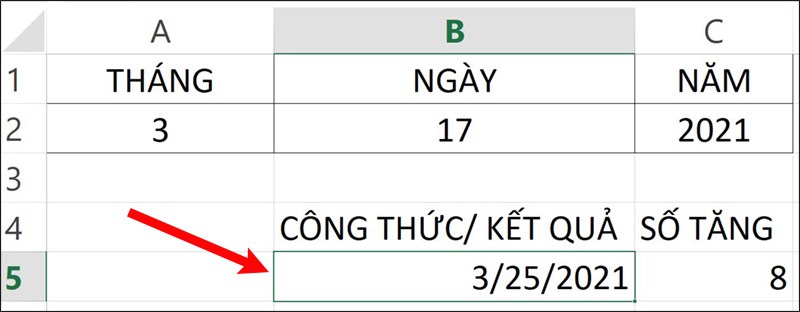
Định dạng tô màu có điều kiện
Ngoài việc thực hiện các phép tính với ngày tháng, bạn cũng có thể sử dụng hàm DATE trong Excel để tô màu các ô ngày tháng theo điều kiện nhất định. Để dễ dàng theo dõi và đánh dấu các ngày quan trọng trong bảng tính, bạn có thể áp dụng định dạng có điều kiện, giúp dữ liệu trở nên trực quan hơn.
- Bước 1: Trên thanh công cụ, nhấn chọn New Rule… từ menu Conditional Formatting để mở hộp thoại New Formatting Rule.
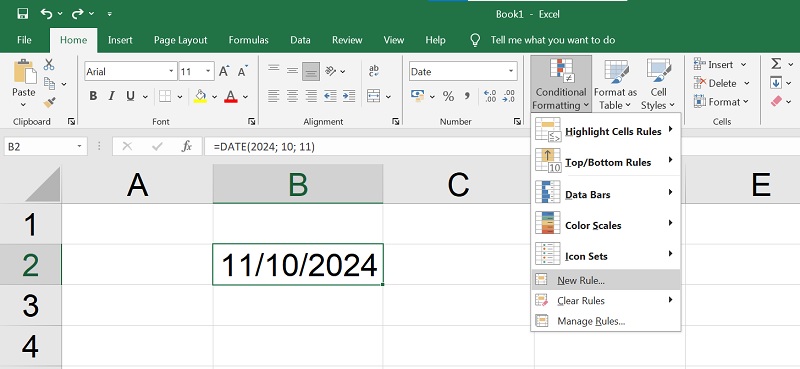
- Bước 2: Chọn mục cuối cùng trong Select a Rule Type, sau đó nhập công thức sử dụng hàm DATE trong mục Format values where this formula is true.
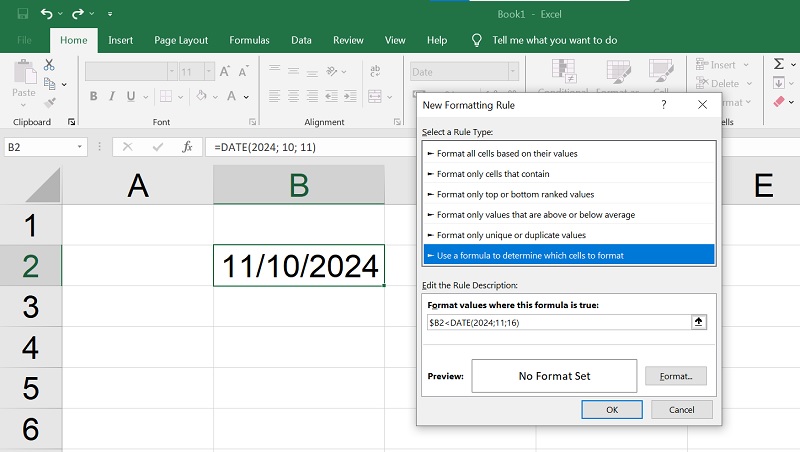
- Bước 3: Chọn Format, tiếp theo vào tab Fill để lựa chọn màu sắc mình muốn. Sau đó, nhấn OK.
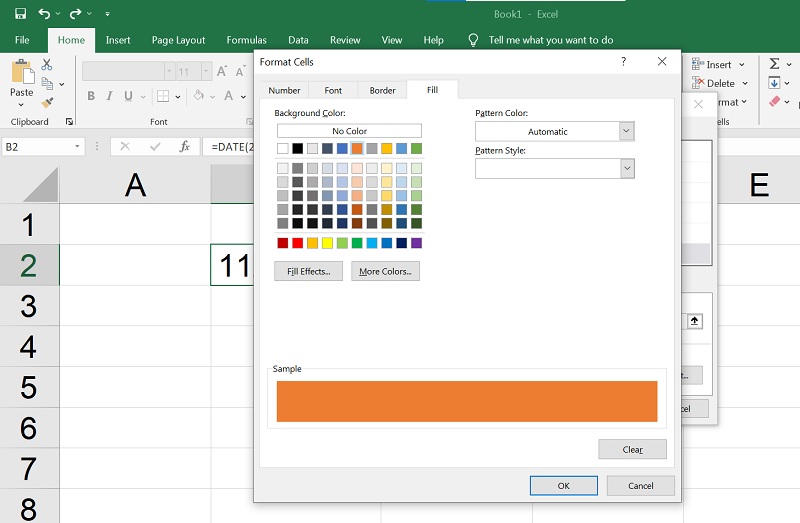
- Bước 4: Nhấn OK một lần nữa để hoàn tất.
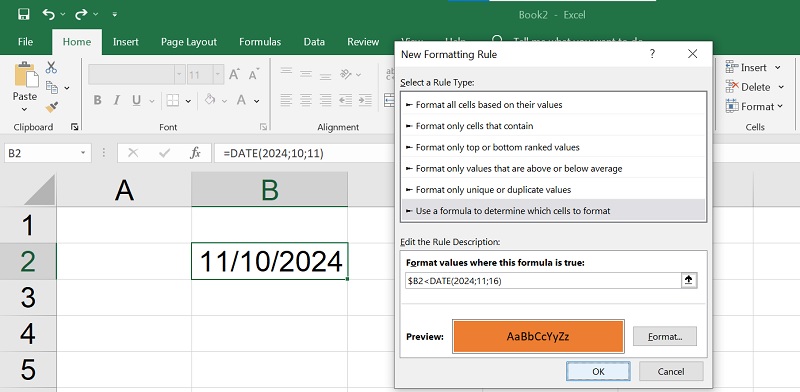
Kiểm tra kết quả, bạn sẽ thấy các ngày thỏa mãn điều kiện sẽ được tô màu theo quy tắc đã tạo.
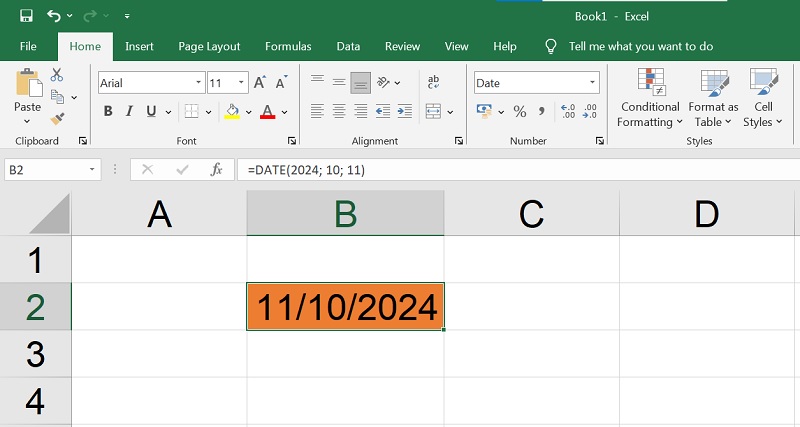
Xem thêm: 5 Cách Cố Định Dòng Và Cột Trong Excel Dễ Dàng Và Hiệu Quả
Một số lỗi thường gặp khi sử dụng hàm DATE trong Excel
Khi áp dụng cách tính hàm DATE trong Excel để tính toán và xử lý ngày tháng, người dùng có thể gặp phải một số lỗi phổ biến. Dù cú pháp của hàm này khá đơn giản, nhưng nếu không chú ý đến các chi tiết nhỏ, bạn có thể gặp phải những lỗi khiến kết quả không chính xác hoặc không thể tính toán được. Dưới đây là một số lỗi thường gặp khi sử dụng hàm DATE trong Excel và cách khắc phục chúng:
Lỗi #NAME?
- Nguyên nhân: Lỗi này thường xảy ra khi bạn nhập giá trị không hợp lệ, như chữ cái hoặc ký tự thay vì số. Ví dụ, nhập DATE(AA) hoặc DATE(A@) sẽ gây ra lỗi này.
- Cách khắc phục: Kiểm tra và chỉnh sửa lại hàm tính, đảm bảo rằng bạn chỉ sử dụng các giá trị số hợp lệ cho năm, tháng và ngày.
Lỗi VALUE!
- Nguyên nhân: Khi bạn nhập giá trị không hợp lệ cho ngày, tháng hoặc năm trong hàm DATE, Excel sẽ báo lỗi #VALUE!. Ví dụ, sử dụng DATE(2021, 13, 15) sẽ không hợp lệ vì tháng 13 không tồn tại.
- Cách khắc phục: Đảm bảo rằng giá trị tháng, ngày và năm đều nằm trong phạm vi hợp lệ. Tháng phải từ 1 đến 12 và ngày phải phù hợp với tháng đó.
Lỗi khi áp dụng định dạng ngày
- Nguyên nhân: Excel lưu trữ ngày tháng dưới dạng số seri liên tiếp, điều này có thể dẫn đến việc dữ liệu không hiển thị đúng nếu không áp dụng định dạng ngày.
- Cách khắc phục: Bạn cần thay đổi định dạng ô (Format Cells) để hiển thị ngày tháng theo cách bạn mong muốn.
Lỗi đồng nhất về định dạng
- Nguyên nhân: Khi bạn sử dụng hàm DATE, nếu các ô tham chiếu hoặc giá trị đầu vào có định dạng không đồng nhất, Excel có thể không tính toán đúng.
- Cách khắc phục: Đảm bảo rằng tất cả các tham chiếu ô có định dạng hợp lý và nhất quán, đặc biệt khi nhập ngày tháng vào bảng tính.
Lỗi #NUM!
- Nguyên nhân: Lỗi này xảy ra khi bạn nhập giá trị năm, tháng hoặc ngày không phải là số hợp lệ. Ví dụ, khi bạn nhập “2023” (chuỗi văn bản thay vì số), hàm DATE sẽ báo lỗi #NUM!.
- Cách khắc phục: Đảm bảo rằng năm, tháng và ngày được nhập dưới dạng số, không phải chuỗi văn bản.
Lỗi #REF!
- Nguyên nhân: Lỗi này xuất hiện khi tham chiếu ô trong hàm DATE không hợp lệ. Ví dụ, nếu bạn tham chiếu đến một ô đã bị xóa hoặc không tồn tại, Excel sẽ báo lỗi #REF!.
- Cách khắc phục: Kiểm tra lại các tham chiếu ô trong công thức và đảm bảo rằng tất cả chúng đều hợp lệ và tồn tại.
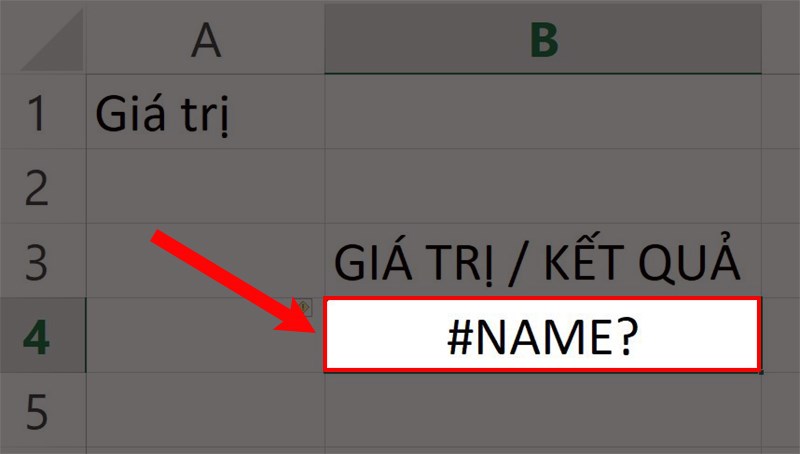
Như vậy, trong bài viết này, chúng ta đã cùng tìm hiểu về hàm DATE trong Excel, một công cụ hữu ích giúp người dùng xử lý và tính toán ngày tháng một cách chính xác và hiệu quả. Hàm DATE không chỉ hỗ trợ việc tạo giá trị ngày hợp lệ từ các thành phần năm, tháng, ngày mà còn có thể kết hợp với các hàm khác để tính toán linh hoạt hơn. Tuy nhiên, để sử dụng hàm DATE hiệu quả, người dùng cần lưu ý các lỗi thường gặp và cách khắc phục chúng. Hy vọng rằng với những kiến thức đã chia sẻ, bạn sẽ có thể áp dụng hàm DATE một cách thành thạo và tránh được các sai sót khi làm việc với ngày tháng trong Excel.
Xem thêm: 10 Cách Thêm Số 0 Vào Số Điện Thoại Trong Excel Bạn Nên Biết