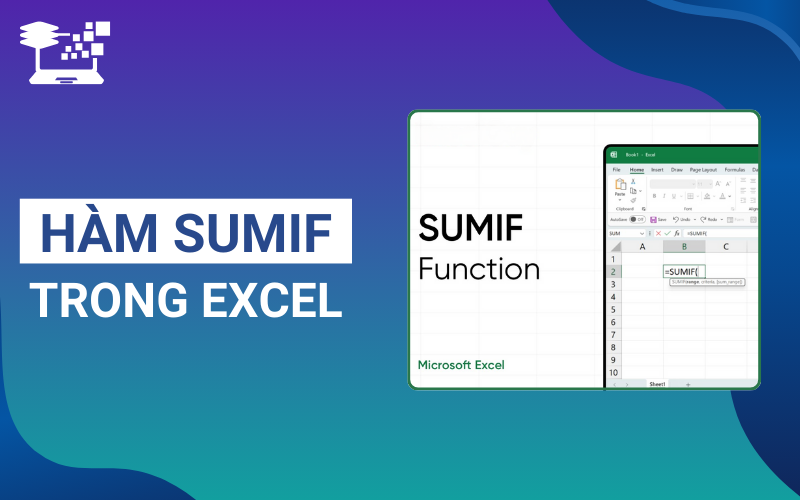Hàm SUMIF trong Excel là một hàm tính toán vô cùng hữu ích, giúp người dùng tính tổng các giá trị trong một phạm vi dữ liệu nhất định, dựa trên các điều kiện cụ thể. Với hàm này, bạn có thể dễ dàng tính toán tổng hợp dữ liệu theo những tiêu chí nhất định, tiết kiệm thời gian, đảm bảo tính chính xác và nâng cao hiệu quả công việc. Trong bài viết này, HỌC TIN sẽ hướng dẫn bạn cách sử dụng hàm SUMIF trong Excel để thực hiện các phép tính tổng có điều kiện một cách dễ dàng và nhanh chóng.
Hàm SUMIF trong Excel là gì?
Hàm SUMIF trong Excel là một công cụ mạnh mẽ được giới thiệu lần đầu tiên trong Excel 2007. Hàm này giúp tổng các giá trị trong một phạm vi dữ liệu dựa vào các điều kiện cụ thể như ngày tháng, số liệu hoặc văn bản. Sự khác biệt lớn nhất giữa hàm SUM và hàm SUMIF trong Excel là ở cách áp dụng điều kiện. Trong khi hàm SUM chỉ tính tổng toàn bộ các giá trị trong một phạm vi, thì hàm SUMIF cho phép người dùng thiết lập các điều kiện (criteria) để chỉ tính tổng những ô dữ liệu phù hợp.
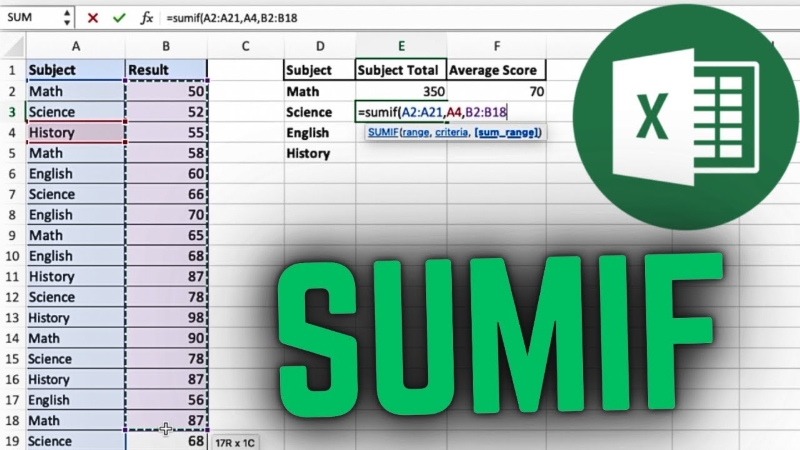
Hàm SUMIF là một công cụ vô cùng hữu ích giúp người dùng tiết kiệm thời gian, công sức và nâng cao hiệu quả công việc, đặc biệt khi áp dụng vào các tình huống cần tính tổng doanh thu trong một khoảng thời gian nhất định, tính tổng doanh số của một nhân viên, hay tính tổng lương theo điều kiện cụ thể,…
Xem thêm: Cách Sử Dụng Hàm IF Nhiều Điều Kiện Trong Excel Chi Tiết, Dễ Hiểu
Cú pháp hàm SUMIF trong Excel
Công thức hàm SUMIF trong Excel có dạng như sau: =SUMIF(range, criteria, [sum_range])
Trong đó:
- range: Là phạm vi các ô mà bạn muốn đánh giá theo tiêu chí criteria. Các ô trong phạm vi này phải là số, tên, mảng hoặc tham chiếu chứa số. Lưu ý rằng giá trị trống và giá trị văn bản sẽ bị bỏ qua. Phạm vi này có thể bao gồm các ngày ở định dạng Excel tiêu chuẩn.
- criteria: Đây là tiêu chí xác định các giá trị được tính tổng. Tiêu chí có thể là một số, biểu thức hoặc chuỗi văn bản tùy theo yêu cầu của người dùng.
- sum_range: Đây là tham số tùy chọn, chỉ định phạm vi các ô cần tính tổng. Nếu không chỉ định sum_range, các ô trong phạm vi đánh giá (range) sẽ được sử dụng thay thế.
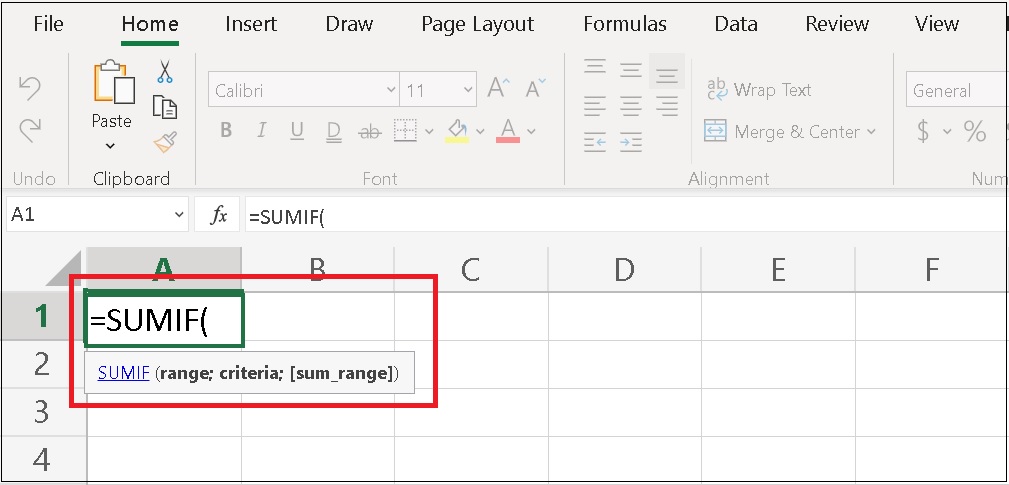
Tiêu chí (criteria) sẽ được áp dụng cho các ô trong phạm vi (range). Khi các ô trong phạm vi đáp ứng tiêu chí, các ô tương ứng trong sum_range sẽ được cộng lại, giúp bạn tính toán tổng một cách chính xác và hiệu quả bằng hàm SUMIF trong Excel.
Xem thêm: Cách Sử Dụng Hàm SUMIFS Trong Excel Tính Tổng Nhiều Điều Kiện
Cách sử dụng hàm SUMIF trong Excel tính tổng có điều kiện
Để sử dụng hàm SUMIF trong Excel tính tổng có điều kiện, bạn chỉ cần xác định phạm vi dữ liệu cần tính toán và điều kiện bạn muốn áp dụng. Dưới đây là một số ví dụ cụ thể giúp bạn hiểu rõ hơn cách sử dụng hàm SUMIF trong các tình huống khác nhau:
Ví dụ 1
Bài toán: Tính tổng thành tiền của các hóa chất có số lượng lớn hơn 200.
- Bước 1: Chọn ô trống trong bảng tính mà bạn muốn hiển thị kết quả (ô H1).
- Bước 2: Nhập công thức =SUMIF(D2:D10, “>200”, E2:E10) vào ô H1.
Trong đó:
-
- D2:D10: Là vùng dữ liệu chứa số lượng hóa chất.
- “>200”: Là điều kiện để tính tổng các hóa chất có số lượng lớn hơn 200.
- E2:E10: Là vùng dữ liệu chứa thành tiền mà bạn muốn tính tổng.
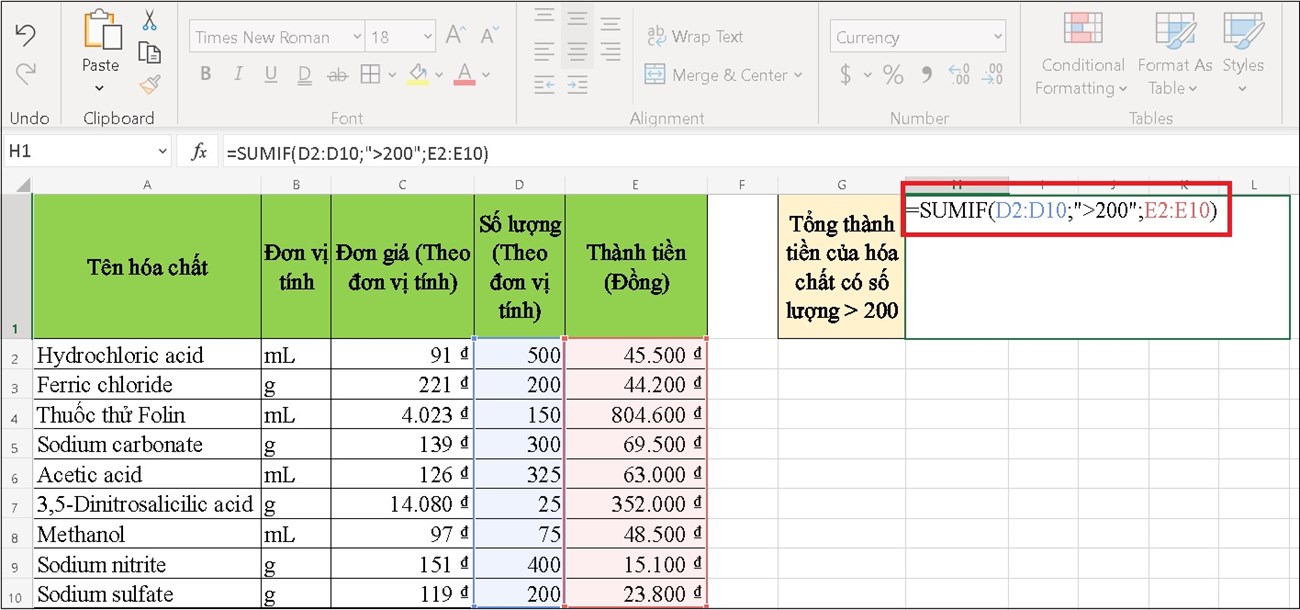
- Bước 3: Nhấn phím Enter để hiển thị kết quả tính tổng.
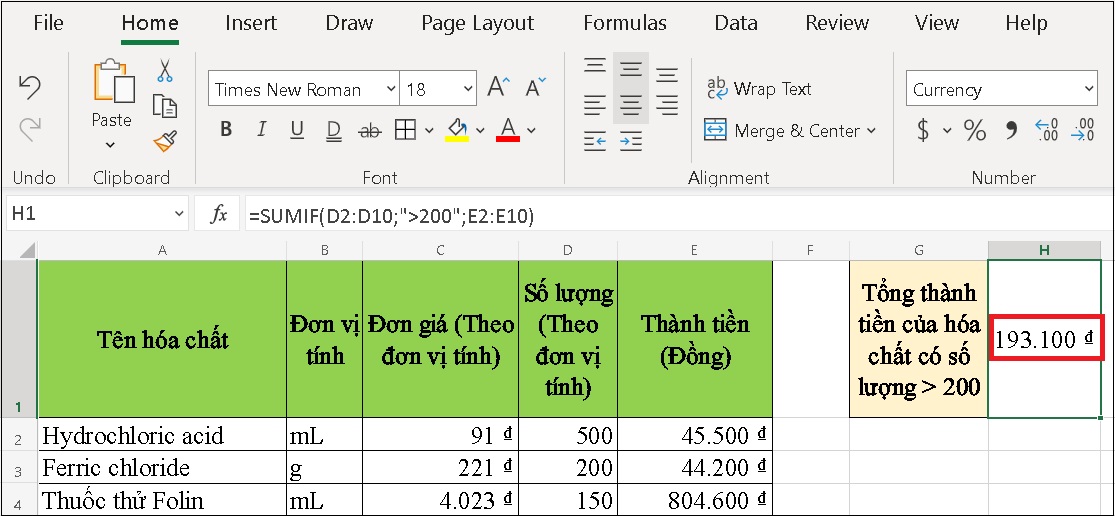
Ví dụ 2
Bài toán: Tính tổng thành tiền của các hóa chất có số lượng nhỏ hơn ô D5.
- Bước 1: Chọn ô trống trong bảng tính mà bạn muốn hiển thị kết quả (ô H1).
- Bước 2: Nhập công thức =SUMIF(D2:D10, “<” & D5, E2:E10) vào ô H1.
Trong đó:
-
- D2:D10: Là vùng dữ liệu chứa số lượng hóa chất.
- “<D5”: Là điều kiện tính tổng cho số lượng nhỏ hơn giá trị trong ô D5.
- E2:E10: Là vùng dữ liệu thành tiền để lấy kết quả.
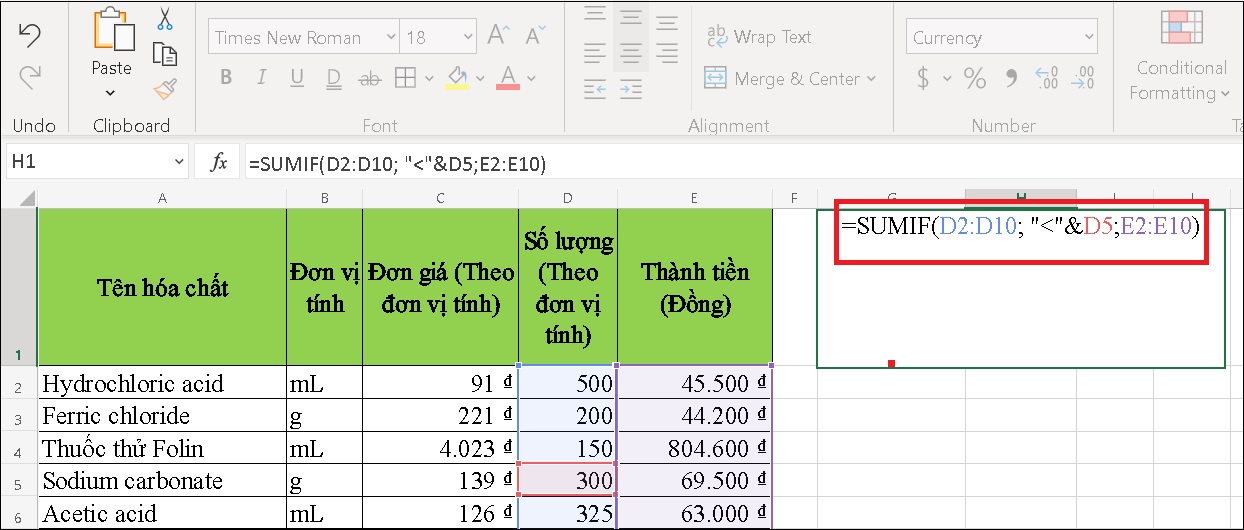
- Bước 3: Nhấn Enter để hiển thị kết quả.
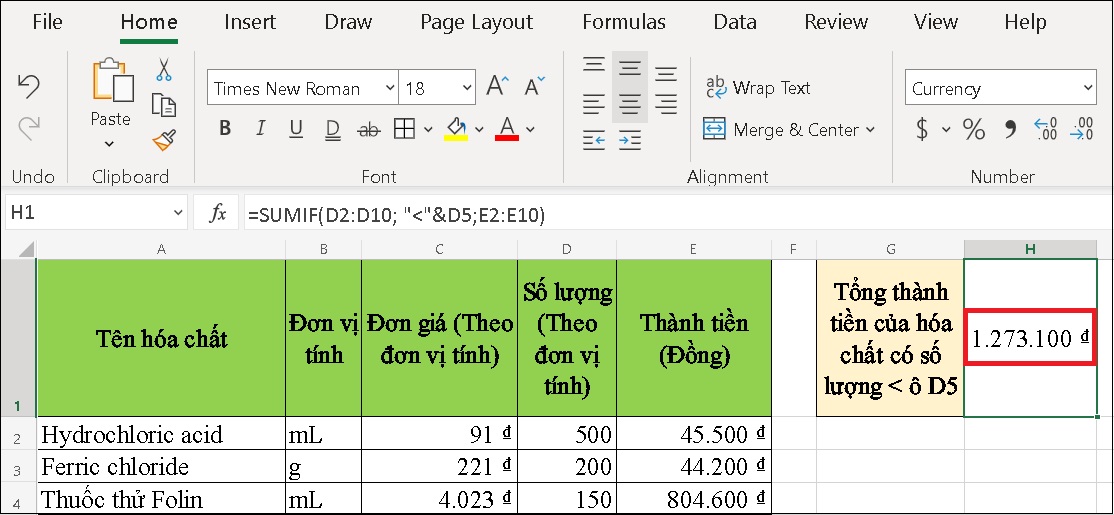
Xem thêm: 7 Hàm Trung Bình Nâng Cao Trong Excel: Công Thức Và Ví Dụ Thực Tế
Ví dụ 3
Bài toán: Tính tổng thành tiền của các hóa chất có đơn vị tính là mL.
- Bước 1: Chọn ô trống trong bảng tính mà bạn muốn hiển thị kết quả (ô H1).
- Bước 2: Nhập công thức =SUMIF(B2:B10, “mL”, E2:E10) vào ô H1.
Trong đó:
-
- B2:B10: Là vùng dữ liệu chứa đơn vị tính của các hóa chất.
- “mL”: Là điều kiện để tính tổng cho các hóa chất có đơn vị tính là mL.
- E2:E10: Là vùng dữ liệu thành tiền để lấy kết quả.
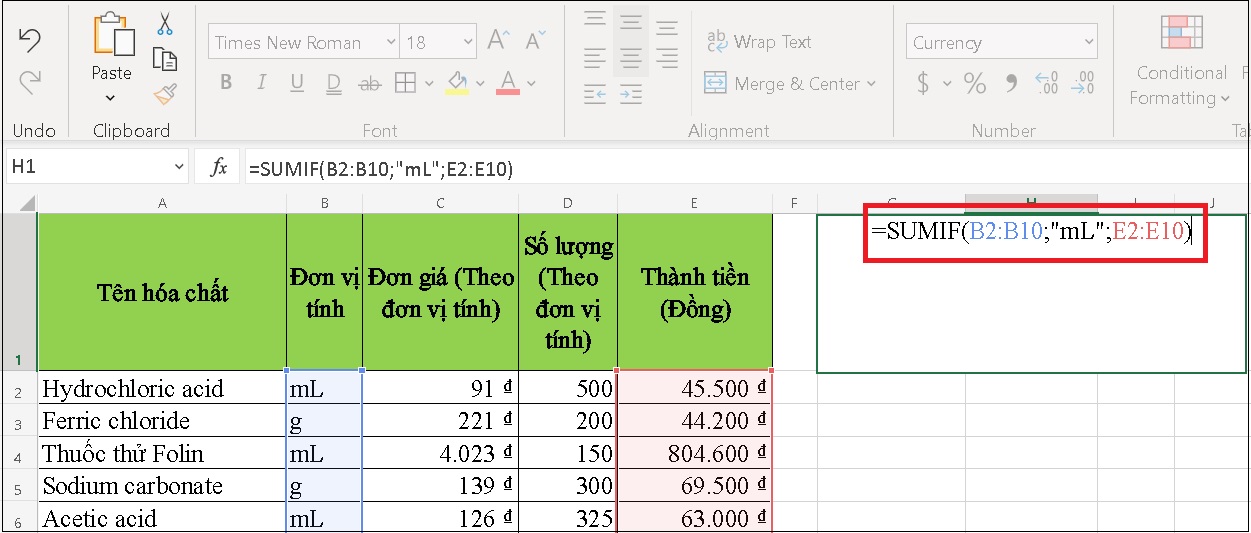
- Bước 3: Nhấn Enter để hiển thị kết quả.
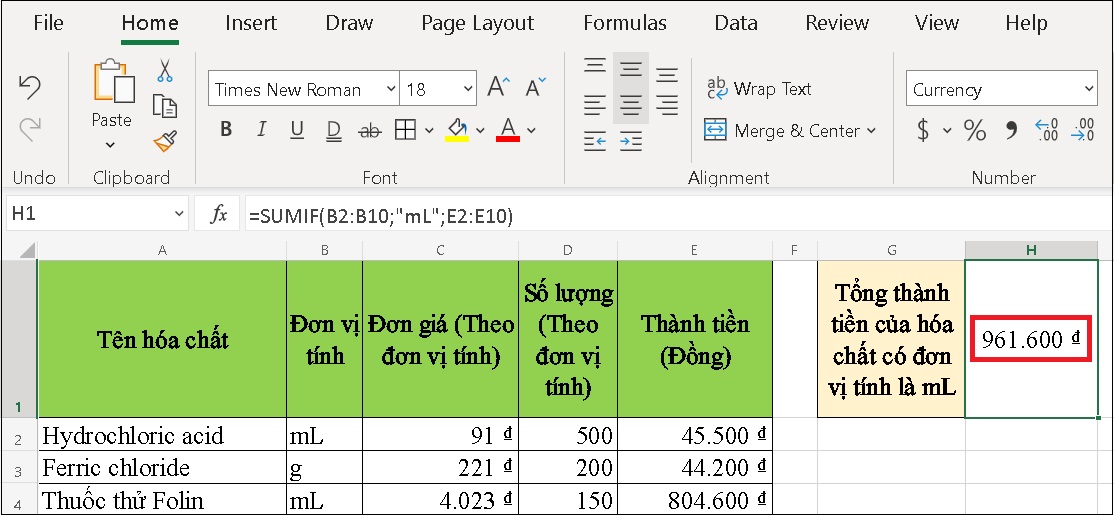
Ví dụ 4
Bài toán: Tính tổng thành tiền của các hóa chất chưa có số lượng.
- Bước 1: Chọn ô trống trong bảng tính mà bạn muốn hiển thị kết quả (ô H1).
- Bước 2: Nhập công thức =SUMIF(D2:D10, “”, E2:E10) vào ô H1.
Trong đó:
-
- B2:B10: Là vùng dữ liệu chứa số lượng hóa chất.
- “”: Là điều kiện để tính tổng cho các hóa chất chưa có số lượng (ô trống).
- E2:E10: Là vùng dữ liệu thành tiền để lấy kết quả.
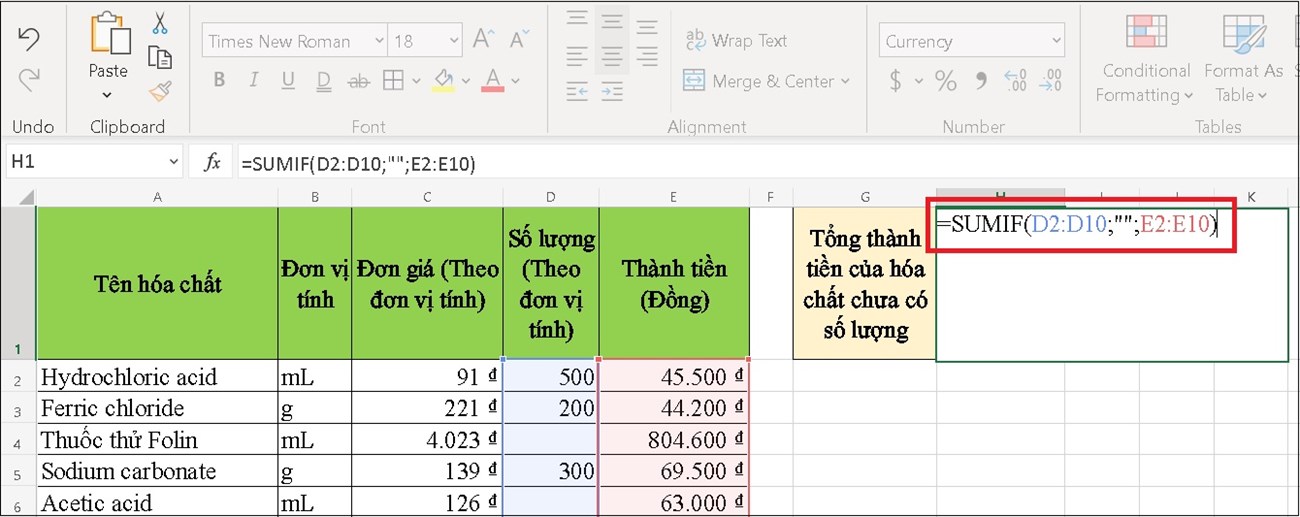
- Bước 3: Nhấn Enter để hiển thị kết quả.
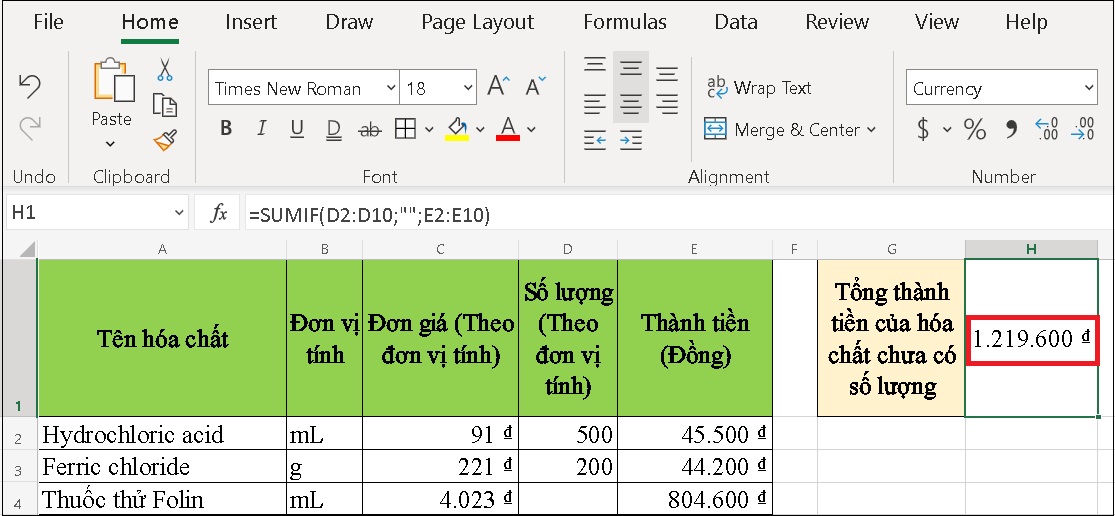
Như vậy, thông qua các ví dụ trên, bạn có thể dễ dàng áp dụng hàm SUMIF trong Excel để tính tổng theo các điều kiện khác nhau. Đây là công cụ hữu ích giúp bạn xử lý và phân tích dữ liệu một cách nhanh chóng và chính xác.
Xem thêm: Cách Dùng Hàm DATE Trong Excel Xử Lý Dữ Liệu Ngày Tháng Năm
Một số lưu ý cần nắm khi sử dụng hàm SUMIF trong Excel
Khi sử dụng hàm SUMIF trong Excel, có một số lưu ý quan trọng mà bạn cần nắm vững để đảm bảo kết quả tính toán chính xác và hiệu quả. Dưới đây là một số điểm cần lưu ý khi áp dụng hàm SUMIF.
Lưu ý 1: Đảm bảo các phạm vi range và sum_range có cùng kích thước
Khi sử dụng hàm SUMIF trong Excel, điều quan trọng là phạm vi dữ liệu (range) và phạm vi tính tổng (sum_range) phải có số lượng hàng giống nhau. Nếu không, kết quả tính toán sẽ không chính xác. Đảm bảo rằng các phạm vi bạn sử dụng có sự tương thích về kích thước và dữ liệu để tránh những sai sót trong kết quả.
Lưu ý 2: Cách sử dụng criteria với dấu ngoặc kép
Khi tiêu chí (criteria) trong hàm SUMIF chứa chữ cái hoặc ký hiệu toán học, bạn cần đặt chúng trong dấu ngoặc kép. Ví dụ, nếu điều kiện là “>200″ hoặc “mL”, bạn phải đặt chúng trong dấu ngoặc kép. Tuy nhiên, nếu tiêu chí là một giá trị số, bạn không cần sử dụng dấu ngoặc kép.
Lưu ý 3: Hàm SUMIF chỉ hỗ trợ một điều kiện duy nhất
Hàm SUMIF có điều kiện trong Excel chỉ có thể áp dụng một điều kiện duy nhất. Nếu bạn cần tính tổng với nhiều điều kiện khác nhau, bạn nên sử dụng hàm SUMIFS, một phiên bản mở rộng của SUMIF, cho phép áp dụng nhiều điều kiện cùng lúc. Nếu bạn cần thao tác hoặc trích xuất giá trị từ các dữ liệu phức tạp (như trích xuất năm từ ngày tháng), bạn có thể tham khảo hàm SUMPRODUCT hoặc FILTER.
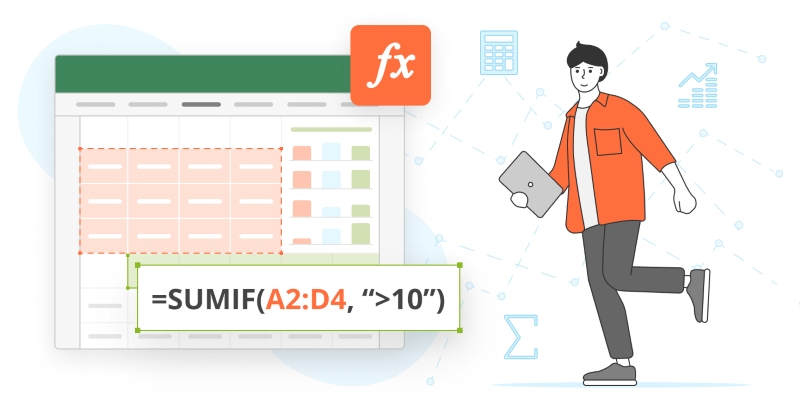
Lưu ý 4: Phạm vi và tiêu chí trong cú pháp của SUMIF
Cú pháp của hàm SUMIF trong Excel yêu cầu bạn phải chỉ rõ phạm vi ô để áp dụng tiêu chí, và các giá trị cần tính tổng phải nằm trong một phạm vi riêng biệt. Bạn không thể sử dụng một mảng trực tiếp thay cho phạm vi ô. Hơn nữa, SUMIF hỗ trợ các toán tử logic (>, <, <>, =) và ký tự đại diện (*, ?), cho phép bạn linh hoạt hơn trong việc đối sánh các giá trị với tiêu chí.
Lưu ý 5: Không sử dụng tham số sum_range trong hàm SUMIF
Nếu bạn bỏ qua tham số sum_range, hàm SUMIF trong Excel sẽ tự động tính tổng trên phạm vi range. Tuy nhiên, hãy nhớ rằng trong trường hợp này, giá trị trong range sẽ được dùng làm dữ liệu tính tổng.
Lưu ý 6: Hàm SUMIF không chính xác với chuỗi dài và lỗi #VALUE!
Một điểm cần lưu ý là hàm SUMIF trong Excel có thể trả về kết quả không chính xác khi bạn sử dụng với các chuỗi dài hơn 255 ký tự hoặc gặp phải lỗi #VALUE!. Để tránh các vấn đề này, bạn nên kiểm tra và xử lý các chuỗi dữ liệu trước khi áp dụng hàm SUMIF.
Với các lưu ý trên, bạn sẽ hiểu rõ hơn về cách sử dụng hàm SUMIF trong Excel một cách hiệu quả và tránh được những lỗi thường gặp khi áp dụng công thức này vào thực tế.
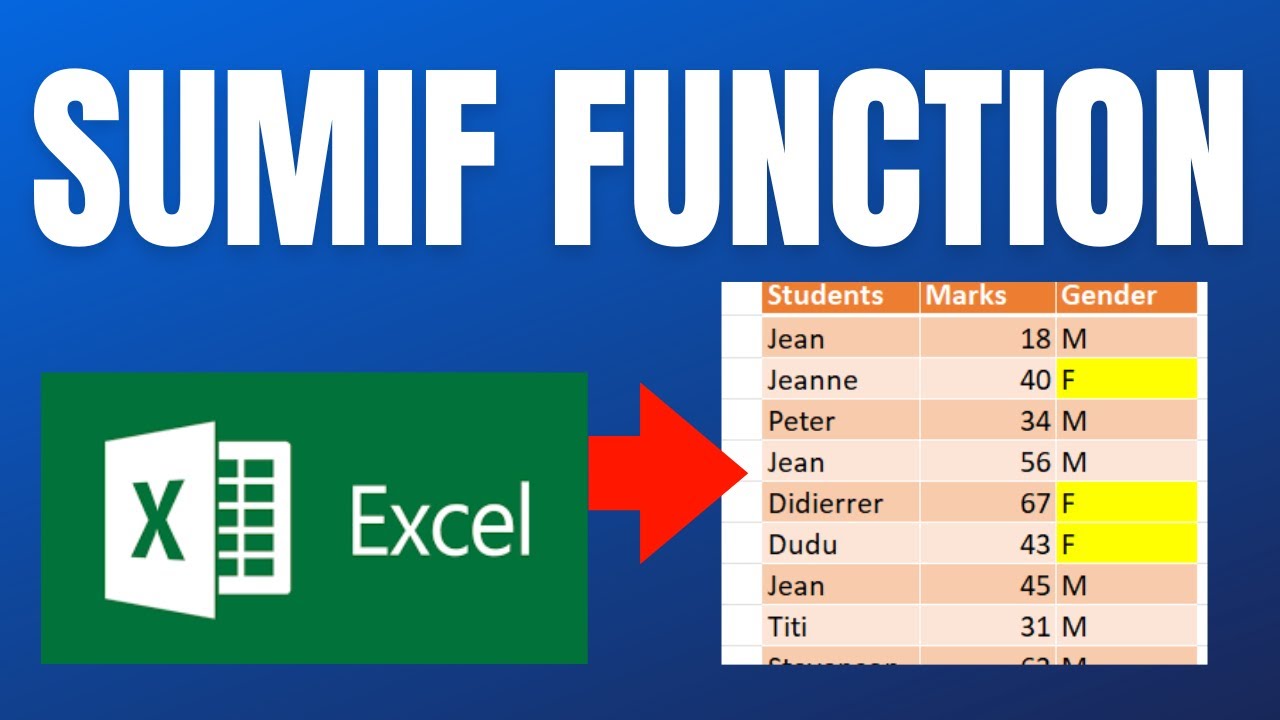
Tổng kết lại, hàm SUMIF trong Excel là một công cụ hữu ích giúp người dùng tính tổng các giá trị dựa trên điều kiện nhất định, tiết kiệm thời gian và nâng cao hiệu quả công việc. Tuy nhiên, để sử dụng hàm này một cách chính xác, bạn cần chú ý đến các điều kiện, phạm vi và cú pháp phù hợp. Hy vọng bài viết này đã giúp bạn hiểu rõ hơn về cách dùng hàm SUMIF trong Excel và cách khắc phục những lỗi thường gặp để tối ưu hóa hiệu quả công việc của mình.
Xem thêm: Cách Sử Dụng Hàm DATEDIF Trong Excel Tính Chênh Lệch Thời Gian