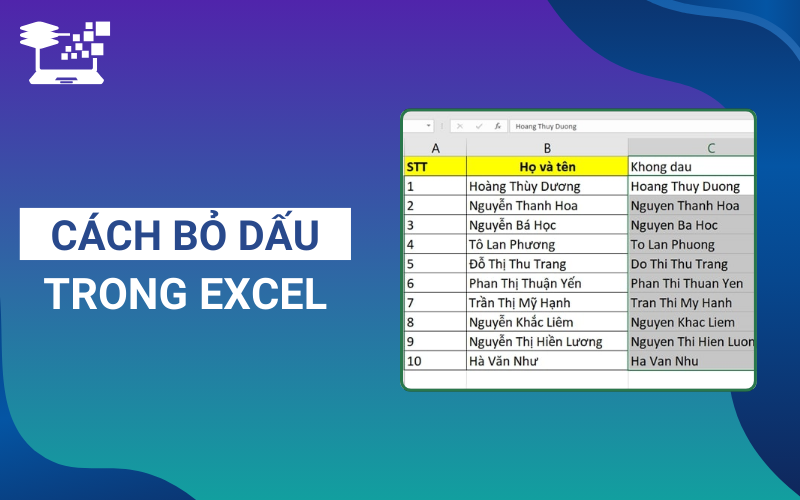Trong quá trình làm việc với dữ liệu trong Excel, đặc biệt là khi xử lý văn bản tiếng Việt, đôi khi bạn sẽ gặp phải vấn đề với dấu tiếng Việt không hiển thị đúng hoặc cần loại bỏ chúng để chuẩn hóa dữ liệu. Chính vì vậy, việc nắm vững cách bỏ dấu trong Excel sẽ giúp bạn xử lý các tình huống này một cách nhanh chóng và hiệu quả. Trong bài viết dưới đây, HỌC TIN sẽ chia sẻ những phương pháp đơn giản và nhanh chóng để loại bỏ dấu trong Excel, giúp bạn tiết kiệm thời gian và tăng hiệu suất công việc.
Loại bỏ dấu trong Excel là gì?
Loại bỏ dấu trong Excel là quá trình chuyển đổi các ký tự có dấu trong tiếng Việt thành các ký tự không dấu, giúp dữ liệu trở nên đơn giản và dễ xử lý hơn. Điều này có nghĩa là các chữ cái như ă, â, ô, ơ, ư,… cùng với các dấu sắc, huyền, hỏi, ngã, nặng sẽ được thay thế bằng các ký tự tương ứng không có dấu. Việc loại bỏ dấu này thường được áp dụng khi bạn cần chuẩn hóa dữ liệu hoặc khi làm việc với các công cụ không hỗ trợ dấu tiếng Việt.

Xem thêm: 2 Cách Bỏ SORT Trong Excel Trả Dữ Liệu Về Thứ Tự Ban Đầu
Lợi ích khi biết cách bỏ dấu trong Excel
Việc nắm vững cách bỏ dấu trong Excel mang lại nhiều lợi ích trong quá trình xử lý và quản lý dữ liệu. Không chỉ giúp cải thiện tính chính xác của dữ liệu, việc loại bỏ dấu trong Excel còn giúp bạn tiết kiệm thời gian và tránh các lỗi không đáng có khi làm việc với văn bản tiếng Việt. Dưới đây là một số lợi ích chính khi biết cách bỏ dấu trong Excel:
- Chuẩn hóa dữ liệu: Loại bỏ dấu giúp đồng nhất dữ liệu, đặc biệt khi bạn cần xử lý văn bản từ nhiều nguồn khác nhau.
- Tăng hiệu suất tìm kiếm: Khi dữ liệu không có dấu, bạn có thể dễ dàng tìm kiếm và thay thế thông tin mà không lo bị sai sót do sự khác biệt giữa các kiểu viết có dấu và không dấu.
- Hỗ trợ nhập liệu nhanh chóng: Việc bỏ dấu giúp tăng tốc quá trình nhập liệu, đặc biệt khi làm việc với các hệ thống không hỗ trợ dấu tiếng Việt.
- Tương thích với các phần mềm khác: Một số phần mềm hoặc hệ thống không nhận diện được dấu tiếng Việt, việc loại bỏ dấu sẽ giúp dữ liệu dễ dàng chuyển đổi giữa các ứng dụng.
- Giảm thiểu lỗi hiển thị: Khi sao chép dữ liệu từ Excel sang các ứng dụng khác, loại bỏ dấu giúp tránh tình trạng văn bản bị lỗi hoặc không hiển thị đúng.
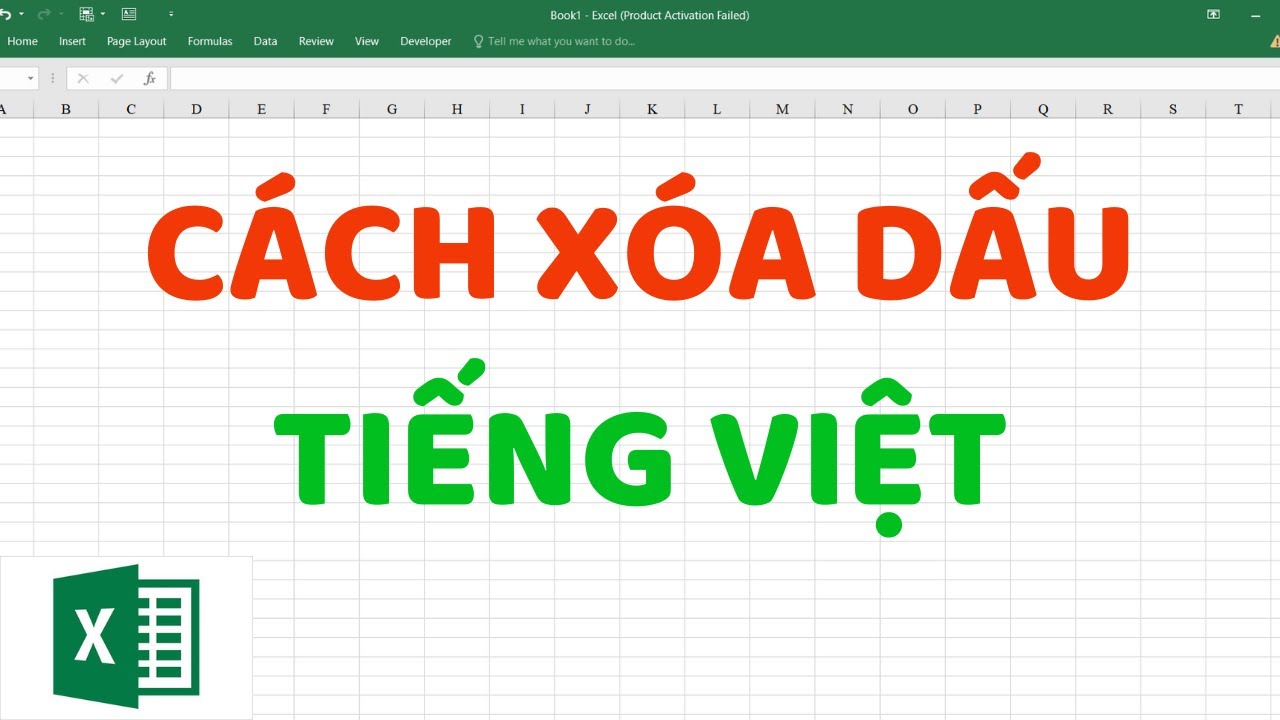
Xem thêm: 6 Cách Đánh Số Trang Trong Excel Đơn Giản, Nhanh Chóng
6 cách bỏ dấu trong Excel đơn giản và nhanh chóng
Khi đã hiểu rõ về lợi ích của việc bỏ dấu trong Excel, bạn có thể áp dụng nhiều phương pháp khác nhau để thực hiện việc này một cách hiệu quả. Dưới đây, chúng tôi sẽ chia sẻ 6 cách bỏ dấu trong Excel đơn giản và nhanh chóng, giúp bạn dễ dàng loại bỏ dấu tiếng Việt và làm việc với dữ liệu mà không gặp phải bất kỳ khó khăn nào. Những phương pháp này sẽ giúp tiết kiệm thời gian và nâng cao hiệu quả công việc của bạn.
Cách bỏ dấu tiếng Việt trong Excel bằng Unikey
Một trong những cách bỏ dấu trong Excel đơn giản và nhanh chóng là sử dụng phần mềm Unikey. Đây là một công cụ quen thuộc giúp bạn loại bỏ dấu tiếng Việt hiệu quả. Dưới đây là các bước thực hiện cụ thể để bỏ dấu trong Excel bằng Unikey:
Bước 1: Xác định font chữ đang sử dụng
Trước khi loại bỏ dấu, bạn cần biết font chữ hiện tại trong Excel để chọn bảng mã chuyển đổi phù hợp.
- Các font sử dụng bảng mã Unicode: Arial, Times New Roman, Calibri,…
- Các font sử dụng bảng mã TCVN3: Được bắt đầu với chữ .Vn (ví dụ: .VnTimes, .VnTimesH,…)
- Các font sử dụng bảng mã VNI Windows: Được bắt đầu với chữ VNI (ví dụ: VNI-Times,…)
Sau khi xác định font, bạn chọn ô hoặc vùng dữ liệu cần bỏ dấu. Trong ví dụ này, chúng tôi đang sử dụng font Calibri (thuộc bảng mã Unicode).
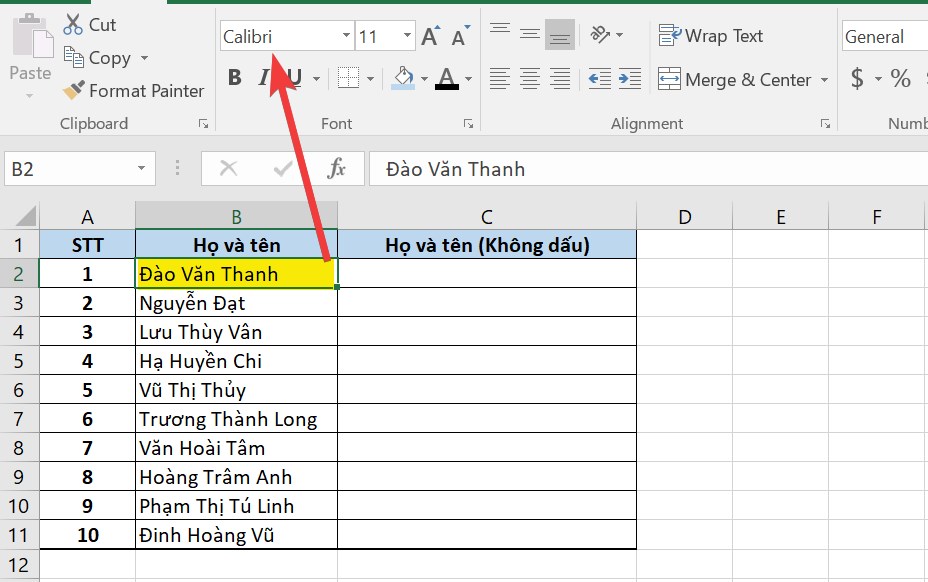
Bước 2: Sao chép nội dung cần loại bỏ dấu
Bạn tiến hành bôi đen vùng cần sao chép. Sau đó, nhấn Ctrl + C hoặc nhấp chuột phải và chọn Copy.
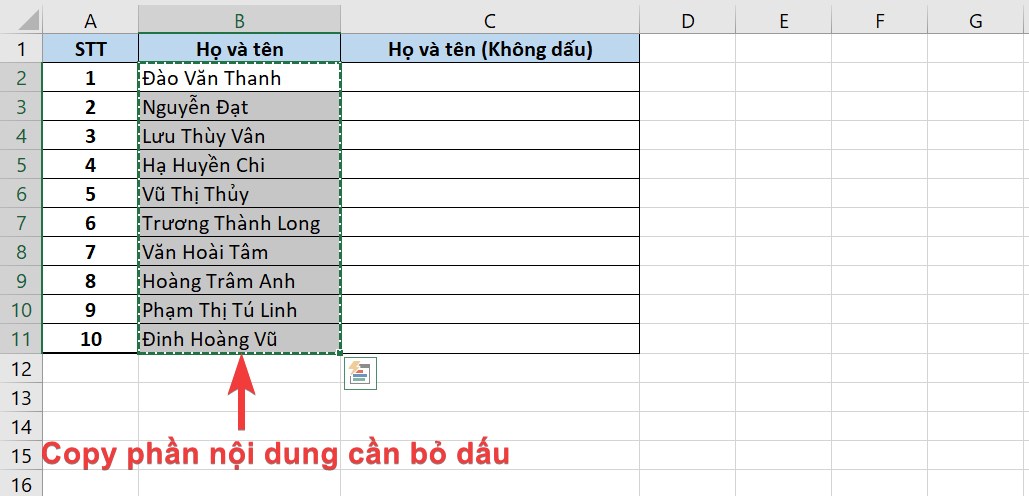
Bước 3: Loại bỏ dấu bằng UniKey
- Nhấp chuột phải vào biểu tượng UniKey ở góc dưới bên phải màn hình, rồi chọn Công cụ … [CS+F6] hoặc nhấn tổ hợp phím Ctrl + Shift + Alt + F6 để mở UniKey Toolkit.
![chọn Công cụ … [CS+F6] mở UniKey Toolkit](https://hoctin.vn/wp-content/uploads/2024/12/mo-unikey-toolkit.jpg)
- Bảng chuyển đổi UniKey Toolkit sẽ xuất hiện. Tại mục Bảng mã, bạn cần đảm bảo rằng tùy chọn trong ô Nguồn và ô Đích trùng với bảng mã của font chữ mà bạn đang sử dụng.
- Trong mục Lựa chọn, đánh dấu tích vào tùy chọn Loại bỏ dấu, rồi nhấn Chuyển mã.
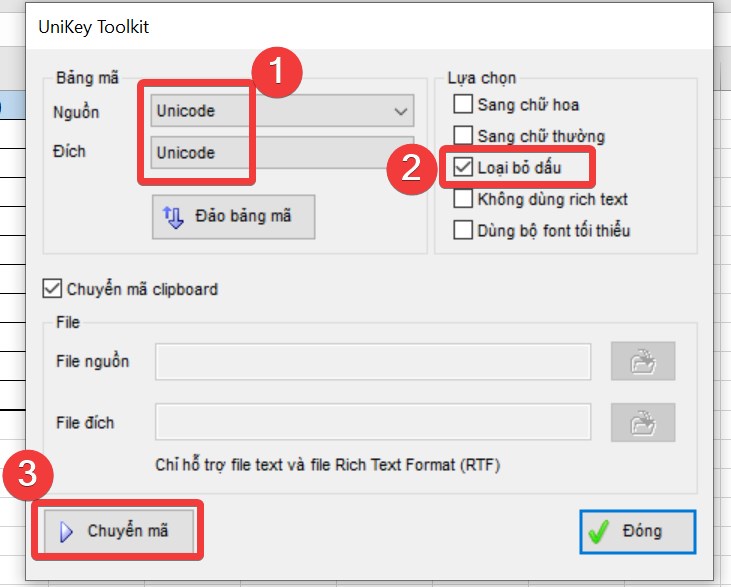
- Khi chuyển đổi thành công, bạn sẽ nhận được thông báo. Sau đó, bạn nhấn Đóng để đóng bảng chuyển đổi UniKey Toolkit lại.
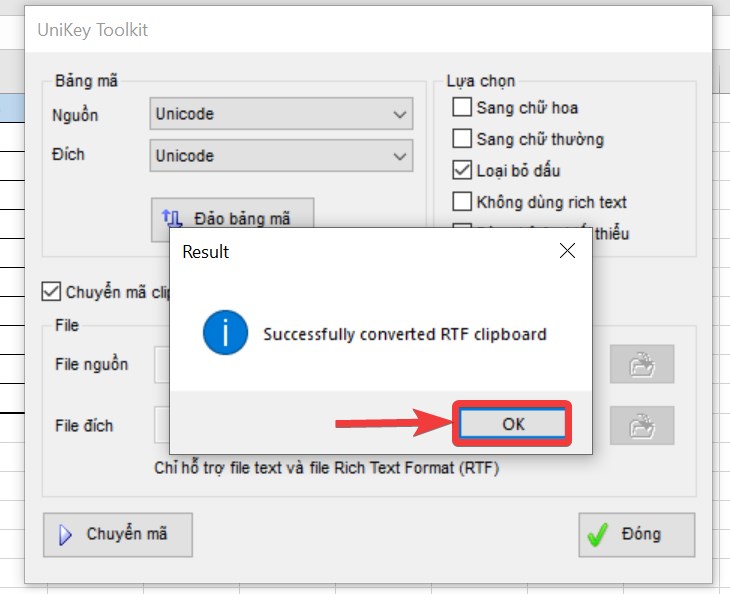
Bước 4: Dán kết quả đã loại bỏ dấu
Quay lại Excel, nhấn chuột phải và chọn Paste hoặc sử dụng phím tắt Ctrl + V để dán dữ liệu đã được loại bỏ dấu vào vị trí mong muốn trong bảng tính. Như vậy là bạn đã hoàn thành cách loại bỏ dấu trong Excel!
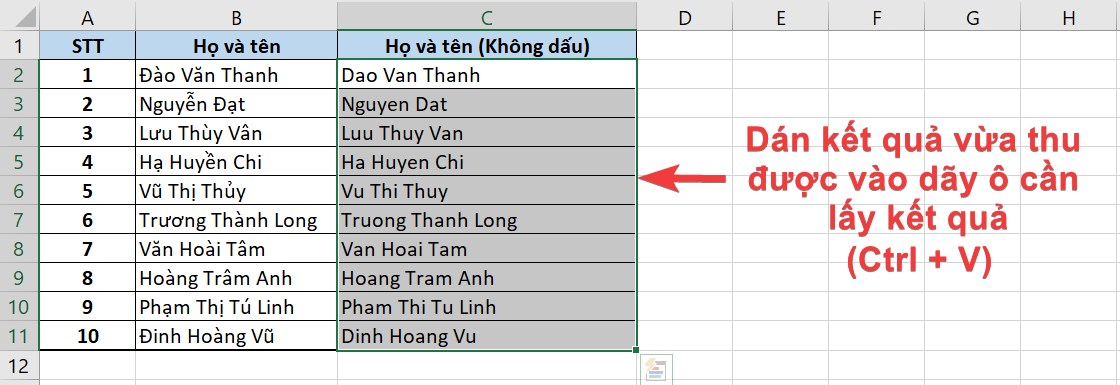
Cách loại bỏ dấu tiếng Việt trong Excel với EVkey
Một công cụ khác giúp bạn dễ dàng thực hiện cách bỏ dấu trong Excel là EVKey. Đây là một phần mềm hỗ trợ chuyển đổi chữ tiếng Việt có dấu thành không dấu rất nhanh chóng. Dưới đây là các bước chi tiết để loại bỏ dấu trong Excel bằng EVKey:
Bước 1: Sao chép nội dung cần loại bỏ dấu
Mở Excel và chọn những ô dữ liệu bạn muốn loại bỏ dấu. Sau đó, sao chép các giá trị này bằng cách nhấn tổ hợp phím Ctrl + C hoặc nhấn chuột phải và chọn Copy.
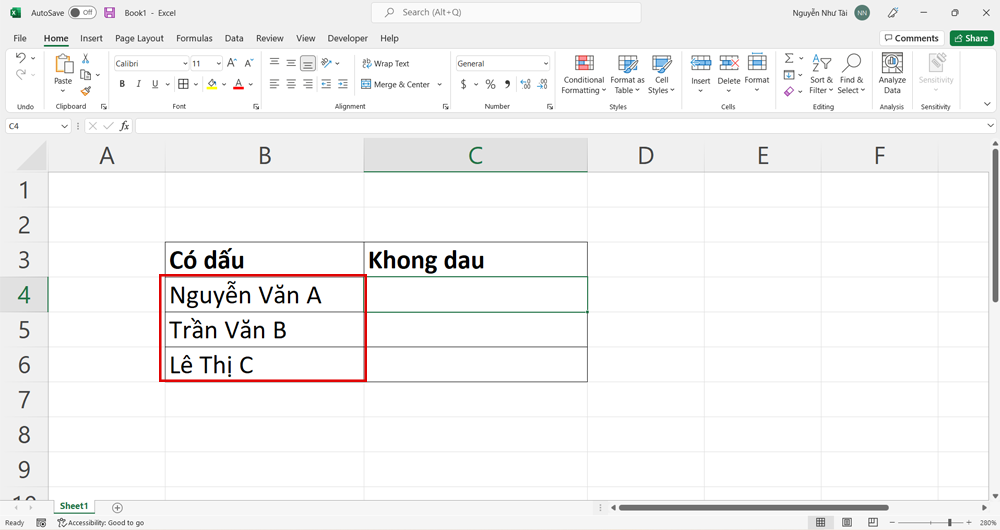
Bước 2: Mở công cụ EVKey
Tại thanh Taskbar, tìm và click chuột phải vào biểu tượng EVKey, sau đó chọn Chuyển mã hoặc nhấn tổ hợp phím Ctrl + Shift + Alt + F6 để mở EVKey Converter.
Bước 3: Chọn các mục trong EVKey Converter
Trong cửa sổ EVKey Converter hiện ra, bạn thực hiện các bước sau:
- Tại mục Lựa chọn, đánh dấu tích vào tùy chọn Loại bỏ dấu.
- Tại mục Chuyển mã cho, tích chọn Clipboard (bộ nhớ tạm chứa dữ liệu đã sao chép trước đó), rồi nhấn Chuyển mã.
- Khi chuyển đổi thành công, bạn sẽ nhận được thông báo. Sau đó, bạn nhấn Đóng để đóng cửa sổ EVKey Converter lại.
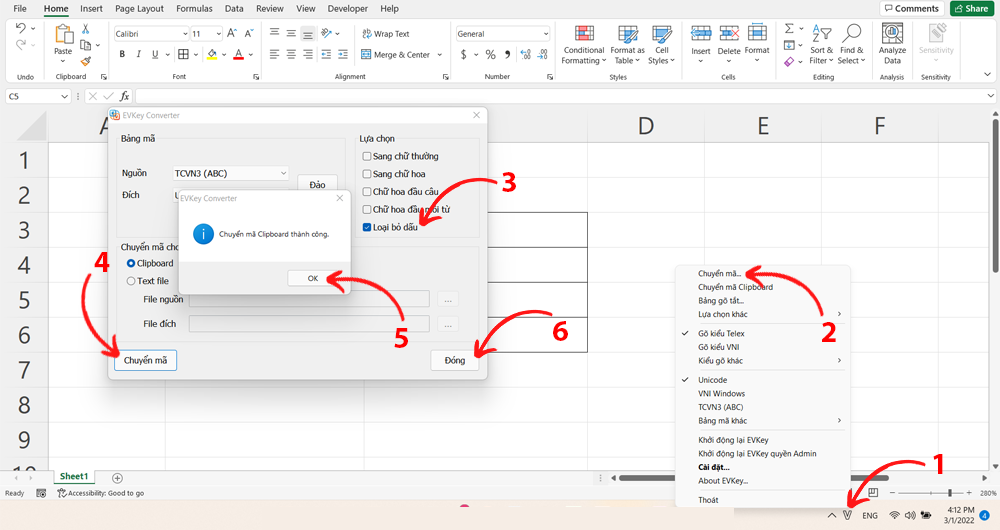
Bước 4: Dán kết quả vào Excel
Quay lại Excel, nhấn chuột phải và chọn Paste hoặc sử dụng phím tắt Ctrl + V để dán dữ liệu đã được loại bỏ dấu vào vị trí mong muốn trong bảng tính.
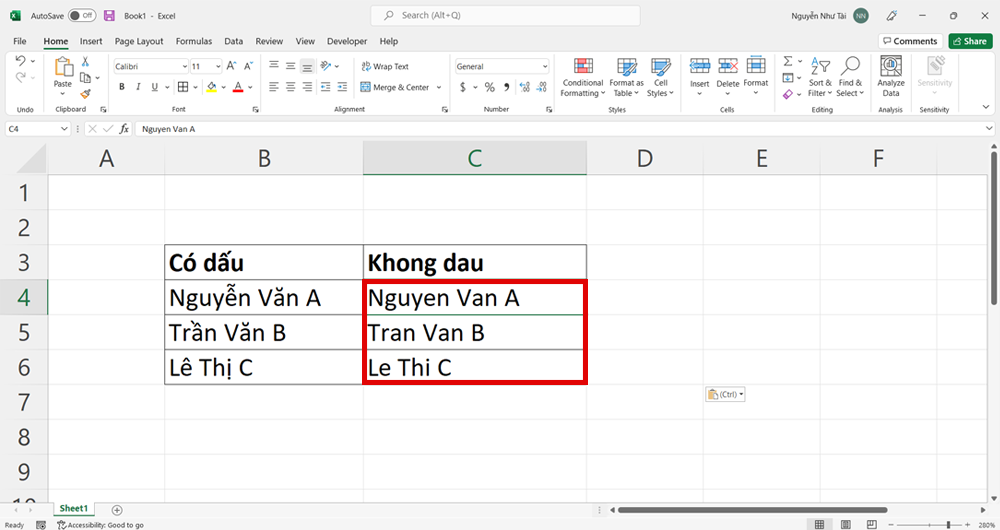
Xem thêm: 11 Cách Đánh Số Thứ Tự Trong Excel Tự Động Và Nhanh Chóng
Cách bỏ dấu trong Excel bằng hàm tự tạo VBA
Một cách bỏ dấu trong Excel linh hoạt là sử dụng VBA (Visual Basic for Applications) để tạo hàm tùy chỉnh. Mặc dù Excel không có sẵn hàm hỗ trợ loại bỏ dấu tiếng Việt, bạn có thể dễ dàng tạo một hàm riêng biệt trong VBA để thực hiện việc này. Dưới đây là các bước chi tiết để bạn có thể tạo hàm loại bỏ dấu tiếng Việt trong Excel bằng VBA:
Bước 1: Mở trình VBA trong Excel
Mở file Excel chứa dữ liệu cần loại bỏ dấu. Tiếp theo, nhấn tổ hợp phím Alt + F11 để mở cửa sổ VBA. Sau đó, chọn Insert và nhấn vào Module để tạo một module mới.
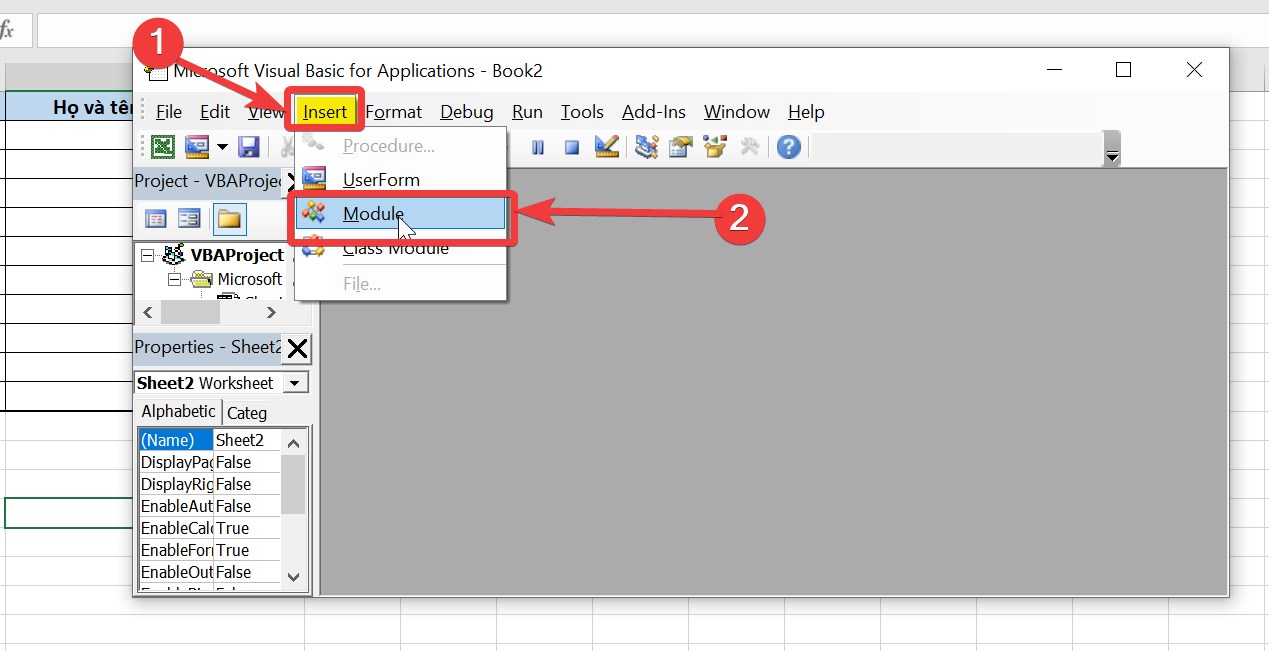
Bước 2: Dán mã VBA vào cửa sổ Module
Truy cập vào link code TẠI ĐÂY và sao chép bộ mã VBA. Sau đó, quay lại cửa sổ Module trong VBA và dán mã vào bằng tổ hợp phím Ctrl + V.
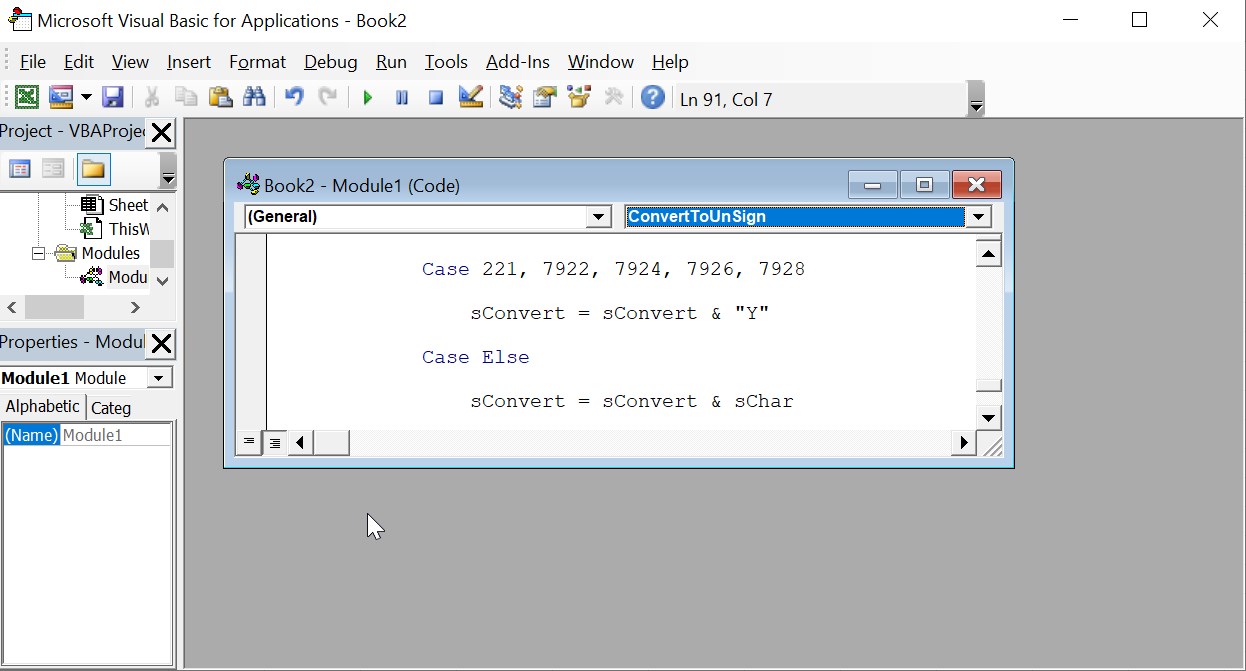
Bước 3: Cấu hình Macro trong Excel
- Quay lại màn hình chính của Excel, mở menu File và chọn Options để mở hộp thoại Excel Options.
- Trong cửa sổ Excel Options, chọn Trust Center và sau đó nhấn Trust Center Settings…
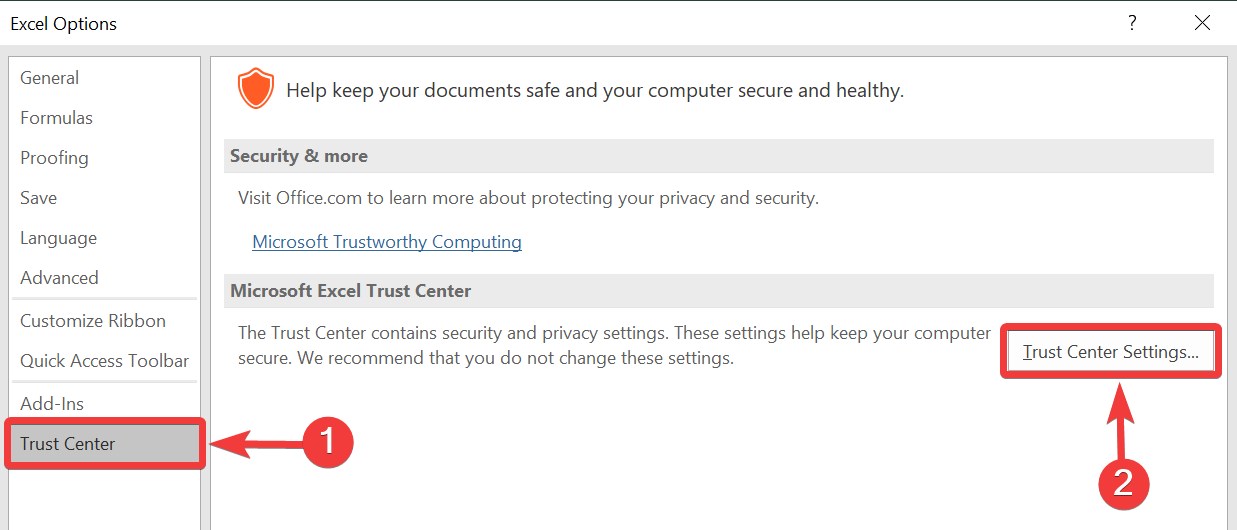
- Trong cửa sổ Trust Center, chọn mục Macro Settings và đánh dấu vào 2 tùy chọn sau:
- Enable all macros (not recommended; potentially dangerous code can run): Kích hoạt tất cả macro (không được khuyến khích vì có thể kích hoạt mã độc).
- Trust access to the VBA project object model: Tin tưởng vào mã VBA.
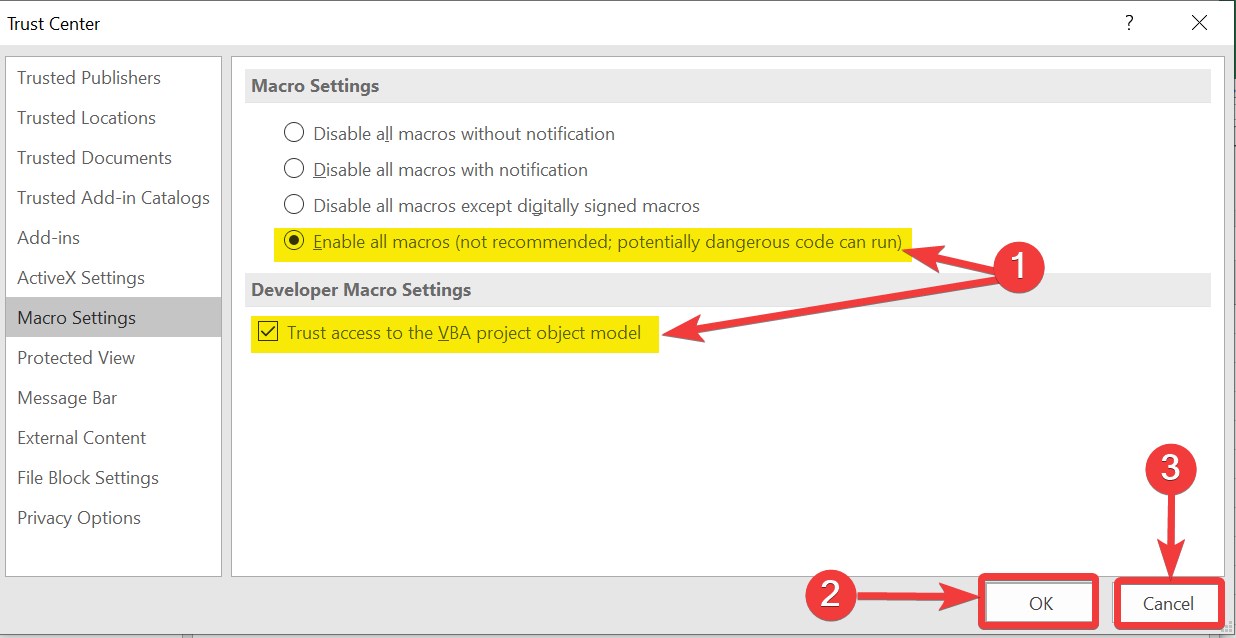
- Nhấn OK để lưu lại cài đặt và thoát khỏi cửa sổ Trust Center bằng cách nhấn Cancel.
Bước 4: Sử dụng hàm tự tạo trong Excel
Trở lại bảng tính Excel, tại ô C2, bạn nhập công thức sau: =ConvertToUnSign(B2), trong đó B2 là ô chứa dữ liệu có dấu cần loại bỏ. Sau khi nhập công thức, Excel sẽ tự động loại bỏ dấu tiếng Việt trong ô B2 và hiển thị kết quả tại ô C2.
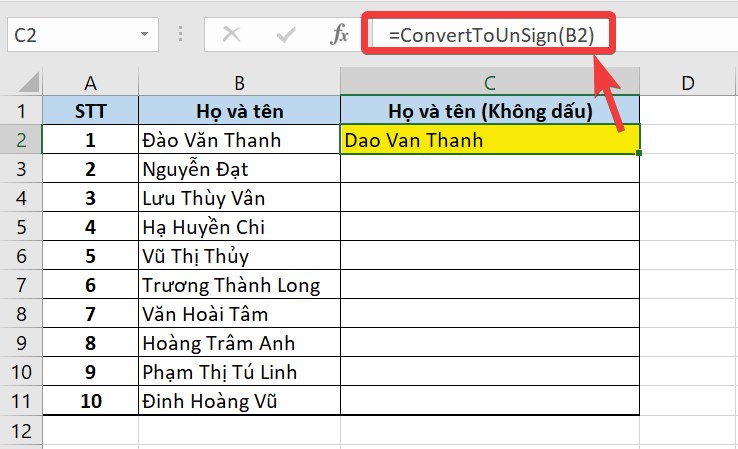
Bạn có thể sao chép công thức này sang các ô khác để xử lý dữ liệu tương tự.
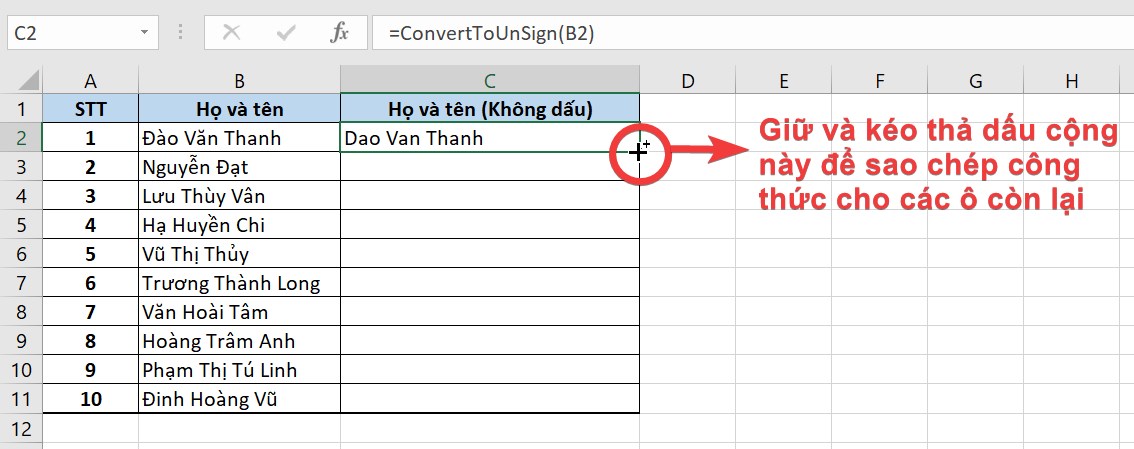
Kết quả cuối cùng sẽ là một bảng dữ liệu với các tên tiếng Việt đã được loại bỏ dấu, như hình dưới đây:
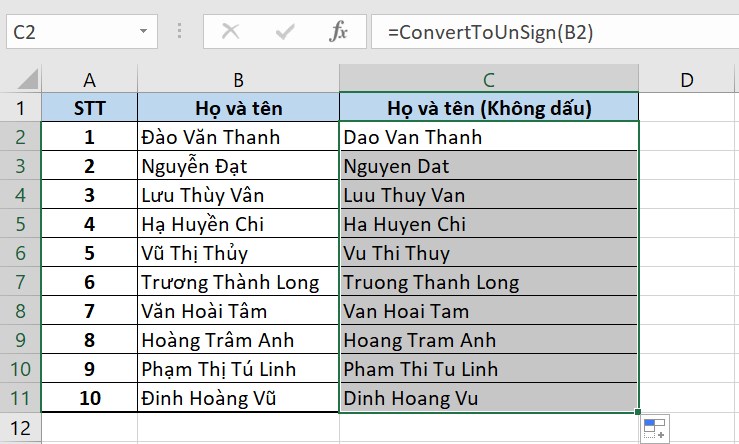
Lưu ý: Hàm ConvertToUnSign chỉ nhận một ô tại một thời điểm, ví dụ: =ConvertToUnSign(B2). Nếu bạn cố gắng nhập nhiều ô như =ConvertToUnSign(B2,B3), hàm sẽ bị lỗi.
Cách bỏ dấu tiếng Việt trong Excel với hàm SUBSTITUTE
Một trong những phương pháp đơn giản để thực hiện cách bỏ dấu trong Excel là sử dụng hàm SUBSTITUTE. Tuy nhiên, phương pháp này chỉ phù hợp khi bạn cần thay thế từng ký tự có dấu một cách cụ thể, vì hàm SUBSTITUTE chỉ cho phép thay thế một ký tự tại một thời điểm. Mặc dù không thuận tiện bằng các phương pháp khác, đây vẫn là một giải pháp khả thi nếu bạn muốn thử nghiệm.
Công thức hàm SUBSTITUTE như sau: =SUBSTITUTE(text, old_text, new_text, [instance_num])
Trong đó:
- text: Ô chứa dữ liệu cần thay thế.
- old_text: Ký tự cần thay thế.
- new_text: Ký tự thay thế.
- instance_num: Số lần xuất hiện của old_text trong text cần thay thế. Nếu không nhập, hàm sẽ thay thế tất cả các ký tự old_text trong text.
Ví dụ cách sử dụng:
Bước 1: Tại ô B2, bạn nhập công thức sau: =SUBSTITUTE(A2, “ê”, “e”) và nhấn Enter. Trong đó, A2 là ô chứa dữ liệu có dấu cần loại bỏ.
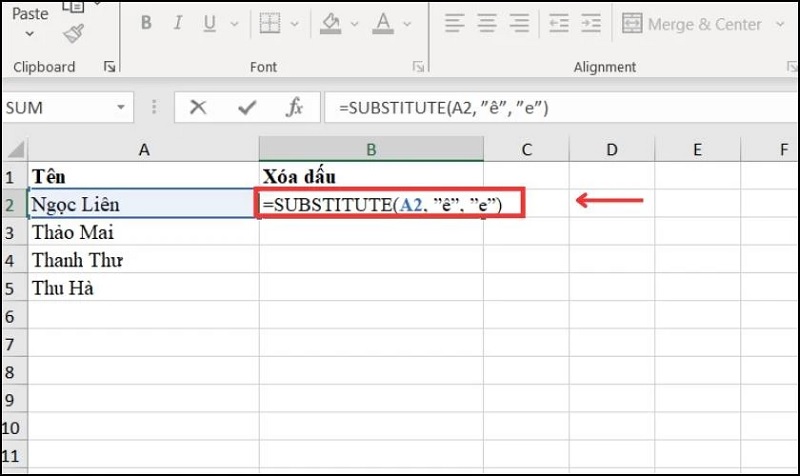
Bước 2: Kết quả sẽ hiển thị là: Ngọc Lien. Vậy là ký tự “ê” trong ô A2 đã được thay thế bằng “e“.
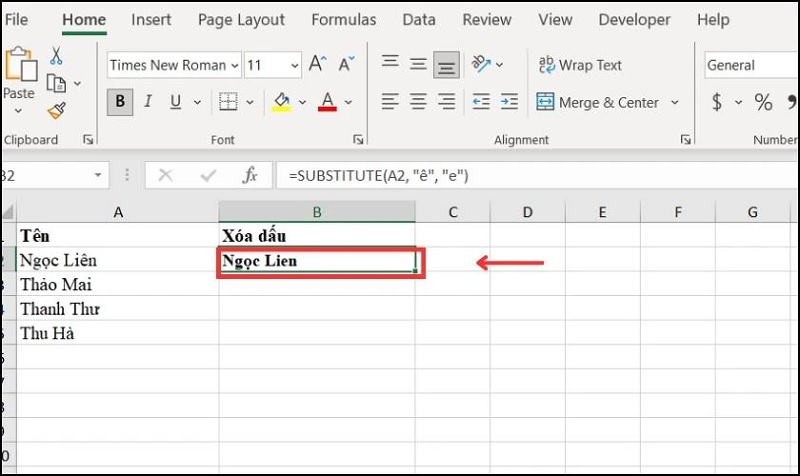
Bước 3: Để loại bỏ dấu cho các ký tự khác trong những dòng kế tiếp, bạn tiếp tục sử dụng công thức tương tự, nhưng cần điều chỉnh ký tự cần xóa dấu và ký tự thay thế sao cho phù hợp với từng trường hợp.
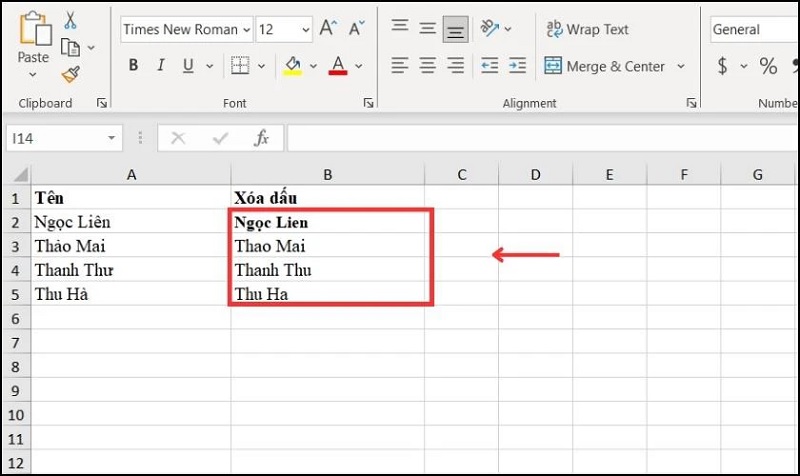
Lưu ý: Phương pháp này chỉ hoạt động với một ký tự cụ thể mỗi lần, vì vậy nếu bạn cần loại bỏ nhiều dấu tiếng Việt trong một lần, bạn sẽ phải áp dụng nhiều công thức SUBSTITUTE cho từng ký tự riêng biệt.
Xem thêm: 5 Cách Cố Định Dòng Và Cột Trong Excel Dễ Dàng Và Hiệu Quả
Cách loại bỏ dấu tiếng Việt trong Excel với REPLACE
Một phương pháp khác để thực hiện “cách bỏ dấu trong Excel” là sử dụng hàm REPLACE. Hàm REPLACE cho phép bạn thay thế một phần chuỗi trong ô dữ liệu bằng cách xác định vị trí bắt đầu và số lượng ký tự cần thay. Tuy nhiên, giống như hàm SUBSTITUTE, hàm REPLACE chỉ có thể thay thế một ký tự cụ thể tại một vị trí nhất định, vì vậy bạn sẽ cần phải áp dụng hàm này cho từng ký tự có dấu mà bạn muốn bỏ.
Công thức hàm REPLACE như sau: =REPLACE(old_text, start_num, num_chars, new_text)
Trong đó;
- old_text: Ô chứa dữ liệu cần thay đổi.
- start_num: Vị trí bắt đầu của chuỗi ký tự cần thay thế.
- num_chars: Số lượng ký tự cần thay thế.
- new_text: Chuỗi ký tự mới thay thế.
Ví dụ cách sử dụng:
Bước 1: Tại ô B2, bạn nhập công thức sau: =REPLACE(A2, 3, 1, “a”) và nhấn Enter.
Trong đó:
- A2 là ô chứa dữ liệu có dấu cần loại bỏ.
- 3 là vị trí bắt đầu của ký tự cần thay thế.
- 1 là số lượng ký tự cần thay thế.
- “a” là ký tự mới thay thế cho ký tự cần bỏ dấu.
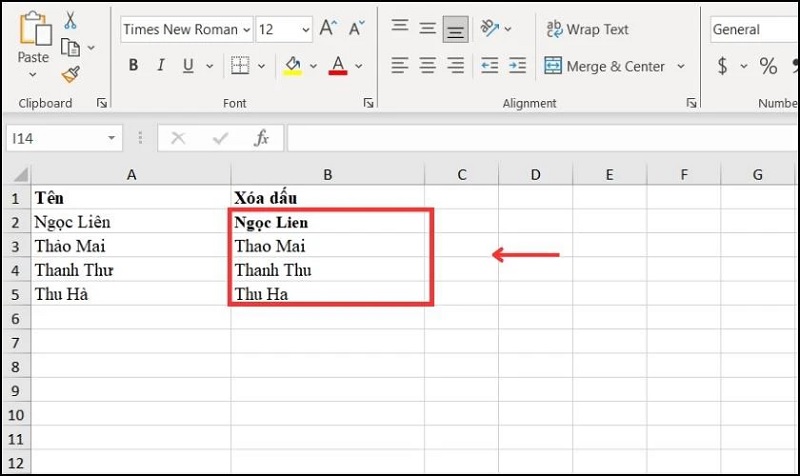
Bước 2: Kết quả hiển thị tại ô B2 là “Hoang Hà“, thay thế ký tự tại vị trí thứ 3 bằng chữ a.
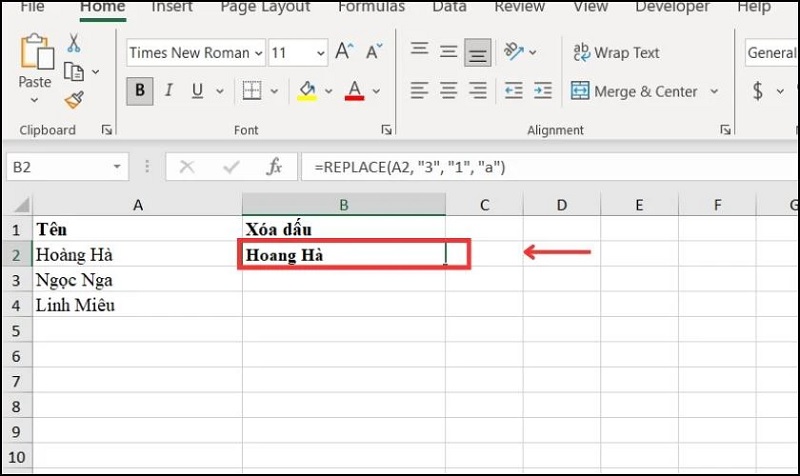
Bước 3: Để bỏ dấu cho các ô còn lại, bạn có thể sao chép công thức này vào các ô khác và điều chỉnh vị trí cũng như số lượng ký tự cần thay thế cho phù hợp với từng trường hợp.
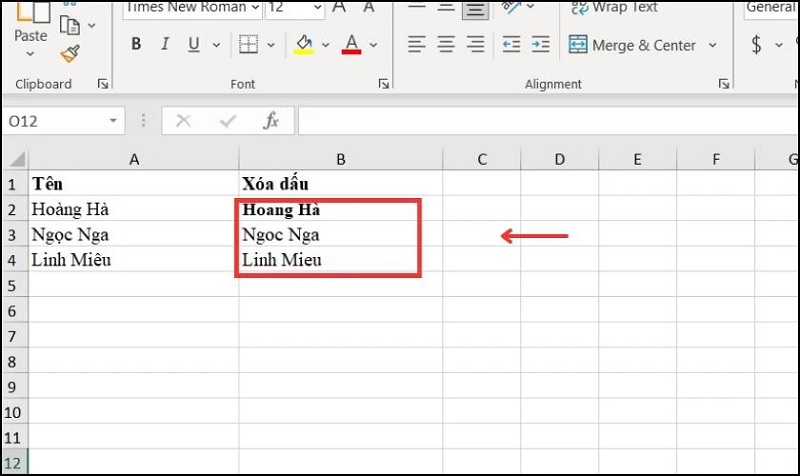
Lưu ý: Hàm REPLACE hoạt động dựa trên vị trí và số lượng ký tự cụ thể, vì vậy bạn cần biết chính xác vị trí của ký tự cần thay thế trong mỗi ô dữ liệu. Đây không phải là giải pháp tối ưu để loại bỏ dấu hàng loạt, nhưng rất hiệu quả cho các thay thế cụ thể.
Cách loại bỏ dấu nháy (‘) trong Excel
Khi làm việc với dữ liệu trong Excel, đôi khi bạn gặp phải tình trạng dấu nháy đơn (‘) xuất hiện trước các số hoặc văn bản, gây ảnh hưởng đến việc xử lý dữ liệu. Để loại bỏ dấu nháy này, bạn có thể sử dụng một số thao tác đơn giản. Dưới đây là cách bỏ dấu nháy đơn trong Excel để làm sạch dữ liệu một cách hiệu quả.
Dưới đây là các bước thực hiện để loại bỏ dấu nháy (‘) trong Excel:
Bước 1: Sao chép ô dữ liệu
Đầu tiên, chọn ô hoặc vùng dữ liệu có chứa dấu nháy đơn mà bạn muốn loại bỏ. Sau đó, nhấn Ctrl + C hoặc chuột phải và chọn Copy để sao chép.

Bước 2: Dán nội dung dưới định dạng mới
Tiếp theo, click chuột phải vào ô đích nơi bạn muốn dán dữ liệu đã được loại bỏ dấu nháy. Trong menu dán, chọn Paste Values (Dán Giá trị) hoặc Paste Special rồi chọn Values. Đây là cách giúp bạn dán dữ liệu mà không dính theo định dạng gốc, từ đó loại bỏ dấu nháy đơn không cần thiết.
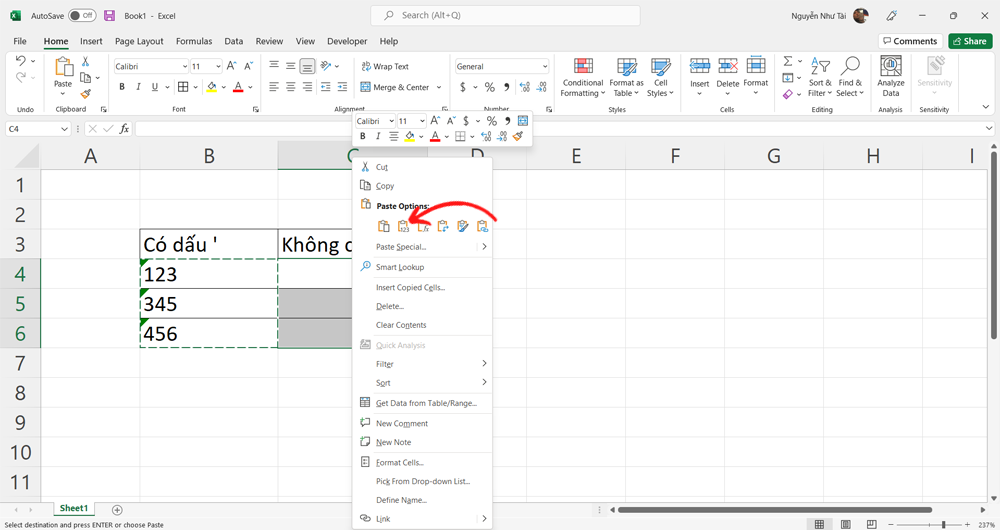
Bước 3: Kiểm tra kết quả
Sau khi thực hiện thao tác trên, dấu nháy đơn sẽ được loại bỏ khỏi dữ liệu và bạn sẽ thấy chỉ còn lại giá trị số hoặc văn bản trong ô mà không còn dấu nháy đơn.
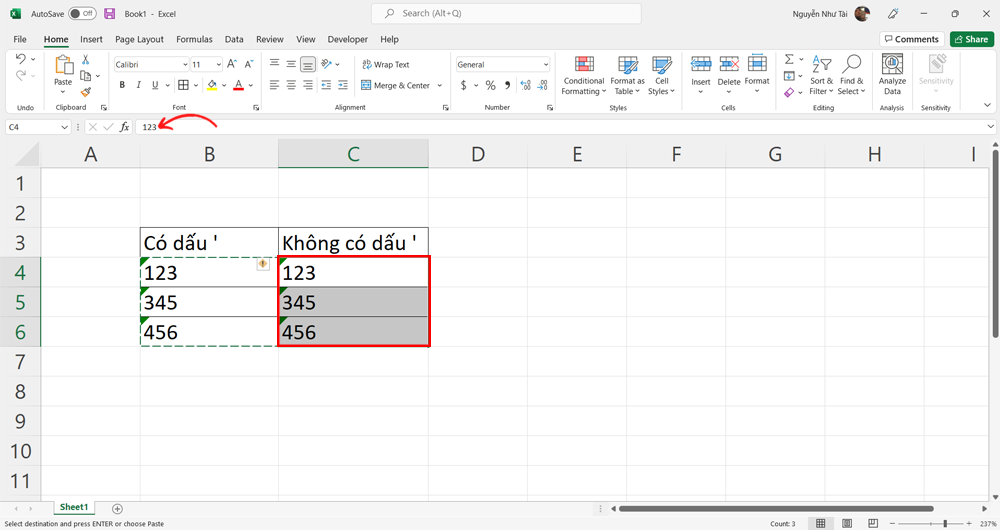
Xem thêm: 8 Cách Xuống Dòng Trong Excel Nhanh Gọn, Dễ Làm
Một số câu hỏi thường gặp khi bỏ dấu trong Excel
Khi thực hiện cách bỏ dấu trong Excel, người dùng thường gặp phải một số vấn đề liên quan đến việc xử lý dữ liệu có dấu, đặc biệt là khi sao chép dữ liệu giữa các ứng dụng hoặc khi sử dụng các công cụ hỗ trợ. Dưới đây là một số câu hỏi thường gặp mà người dùng thường thắc mắc khi thực hiện loại bỏ dấu trong Excel, giúp bạn hiểu rõ hơn về các tình huống và cách giải quyết hiệu quả:
Tại sao dấu tiếng Việt bị lỗi hoặc hiển thị sai khi nhập dữ liệu trong Excel?
Một trong những vấn đề phổ biến khi nhập dữ liệu tiếng Việt trong Excel là các dấu tiếng Việt bị lỗi hoặc hiển thị sai, khiến văn bản trở nên khó đọc. Nguyên nhân chính của tình trạng này thường liên quan đến cài đặt ngôn ngữ hoặc bộ gõ chưa được thiết lập đúng cách. Cụ thể, nếu bộ gõ tiếng Việt như Unikey hay Vietkey không được bật ở chế độ phù hợp hoặc nếu sử dụng bảng mã không tương thích (như TCVN3 thay vì Unicode), các dấu sẽ không hiển thị chính xác. Ngoài ra, việc sử dụng các phông chữ không hỗ trợ tiếng Việt cũng có thể gây ra hiện tượng này. Để khắc phục, bạn chỉ cần kiểm tra lại bộ gõ, bảng mã và phông chữ trong Excel để đảm bảo dữ liệu hiển thị đúng chuẩn.
Tại sao khi copy dữ liệu có dấu từ Excel sang Word lại bị mất dấu?
Khi sao chép dữ liệu có dấu từ Excel sang Word, người dùng đôi khi gặp phải tình trạng dấu tiếng Việt bị mất hoặc hiển thị sai. Nguyên nhân của vấn đề này chủ yếu là do sự không tương thích về định dạng giữa hai phần mềm. Để giải quyết, bạn có thể sử dụng tùy chọn “Paste as Plain Text” (Dán dưới dạng văn bản thuần) trong Word, giúp loại bỏ định dạng gốc và giữ nguyên nội dung văn bản. bên cạnh đó, việc đảm bảo cả Excel và Word đều sử dụng bộ mã Unicode và phông chữ hỗ trợ tiếng Việt cũng sẽ giúp dữ liệu hiển thị chính xác hơn.
Tại sao Excel tự động loại bỏ hoặc thay đổi dấu tiếng Việt khi nhập liệu?
Một vấn đề phổ biến mà người dùng Excel thường gặp là phần mềm tự động thay đổi hoặc loại bỏ dấu khi nhập liệu có dấu tiếng Việt. Nguyên nhân chính của tình trạng này thường là do chế độ tự động sửa (AutoCorrect) của Excel, hoặc một số thiết lập mặc định trong phần mềm. Để tránh gặp phải tình trạng này, bạn có thể vào phần “AutoCorrect Options” trong Excel và điều chỉnh lại các tùy chọn, tắt các tính năng tự động sửa lỗi không cần thiết, giúp giữ nguyên dấu tiếng Việt trong dữ liệu nhập liệu của mình.
Làm cách nào để tìm kiếm dữ liệu có dấu trong Excel mà không bị lỗi?
Khi tìm kiếm dữ liệu có dấu tiếng Việt trong Excel, người dùng thường gặp phải tình trạng kết quả tìm kiếm không chính xác do sự khác biệt trong cách Excel xử lý chữ có dấu và không dấu. Để tránh lỗi này, bạn nên nhập đúng dấu tiếng Việt khi thực hiện tìm kiếm. Nếu vấn đề vẫn xảy ra, một giải pháp hữu hiệu là sử dụng chức năng “Find and Replace” của Excel và chọn chế độ tìm kiếm theo định dạng chính xác, giúp đảm bảo dữ liệu có dấu được tìm thấy một cách chính xác và hiệu quả.
Làm thế nào để nhập nhanh dữ liệu có dấu trong Excel mà không gặp lỗi?
Để nhập nhanh dữ liệu có dấu trong Excel mà không gặp phải lỗi về phông chữ hay bộ gõ, điều quan trọng là bạn cần đảm bảo bộ gõ tiếng Việt đang hoạt động chính xác. Hãy chắc chắn rằng phông chữ bạn sử dụng hỗ trợ đầy đủ tiếng Việt, như Arial hoặc Times New Roman. Nếu bạn làm việc thường xuyên với dữ liệu tiếng Việt, hãy đặt bộ gõ ở chế độ Unicode để tránh các sự cố về dấu tiếng Việt. Việc này giúp bạn nhập liệu một cách nhanh chóng và chính xác mà không bị gián đoạn.

Tổng kết lại, việc hiểu rõ cách bỏ dấu trong Excel sẽ giúp bạn xử lý dữ liệu tiếng Việt một cách nhanh chóng và chính xác. Những phương pháp đơn giản và hiệu quả sẽ giúp bạn tiết kiệm thời gian và tránh các lỗi không mong muốn. Hy vọng rằng bài viết này đã cung cấp cho bạn những thông tin hữu ích để nâng cao kỹ năng làm việc với Excel. Chúc bạn thành công và dễ dàng áp dụng các kỹ thuật này vào công việc của mình!
Xem thêm: 11 Cách Làm Tròn Số Trong Excel Chính Xác Và Nhanh Chóng