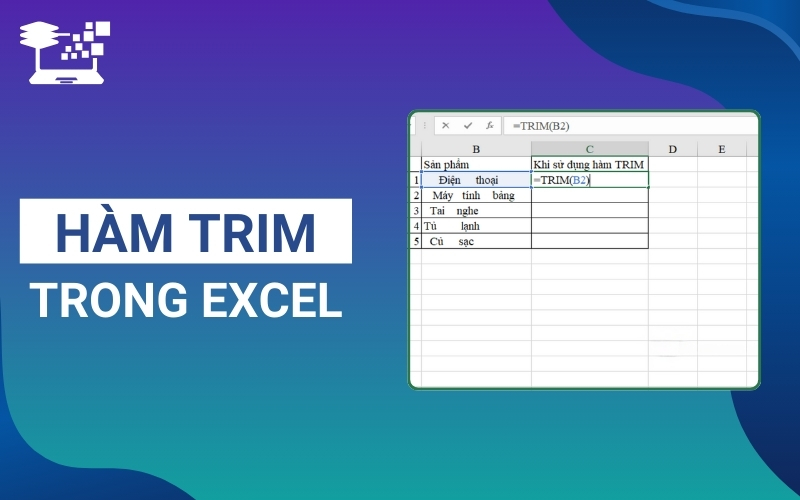Trong quá trình làm việc với dữ liệu trong Excel, đôi khi chúng ta gặp phải vấn đề với các khoảng trắng thừa xuất hiện trong các ô dữ liệu. Những khoảng trắng này không chỉ làm cho dữ liệu trở nên khó đọc mà còn có thể ảnh hưởng đến việc xử lý và phân tích thông tin. Để giải quyết vấn đề này, hàm TRIM trong Excel là công cụ hữu ích giúp loại bỏ khoảng trắng thừa, chỉ giữ lại một khoảng trắng duy nhất giữa các từ, giúp dữ liệu trở nên gọn gàng và chính xác hơn. Trong bài viết này, HỌC TIN sẽ hướng dẫn bạn chi tiết cách sử dụng hàm TRIM trong Excel để làm sạch dữ liệu một cách hiệu quả.
Hàm TRIM trong Excel là gì?
Trong quá trình làm việc với Excel, bạn có thể gặp phải tình huống cần loại bỏ các khoảng trắng thừa trong các ô dữ liệu. Việc xóa thủ công từng khoảng trắng không chỉ tốn nhiều thời gian mà còn làm gián đoạn tiến độ công việc. Khi đó, hàm TRIM trong Excel chính là giải pháp lý tưởng giúp bạn tự động loại bỏ các khoảng trắng không cần thiết một cách nhanh chóng và chính xác.
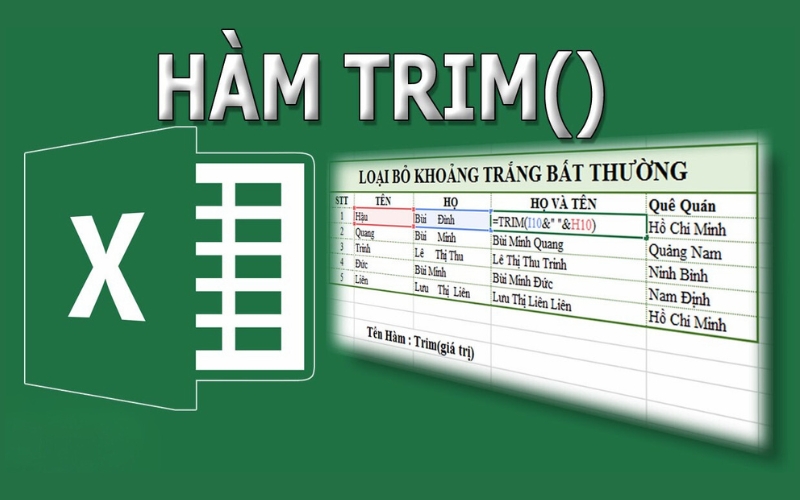
Hàm TRIM trong Excel có tác dụng loại bỏ tất cả các khoảng trắng thừa trong một chuỗi văn bản, chỉ giữ lại một khoảng trắng duy nhất giữa các từ. Hàm này không chỉ loại bỏ khoảng trắng ở đầu và cuối chuỗi mà còn loại bỏ các khoảng trắng dư thừa giữa các từ, giúp bạn tối ưu hóa chuỗi dữ liệu gọn gàng và chuẩn xác hơn.
Cú pháp hàm TRIM trong Excel
Cú pháp của hàm TRIM khá đơn giản và dễ sử dụng, giúp bạn nhanh chóng xử lý các vấn đề về khoảng trắng trong dữ liệu. Cụ thể, công thức của hàm TRIM trong Excel như sau: =TRIM(text).
Trong đó, text là đoạn văn bản mà cần loại bỏ những khoảng trống dư thừa. Bạn có thể nhập tham chiếu đến ô chứa văn bản hoặc nhập trực tiếp đoạn văn bản cần xử lý.
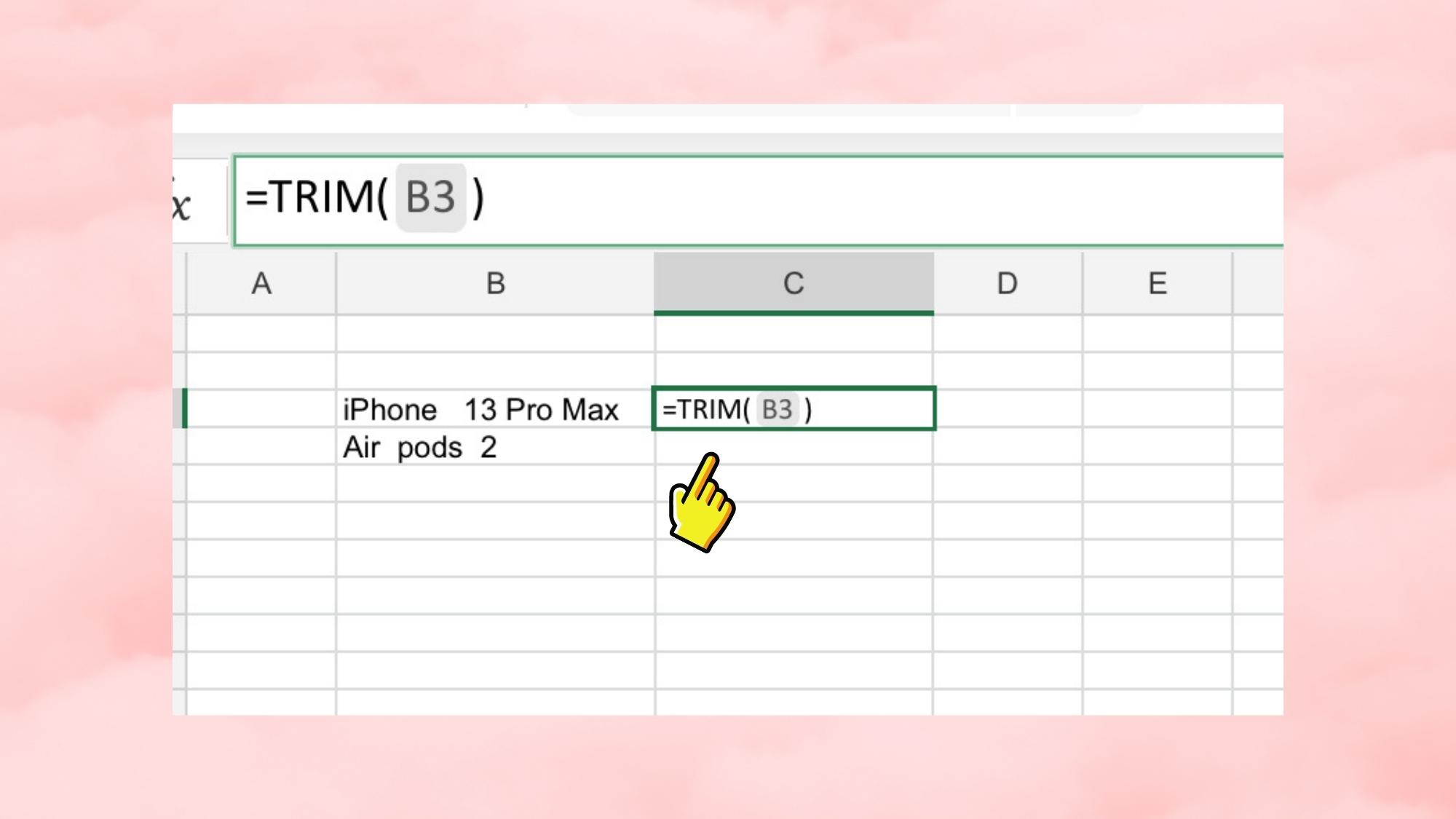
Xem thêm: 7 Hàm Trung Bình Nâng Cao Trong Excel: Công Thức Và Ví Dụ Thực Tế
Ứng dụng của hàm TRIM trong Excel
Hàm TRIM trong Excel không chỉ giúp loại bỏ các khoảng trắng thừa trong dữ liệu, mà còn mang lại nhiều ứng dụng hữu ích trong công việc hàng ngày. Việc sử dụng hàm này sẽ giúp bạn tiết kiệm thời gian và nâng cao hiệu quả khi xử lý các chuỗi văn bản trong bảng tính. Dưới đây là một số ứng dụng phổ biến của hàm TRIM trong Excel:
- Làm sạch dữ liệu nhập vào: Hàm TRIM trong Excel giúp loại bỏ các khoảng trắng không cần thiết ở đầu, cuối và giữa các từ, làm cho dữ liệu trở nên gọn gàng và dễ sử dụng hơn.
- Giúp văn bản trình bày thẩm mỹ hơn: Việc loại bỏ các khoảng trắng không cần thiết giúp văn bản trở nên gọn gàng và dễ nhìn hơn, tạo sự chuyên nghiệp trong bảng tính.
- Tối ưu hóa các công thức tính toán: Khi dữ liệu bị ảnh hưởng bởi các khoảng trắng thừa, các công thức tính toán có thể không hoạt động chính xác. Hàm bỏ khoảng trắng trong Excel TRIM giúp khắc phục vấn đề này.
- Chuẩn hóa dữ liệu: Khi làm việc với các chuỗi văn bản được nhập từ nhiều nguồn khác nhau, việc áp dụng hàm TRIM giúp đồng bộ hóa dữ liệu, tránh tình trạng trùng lặp không cần thiết do khoảng trắng thừa.
- Hỗ trợ trong việc so sánh dữ liệu: Khi so sánh các chuỗi văn bản, hàm TRIM trong Excel sẽ giúp loại bỏ những khoảng trắng không mong muốn, giúp việc so sánh trở nên chính xác hơn.
- Tăng cường tính chính xác khi tìm kiếm: Khi sử dụng các hàm tìm kiếm như VLOOKUP hay MATCH, khoảng trắng thừa có thể gây ra lỗi không tìm thấy dữ liệu. Hàm TRIM trong Excel giúp loại bỏ những khoảng trắng này, nâng cao độ chính xác của kết quả.
- Tối ưu hóa việc nối chuỗi văn bản: Khi kết hợp các chuỗi văn bản từ nhiều ô khác nhau, hàm TRIM giúp đảm bảo rằng không có khoảng trắng thừa giữa các từ, tạo ra các chuỗi văn bản gọn gàng và chính xác.
- Thuận lợi trong quá trình học tập, làm việc: Việc sử dụng hàm TRIM giúp tiết kiệm thời gian và nâng cao hiệu quả công việc, đặc biệt khi xử lý dữ liệu từ nhiều nguồn khác nhau.
- Có thể kết hợp với nhiều hàm khác trong Excel: Hàm bỏ khoảng trống Excel TRIM có thể kết hợp dễ dàng với các hàm khác như CONCATENATE, CLEAN, hay các toán tử,… để xử lý dữ liệu một cách linh hoạt và hiệu quả.
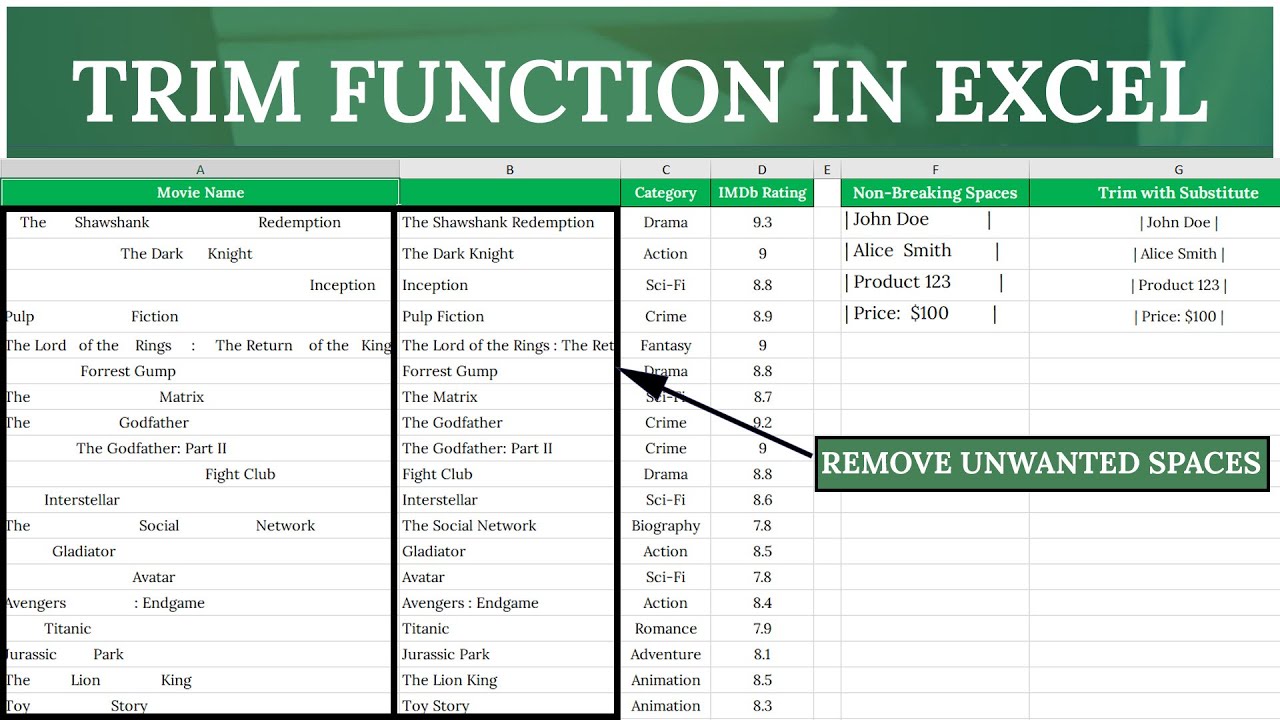
Xem thêm: Cách Dùng Hàm DATE Trong Excel Xử Lý Dữ Liệu Ngày Tháng Năm
Hướng dẫn cách sử dụng hàm TRIM trong Excel
Hàm TRIM trong Excel là công cụ đơn giản nhưng vô cùng hiệu quả để xử lý các chuỗi văn bản chứa khoảng trắng thừa. Để sử dụng hàm này một cách chính xác và tối ưu, bạn cần nắm rõ cách thức áp dụng trong từng trường hợp cụ thể. Dưới đây là hướng dẫn chi tiết giúp bạn dễ dàng làm quen và tận dụng hàm TRIM trong Excel cho công việc hàng ngày:
Cách sử dụng hàm TRIM cơ bản để loại bỏ khoảng trống
Hàm TRIM trong Excel là công cụ hữu ích giúp bạn nhanh chóng loại bỏ các khoảng trắng thừa trong dữ liệu văn bản một cách nhanh chóng và chính xác. Các bước thực hiện như sau:
Bước 1: Nhập công thức =TRIM(B2) vào ô nơi bạn muốn hiển thị kết quả. Trong đó, ô B2 là ô chứa văn bản cần loại bỏ khoảng trống.
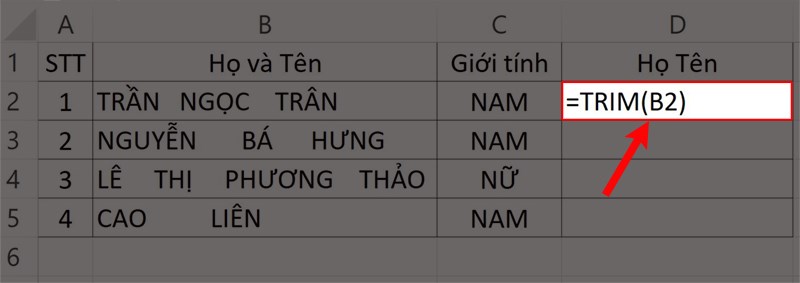
Bước 2: Nhấn Enter để hiển thị kết quả.
Bước 3: Di chuyển chuột đến góc dưới bên phải của ô kết quả cho đến khi xuất hiện biểu tượng dấu cộng (+) màu đen. Lúc này, bạn nhấp chuột trái và kéo xuống Excel để sao chép và tự động áp dụng công thức cho các ô còn lại trong cột dữ liệu.
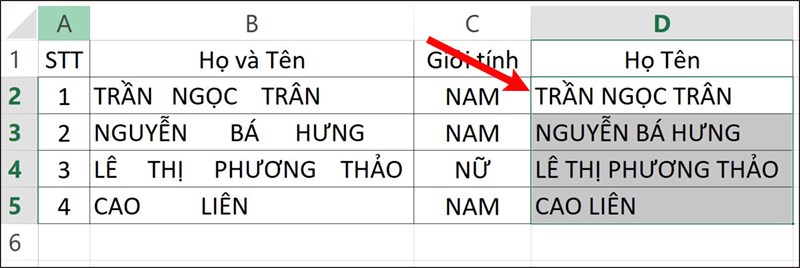
Chỉ với các bước đơn giản trên, hàm TRIM trong Excel đã giúp bạn nhanh chóng loại bỏ khoảng trắng thừa, cải thiện tính thẩm mỹ và chuyên nghiệp cho bảng tính của mình.
Kết hợp hàm TRIM và hàm CONCATENATE để nối chuỗi
Việc kết hợp hàm TRIM trong Excel với hàm CONCATENATE là một cách hiệu quả để xử lý dữ liệu rời rạc và nối các chuỗi văn bản một cách chính xác. Phương pháp này giúp loại bỏ khoảng trắng thừa, đồng thời đảm bảo các chuỗi được liên kết rõ ràng và gọn gàng. Dưới đây là cách thực hiện:
Bước 1: Tại ô nơi bạn muốn hiển thị kết quả, nhập công thức =CONCATENATE(TRIM(B2),” “,C2). Trong đó:
- TRIM(B2): Loại bỏ khoảng trắng dư thừa trong dữ liệu ở ô B2, chỉ giữ lại khoảng trắng cần thiết giữa các từ.
- ” “: Dấu cách được thêm vào để tạo khoảng cách giữa các chuỗi dữ liệu được nối (trong ví dụ này là giữa họ, tên đệm và tên). Nếu bỏ qua dấu cách này, kết quả nối chuỗi sẽ bị dính liền.
- C2: Là ô chứa phần dữ liệu bạn muốn nối với kết quả từ hàm TRIM.
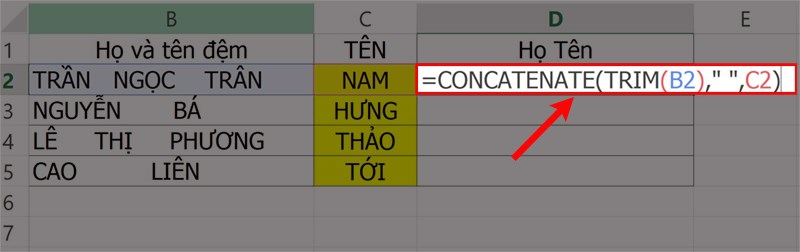
Bước 2: Nhấn Enter để hiển thị kết quả.
Bước 3: Di chuyển chuột đến góc dưới bên phải của ô kết quả cho đến khi xuất hiện biểu tượng dấu cộng (+) màu đen. Lúc này, bạn nhấp chuột trái và kéo thả xuống để áp dụng công thức cho các ô còn lại trong cột dữ liệu.
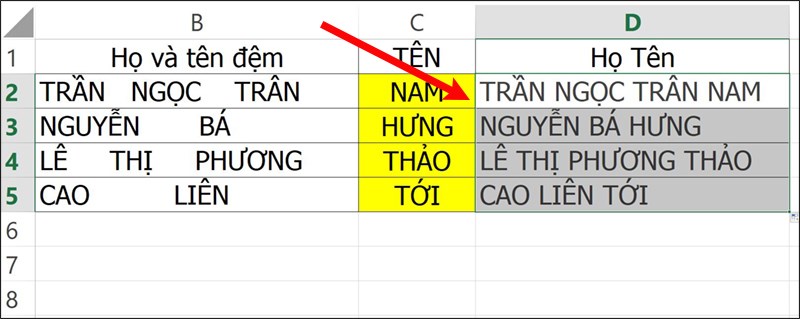
Bằng cách này, bạn có thể dễ dàng kết nối và chuẩn hóa dữ liệu, đặc biệt trong các trường hợp xử lý họ tên, địa chỉ hoặc các chuỗi văn bản tương tự. Hàm xóa khoảng trắng trong Excel TRIM kết hợp cùng hàm CONCATENATE sẽ giúp bạn tiết kiệm thời gian và tăng tính chính xác khi làm việc.
Xem thêm: Cách Sử Dụng Hàm DATEDIF Trong Excel Tính Chênh Lệch Thời Gian
Kết hợp hàm TRIM và toán tử & để nối chuỗi
Ngoài cách sử dụng hàm CONCATENATE, bạn có thể kết hợp hàm TRIM trong Excel với toán tử & để nối các chuỗi dữ liệu. Đây là phương pháp đơn giản, giúp loại bỏ khoảng trắng thừa và kết nối các ô dữ liệu nhanh chóng. Dưới đây là hướng dẫn cụ thể:
Bước 1: Tại ô bạn muốn hiển thị kết quả, nhập công thức =TRIM(B2)&” “&C2
Trong đó:
- TRIM(B2): Xóa các khoảng trắng thừa trong dữ liệu ở ô B2.
- ” “: Dấu cách được thêm vào để tạo khoảng trống giữa các chuỗi dữ liệu nối tiếp nhau. Nếu thiếu ký tự này, dữ liệu sẽ bị ghép liền.
- C2: Là ô chứa chuỗi dữ liệu cần kết nối với kết quả từ hàm TRIM.
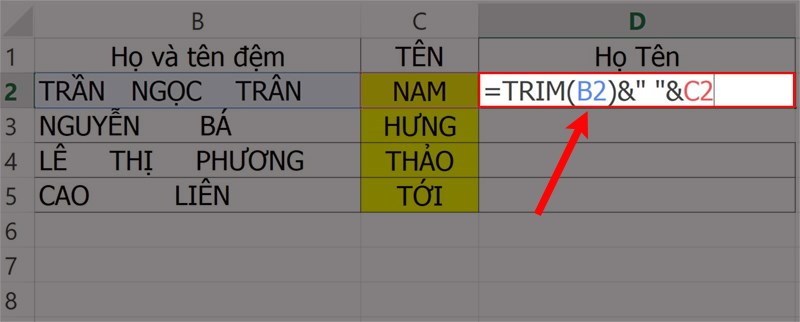
Bước 2: Nhấn Enter để hiển thị kết quả.
Bước 3: Di chuyển chuột đến góc dưới bên phải của ô kết quả cho đến khi xuất hiện biểu tượng dấu cộng (+) màu đen. Lúc này, bạn nhấp chuột trái và kéo thả xuống để áp dụng công thức cho các ô còn lại trong cột dữ liệu.
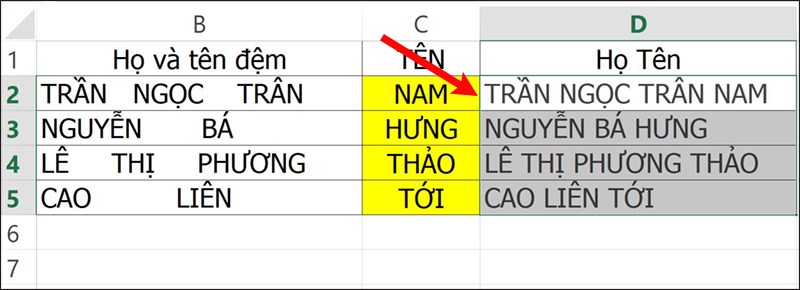
Cách sử dụng hàm xóa khoảng trống trong Excel TRIM cùng với toán tử & giúp bạn linh hoạt trong việc ghép nối dữ liệu, đặc biệt phù hợp cho các trường hợp xử lý danh sách họ tên, địa chỉ hoặc các chuỗi thông tin khác mà không cần dùng các hàm phức tạp.
Kết hợp hàm TRIM và hàm CLEAN xóa khoảng trống đầu dòng
Khi làm việc với các bảng dữ liệu phức tạp trong Excel, việc xử lý và loại bỏ khoảng trống đầu dòng là một bước quan trọng để làm sạch dữ liệu. Để giải quyết vấn đề này, bạn có thể kết hợp hàm TRIM trong Excel với hàm CLEAN. Phương pháp này giúp loại bỏ khoảng trống không cần thiết, đặc biệt là các khoảng trắng đầu dòng và các ký tự không in được, giúp dữ liệu trở nên gọn gàng và dễ dàng sử dụng hơn. Cùng xem hướng dẫn dưới đây:
Bước 1: Tạo một cột phụ bên cạnh vùng dữ liệu cần loại bỏ khoảng trống.
Bước 2: Nhập công thức =TRIM(CLEAN(F8)) vào ô đầu tiên trong cột phụ và nhấn Enter.
Trong đó:
- F8: ô chứa dữ liệu mà bạn muốn xử lý
- CLEAN(F8): Loại bỏ các ký tự không in được trong ô F8, bao gồm các ký tự đầu dòng.
- TRIM: Loại bỏ các khoảng trắng thừa còn lại trong ô sau khi đã áp dụng CLEAN, chỉ giữ lại một khoảng trắng duy nhất giữa các từ.
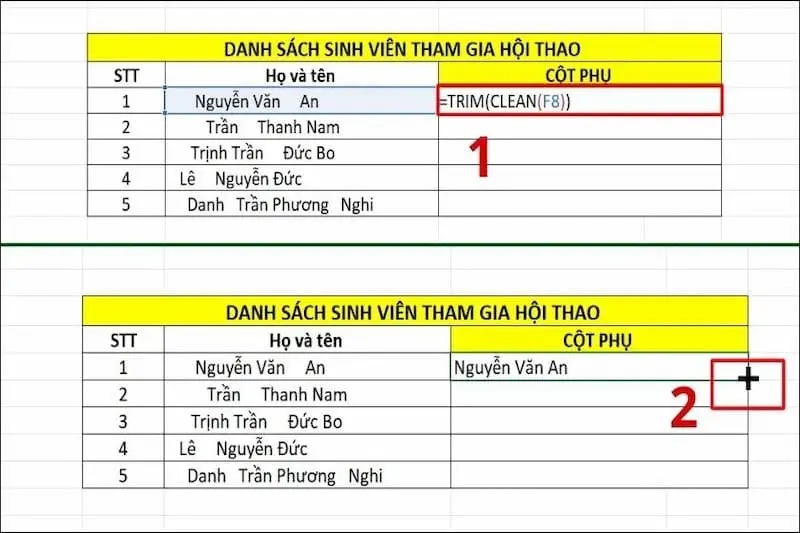
Bước 3: Di chuyển chuột đến góc dưới bên phải của ô kết quả cho đến khi xuất hiện biểu tượng dấu cộng (+) màu đen. Lúc này, bạn nhấp chuột trái và kéo thả xuống để áp dụng công thức cho các ô còn lại trong cột dữ liệu.
Bước 4: Cuối cùng, sao chép các ô kết quả vừa thu được và dán vào cột chính để thay thế dữ liệu gốc.
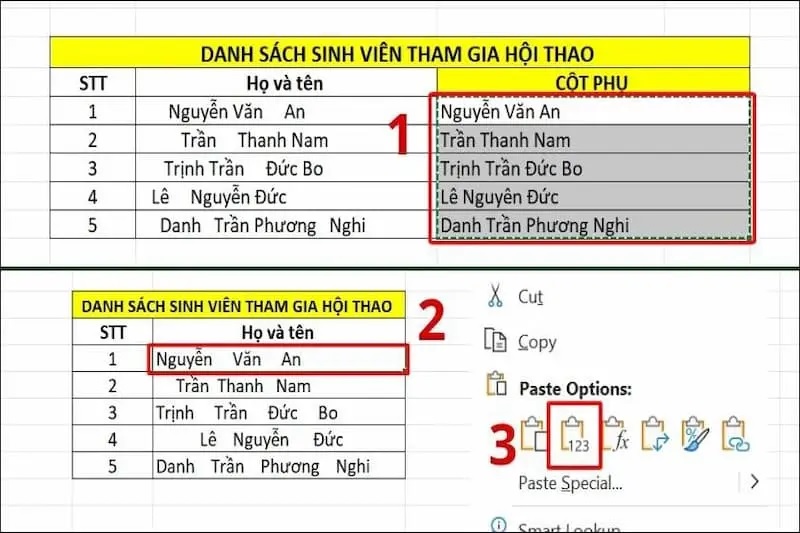
Việc sử dụng kết hợp hàm loại bỏ khoảng trắng trong Excel TRIM và hàm CLEAN không chỉ giúp bạn loại bỏ khoảng trống đầu dòng mà còn tối ưu hóa thời gian khi xử lý các bảng dữ liệu lớn, giúp bạn dễ dàng làm việc với dữ liệu sạch và chính xác hơn.
Kết hợp hàm TRIM và hàm LEN đếm số khoảng trắng
Khi làm việc với dữ liệu trong Excel, đôi khi bạn cần kiểm tra xem có bao nhiêu khoảng trắng dư thừa trong các ô dữ liệu để có thể chỉnh sửa hoặc làm sạch dữ liệu. Để làm điều này, bạn có thể kết hợp hàm TRIM trong Excel với hàm LEN để đếm số lượng khoảng trắng thừa. Phương pháp này sẽ giúp bạn dễ dàng xác định và xử lý các lỗi trong dữ liệu. Dưới đây là cách thực hiện:
Bước 1: Tại ô bạn muốn hiển thị kết quả, nhập công thức: =LEN(A2)-LEN(TRIM(A2))
Trong đó:
- LEN(A2): Trả về tổng số ký tự trong ô A2, bao gồm cả các khoảng trắng dư thừa.
- TRIM(A2): Xóa các khoảng trắng thừa trong ô A2 và chỉ giữ lại một khoảng trắng duy nhất giữa các từ.
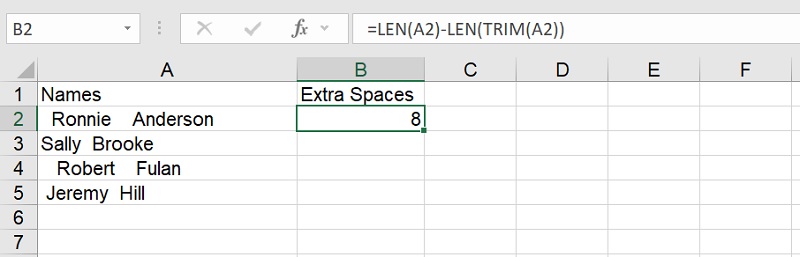
Bước 2: Nhấn Enter để hiển thị kết quả.
Bước 3: Di chuyển chuột đến góc dưới bên phải của ô kết quả cho đến khi xuất hiện biểu tượng dấu cộng (+) màu đen. Lúc này, bạn nhấp chuột trái và kéo thả xuống để áp dụng công thức cho các ô còn lại trong cột dữ liệu.
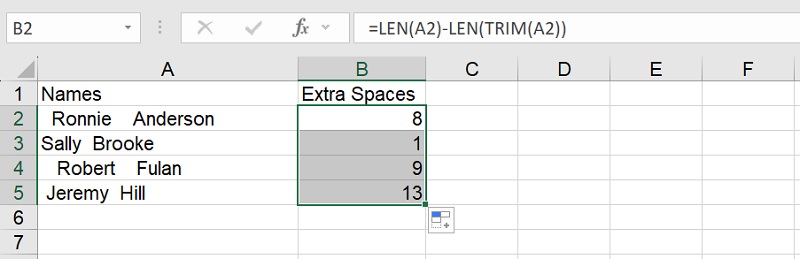
Sử dụng hàm TRIM kết hợp với hàm LEN trong Excel là một cách hiệu quả để phát hiện và kiểm tra những lỗi liên quan đến khoảng trắng thừa trong bảng dữ liệu của bạn, từ đó giúp việc xử lý và làm sạch dữ liệu trở nên dễ dàng và chính xác hơn.
Xem thêm: Cách Dùng Hàm TEXT Trong Excel Chuyển Dữ Liệu Số Thành Văn Bản
Tại sao hàm TRIM trong Excel không hoạt động?
Hàm TRIM trong Excel có khả năng loại bỏ các ký tự khoảng trắng thông thường, được đại diện bởi mã code 32 trong bộ ký tự ASCII 7-bit. Tuy nhiên, vấn đề phát sinh khi dữ liệu chứa các loại khoảng trắng khác mà hàm TRIM không thể xử lý. Một trong những khoảng trắng đó là khoảng trắng không ngắt (non-breaking space), thường được sử dụng trên các trang web dưới dạng ký tự HTML . Khoảng trắng không ngắt này có mã thập phân là 160 và do đặc thù của bộ ký tự Unicode, hàm TRIM trong Excel không thể loại bỏ ký tự này.
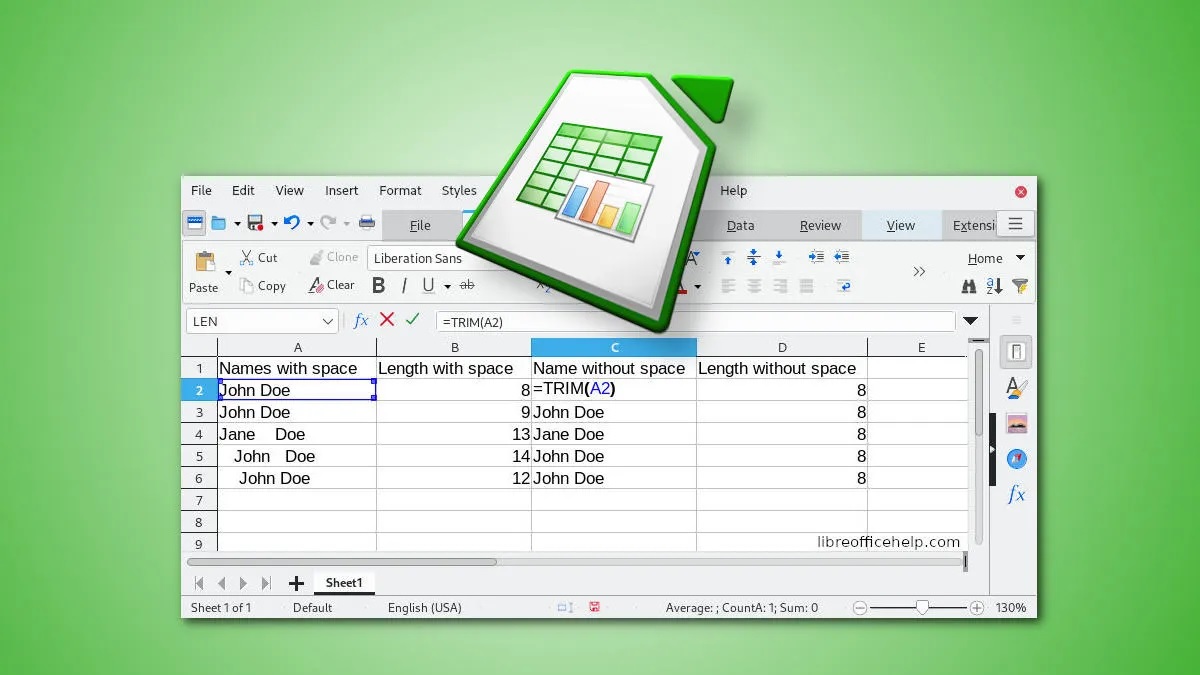
Để giải quyết vấn đề này, bạn có thể sử dụng một kết hợp công thức với hàm SUBSTITUTE để thay thế khoảng trắng không ngắt thành khoảng trắng bình thường trước khi áp dụng hàm TRIM. Cụ thể, công thức sẽ như sau: =TRIM(SUBSTITUTE(A1, CHAR(160), ” “))
Ngoài ra, nếu bạn muốn “làm sạch” thêm các ký tự không thể in trong ô dữ liệu, bạn có thể kết hợp hàm CLEAN vào công thức, như sau: =TRIM(CLEAN(SUBSTITUTE(A1, CHAR(160), ” “)))

Với cách này, bạn có thể xử lý các ký tự khoảng trắng không ngắt mà hàm TRIM không thể loại bỏ, đảm bảo rằng dữ liệu của bạn được làm sạch hoàn toàn và không còn các khoảng trắng thừa không mong muốn.
Xem thêm: Cách Dùng Hàm SORT Trong Excel Sắp Xếp Dữ Liệu Nhanh Chóng
Một số lưu ý quan trọng khi sử dụng hàm TRIM trong Excel
Khi sử dụng hàm TRIM trong Excel để xóa khoảng trống, người dùng cần lưu ý rằng hàm này chỉ loại bỏ khoảng cách thừa giữa các ký tự văn bản. Điều này có nghĩa là TRIM không thể xoá khoảng trống giữa các số, ký tự đặc biệt, hoặc khoảng trống ở đầu và cuối văn bản. Để xử lý các khoảng trống ở đầu và cuối, người dùng có thể kết hợp TRIM với các hàm khác, như đã hướng dẫn trước đó.
Thêm vào đó, hàm TRIM chỉ xoá được khoảng trắng có mã ASCII 7-bit (32). Nếu bảng tính chứa khoảng trống không thuộc bộ mã này, hàm TRIM sẽ không thể loại bỏ chúng. Một điều quan trọng nữa là hàm TRIM không thể xử lý các khoảng trắng không ngăn cách sử dụng trong HTML trên các website.
Để tiết kiệm thời gian khi loại bỏ khoảng trống thừa trong Excel, người dùng nên chú ý cẩn thận khi nhập liệu. Sau khi nhập xong, có thể kiểm tra sự xuất hiện của khoảng cách thừa bằng cách nhấn Ctrl + F và nhập hai dấu cách liên tiếp. Để tránh việc dán dữ liệu kèm theo khoảng trống không mong muốn, người dùng nên sử dụng tổ hợp phím Ctrl + Shift + V thay vì Ctrl + V.
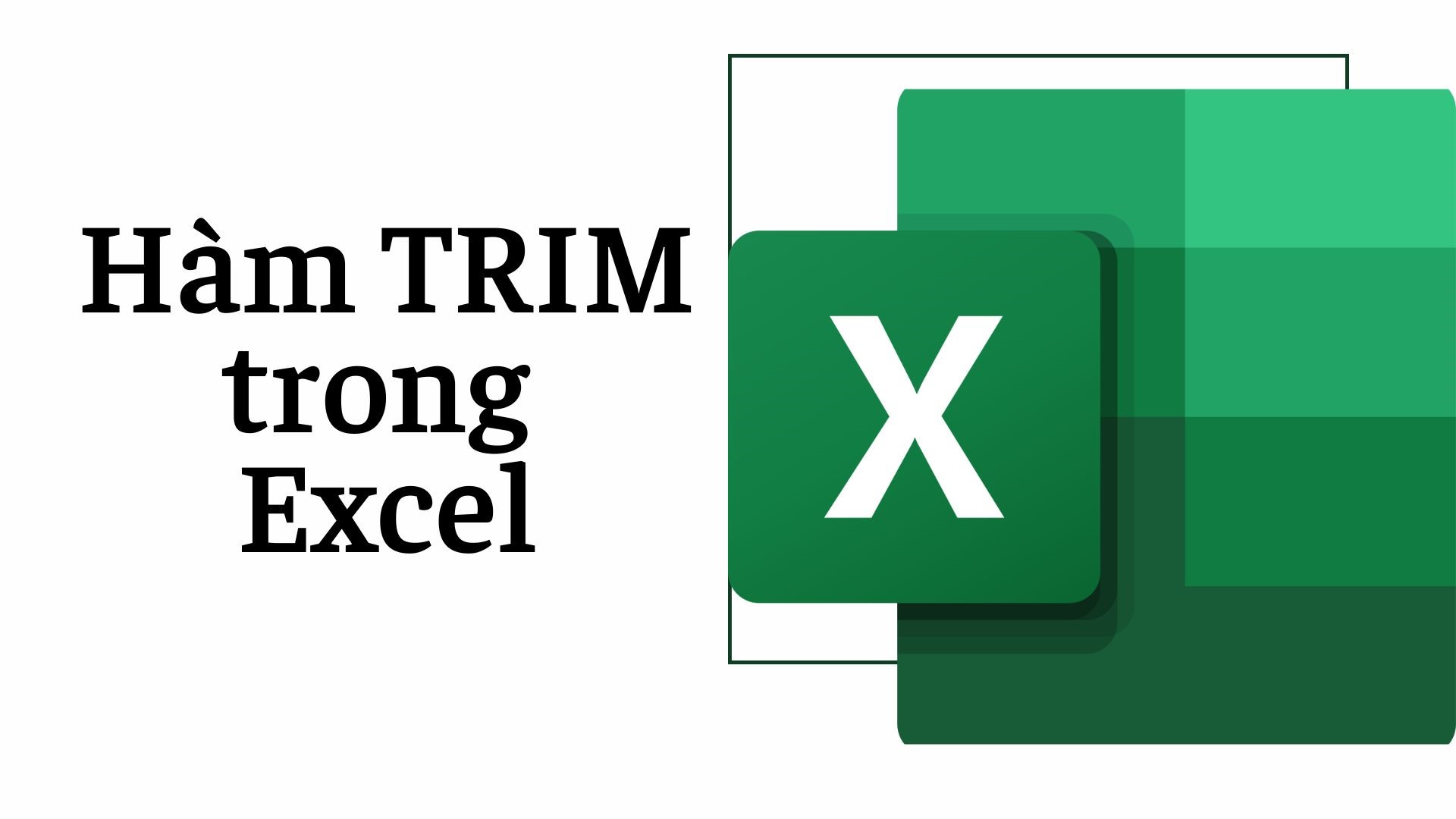
Tóm lại, hàm TRIM trong Excel là một công cụ mạnh mẽ giúp bạn dễ dàng loại bỏ khoảng trắng thừa trong dữ liệu, từ đó tối ưu hóa sự chính xác và tính thẩm mỹ của bảng tính. Tuy nhiên, để sử dụng hàm TRIM hiệu quả, bạn cần hiểu rõ cách kết hợp với các hàm khác như SUBSTITUTE và CLEAN để xử lý các tình huống phức tạp. Hy vọng rằng với những hướng dẫn và lưu ý trong bài viết này, bạn sẽ có thể ứng dụng hàm TRIM trong Excel một cách linh hoạt và hiệu quả hơn trong công việc hàng ngày.
Xem thêm: Cách Sử Dụng Hàm IF Nhiều Điều Kiện Trong Excel Chi Tiết, Dễ Hiểu