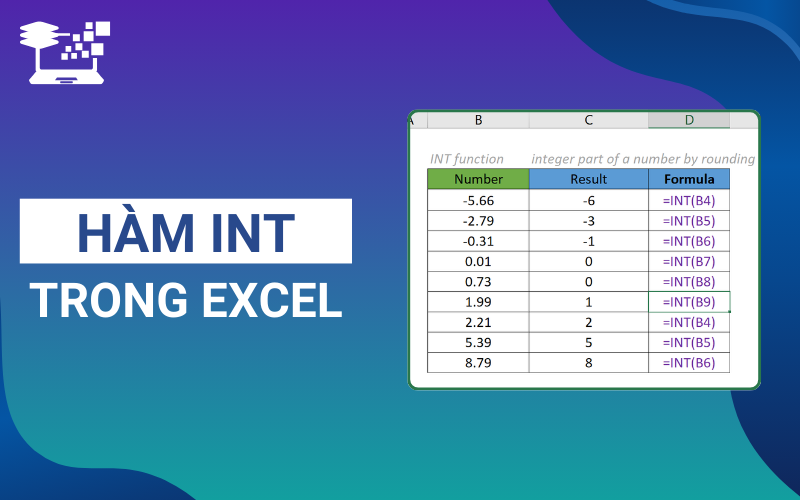Hàm INT trong Excel là một công cụ hữu ích giúp người dùng xử lý các giá trị số bằng cách lấy phần nguyên của một số, loại bỏ phần thập phân. Đây là một hàm đơn giản nhưng rất quan trọng trong các công việc tính toán, đặc biệt khi bạn cần làm tròn số hoặc thực hiện các phép toán liên quan đến số nguyên. Trong bài viết này, HỌC TIN sẽ sẽ giúp bạn hiểu rõ hơn về cách sử dụng hàm INT trong Excel và những ứng dụng thực tế của nó trong các công việc tính toán hàng ngày.
Hàm INT trong Excel là gì?
Hàm INT trong Excel là một trong những hàm toán học cơ bản nhưng cực kỳ hữu ích. Mục đích chính của hàm INT là làm tròn một số thực xuống số nguyên gần nhất. Khi áp dụng hàm này, Excel sẽ loại bỏ phần thập phân của một số và chỉ trả về phần nguyên. Ví dụ, khi sử dụng hàm INT với giá trị 8.9, kết quả trả về sẽ là 8 vì hàm này luôn làm tròn xuống. Đối với số âm, hàm INT sẽ làm tròn về phía xa số 0, nên nếu bạn sử dụng INT(-8.9), kết quả trả về sẽ là -9 thay vì -8.
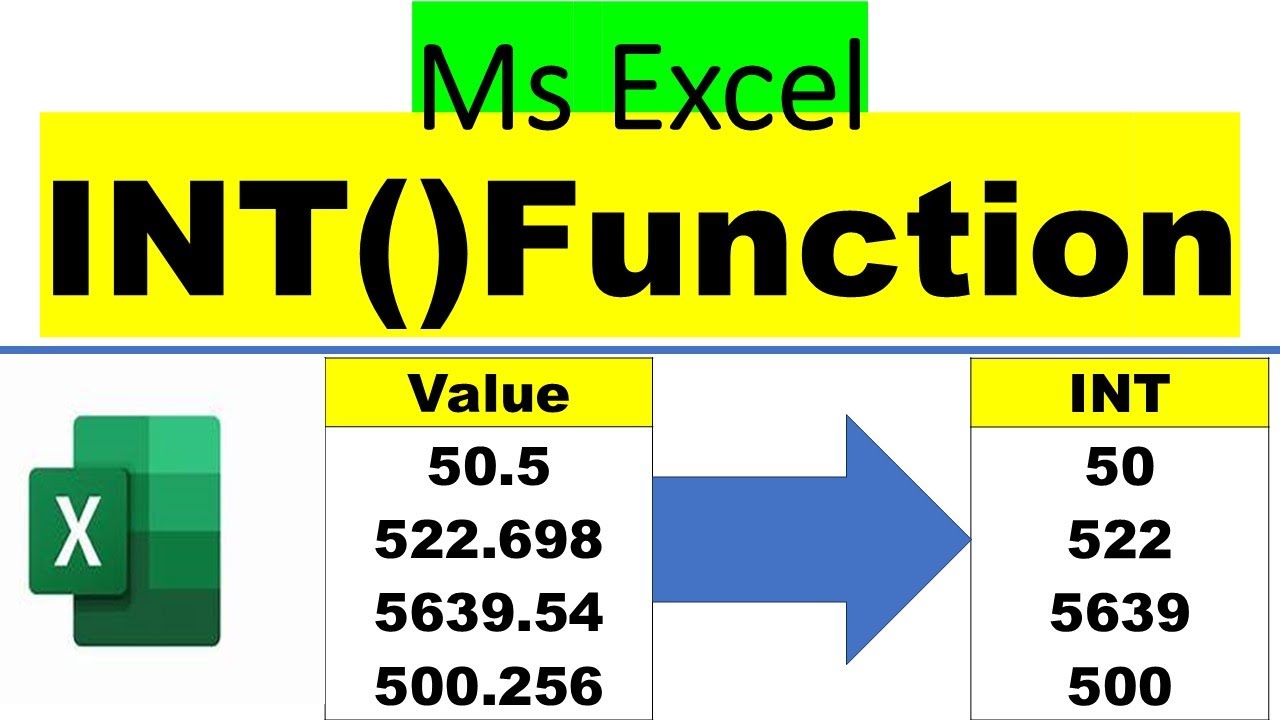
Hàm INT trong Excel rất hữu ích khi bạn làm việc với dữ liệu yêu cầu số nguyên, chẳng hạn như khi tính toán số lượng đơn vị hay loại bỏ phần thập phân trong các phép tính để duy trì độ chính xác của giá trị nguyên. Điều này đặc biệt quan trọng trong các bảng tính về tài chính, quản lý hàng tồn kho hoặc trong bất kỳ tình huống nào yêu cầu tính toán chính xác với số nguyên. Do đó, việc hiểu và nắm vững cách sử dụng hàm INT sẽ giúp bạn tối ưu hóa các phép toán và nâng cao hiệu quả làm việc trong Excel.
Xem thêm: Cách Sử Dụng Hàm IF Nhiều Điều Kiện Trong Excel Chi Tiết, Dễ Hiểu
Cú pháp hàm INT trong Excel
Hàm INT trong Excel có cú pháp rất đơn giản và dễ sử dụng, phù hợp cho cả những người mới bắt đầu làm quen với Excel. Cụ thể, công thức hàm INT như sau: =INT(number)
Trong đó, number là giá trị số, ô chứa giá trị số, hoặc một biểu thức toán học mà bạn muốn làm tròn xuống.
Khi sử dụng hàm INT trong Excel, bạn chỉ cần nhập số, tham chiếu ô hoặc phép tính vào đối số “number“. Hàm sẽ tự động trả về giá trị nguyên gần nhất nhỏ hơn hoặc bằng kết quả của giá trị đó.
Ví dụ:
- Với =INT(7.8), kết quả trả về là 7.
- Với =INT(-7.8), kết quả là -8.
- Với =INT(10/3), kết quả trả về là 3.
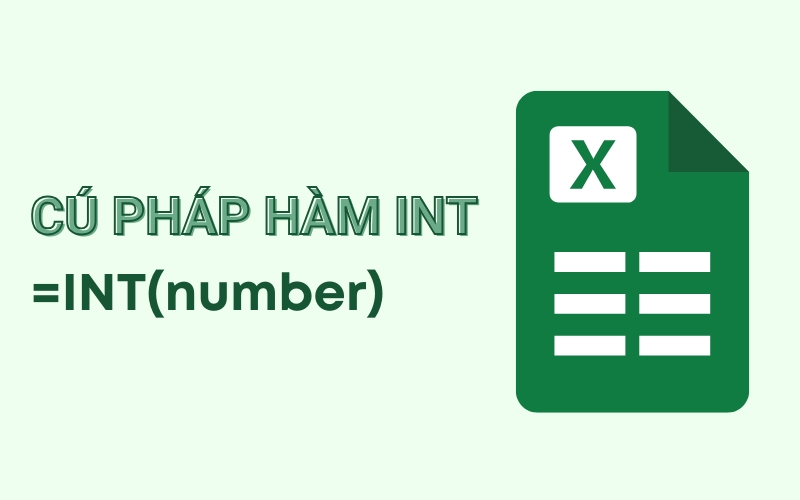
Nguyên tắc làm tròn số của hàm INT trong Excel
Khi làm việc với dữ liệu số trong Excel, việc hiểu cách hàm INT xử lý và làm tròn số là rất quan trọng để đảm bảo độ chính xác trong tính toán. Cụ thể, hàm INT được thiết kế để làm tròn xuống một cách đặc biệt, giúp loại bỏ phần thập phân và chỉ giữ lại phần nguyên. Tuy nhiên, nguyên tắc làm tròn của hàm này có sự khác biệt rõ rệt giữa các số dương và số âm. Cùng tìm hiểu chi tiết cách hoạt động của hàm INT trong các trường hợp cụ thể dưới đây.
- Đối với số thập phân dương: Hàm INT sẽ loại bỏ phần thập phân và chỉ giữ lại phần nguyên của số. Ví dụ: =INT(7.2) sẽ trả về 7, =INT(8.9) sẽ trả về 8.
- Đối với số thập phân âm: Hàm INT làm tròn số về phía xa số 0, tức là làm tròn xuống. Ví dụ: =INT(-4.2) sẽ trả về -5, =INT(-7.9) sẽ trả về -8.
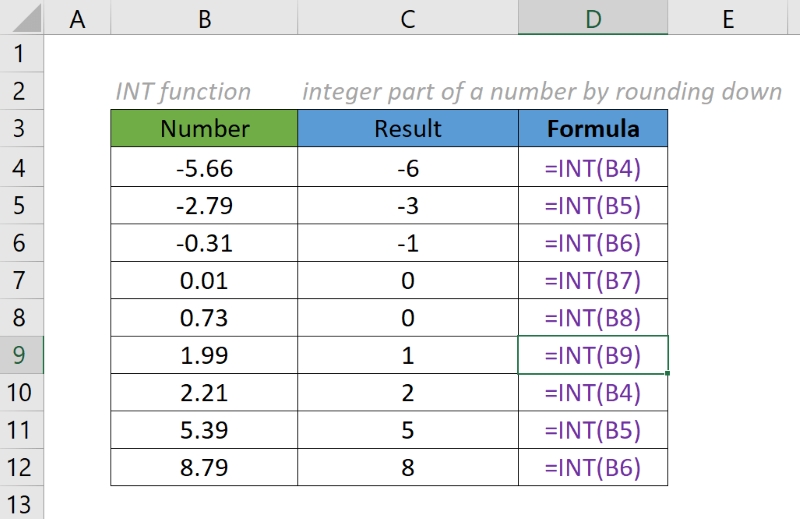
Xem thêm: Cách Dùng Hàm SUMIF Trong Excel Để Tính Tổng Có Điều Kiện
Lợi ích khi sử dụng hàm INT trong Excel
Hàm INT trong Excel dùng để làm gì? Cụ thể, hàm INT mang lại nhiều lợi ích quan trọng, đặc biệt khi bạn cần xử lý dữ liệu liên quan đến số nguyên. Đây là một công cụ mạnh mẽ giúp bạn tối ưu hóa các phép tính, quản lý dữ liệu và tự động hóa các quy trình. Dưới đây là các lợi ích nổi bật của hàm INT:
- Làm tròn số thập phân: Hàm INT loại bỏ phần thập phân, trả về giá trị nguyên gần nhất nhỏ hơn hoặc bằng số đó, đặc biệt hữu ích trong các phép tính yêu cầu số nguyên.
- Hỗ trợ xử lý ngày tháng: Hàm INT có thể chuyển đổi giá trị ngày tháng thành số nguyên, giúp dễ dàng tính toán khoảng cách thời gian hoặc thực hiện so sánh.
- Kiểm tra số nguyên: Bạn có thể sử dụng hàm này để kiểm tra xem một giá trị có phải là số nguyên hay không bằng cách so sánh giá trị ban đầu và kết quả hàm INT.
- Tự động hóa công thức: Hàm INT giúp bạn thiết lập các điều kiện trong công thức để tối ưu hóa quy trình tính toán.
- Tách phần nguyên và phần dư: Hàm INT có thể được kết hợp với các hàm khác để tách phần nguyên và phần dư trong một phép tính.
- Phân bổ ngân sách: Hỗ trợ trong các phép toán chia nhỏ hoặc phân bổ tài nguyên, bằng cách trả về giá trị nguyên phù hợp.
- Quản lý hàng tồn kho: Đối với các công việc liên quan đến số lượng sản phẩm, hàm INT giúp đảm bảo tính chính xác khi xử lý số lượng không tròn.
- Phân bổ thời gian: Giúp chuyển đổi số liệu thời gian thành giờ, ngày hoặc tuần, dễ dàng lập kế hoạch và theo dõi công việc.
- Ứng dụng trong phân tích dữ liệu: Giúp chia nhỏ dữ liệu thành các nhóm theo giá trị nguyên, hỗ trợ việc phân tích và báo cáo.
Với các lợi ích trên, hàm INT trong Excel là một lựa chọn tối ưu để đơn giản hóa và nâng cao hiệu quả làm việc trong nhiều lĩnh vực khác nhau.
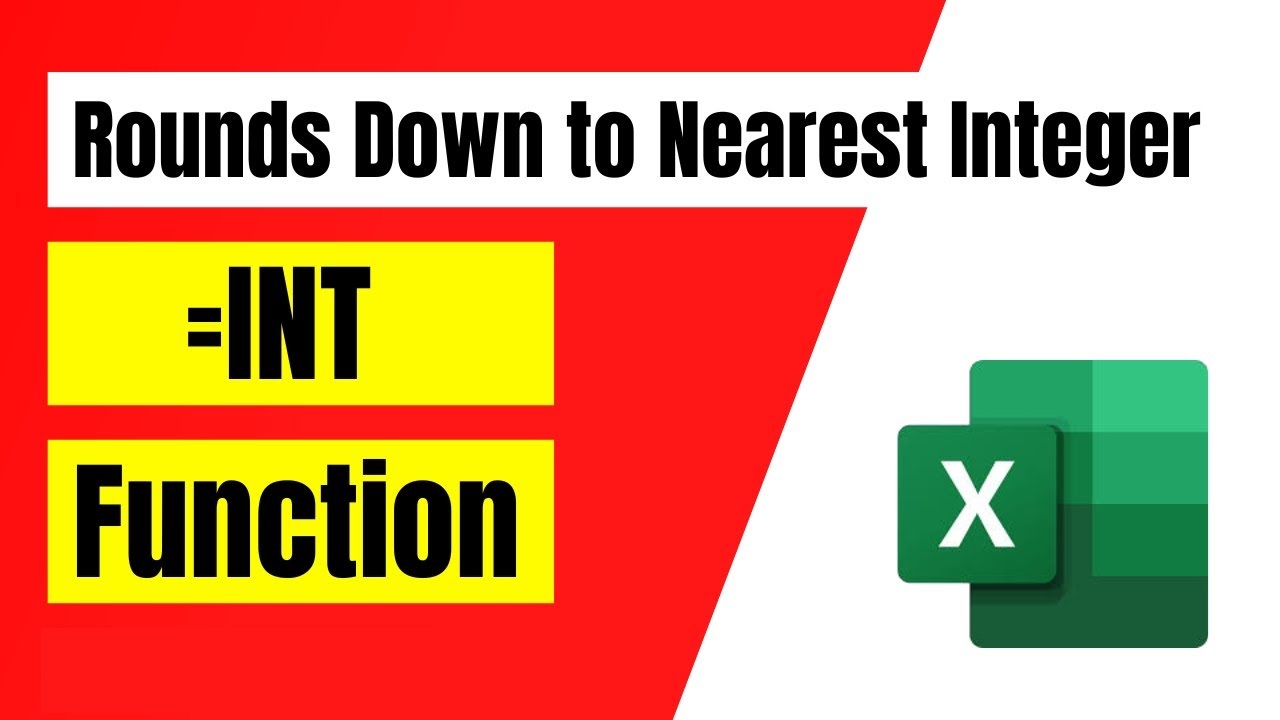
Xem thêm: Cách Sử Dụng Hàm TRIM Trong Excel Loại Bỏ Khoảng Trắng Thừa
Cách sử dụng hàm INT trong Excel kèm theo ví dụ thực tế
Để sử dụng hiệu quả hàm INT trong Excel, bạn cần nắm vững cách áp dụng nó vào các tình huống cụ thể. Hàm INT không chỉ đơn giản giúp làm tròn số thập phân mà còn có thể giải quyết nhiều bài toán thực tế, từ tính toán ngày tháng, số tuổi, đến phân bổ ngân sách. Dưới đây, chúng ta sẽ tìm hiểu các cách dùng hàm INT trong Excel thông qua những ví dụ thực tế, giúp bạn hiểu rõ hơn về khả năng ứng dụng của hàm này trong công việc hàng ngày.
Lấy phần nguyên với số dương
Để sử dụng hàm INT trong Excel lấy phần nguyên với một số dương, bạn thực hiện theo các bước đơn giản như sau:
Bước 1: Nhập dấu “=” để hệ thống nhận diện là bạn muốn sử dụng công thức.
Bước 2: Nhập “INT(” hoặc chỉ cần gõ “INT” rồi nhấn phím Tab để hoàn thành tên hàm.
Bước 3: Nhập giá trị mà bạn muốn lấy phần nguyên. Cụ thể:
- Đối với số cụ thể: Bạn nhập trực tiếp giá trị số dương vào công thức, ví dụ: =INT(2.8).
- Đối với ô chứa giá trị số: Bạn chỉ cần click vào ô chứa giá trị cần xử lý, ví dụ: =INT(C5).
- Đối với biểu thức: Bạn nhập phép tính trực tiếp vào công thức, ví dụ: =INT(5 + 2.7).
- Đối với hàm: Nhập hàm vào, ví dụ: =INT(SUM(A1:A3)). Lưu ý, cần đảm bảo rằng kết quả của hàm phải trả về giá trị số.
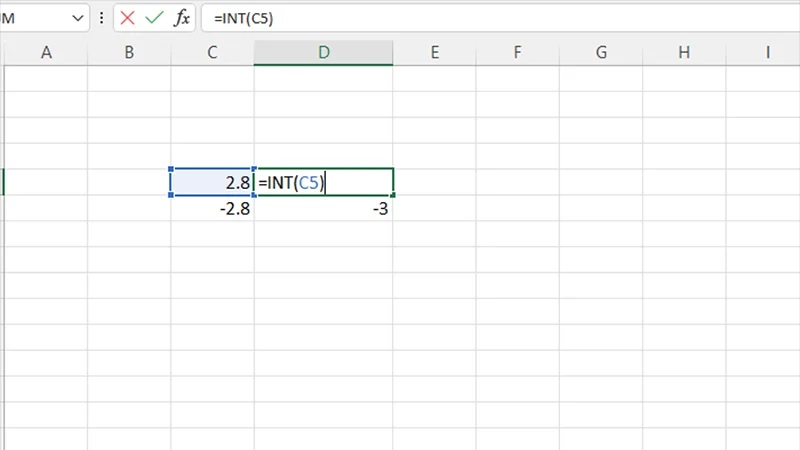
Bước 4: Sau khi nhập xong, nhấn Enter để Excel trả về kết quả. Nếu hàm trả về số nguyên, nghĩa là bạn đã sử dụng hàm INT đúng cách. Nếu xuất hiện lỗi #NAME?, điều này có nghĩa là do giá trị bạn nhập vào ô không phải là giá trị số.
Lấy phần nguyên với số âm
Khi sử dụng hàm INT lấy giá trị nguyên trong Excel với số âm, kết quả không giống như khi áp dụng với số dương, vì hàm này sẽ làm tròn về phía xa số 0. Tuy nhiên, bạn vẫn có thể lấy phần nguyên chính xác của số âm bằng cách sử dụng một công thức đơn giản. Cách làm là nhân số âm với -1 để chuyển nó thành số dương, sau đó áp dụng hàm INT và nhân kết quả trở lại với -1.
Công thức cụ thể là: =INT(Number*-1)*-1
Ở đây, Number*-1 sẽ chuyển số âm thành số dương (kết quả tạm thời). Sau đó, hàm INT sẽ lấy phần nguyên của giá trị dương này. Cuối cùng, nhân lại với -1 sẽ chuyển kết quả trở lại thành giá trị âm ban đầu.
Ví dụ:
- =INT(-1*-1)*-1 sẽ trả về kết quả là -1.
- =INT(-1.1*-1)*-1 sẽ cho kết quả là -1.
- =INT(-1.9*-1)*-1 cũng trả về -1.
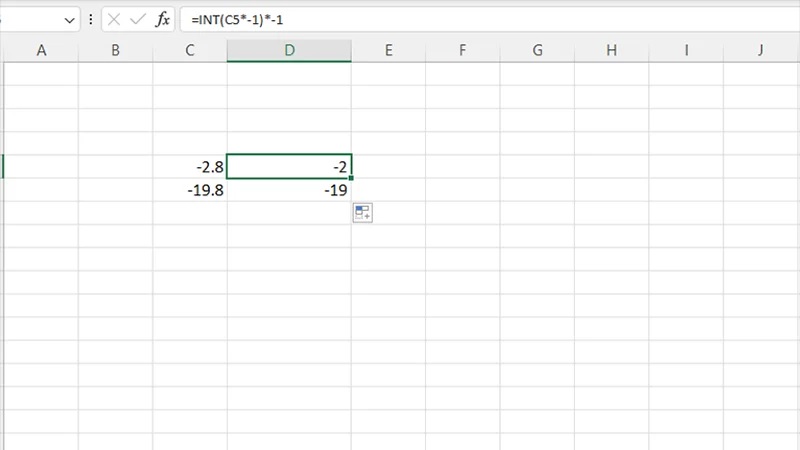
Tách số phần dư
Khi làm việc với các phép chia trong Excel, đôi khi bạn cần tách ra phần dư của phép chia để phục vụ cho các mục đích tính toán, đặc biệt trong các lĩnh vực như quản lý tồn kho, phân phối sản phẩm và nhiều ngành nghề khác.
Để tách số dư trong Excel, bạn áp dụng công thức sau: Phần dư = A1 – B1*INT(A1/B1)
Trong đó: A1 là số bị chia, B1 là số chia.
Ví dụ:
- Nếu A1 = 22 và B1 = 5, phần dư sẽ là: 22 – 5*INT(22/5) = 2
- Nếu A1 = 5 và B1 = 2, phần dư sẽ là : 5 – 2*INT(5/2) = 1
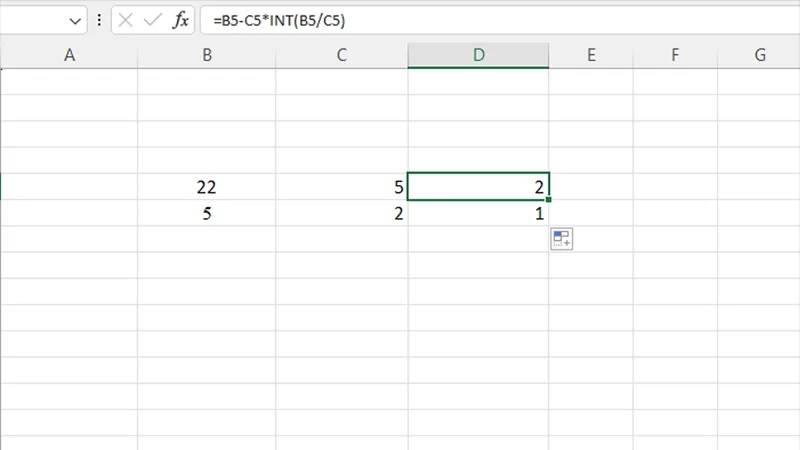
Bằng cách sử dụng hàm INT trong Excel kết hợp với công thức này, bạn có thể dễ dàng xác định phần dư trong các phép chia, hỗ trợ tối ưu hóa nhiều quy trình trong công việc tính toán và phân tích dữ liệu.
Xem thêm: 7 Hàm Trung Bình Nâng Cao Trong Excel: Công Thức Và Ví Dụ Thực Tế
Làm tròn số xuống
Khi làm việc với dữ liệu số trong Excel, đôi khi bạn cần làm tròn các giá trị xuống số nguyên gần nhất để đơn giản hóa các phép tính hoặc tính toán chi phí thực tế. Hàm INT trong Excel là công cụ lý tưởng để thực hiện điều này.
Ví dụ, nếu bạn có giá trị 15.8 trong một ô và muốn làm tròn xuống, bạn chỉ cần sử dụng công thức: =INT(15.8). Kết quả trả về sẽ là 15, vì hàm INT làm tròn số thực xuống số nguyên gần nhất. Trong trường hợp này, dù 15.8 gần với 16 hơn, nhưng hàm INT sẽ luôn làm tròn xuống.
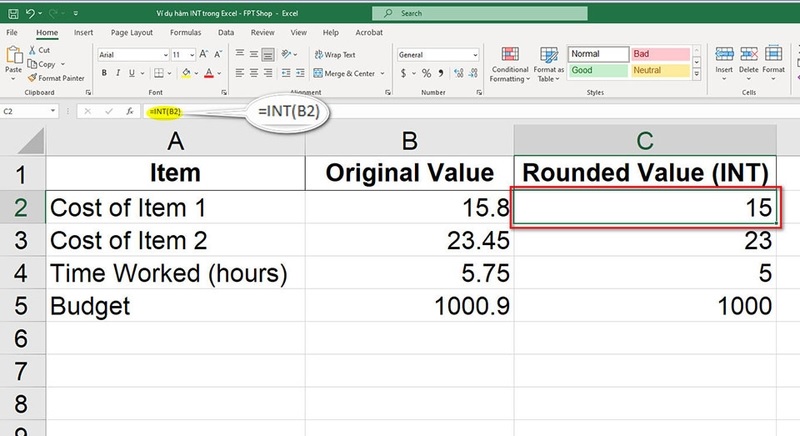
Tính số ngày và số tuần
Ngoài chức năng làm tròn để lấy phần nguyên, hàm INT trong Excel còn có thể được sử dụng để tính toán số ngày và số tuần giữa hai mốc thời gian. Điều này rất hữu ích trong các lĩnh vực như tính toán thời gian bảo hành, số ngày công, hoặc các nghiệp vụ liên quan đến quản lý khách sạn và doanh nghiệp thương mại,…
Để tính số ngày giữa hai mốc thời gian, bạn có thể sử dụng công thức sau: Số Ngày = INT(B1 – A1)
Trong đó:
- A1 là mốc thời gian bắt đầu
- B1 là mốc thời gian kết thúc
Ví dụ:
- Nếu A1 = 01/01/2023 và B1 = 14/02/2023, công thức INT(B1 – A1) sẽ trả về kết quả là 44 ngày.
- Nếu A1 = 07/01/2023 và B1 = 25/02/2023, công thức INT(B1 – A1) sẽ trả về kết quả là 49 ngày.
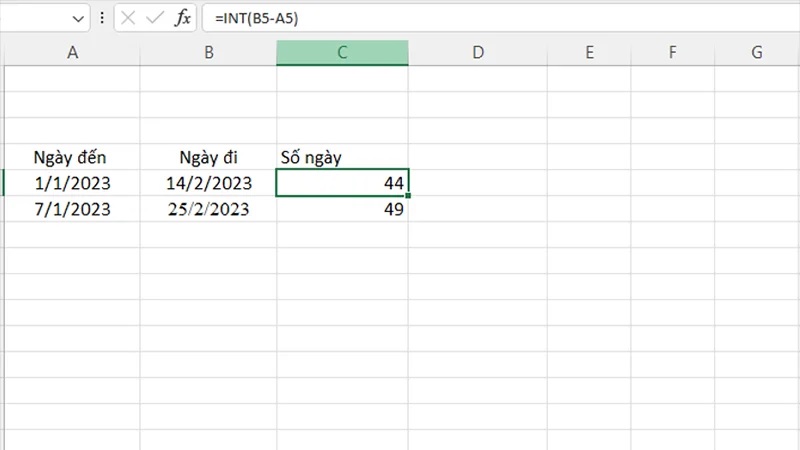
Để tính số tuần giữa hai mốc thời gian, bạn có thể sử dụng công thức sau: Số Tuần = INT((B1 – A1) / 7)
Trong đó:
- A1 là mốc thời gian bắt đầu
- B1 là mốc thời gian kết thúc
Ví dụ:
- Nếu A1 = 01/01/2023 và B1 = 14/02/2023, công thức INT((B1 – A1) / 7) sẽ trả về kết quả là 6.29 tuần.
- Nếu A1 = 07/01/2023 và B1 = 25/02/2023, công thức INT((B1 – A1) / 7) sẽ trả về kết quả là 7 tuần.
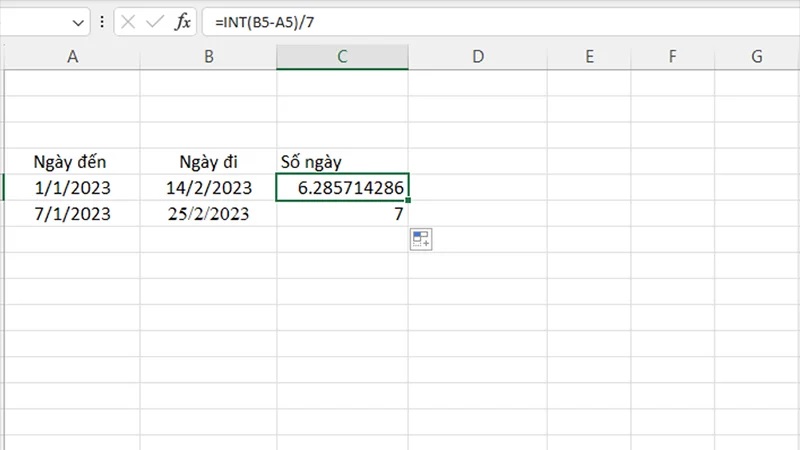
Lưu ý: Khi tính số tuần, nếu số ngày không chia hết cho 7, kết quả có thể dư ra một phần nhỏ. Điều này có thể ảnh hưởng đến các ngành như khách sạn, nhà nghỉ, vì nó có thể gây ra tổn thất doanh thu. Để giải quyết vấn đề này, bạn có thể sử dụng hàm MOD() để tính số ngày dư theo công thức: =MOD(B1 – A1, 7). Công thức này sẽ trả về số ngày lẻ (dư) giữa hai mốc thời gian.
Tách ngày và giờ
Khi làm việc với dữ liệu ngày và giờ, việc tách riêng phần ngày hoặc giờ có thể rất mất thời gian nếu thực hiện thủ công. Tuy nhiên, nhờ vào hàm INT trong Excel, việc tính toán số ngày và số giờ sẽ trở nên dễ dàng và nhanh chóng.
Để tính số ngày từ dữ liệu ngày giờ, bạn có thể sử dụng công thức sau: Số Ngày = INT(dữ liệu ngày giờ)
Ví dụ:
- Nếu ô chứa giá trị là 09/12/2023 09:12, kết quả trả về sẽ là 09/12/2023 (phần ngày được lấy ra).
- Nếu ô chứa giá trị là 10/06/2023 06:12, kết quả trả về sẽ là 10/06/2023.
Lưu ý: Đảm bảo ô chứa công thức được định dạng là Date để hiển thị kết quả đúng.
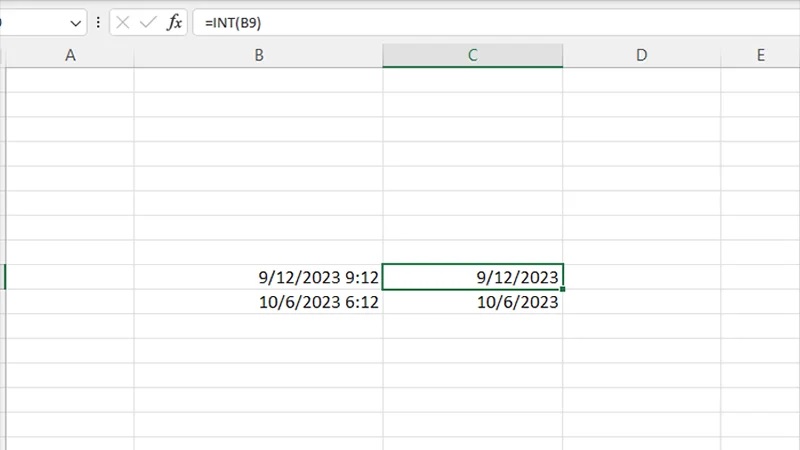
Nếu bạn muốn tách số giờ từ dữ liệu ngày giờ, công thức sẽ là: Số Giờ = Dữ liệu ngày giờ-INT(dữ liệu ngày giờ)
Ví dụ:
- Nếu ô chứa giá trị là 09/12/2023 09:12, kết quả sẽ là 09:12.
- Nếu ô chứa giá trị là 10/06/2023 06:12, kết quả sẽ là 06:12.
Lưu ý: Đảm bảo ô chứa công thức được định dạng là Time để hiển thị giờ chính xác.
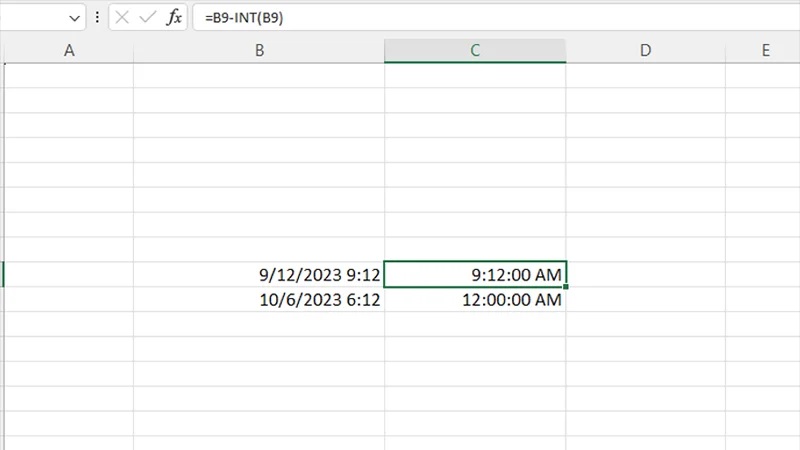
Với hàm INT trong Excel, bạn có thể nhanh chóng tách biệt phần ngày và giờ của dữ liệu ngày giờ mà không cần phải làm thủ công tốn thời gian.
Xem thêm: Cách Dùng Hàm DATE Trong Excel Xử Lý Dữ Liệu Ngày Tháng Năm
Tính số tuổi
Tính toán số tuổi của một người không phải là việc quá khó khăn, khi bạn chỉ cần lấy năm hiện tại trừ đi năm sinh. Tuy nhiên, khi phải làm việc với hàng trăm dữ liệu, việc tính tuổi có thể dễ dàng bị sai sót, đặc biệt trong các công việc như thống kê hay khảo sát. Để đảm bảo tính chính xác và tiết kiệm thời gian, việc áp dụng hàm INT trong Excel là một giải pháp hiệu quả.
Để tính số tuổi chính xác từ ngày sinh, bạn sử dụng công thức sau: =INT(YEARFRAC(ngày bắt đầu, ngày kết thúc))
Trong đó:
- Ngày bắt đầu là ngày sinh của người cần tính tuổi
- Ngày kết thúc có thể là ngày hiện tại, hoặc bất kỳ ngày nào bạn muốn tính đến
Ví dụ: Nếu ngày sinh là 16/06/1982, công thức INT(YEARFRAC(16/06/1982, TODAY())) sẽ trả về kết quả là 41, nghĩa là tuổi của người đó là 41 năm.
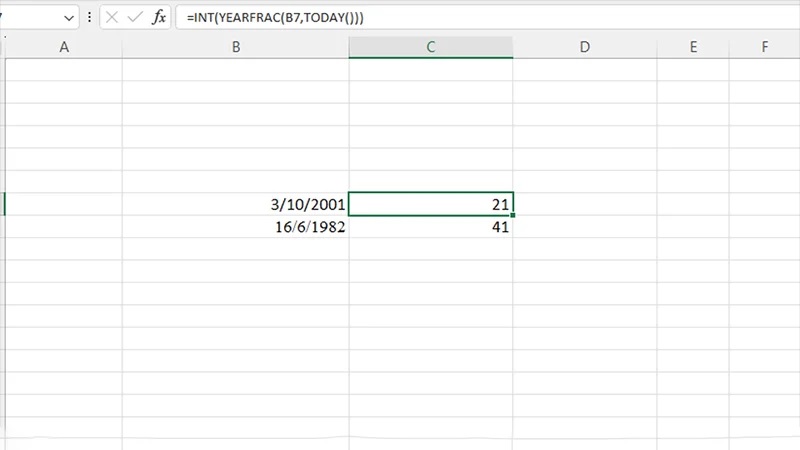
Tính số giờ từ số liệu thời gian
Khi làm việc với dữ liệu thời gian, đôi khi bạn chỉ cần biết số giờ mà không quan tâm đến phần phút. Giả sử bạn có một giá trị thời gian dưới dạng số thập phân, ví dụ như 5.75 giờ. Để lấy phần giờ mà không cần tính đến phút, bạn có thể sử dụng công thức =INT(5.75) trong Excel. Kết quả sẽ là 5, vì hàm INT trong Excel sẽ làm tròn số thập phân xuống và chỉ trả về phần nguyên (giờ).
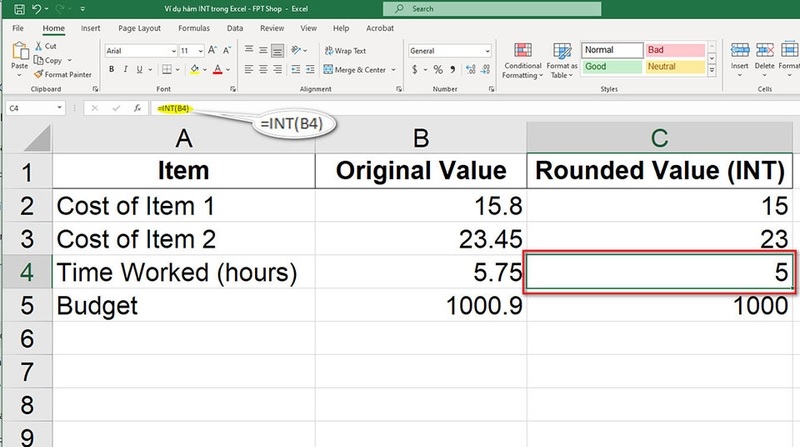
Phân bổ ngân sách
Trong việc quản lý ngân sách, việc làm tròn các số liệu đến giá trị nguyên gần nhất là rất quan trọng để đảm bảo tính chính xác và dễ dàng phân bổ. Hàm INT trong Excel có thể hỗ trợ bạn thực hiện việc này một cách hiệu quả. Ví dụ, nếu bạn có ngân sách là 1000.9 VND, bạn có thể áp dụng công thức =INT(1000.9) để làm tròn xuống 1000, giúp việc phân bổ ngân sách trở nên dễ dàng và thuận tiện hơn.
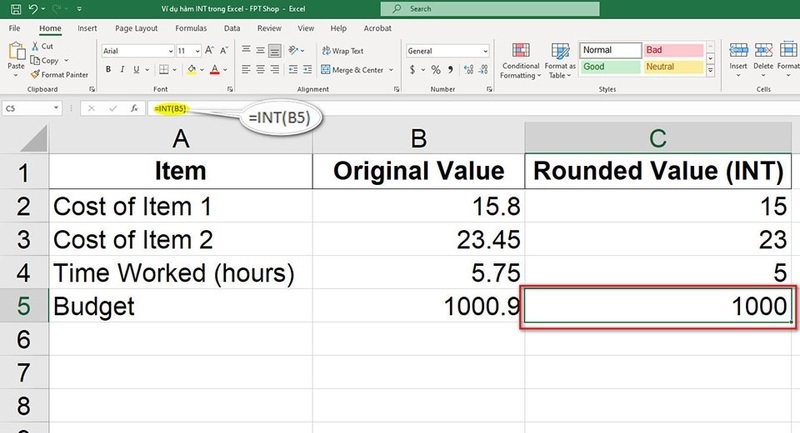
Xem thêm: Cách Sử Dụng Hàm DATEDIF Trong Excel Tính Chênh Lệch Thời Gian
Một số hàm thường kết hợp với hàm INT
Hàm INT trong Excel có thể được kết hợp với nhiều hàm khác để thực hiện các phép tính phức tạp hơn và giúp xử lý dữ liệu một cách hiệu quả. Dưới đây là một số hàm thường xuyên kết hợp với hàm INT:
- Hàm MOD: Hàm MOD trả về phần dư của phép chia. Khi kết hợp với hàm INT, bạn có thể dễ dàng lấy phần nguyên và phần dư của một số. Ví dụ, công thức =MOD(A2, 1) sẽ trả về phần thập phân của số trong ô A2, trong khi công thức =A2-INT(A2) cũng sẽ trả về phần thập phân của số trong ô A2.
- Hàm FLOOR: Hàm FLOOR làm tròn số xuống bội số gần nhất. Kết hợp với hàm INT, bạn có thể kiểm soát cách số được làm tròn xuống một cách linh hoạt. Ví dụ, công thức =FLOOR(7.9, 2) sẽ trả về 6, vì 7.9 sẽ được làm tròn xuống bội số gần nhất là 6.
- Hàm ROUND: Hàm ROUND làm tròn số theo quy tắc làm tròn thông thường. Tuy nhiên, bạn vẫn có thể sử dụng hàm INT trong Excel trong các tình huống mà bạn muốn chỉ làm tròn xuống mà không cần quan tâm đến phần thập phân. Ví dụ, sử dụng =ROUND(A1, 0) sẽ làm tròn số trong ô A1 về số nguyên gần nhất, nhưng với hàm INT, bạn chỉ lấy phần nguyên mà không quan tâm đến phần thập phân.
- Hàm TRUNC: Hàm TRUNC cắt bỏ phần thập phân của một số mà không làm tròn. Mặc dù TRUNC và INT có vẻ tương tự nhau, nhưng sự khác biệt là hàm TRUNC chỉ cắt bỏ các chữ số thập phân mà không làm tròn xuống, trong khi hàm INT trong Excel luôn làm tròn xuống số nguyên gần nhất. Ví dụ, với số 5.75, TRUNC(5.75) sẽ trả về 5, trong khi INT(5.75) cũng trả về 5 nhưng luôn làm tròn xuống số nguyên gần nhất.

Xem thêm: Cách Sử Dụng Hàm SUMPRODUCT Trong Excel Tính Tổng Các Tích
So sánh hàm INT và hàm QUOTIENT trong Excel
Hàm QUOTIENT trong Excel giúp trả về phần nguyên của một phép chia, loại bỏ phần thập phân trong kết quả.
Công thức sử dụng hàm QUOTIENT là: =QUOTIENT(numerator; denominator)
Trong đó:
- Numerator là số bị chia.
- Denominator là số chia.
Để làm rõ sự khác biệt giữa hai hàm INT và QUOTIENT, hãy cùng xem xét một ví dụ về kết quả của phép chia khi sử dụng cả hai hàm.
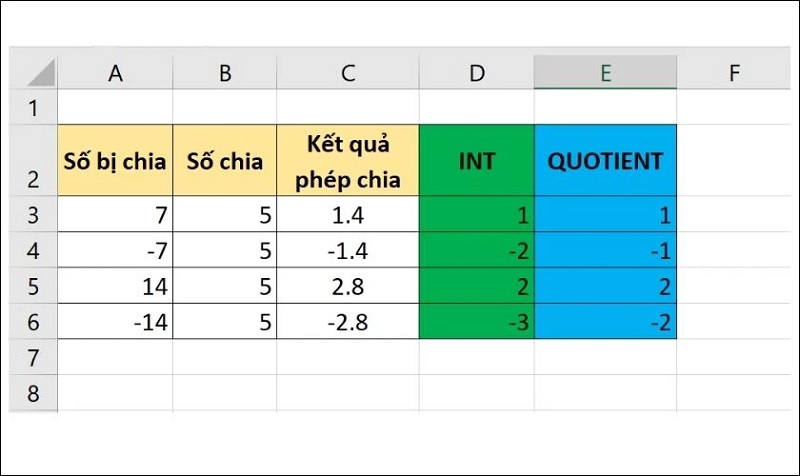
Nếu kết quả phép chia là một số dương, cả hai hàm INT và QUOTIENT sẽ trả về giá trị giống nhau. Tuy nhiên, khi phép chia có kết quả âm, hai hàm này sẽ cho ra kết quả khác nhau.
Lý do cho sự khác biệt này là vì hàm INT làm tròn số thực xuống số nguyên gần nhất, tức là nó sẽ luôn làm tròn về phía âm vô hạn. Trong khi đó, hàm QUOTIENT chỉ trả về phần nguyên trực tiếp của phép chia mà không làm tròn, chỉ lấy phần nguyên trước dấu phẩy của phần thập phân.
So sánh hàm INT và hàm TRUNC trong Excel
Bên cạnh hàm INT trong Excel, bạn còn có một hàm lấy số nguyên trong Excel khác, đó là hàm TRUNC. Vậy sự khác biệt giữa hai hàm này là gì? Cụ thể như sau:
Hàm INT sẽ làm tròn số xuống số nguyên gần nhất, bất kể giá trị thập phân của số đó là gì. Điều này có nghĩa là hàm INT luôn làm tròn xuống, dù cho số đó là âm hay dương. Cú pháp của hàm INT là: =INT(number). Trong đó, number là giá trị bạn muốn làm tròn xuống.
Trong khi đó, hàm TRUNC trả về đúng phần nguyên của số, mà không làm tròn theo bất kỳ quy tắc nào. Điều này có nghĩa là nếu bạn có một số thập phân, hàm TRUNC chỉ đơn giản là cắt phần thập phân mà không thay đổi phần nguyên của số đó. Cú pháp của hàm TRUNC là: =TRUNC(number, [num_digits]). Trong đó, number là số bạn muốn cắt bớt phần thập phân và num_digits (tùy chọn) là số chữ số thập phân bạn muốn giữ lại.
Dưới đây, chúng ta sẽ cùng tìm hiểu sự khác nhau của hai hàm này thông qua một ví dụ cụ thể.
Ví dụ, nếu bạn có số -1.3:
- Hàm INT(-1.3) sẽ trả về -2, vì hàm INT luôn làm tròn xuống (tới số nguyên nhỏ hơn).
- Hàm TRUNC(-1.3) sẽ trả về -1, vì hàm TRUNC chỉ cắt phần thập phân mà không làm tròn xuống.
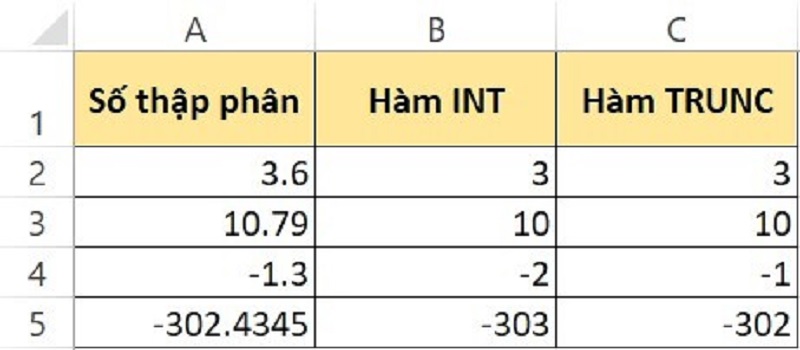
Tóm lại, sự khác biệt chính giữa hàm INT trong Excel và hàm TRUNC nằm ở cách xử lý các số âm. Hàm INT luôn làm tròn xuống số nguyên gần nhất (tới giá trị nhỏ hơn hoặc bằng số đó), trong khi hàm TRUNC chỉ cắt bỏ phần thập phân mà không làm tròn.
Xem thêm: Hàm WEEKDAY – Hàm Lấy Thứ Trong Excel: Cú Pháp & Cách Dùng
Các lỗi thường gặp khi sử dụng hàm INT
Trong quá trình sử dụng hàm INT – hàm lấy phần nguyên trong Excel, người dùng có thể gặp phải một số lỗi phổ biến mà không biết nguyên nhân và cách khắc phục. Dưới đây là ba lỗi thường gặp khi sử dụng hàm INT và cách giải quyết chúng.
Lỗi #NAME?
- Nguyên nhân: Lỗi này xảy ra khi Excel không nhận dạng được tên của hàm hoặc các đối số trong công thức. Nguyên nhân có thể là do bạn đã nhập sai tên hàm hoặc cú pháp.
- Cách khắc phục: Kiểm tra lại cú pháp của hàm INT. Đảm bảo rằng bạn nhập đúng tên hàm là “INT” và không có lỗi chính tả trong công thức. Ví dụ, công thức đúng là =INT(A1).
Lỗi #VALUE!
- Nguyên nhân: Lỗi này xuất hiện khi bạn nhập sai kiểu đối số trong công thức hàm. Ví dụ, bạn có thể đã nhập một giá trị không phải là số vào đối số của hàm INT.
- Cách khắc phục: Kiểm tra các giá trị đầu vào của hàm INT. Đảm bảo rằng bạn chỉ sử dụng các số thực hoặc tham chiếu đến ô chứa giá trị số. Công thức đúng sẽ là =INT(5.75).
Lỗi #REF!
- Nguyên nhân: Lỗi này xảy ra khi công thức tham chiếu đến một ô không hợp lệ, chẳng hạn như một ô bị xóa hoặc không tồn tại.
- Cách khắc phục: Kiểm tra lại công thức và đảm bảo các tham chiếu ô là hợp lệ. Nếu bạn tham chiếu đến một ô bị xóa hoặc không còn tồn tại, Excel sẽ báo lỗi #REF!. Ví dụ, nếu bạn viết =INT(A1) nhưng ô A1 không tồn tại, Excel sẽ hiển thị lỗi này.
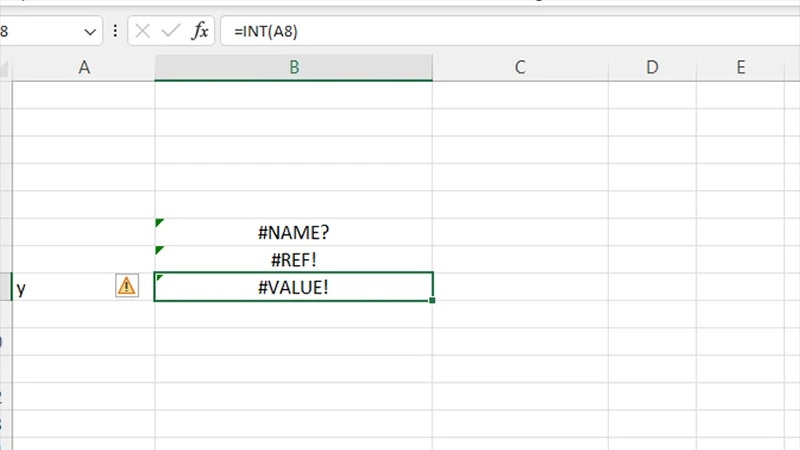
Như vậy, qua bài viết này, chúng ta đã tìm hiểu về hàm INT trong Excel, cách sử dụng, cũng như các trường hợp và tình huống mà hàm này có thể hỗ trợ trong công việc tính toán. Hàm INT trong Excel là một công cụ mạnh mẽ giúp làm tròn các giá trị xuống số nguyên gần nhất, đồng thời có thể kết hợp với các hàm khác để thực hiện các phép tính phức tạp hơn. Hy vọng những thông tin trong bài viết sẽ giúp bạn nắm vững cách sử dụng hàm INT và áp dụng nó hiệu quả trong các bảng tính Excel của mình.
Xem thêm: Cách Dùng Hàm SORT Trong Excel Sắp Xếp Dữ Liệu Nhanh Chóng