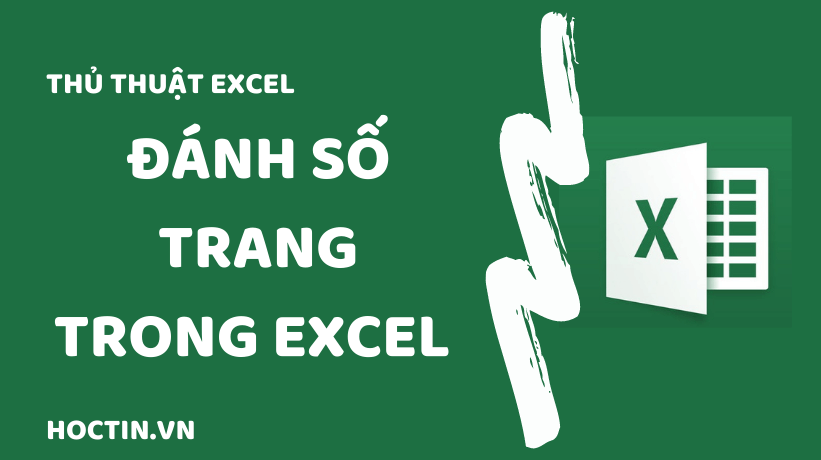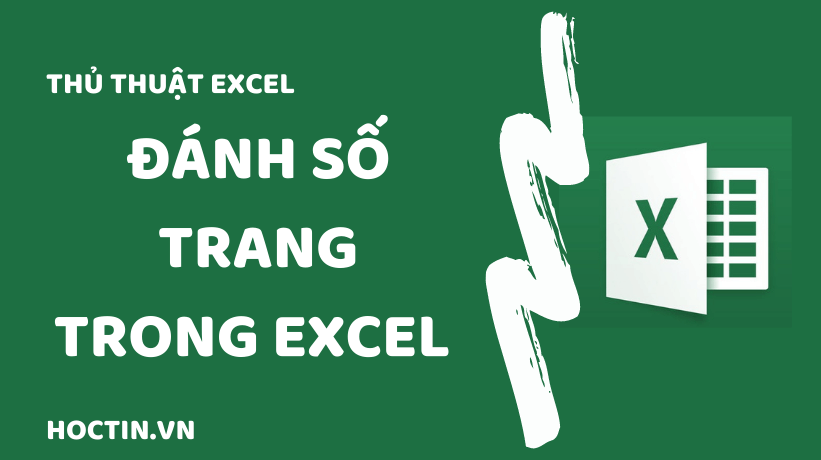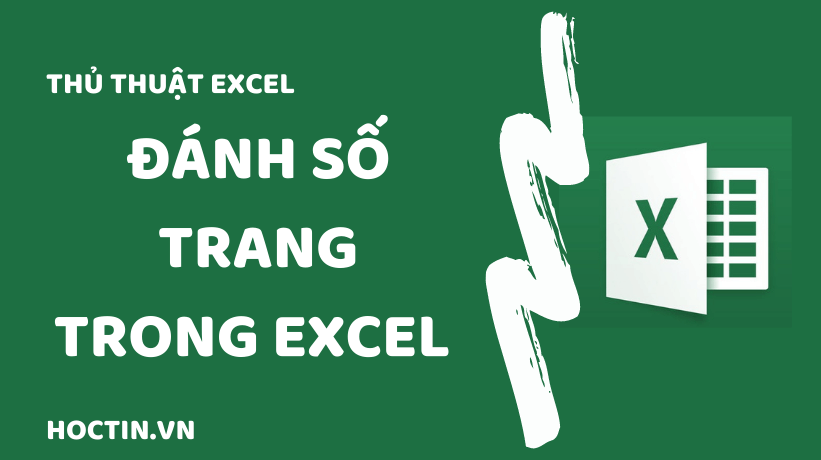Để dễ dàng sắp xếp các trang tính đã in ra giấy theo đúng thứ tự, bạn cần đánh số trang trong Excel trước khi thực hiện thao tác in.
Tuy nhiên, không giống như chèn số trang trong Word, trên Excel không có sẵn tùy chọn Page Number để thêm số trang chỉ bằng 1 thao tác, do vậy bạn sẽ phải sử dụng tính năng khác để thêm số trang trong Excel.
Bài viết này hướng dẫn các bạn cách đánh số trang bằng tùy chọn Page Setup có thể áp dụng trên mọi phiên bản của Excel (365, 2019, 2016, 2013, 2010, 2007,…).